Giáo trình Ứng dụng Excel trong địa chất công trình
CỬA SỔ ỨNG DỤNG CỦA EXCEL
Cửa sổ Excel bao gồm các thành phần sau:
a. Thanh tiêu đề (Title bar)
Biểu tượng Excel và tên file (Book1.xls).
b. Thực đơn lệnh (Menu bar)
Bao gồm các menu lệnh, trong mỗi menu có nhiều các menu con (hình 1.3).
c. Các thanh công cụ (Toolbars)
Toolbar là các thanh công cụ, trên mỗi thanh này có nhiều nút lệnh, giúp bạn thực
hiện nhanh các chức năng lệnh thay vì thực hiện bằng lệnh đơn.
Excel ngầm định hiển thị sẵn hai thanh công cụ Standard và Formatting vì chúng
thường được sử dụng tới (hình 1.2, 1.4, 1.5). Khi làm việc, nếu muốn dùng thanh nào
thì cho hiển thị lên, nếu không thì giấu đi để giải phóng không gian trên màn hình.
d. Thanh công thức (Formular bar)
Thanh công thức có 2 phần: phần bên trái hiển thị địa chỉ ô hiện hành hoặc tên
khối (Name box); phần bên phải hiển thị nội dung của ô, giúp cho việc xem dữ liệu
nhập trong ô, hoặc xem lại công thức và cho phép điều chỉnh.
Tóm tắt nội dung tài liệu: Giáo trình Ứng dụng Excel trong địa chất công trình
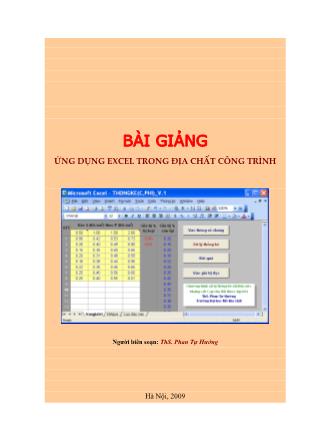
BÀI GIẢNG ỨNG DỤNG EXCEL TRONG ĐỊA CHẤT CÔNG TRÌNH Người biên soạn: ThS. Phan Tự Hướng Hà Nội, 2009 Người biên soạn: Phan Tự Hướng BÀI GIẢNG: Ứng dụng Excel trong Địa chất công trình 2 GIỚI THIỆU Trong lĩnh vực Địa chất công trình - Địa kỹ thuật (ĐCCT - ĐKT), chúng ta sẽ gặp một số bài toán nhƣ tính toán, xây dựng các biểu đồ thí nghiệm trong phòng (thí nghiệm cắt, nén một trục, thành phần hạt, nén cố kết, cắt ba trục,...), xử lý thống kê kết quả thí nghiệm trong phòng, vẽ biểu đồ thí nghiệm hiện trƣờng (xuyên tĩnh, nén tĩnh nền, nén tĩnh cọc, thí nghiệm nén ngang, cắt cánh,...), bảng tổng hợp chỉ tiêu cơ lý đất đá, chƣơng trình tính toán nền móng,... Với sự phát triển mạnh mẽ của công nghệ thông tin, những bài toán trên có thể đƣợc giải quyết một cách nhanh chóng, chính xác bằng những công cụ ứng dụng. Đó là phần mềm Excel. Phần mềm Excel có bảng tính linh hoạt cùng với biểu đồ sẵn có giúp chúng ta giải quyết nhiều bài toán về thí nghiệm trong phòng, ngoài trời, tính toán nền móng,... Excel còn xây dựng sẵn các dạng tƣơng quan cùng với phƣơng trình tƣơng quan, phục vụ cho công việc xây dựng mối tƣơng quan giữa các đại lƣợng. Các hàm thống kê sẵn có trong Excel giúp chúng ta xác định các đặc trƣng thống kê của đất đá. Tuy nhiên, nếu chỉ sử dụng đơn thuần các công thức trong Excel thì nhiều bài toán không thể giải quyết một cách hoàn chỉnh đƣợc. Để có thể giải quyết đƣợc các bài toán trên một cách hoàn toàn tự động, chúng ta phải sử dụng ngôn ngữ lập trình ứng dụng Visual Basic for Applications (VBA) trong Excel. VBA giúp chúng ta lập các hàm tuỳ biến và thủ tục để giải quyết một vấn đề nào đó. Hiện nay, sinh viên những khoá đại cƣơng đƣợc trang bị kiến thức về Visual Basic, đó là nền tảng để phát triển ngôn ngữ VBA. VBA là ngôn ngữ dễ giao tiếp, thân thiện với ngƣời sử dụng. Không chỉ riêng với ngành kỹ thuật, VBA có ứng dụng rất hiệu quả đối với ngành kinh tế, tài chính, kế toán, xây dựng,... Trong đợt tái bản này, tôi đã bổ sung thêm kiến thức về Excel nói chung, liên quan đến lĩnh vực ĐCCT - ĐKT nói riêng. Hy vọng đây là tài liệu bổ ích cho các bạn sinh viên, kỹ sƣ ĐCCT - ĐKT trong công tác chuyên môn của mình. Mọi góp ý, bổ sung xin liên hệ theo email: [email protected]. Người biên soạn: Phan Tự Hướng BÀI GIẢNG: Ứng dụng Excel trong Địa chất công trình 3 BÀI 1: MỞ ĐẦU Phần mềm Excel chủ yếu dùng để tính toán, xây dựng các biểu đồ thí nghiệm đất đá trong phòng, hiện trƣờng,... Đây là chƣơng trình có bảng tính mạnh nhất hiện nay, cho phép thực hiện nhiều công việc khác nhau. Mục đích của bài giảng là trang bị cho sinh viên những kiến thức cơ bản về phần mềm Excel, giúp sinh viên có thể sử dụng ngay khi viết đồ án môn học, đồ án tốt nghiệp và tham gia sản xuất sau này. Chƣơng trình học là 2003 và hiện nay đã có Excel 2010. Về cơ bản, từ Excel 97 đến 2003 không có nhiều thay đổi. Excel 2007 đánh dấu sự thay đổi mạnh mẽ, thể hiện sự phát triển vƣợt bậc của Excel. Các điều khiển menu ở các phiên bản trƣớc đƣợc thay đổi bằng Ribbon tiện lợi hơn, bảng tính có kích thƣớc lớn hơn, các chức năng phong phú, đa dạng, dung lƣợng file giảm đi nhiều,... Phạm vi bài giảng này đề cập đến Excel 2003, một số chức năng có thay đổi trong các phiên bản khác nhau. Hình 1.1: Biểu tượng Excel 2007 trên Destop Hình 1.2: Cửa sổ Excel Titler bar Menu bar Standard Toolbar Formatting Toolbar Formular bar Active cell Column heading Worksheet Sheet name Row heading Người biên soạn: Phan Tự Hướng BÀI GIẢNG: Ứng dụng Excel trong Địa chất công trình 4 1. KHỞI ĐỘNG EXCEL Nháy kép vào biểu tƣợng Excel trên màn hình (hình 1.1), cửa sổ phần mềm Excel sẽ hiện ra (hình 1.2). 2. CỬA SỔ ỨNG DỤNG CỦA EXCEL Cửa sổ Excel bao gồm các thành phần sau: a. Thanh tiêu đề (Title bar) Biểu tƣợng Excel và tên file (Book1.xls). b. Thực đơn lệnh (Menu bar) Bao gồm các menu lệnh, trong mỗi menu có nhiều các menu con (hình 1.3). Hình 1.3: Thanh Menu Hình 1.4: Thanh công cụ chuẩn (Standard Toolbar) Hình 1.5: Thanh định dạng (Formatting Toolbar) c. Các thanh công cụ (Toolbars) Toolbar là các thanh công cụ, trên mỗi thanh này có nhiều nút lệnh, giúp bạn thực hiện nhanh các chức năng lệnh thay vì thực hiện bằng lệnh đơn. Excel ngầm định hiển thị sẵn hai thanh công cụ Standard và Formatting vì chúng thƣờng đƣợc sử dụng tới (hình 1.2, 1.4, 1.5). Khi làm việc, nếu muốn dùng thanh nào thì cho hiển thị lên, nếu không thì giấu đi để giải phóng không gian trên màn hình. d. Thanh công thức (Formular bar) Thanh công thức có 2 phần: phần bên trái hiển thị địa chỉ ô hiện hành hoặc tên khối (Name box); phần bên phải hiển thị nội dung của ô, giúp cho việc xem dữ liệu nhập trong ô, hoặc xem lại công thức và cho phép điều chỉnh. Người biên soạn: Phan Tự Hướng BÀI GIẢNG: Ứng dụng Excel trong Địa chất công trình 5 e. Cửa sổ Workbook Là cửa sổ làm việc chính. Trong 1 workbook có tối đa 255 Sheet, mỗi sheet đƣợc xem nhƣ là một bảng tính dùng để chứa dữ liệu, biểu đồ, hình ảnh,... Mặc nhiên trong workbook có sẵn 3 sheet, bạn có thể thay đổi số sheet có sẵn mặc định này khi tạo workbook mới bằng cách chọn: Menu\ Tools\ Options\ General, khai báo số sheet trong Sheets in new workbook. Ngoài ra, trong General bạn có thể quy định font chữ, kích cỡ chữ (Size) mặc định cho cửa sổ workbook. Worksheet là tƣ liệu sơ cấp để lƣu trữ và làm việc. Một worksheet gồm nhiều ô đƣợc thiết lập bởi các cột và các hàng, đó là thành phần của worksheet và đƣợc gọi là bảng tính. Các cột của bảng tính đƣợc tính bằng chữ, từ A, B, C,... đến IV. Các hàng của bảng tính đƣợc tính từ 1 đến 16384. Để dễ hình dung, chúng ta coi workbook giống nhƣ quyển sách, worksheet giống nhƣ các trang sách, các ô giống nhƣ chữ trong trang sách đó. Giao giữa cột và hàng gọi là ô (cell), mỗi một ô có một địa chỉ riêng biệt thông qua và . Ví dụ: A1, B4, AB16. Tên của các sheet hiện hành ở trên thanh tab, nằm phía dƣới cửa sổ workbook. Để di chuyển giữa các sheet ta bấm lên tên của sheet đó hoặc dùng tổ hợp phím Ctrl+ PageDown, Ctrl+ PageUp. Tên của sheet hiện hành sẽ đƣợc sáng và đậm hơn. Góc phải và phía dƣới là thanh trạng thái, thể hiện vị trí màn hình trong bảng tính. 3. QUẢN LÝ WORKBOOK Hình 1.6: Cửa sổ lưu workbook chưa có tên. Người biên soạn: Phan Tự Hướng BÀI GIẢNG: Ứng dụng Excel trong Địa chất công trình 6 a. Lưu workbook Khi bạn lƣu workbook lần đầu tiên, bạn phải đặt tên file và địa chỉ bạn muốn lƣu. Rồi sau đó mỗi lần lƣu workbook, Excel sẽ cập nhật với những thay đổi sau cùng nhất. Lưu workbook mới chưa có tên: - Chọn Menu\ File\ Save hoặc ấn nút Save trên thanh Standard, cửa sổ Save as hiện ra (hình 1.6). - Chọn ổ đĩa và thƣ mục (folder) trong hộp Save in. Bạn có thể tạo folder mới để lƣu workbook bằng cách bấm Create New folder rồi gõ tên folder mới, OK. Trong hộp File name, gõ tên workbook. Excel tự động chèn đuôi cho file là xls. Hình 1.7: Lưu workbook tự động Tạo một bản sao cho workbook (lưu workbook với một tên mới): - Mở workbook muốn tạo bản sao cho nó hay tên mới. - Chọn Menu\ File\ Save As. Trong hộp File name, gõ tên workbook mới và đƣờng dẫn. - Bấm nút Save. Lưu workbook tự động: - Chọn Menu\ Tools\ Options\ Save. - Đánh dấu chọn Save AutoRecover info every, nhập khoảng thời gian bằng phút để Excel tự động lƣu (hình 1.7). Người biên soạn: Phan Tự Hướng BÀI GIẢNG: Ứng dụng Excel trong Địa chất công trình 7 - Chọn các lựa chọn khác nếu bạn muốn. Ghi chú: Nếu lệnh AutoSave không có trên thực đơn Tools, bạn phải cài đặt chức năng này bằng cách chọn Menu\ Tools\ Add-Ins, đánh dấu chọn AutoSave trong danh sách Add-Ins available. b. Tạo workbook mới - Chọn Menu\ File\ New hoặc ấn nút New trên thanh Standard, cửa sổ New hiện ra. - Chọn General, chọn biểu tƣợng workbook. c. Mở file workbook có sẵn trong đĩa - Chọn Menu\ File\ Open hoặc ấn nút Open trên thanh Standard, cửa sổ Look in hiện ra. - Chọn ổ đĩa, folder chứa file cần mở, chọn file cần mở rồi bấm Open. d. Đóng cửa sổ workbook đang làm việc - Chọn Menu\ File\ Close hoặc Ctrl+ F4, cửa sổ Microsoft Excel hiện ra (hình 1.8). - Chọn Yes để lƣu file, No để không lƣu file, Cancel để trở về. Hình 1.8: Hộp thoại khi thoát ra khỏi Excel Người biên soạn: Phan Tự Hướng BÀI GIẢNG: Ứng dụng Excel trong Địa chất công trình 8 BÀI 2: NHẬP VÀ HIỆU CHỈNH DỮ LIỆU Khi tiến hành nhập, điều chỉnh dữ liệu hay trình bày, xử lý bảng tính, thông thƣờng phải xác định ô hay khối ô (vùng) mà bạn muốn tác động lên nó trƣớc. Chính vì vậy mà cần biết cách chọn ô nhƣ thế nào cho nhanh và đúng, mục đầu tiên sau đây sẽ đề cập đến vấn đề đó. 1. CHỌN Ô a. Chọn ô đơn - Cách 1: Bấm chuột trên ô cần chọn. - Cách 2: Dùng các phím di chuyển di chuyển đến ô cần chọn. b. Chọn khối ô phạm vi liền kề nhau - Cách 1: giữ chuột trên ô ở 1 góc của khối ô cần chọn (con trỏ chuột có dạng tại ô B2) kéo đến ô ở góc đối diện của khối ô (D4) và nhả chuột (hình 2.1). - Cách 2: Chọn 1 ô ở góc, giữ Shift và bấm trên ô ở góc đối diện hoặc gõ các phím di chuyển tới. c. Chọn khối ô không liền nhau Chọn ô hay khối ô thứ nhất, giữ phím Ctrl và chọn ô hay khối ô khác. d. Chọn toàn bộ các ô trên hàng hoặc cột - Chọn hàng : bấm trên tên tiêu đề hàng (Row heading). - Chọn cột : bấm trên tên tiêu đề cột (Column heading). e. Chọn toàn bộ các ô trên sheet Bấm trên ô giao giữa 2 thanh tiêu đề cột và hàng (hình 2.1), hoặc Ctrl+A. Hình 2.1: Chọn khối ô liền kề nhau bằng cách giữ và kéo chuột Người biên soạn: Phan Tự Hướng BÀI GIẢNG: Ứng dụng Excel trong Địa chất công trình 9 2. CHỌN CÁC SHEET TRONG WORKBOOK Chọn Cách thực hiện Một sheet Bấm trên tên của tab sheet Hai hay nhiều sheet kề nhau Bấm trên tên của tab sheet thứ nhất, giữ phím Shift và bấm trên tên của tab sheet thứ hai. Các sheet không kề nhau Bấm trên tên của tab sheet thứ nhất, giữ phím Ctrl và bấm trên tên của tab sheet khác. Tất cả các sheet trong workbook Bấm nút phải chuột trên tên của một tab sheet, chọn Select All Sheets trên thực đơn tắt. 3. CÁC KIỂU DỮ LIỆU TRONG EXCEL Dữ liệu nhập có thể là nhãn hay chuỗi ký tự, số hoặc công thức. a. Nhãn, chuỗi ký tự (Label/ String) Chuỗi là tổ hợp của số, khoảng trống, chữ và các ký tự không phải là số. Chuỗi tự động đƣợc canh lề trái trong ô. Khi chuỗi nhập dài hơn độ rộng cột thì nó tràn qua ô bên phải nếu ô bên phải không có dữ liệu. Nếu ô bên phải có dữ liệu thì chỉ có một phần chuỗi vừa đúng độ rộng của cột đƣợc hiển thị. Nhƣ vậy, để thấy toàn bộ dữ liệu trong ô, bạn cần phải điều chỉnh lại độ rộng cột bằng cách giữ và kéo chuột trên biên bên phải của tiêu đề cột sang phải, hoặc bấm đúp để tự động điều chỉnh độ rộng cột dựa vào chuỗi dài nhất chứa trong các ô trên cột (hình 2.2). b. Số (Number) Số là tổ hợp của số, không đƣợc có khoảng trống, chữ và các ký tự không phải là số, trừ ký tự "." (quy định ở Việt Nam là ","). Vị trí số mặc nhiên nằm bên phải ô và có dạng số tự nhiên (General number). Khi số nhập quá lớn hoặc quá nhỏ thì số có dạng số mũ (scientific). Hình 2.2: Điều chỉnh độ rộng của cột Điều chỉnh Người biên soạn: Phan Tự Hướng BÀI GIẢNG: Ứng dụng Excel trong Địa chất công trình 10 c. Công thức (Formular) Trong Excel, bạn có thể tự lập công thức hoặc sử dụng các hàm đã đƣợc lập sẵn. Các hàm đƣợc lập sẵn để xử lý số liệu, chuỗi, tính toán trong tài chính, kế toán,... Các hàm này sẽ đƣợc học trong tiết 4. Cú pháp của công thức Để phân biệt với các dữ liệu khác, công thức đƣợc bắt đầu từ ký tự "=", tiếp theo là các toán hạng và toán tử. Toán hạng có thể là các giá trị không thay đổi đƣợc (giá trị hằng số), địa chỉ ô hay phạm vi khối ô, chuỗi ký tự, tên khối hoặc hàm. Các toán tử tính toán trong công thức - Toán tử số học: Toán tử Tên Ví dụ Kết quả + Cộng =2+2 4 - Trừ/ âm =4-2 2 * Nhân =4*2 8 / Chia =12/4 3 ^ Luỹ thừa =4^2 16 % Dấu phần trăm =7*2% 0.14 () Ngoặc =3-(8/2) -1 - Toán tử so sánh (so sánh hai giá trị và kết quả là True hoặc False): Toán tử Tên Ví dụ Kết quả = Bằng =7=9 False > Lớn hơn =7>9 False < Nhỏ hơn =7<9 True >= Lớn hơn hoặc bằng =7>=9 False <= Nhỏ hơn hoặc bằng =7<=9 True Khác =79 True - Toán tử nối chuỗi: Toán tử Tên Ví dụ Kết quả & Nối hai chuỗi ="Hoa"&"hồng" Hoahồng - Toán tử tham chiếu: Toán tử Tên Ví dụ Toán tử tham chiếu phạm vi nằm giữa 2 ô, kết quả là một tham chiếu đến tất cả các ô giữa 2 địa chỉ ô. Người biên soạn: Phan Tự Hướng BÀI GIẢNG: Ứng dụng Excel trong Địa chất công trình 11 : =Sum(B5:C8) , Toán tử kết hợp, nó liên kết nhiều tham chiếu thành một tham chiếu. =Sum(C3,D5:E7) Sao chép công thức từ ô này sang ô khác kề với nó trên cùng hàng hay cột Khi cần sao chép công thức, ta di chuột xuống góc phải dƣới cùng của ô công thức gốc, khi đó con trỏ chuyển thành ký hiệu , giữ phím phải chuột và kéo (theo phƣơng đứng hoặc phƣơng ngang) đến các ô cần sao chép công thức. Dữ liệu sẽ tự động điền theo phƣơng của quá trình sao chép. Tham chiếu ô Công thức có thể có tham chiếu đến ô. Nếu bạn muốn ô chứa có liên quan đến giá trị của một ô khác, thì bạn lập công thức với toán tử tham chiếu đến ô đó. Ô chứa công thức là ô phụ thuộc, vì giá trị trong ô đó phụ thuộc vào giá trị của ô khác. Khi dữ liệu của ô mà công thức tham chiếu đến thay đổi, thì giá trị trong ô chứa công thức cũng thay đổi theo. Sự khác nhau giữa địa chỉ tương đối và tuyệt đối Khi bạn tạo công thức, địa chỉ của ô hay khối ô thƣờng đƣợc căn cứ vào vị trí tƣơng đối đối với ô chứa công thức đó. Địa chỉ của ô đƣợc xác định theo vị trí cột và hàng. Ví dụ: AC2, E10,... Địa chỉ Tên gọi Ý nghĩa =A2 Địa chỉ tƣơng đối Các địa chỉ cột và hàng sẽ đƣợc thay đổi khi ô chứa công thức đƣợc sao chép đến vị trí khác. =$A$2 Địa chỉ tuyệt đối Các địa chỉ cột và hàng sẽ đƣợc giữ nguyên khi ô chứa công thức đƣợc sao chép đến vị trí khác. 4. NHẬP VÀ SỬA DỮ LIỆU a. Nhập dữ liệu Khi nhập dữ liệu vào ô trên sheet, thực hiện các bƣớc sau: - Chọn ô cần nhập dữ liệu. - Gõ dữ liệu cần nhập vào ô (dữ liệu có thể là số, chuỗi hoặc công thức). Người biên soạn: Phan Tự Hướng BÀI GIẢNG: Ứng dụng Excel trong Địa chất công trình 12 - Kết thúc nhập bằng cách gõ phím Enter hoặc gõ phím tab, khi đó ô sáng di chuyển xuống phía dƣới 1 ô. Nếu sau khi nhập dữ liệu (chƣa gõ Enter), muốn bỏ dữ liệu đang nhập thì gõ phím Escape. Ghi chú: Sau khi kết thúc nhập, nếu bạn muốn xóa dữ liệu trong ô thì chọn lại ô và ấn phím Delete hay Spacebar + Enter. b. Sửa dữ liệu Sau khi nhập dữ liệu, bạn có thể sửa lại dữ liệu trong ô bằng cách sau: - Cách 1: Bấm đúp lên ô cần sửa, di chuyển điểm chèn đến vị trí cần sửa. - Cách 2: Gõ phím F2, điểm chèn nằm sau dữ liệu trong ô. - Cách 3: Bấm lên thanh công thức (Formular bar) tại vị trí cần điều chỉnh. Sau đó thực hiện các thay đổi hoặc điều chỉnh nội dung dữ liệu một các bình thƣờng. Cuối cùng gõ phím Enter để hoàn tất việc sửa đổi hoặc Escape để hủy bỏ. 5. XỬ LÝ DỮ LIỆU a. Xóa dữ liệu trong ô Chọn một hoặc nhiều ô có dữ liệu cần xoá. Nếu bạn chỉ xoá phần dữ liệu của ô thì ấn phím Delete. Nếu bạn muốn xoá các nội dung khác ... Nhà xuất bản trẻ. [2]. Phan Tự Hƣớng, 2006. Ứng dụng ngôn ngữ VBA trong Excel để giải một số bài toán trong Địa chất công trình. Tạp chí khoa học Mỏ- Địa chất. [3]. Tô Xuân Vu, Hoàng Kim Bảng, 2002. Bài giảng Tin học ứng dụng cho chuyên ngành Địa chất công trình. Trƣờng Đại học Mỏ- Địa chất. [4]. Diễn đàn GPE, 2008. Công thức và hàm trong Excel. [5]. Phan Tự Hƣớng, 2009. Lập trình VBA trong Excel (tái bản lần 1). Nhà xuất bản Thống kê. [6]. John Walkenbach, 2001. Excel 2002 Power Programming with VBA. M&T Books. [7]. Microsoft, 2003. Visual Basic Editor Help, Microsoft Office. [8]. Các trang web: www.giaiphapexcel.com www.caulacbovb.com www.ketcau.com www.cadviet.com Người biên soạn: Phan Tự Hướng BÀI GIẢNG: Ứng dụng Excel trong Địa chất công trình 73 MỤC LỤC GIỚI THIỆU ............................................................................................... 2 BÀI 1: MỞ ĐẦU ......................................................................................... 3 1. KHỞI ĐỘNG EXCEL ........................................................................................... 4 2. CỬA SỔ ỨNG DỤNG CỦA EXCEL .................................................................... 4 a. Thanh tiêu đề (Title bar) ..................................................................................... 4 b. Thực đơn lệnh (Menu bar) .................................................................................. 4 c. Các thanh công cụ (Toolbars) ............................................................................ 4 d. Thanh công thức (Formular bar) ........................................................................ 4 e. Cửa sổ Workbook ................................................................................................ 5 3. QUẢN LÝ WORKBOOK ...................................................................................... 5 a. Lưu workbook ..................................................................................................... 6 b. Tạo workbook mới .............................................................................................. 7 c. Mở file workbook có sẵn trong đĩa ..................................................................... 7 d. Đóng cửa sổ workbook đang làm việc ................................................................ 7 BÀI 2: NHẬP VÀ HIỆU CHỈNH DỮ LIỆU ............................................ 8 1. CHỌN Ô .................................................................................................................. 8 a. Chọn ô đơn .......................................................................................................... 8 b. Chọn khối ô phạm vi liền kề nhau ....................................................................... 8 c. Chọn khối ô không liền nhau .............................................................................. 8 d. Chọn toàn bộ các ô trên hàng hoặc cột .............................................................. 8 e. Chọn toàn bộ các ô trên sheet ............................................................................. 8 2. CHỌN CÁC SHEET TRONG WORKBOOK ....................................................... 9 3. CÁC KIỂU DỮ LIỆU TRONG EXCEL ................................................................ 9 a. Nhãn, chuỗi ký tự (Label/ String) ....................................................................... 9 b. Số (Number) ........................................................................................................ 9 c. Công thức (Formular) ....................................................................................... 10 4. NHẬP VÀ SỬA DỮ LIỆU ................................................................................... 11 a. Nhập dữ liệu ...................................................................................................... 11 b. Sửa dữ liệu ........................................................................................................ 12 5. XỬ LÝ DỮ LIỆU ................................................................................................. 12 a. Xóa dữ liệu trong ô ........................................................................................... 12 b. Huỷ bỏ lỗi, hành động vừa thực hịên ................................................................ 12 c. Lặp lại hành động cuối cùng ............................................................................. 12 d. Di chuyển và sao chép dữ liệu trong ô ............................................................. 13 e. Di chuyển hoặc sao chép một phần nội dung của một ô vào một ô khác ......... 13 f. Điền dữ liệu tự động vào các ô liền kề nhau ..................................................... 13 Người biên soạn: Phan Tự Hướng BÀI GIẢNG: Ứng dụng Excel trong Địa chất công trình 74 BÀI 3: ĐỊNH DẠNG BẢNG TÍNH ......................................................... 15 1. ĐỊNH DẠNG DỮ LIỆU VÀ Ô ............................................................................ 15 a. Thay đổi định dạng chữ trong ô (tab Font- hình 3.2) ....................................... 15 b. Thay đổi vị trí chữ trong một ô hoặc nhiều ô (tab Alignment- hình 3.3) .......... 16 c. Thay đổi đường viền trong một ô hoặc nhiều ô (tab Border- hình 3.6)............ 18 d. Thay đổi màu nền trong ô (tab Patterns- hình 3.7) .......................................... 19 e. Định dạng số (tab Number- hình 3.10) ............................................................. 19 f. Bảo mật ô (tab Protection- hình 3.13) ............................................................... 22 2. XỬ LÝ CỘT, HÀNG VÀ Ô ................................................................................. 23 a. Thay đổi độ rộng của cột và chiều cao hàng .................................................... 23 b. Chèn ô, hàng hoặc cột ...................................................................................... 24 c. Xóa ô, hàng hoặc cột ......................................................................................... 25 3. LÀM VIỆC VỚI WORKBOOK VÀ WORKSHEET .......................................... 26 a. Chèn worksheet mới .......................................................................................... 26 b. Di chuyển và sao chép sheet ............................................................................. 26 c. Xóa các sheet trong workbook .......................................................................... 27 d. Giấu toàn bộ hay một phần của workbook ....................................................... 27 e. Hiển thị nhiều workbook cùng một lúc ............................................................. 28 f. Giữ các nhãn cột và hàng thấy được khi bạn cuộn màn hình ........................... 28 g. Các phím tắt trong Excel .................................................................................. 29 BÀI 4: SỬ DỤNG CÁC HÀM TRONG EXCEL .................................. 31 1. HÀM MATH & TRIG .......................................................................................... 32 a. SUM .................................................................................................................. 32 b. ROUND ............................................................................................................. 32 c. INT ..................................................................................................................... 33 d. MOD ................................................................................................................. 33 e. SQRT ................................................................................................................. 33 f. POWER .............................................................................................................. 33 g. LOG ................................................................................................................... 33 h. DEGREES ......................................................................................................... 33 i. RADIANS ........................................................................................................... 33 j. Các hàm về lượng giác: SIN, COS, ASIN, ACOS, TAN, ATAN......................... 34 2. HÀM STATISTICAL ........................................................................................... 34 a. AVERAGE ......................................................................................................... 34 b. MAX .................................................................................................................. 34 c. MIN ................................................................................................................... 34 d. COUNT ............................................................................................................. 34 e. LARGE .............................................................................................................. 35 Người biên soạn: Phan Tự Hướng BÀI GIẢNG: Ứng dụng Excel trong Địa chất công trình 75 f. MODE ................................................................................................................ 35 g. RANK ................................................................................................................ 35 h. VAR ................................................................................................................... 35 i. STDEVP ............................................................................................................. 35 k. STDEV ............................................................................................................... 35 l. COVAR ............................................................................................................... 35 3. HÀM TEXT .......................................................................................................... 36 a. CONCATENATE ............................................................................................... 36 b. LEFT ................................................................................................................. 36 c. RIGHT ............................................................................................................... 37 d. UPPER .............................................................................................................. 37 e. REPT ................................................................................................................. 37 f. TRIM .................................................................................................................. 37 4. HÀM LOGIC ........................................................................................................ 37 a. IF ....................................................................................................................... 37 b. AND ................................................................................................................... 37 c. OR ..................................................................................................................... 37 5. HÀM LOOKUP & REFERENCE ........................................................................ 38 a. LOOKUP ........................................................................................................... 38 b. VLOOKUP ........................................................................................................ 39 c. Hàm HLOOKUP ............................................................................................... 40 6. HÀM USER DEFINED ........................................................................................ 42 7. TÌM HIỂU CÁC LỖI TRẢ VỀ BỞI CÔNG THỨC ............................................ 44 a. Lỗi ##### .......................................................................................................... 44 b. Lỗi #DIV/0! ....................................................................................................... 44 c. Lỗi #NAME? ..................................................................................................... 44 d. Lỗi #NULL! ...................................................................................................... 45 e. Lỗi #NUM! ....................................................................................................... 45 f. Lỗi #REF! ......................................................................................................... 45 g. Lỗi #VALUE! ................................................................................................... 45 BÀI 5: BIỂU ĐỒ TRONG EXCEL ........................................................ 46 1. TẠO BIỂU ĐỒ...................................................................................................... 46 a. Chọn các ô chứa dữ liệu cần vẽ biểu đồ ........................................................... 46 b. Bấm nút Chart Wizard trên thanh Standard (hình 1.4) hoặc vào Menu\Insert\Chart................................................................................................. 46 2. HIỆU CHỈNH BIỂU ĐỒ ...................................................................................... 49 a. Định dạng lại các đối tượng, thành phần của biểu đồ ..................................... 50 b. Điều chỉnh và bổ sung một số yếu tố trong biểu đồ dạng XY ........................... 51 Người biên soạn: Phan Tự Hướng BÀI GIẢNG: Ứng dụng Excel trong Địa chất công trình 76 c. Xác định phương trình tương quan thực nghiệm .............................................. 55 d. Phương pháp bình phương bé nhất .................................................................. 57 Các tính chất của hệ số tương quan (R): .............................................................. 58 BÀI 6: IN BẢNG TÍNH ............................................................................ 60 1. THIẾT LẬP CÁC THÔNG SỐ IN ....................................................................... 60 a. Kiểm tra và cài đặt máy in ................................................................................ 60 b. Định dạng giấy in.............................................................................................. 60 c. Xem trang trước khi in ...................................................................................... 61 2. LỆNH IN ............................................................................................................... 61 PHỤ LỤC: SẢN PHẨM CỦA EXCEL TRONG ĐCCT - ĐKT .......... 63 1. THÍ NGHIỆM TRONG PHÕNG.......................................................................... 63 2. THÍ NGHIỆM NGOÀI TRỜI ............................................................................... 66 3. TÍNH TOÁN NỀN MÓNG VÀ CÁC CHƢƠNG TRÌNH KHÁC ....................... 68 TÀI LIỆU THAM KHẢO ........................................................................ 72
File đính kèm:
 giao_trinh_ung_dung_excel_trong_dia_chat_cong_trinh.pdf
giao_trinh_ung_dung_excel_trong_dia_chat_cong_trinh.pdf

