Bài giảng Tin học ứng dụng ngành kế toán - Chương 3: Microsoft Powerpoint 2010
Giới thiệu
PowerPoint 2010 là một phần mềm trình chiếu, cho phép tạo các slide động có thể bao gồm hình ảnh, tường thuật, hình ảnh, video
Một file trình diễn PowerPoint 2010 được tạo từ nhiều trang, gọi là slide, có đuôi là pptx (có thể có đuôi là ppsx -PowerPoint Showdùng cho việc trình chiếu, không cho phép soạn thảo).
Khởi động chương trình: Start→All Programs→ Microsoft Office→ Microsoft PowerPoint 2010.
PowerPoint có nhiều chế độ View khác nhau tùy mục đích sử dụng. Chế độ View được thay đổi từ thẻ Tab View→Group Presentations Views→chọn chế độ thiển thị tương ứng: Normal view, Slide Sorter view, Reading View, Slide Show.
Normal View: Chế độ soạn thảo Slide được sử dụng khi người dùng soạn thảo nội dung, note của từng slide của file trình diễn.
Slide Sorter: hiển thị nhiều Slide cùng lúc, không cho phép soạn thảo nội dung slide mà được dùng để thay đổi thứ tự, sắp xếp, dời (bằng cách drag-drop), chép, xóa các Slide. Kiểu này cho một cái nhìn tổng thể về toàn bộ slide.
Reading View: Hiển thị từng Slide ở dạng đọc tài liệu.
Slide Show: Hiển thị từng Slide ở chế độ trình chiếu, toàn màn hình với các hiệu ứng hoạt hình. Để thoát khỏi chế độ Slide Show, nhấn phím ESC.
Tóm tắt nội dung tài liệu: Bài giảng Tin học ứng dụng ngành kế toán - Chương 3: Microsoft Powerpoint 2010
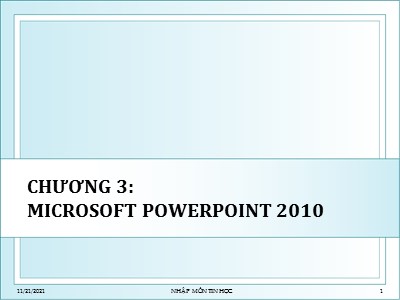
CHƯƠNG 3 : MICROSOFT POWERPOINT 2010 11/21/2021 NHẬP MÔN TIN HỌC 1 Nội dung 1. Giới thiệu 2. Các thao tác trên Slide 3. Định dạng cho Slide 3.1. Định dạng văn bản 3.2. Thêm các đối tượng vào Slide 4. Tạo hiệu ứng cho Slide 4.1. Hiệu ứng giữa các Slide (Slide Transition) 4.2. HIệu ứng hoạt hình 4.3. Thiết lập hành động cho đối tượng 5. Chạy Slide show 11/21/2021 NHẬP MÔN TIN HỌC 2 Nội dung 6. Slide Master 7. Các chức năng khác 7.1. Liên kết tài liệu giữa Word – Excel – PowerPoint 7.2. Ấn định phiên để chạy trên mạng 7.3. In ấn báo cáo 11/21/2021 NHẬP MÔN TIN HỌC 3 Giới thiệu PowerPoint 2010 là một phần mềm trình chiếu, cho phép tạo các slide động có thể bao gồm hình ảnh, tường thuật, hình ảnh, video Một file trình diễn PowerPoint 2010 đ ược tạo từ nhiều trang, gọi là slide , có đ uôi là pptx (có thể có đ uôi là ppsx -PowerPoint Showdùng cho việc trình chiếu, không cho phép soạn thảo). Khởi đ ộng chương trình : Start→All Programs→ Microsoft Office→ Microsoft PowerPoint 2010 . 11/21/2021 NHẬP MÔN TIN HỌC 4 Cửa sổ làm việc của PowerPoint 11/21/2021 NHẬP MÔN TIN HỌC 5 Navigate PowerPoint có nhiều chế đ ộ View khác nhau tùy mục đ ích sử dụng. Chế đ ộ View đ ược thay đ ổi từ thẻ Tab View→Group Presentations Views→chọn chế đ ộ thiển thị tương ứng: Normal view, Slide Sorter view, Reading View, Slide Show. Normal View: Chế đ ộ soạn thảo Slide đ ược sử dụng khi người dùng soạn thảo nội dung, note của từng slide của file trình diễn. Slide Sorter: hiển thị nhiều Slide cùng lúc, không cho phép soạn thảo nội dung slide mà đ ược dùng đ ể thay đ ổi thứ tự, sắp xếp, dời (bằng cách drag-drop), chép, xóa các Slide. Kiểu này cho một cái nhìn tổng thể về toàn bộ slide. Reading View: Hiển thị từng Slide ở dạng đ ọc tài liệu. Slide Show: Hiển thị từng Slide ở chế đ ộ trình chiếu, toàn màn hình với các hiệu ứng hoạt hình. Đ ể thoát khỏi chế đ ộ Slide Show, nhấn phím ESC. 6 Giới thiệu (tt) Cửa sổ làm việc của PowerPoint Navigate Tab Slide : cho phép xem và làm việc với các slide : thêm , xóa, sao chép, và sắp xếp lại các slide . Tab Outline : hiển thị nội dung văn bản của mỗi slide. C ó thể chỉnh sửa văn bản của bạn trực tiếp từ giao diện này . 11/21/2021 NHẬP MÔN TIN HỌC 7 Cửa sổ làm việc của PowerPoint The Ribbon 11/21/2021 NHẬP MÔN TIN HỌC 8 Tạo file trình diễn mới Trong PowerPoint, có thể tạo một trình diễn mới bằng cách dựa trên các khuôn mẫu (template) có sẵn, tuỳ theo chủ đ ề. Chọn Tab File→New xuất hiện màn hình tạo mới file từ nhiều mẫu (template) chia làm 2 nhóm: Home và Office.com. Một Theme thiết kế trước cho một file trình chiếu về: màu chủ đ ề, font chữ, và hiệu ứng hoạt hình (effects). Người dùng có thể chọn một theme có sẵn, sau đ ó thiết lập lại từng phần về màu sắc, font chữ, và hiệu ứng hoạt hình. N hóm Home, dựa trên các template đ ã có sẵn trong máy, bao gồm các mẫu như sau: Blank Presentaion: Tạo trình diễn trắng. Người dùng phải thiết kế mẫu và nhập nội dung mới cho file trình chiếu. Recent Templates: Những template vừa đ ược sử dụng trước đ ó 9 2. Các thao tác trên Slide Tạo một trình diễn mới Click tab File tab chọn New . Chọn Blank presentation Click Create . 11/21/2021 NHẬP MÔN TIN HỌC 10 Slide và Slide Layout 11/21/2021 NHẬP MÔN TIN HỌC 11 Slide : Slide chứa các khung giữ chỗ được bao bọc bởi đường viền chấm. Các khung g iữ chỗ có thể chứa các đối tượng khác nhau : v ăn bản, hình ảnh, biểu đồ dưới dạng các biểu tượng thu nhỏ có kích thước đại diện cho các lệnh cụ thể như Insert Picture Insert Chart, và Chèn Clip Art . Slide và Slide Layout 11/21/2021 NHẬP MÔN TIN HỌC 12 Slide và Slide Layout Slide Layout: Khung g iữ chỗ được sắp xếp theo các bố cục khác nhau cho slide hiện hành , hoặc khi chèn một slide mới. T ùy thuộc vào loại thông tin mà có thể chọn các loại layout thích hợp. Slide đầu tiên trong một trình diễn chứa tiêu đề của trình diễn gọi là slide tiêu đề (Title Slide) 11/21/2021 NHẬP MÔN TIN HỌC 13 Slide và Slide Layout 11/21/2021 NHẬP MÔN TIN HỌC 14 Slide và Slide Layout Thay đổi Layout: Chọn tab Home Click mũi tên trên nút Layout để chọn kiểu Layout 11/21/2021 NHẬP MÔN TIN HỌC 15 Slide và Slide Layout Blank Slide : M ột slide mà không có khung giữ chỗ , Blank Slide có thể được tùy chỉnh bằng cách thêm hộp văn bản riêng hoặc hình ảnh, biểu đồ . 11/21/2021 NHẬP MÔN TIN HỌC 16 Chèn và định dạng văn bản Chèn văn bản : Đặt trỏ trong khung giữ chổ và nhập văn bản Quy tắc nhập văn bản trong Slide: Size thường từ 26->28 Không nên quá nhiều từ trong Silde Định dạng văn bản : tương tự trong Word: Sử dụng lệnh trong nhóm Font 11/21/2021 NHẬP MÔN TIN HỌC 17 Chèn các đối tượng vào Slide Chèn P icture/ClipArt : Chọn tab Insert Picture/ClipArt Chọn đối tượng cần chèn Open. Hoặc Click nút Insert Picture/ClipArt trong khung place holder. 11/21/2021 NHẬP MÔN TIN HỌC 18 Chèn các đối tượng vào Slide 11/21/2021 NHẬP MÔN TIN HỌC 19 Chèn Screenshot : hình chụp trực tiếp trên màn hình Đặt trỏ tại vị trí cần chèn. Chọn tab Insert Click nút Screenshot chuyển sang màn hình cần chụp Drag chuột để chụp. Chèn các đối tượng vào Slide 11/21/2021 NHẬP MÔN TIN HỌC 20 Chèn các đối tượng vào Slide Chèn WordArt Đặt trỏ tại vị trí cần chèn Chọn tab Insert WordArt Chọn kiểu Nhập nội dung. Chèn Shapes: Chọn tab Insert Click nút Shapes Chọn hình Drag chuột để vẽ. 11/21/2021 NHẬP MÔN TIN HỌC 21 Animations Có 3 loại hiệu ứng: Entrance: hiệu ứng xuất hiện của các đối tượng Emphasis: Nhấn mạnh làm cho người nghe quan tâm. Exit: Các đối tượng thoát khỏi Slide 11/21/2021 NHẬP MÔN TIN HỌC 22 Animations 11/21/2021 NHẬP MÔN TIN HỌC 23 Animations Gán hiệu ứng: Chọn đối tượng Chọn tab Animation Chọn hiệu ứng thích hợp. Hiệu chỉnh thuộc tính của hiệu ứng: Chọn đối tượng có hiệu ứng cần hiệu chỉnh Chọn tab Animation click nút Animation Pane Xuất hiện thanh Animation Pane Thực hiện hiệu chỉnh 11/21/2021 NHẬP MÔN TIN HỌC 24 Animations Một đối tượng có thể gán nhiều hiệu ứng Các hiệu ứng sẽ được đánh số thứ tự Có thể thay đổi thứ tự Click nút Reorder 11/21/2021 NHẬP MÔN TIN HỌC 25 Animations Các thuộc tính của hiệu ứng: 11/21/2021 NHẬP MÔN TIN HỌC 26 Animations Sound: thêm âm thanh khi có hiệu ứng . After animation: Đổi màu hoặc ẩn đối tượng sau khi có hiệu ứng. Animate text: Chọn kiểu thực hiện hiệu ứng: all at once, one word at a time, or one letter at a time. 11/21/2021 NHẬP MÔN TIN HỌC 27 Animations Change the Effect Timing 11/21/2021 NHẬP MÔN TIN HỌC 28 Transitions Transitions: hiệu ứng chuyển tiếp giữa các slide trong một trình diễn. Có ba loại Transitions Subtle (tinh tế) Exciting (thú vị) Dynamic Content ( nội dung động ) 11/21/2021 NHẬP MÔN TIN HỌC 29 Transitions 11/21/2021 NHẬP MÔN TIN HỌC 30 Transitions Hiệu chỉnh thời gian của hiệu ứng: Chọn slide chứa transition cần hiệu chỉnh. Trong khung Duration của nhóm Timing, nhập thời gian chuyển Slide. 11/21/2021 NHẬP MÔN TIN HỌC 31 Transitions Thêm âm thanh vào hiệu ứng Chọn slide chứa transition cần hiệu chỉnh. Click nút Sound trong Timing group 11/21/2021 NHẬP MÔN TIN HỌC 32 Insert a Video from a File Chọn tab Insert , click mũi tên trong Video drop-down và chọ n Video từ File 11/21/2021 NHẬP MÔN TIN HỌC 33 Insert Clip Art Audio Chọn tab Insert , click mũi tên trên nút Audio Chọn Clip Art Audio . 11/21/2021 NHẬP MÔN TIN HỌC 34 Hyperlinks and Action Buttons Hyperlinks: Chọn văn bản hoặc một hình để tạo nhãn link Click phải chọn Hyperlink Nhập địa chỉ của trang muốn liên kết trong khung Address 11/21/2021 NHẬP MÔN TIN HỌC 35 Hyperlinks and Action Buttons 11/21/2021 NHẬP MÔN TIN HỌC 36 Hyperlinks and Action Buttons Liên kết đến Email: Right-click trên văn bản hoặc hình làm nhãn liên kết, chọn Hyperlink . Xuất hiện hộp thoại Insert Hyperlink Nhập địa chỉ Email vào khung Email Address 11/21/2021 NHẬP MÔN TIN HỌC 37 Hyperlinks and Action Buttons 11/21/2021 NHẬP MÔN TIN HỌC 38 Hyperlinks and Action Buttons Liên kết đến Slide khác: Right click trên văn bản hoặc hình được chọn làm nhãn liên kết, chọn Hyperlink . Trong hộp thoại Insert Hyperlink , click Place in this Document . 11/21/2021 NHẬP MÔN TIN HỌC 39 Hyperlinks and Action Buttons 11/21/2021 NHẬP MÔN TIN HỌC 40 Chọn slide muốn liên kết đến Hyperlinks and Action Buttons Inserting Action Buttons Click tab Insert chọn Shapes Trong nhóm action buttons Chọn một action buttons Drag chuột vẽ vào slide 11/21/2021 NHẬP MÔN TIN HỌC 41 Hyperlinks and Action Buttons Xuất hiện hộp thoại Action Settings Chọn Mouse click hoặc Mouse Over Trong mục Action on click, chọn Hyperlink to Chỉ định Slide muốn liên kết đến 11/21/2021 NHẬP MÔN TIN HỌC 42 Table Chèn table: Chọn tab Insert Click Table . Drag chuột chọn số dòng và số cột. 11/21/2021 NHẬP MÔN TIN HỌC 43 Table Hoặc click nút table trong khung giữ chỗ Nhập số dòng và số cột cho table 11/21/2021 NHẬP MÔN TIN HỌC 44 Table Hiệu chỉnh table 11/21/2021 NHẬP MÔN TIN HỌC 45 Table Chèn thêm dòng/cột: Chọn tab Layout trong Table Tools Click vào các nút lệnh trong nhóm Rows & Column 11/21/2021 NHẬP MÔN TIN HỌC 46 Table Xóa Row/Column/Table: Chọn Row/Column/Table cần xóa Chọn tab Layout trong Table Tools 11/21/2021 NHẬP MÔN TIN HỌC 47 Chọn tab Slide Show→Set Up Slide Show Mục Set Up Slide Show: mở cửa sổ thiết lập trình chiếu với các tùy chọn. Show type: Cách thực hiện trình diễn, bao gồm: Presented by a speaker (full screen): Cho phép thực hiện trình diễn ở chế đ ộ toàn màn hình ; Browsed by an individual (Windows): Cho phép trình diễn với thanh cuộn khi slide thiết kế ở đ ộ phân giải cao khiến việc hiển thị không đ ầy đ ủ trang, Browsed at a kiosk (full screen): Cho phép thực hiện trình diễn ở chế đ ộ toàn màn hình, diễn ra một cách tự đ ộng, và đ ược lặp đi lặp lại. 48 Chạy Slide show Show options: với các chọn lựa: Loop continuously until ‘Esc’: Cho phép trình diễn lặp đ i lặp lại liên tục đ ến khi nhấn phím Esc, tùy chọn này là mặc đ ịnh khi sử dụng chế đ ộ Browsed at a kiosk; Show without animation: tắt các hiệu ứng. Show Slides: Chọn các Slide cần trình diễn: All (trình diễn tất cả các Slide); From To (trình diễn một nhóm Slide liên tục ); Advanced Slides: Các tùy chọn nâng cao, bao gồm: Manually ( chế đ ộ chuyển trang thủ công - nhấn phím hoặc Click chuột đ ể qua Slide khác); Using timings, if present: Chế đ ộ chuyển trang tự đ ộng ( sau một khoảng thời gian nào đ ó ). 49 Chạy Slide show (tt) 50 Chạy Slide show (tt) Thực hiện trình chiếu Chọn thẻ Slide ShowGroup→Start Slide Show , với các tùy chọn như sau: From Beginning ( trình chiếu từ slide đ ầu ); From Current Slide (Bắt đ ầu trình diễn từ slide hiện hành); Broadcast Slide Show (Thực hiện trình chiếu qua Internet; Custom Slide Show (tạo trình chiếu từ việc chọn lựa một số slide nào đ ó thay vì chiếu tuần tự toàn bộ). 51 Chạy Slide show (tt) MS PowerPoint 2010 cho phép chụp thành phim (hoặc tại file pdf) khi trình chiếu Slide sử dụng menu Record Slide Show . Hoặc từ thẻ File→Save & Send→Create Video (hoặc chọn menu Create pdf/xps document đ ể tạo tài liệu pdf). MS PowerPoint 2010 tạo file wmv chứa toàn bộ quá trình trình chiếu tự đ ộng đ ể người dung có thể ghi thành đ ĩa phim . 52 Chạy Slide show (tt) Slide Master Slide Master : là loại slide đặc biệt không chứa nội dung mà chỉ chứa các định dạng. Các định dạng trong Slide master sẽ áp dụng cho toàn bộ trình diễn. Một trình chiếu có thể có nhiều Slide Master 11/21/2021 NHẬP MÔN TIN HỌC 53 Slide Master Cách tạo Slide Master: Chọn tab View click nút Slide Master Màn hình chuyển sang Slide Master Chọn các định dạng cần áp dụng cho toàn bộ trình diễn. Thực hiện xong, click nút Close đóng Slide Master 11/21/2021 NHẬP MÔN TIN HỌC 54 Slide Master 11/21/2021 NHẬP MÔN TIN HỌC 55 Về cơ bản, khi thay đ ổi một Slide Master, có các thành phần như sau: Title Area for Autolayouts: vùng áp dụng cho tiêu đ ề slide; Object Area for Autolayouts: vùng áp dụng cho danh sách đ ánh dấu đ ầu mục, ở vùng này có thể thiết lập cho từng level text khác nhau; Date Area, Footer Area, Number Area: thay đ ổi các thuộc tính cho ngày giờ, tiêu đ ề đ ầu và cuối trang, số trang Sau khi hiệu chỉnh xong phải tắt chế độ soạn thảo Slide Master, quay về chế độ soạn slide bằng cách bấm nút Close Master View. 56 Slide Master (tt) Slide Master Cách tạo nhiều Slide Master trên một trình diễn: Chọn tab View Slide Master Click nút Insert Slide Master Chọn các định dạng cho Slide Master mới Close Master View 11/21/2021 NHẬP MÔN TIN HỌC 57 Slide Master Quay lại cửa sổ soạn thảo Chèn một Slide mới áp dụng Slide master mới bằng cách: Click mũi tên trên nút New Slide Chọn Slide Master mới. 11/21/2021 NHẬP MÔN TIN HỌC 58 Themes Themes : là một tập hợp các màu sắc, Font chữ, hiệu ứng được áp dụng cho toàn bộ trình diễn để tạo sự nh ất quán, chuyên nghiệp. Áp dụng Theme cho một trình diễn Chọn tab Design Trong Themes Group, click mũi tên và chọn một kiểu Themes tùy ý 11/21/2021 NHẬP MÔN TIN HỌC 59 Themes 11/21/2021 NHẬP MÔN TIN HỌC 60 Themes Có thể áp dụng nhiều Themes cho một trình diễn: Tạo các Slide Master khác nhau trên một trình diễn. Các Slide của các Slide Master khác nhau có thể áp dụng các kiểu Themes khác nhau. 11/21/2021 NHẬP MÔN TIN HỌC 61 7.1. Liên kết tài liệu giữa Word – Excel – PowerPoint 7.2. Ấn định phiên để chạy trên mạng 7.3. In ấn báo cáo 62 Các chức năng khác Chọn bảng biểu trong MS Excel Vào MS Power Point, tại vị trí cần chèn, nhấn chuột phải→ chọn Paste Options →Embed (E) Chọn biểu đồ trong MS Excel vào MS Power Point cũng thao tác tương tự. 63 Liên kết tài liệu giữa Word – Excel – PowerPoint Dùng tab Insert→Hyperlink 64 Ấn định phiên để chạy trên mạng Chọn File →Print →chọn các thông số để in. 65 In ấn báo cáo Câu hỏi? 66
File đính kèm:
 bai_giang_tin_hoc_ung_dung_nganh_ke_toan_chuong_3_microsoft.pptx
bai_giang_tin_hoc_ung_dung_nganh_ke_toan_chuong_3_microsoft.pptx

