Bài giảng Tin học ứng dụng ngành kế toán - Chương 2: Microsoft Word 2010
Giới thiệu
Microsoft Word, là phần mềm soạn thảo văn bản được dùng phổ biến hiện nay của hãng phần mềm Microsoft.
Word cho phép người dùng soạn thảo văn bản (text) với các định dạng như phông chữ, màu sắc, cùng với hình ảnh đồ họa (graphics) và các dữ liệu đa phương tiện (multimedia) như âm thanh, video.
Ngoài ra Word cũng có các côngcụ như kiểm tra chính tả, ngữ pháp của nhiều ngôn ngữ khác.
Các phiên bản trước của Word lưu tên tập tin với đuôi là .doc, phiên bản 2007 và 2010 dùng đuôi là .docx.
Hầu hết các phiên bản của Word đều có thể mở được các dạng tập tin khác như văn bản thô (.txt), các trang web (.html),
Bạn đang xem 20 trang mẫu của tài liệu "Bài giảng Tin học ứng dụng ngành kế toán - Chương 2: Microsoft Word 2010", để tải tài liệu gốc về máy hãy click vào nút Download ở trên
Tóm tắt nội dung tài liệu: Bài giảng Tin học ứng dụng ngành kế toán - Chương 2: Microsoft Word 2010
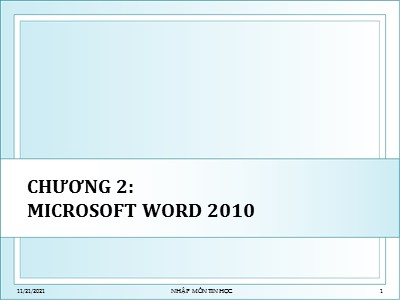
CHƯƠNG 2: MICROSOFT WORD 2010 11/21/2021 NHẬP MÔN TIN HỌC 1 Word Basics Phần 1: 11/21/2021 NHẬP MÔN TIN HỌC 2 Microsoft Word, là phần mềm soạn thảo văn bản đ ược dùng phổ biến hiện nay của hãng phần mềm Microsoft. Word cho phép người dùng soạn thảo văn bản (text) với các đ ịnh dạng như phông chữ, màu sắc, cùng với hình ảnh đ ồ họa (graphics) và các dữ liệu đ a phương tiện (multimedia) như âm thanh, video. Ngoài ra Word cũng có các côngcụ như kiểm tra chính tả, ngữ pháp của nhiều ngôn ngữ khác. Các phiên bản trước của Word lưu tên tập tin với đ uôi là .doc, phiên bản 2007 và 2010 dùng đ uôi là .docx. Hầu hết các phiên bản của Word đ ều có thể mở đ ược các dạng tập tin khác như văn bản thô (.txt), các trang web (.html), 3 Giới thiệu Khởi động: Start → All Programs → Microsoft Office → Microsoft Word 2100 Thoát: Trong cửa sổ làm việc, chọn File→Exit hoặc click nút Close 4 Giới thiệu (tt) Thanh Ribbon H ệ thống Ribbon theo thẻ thay thế trình đơn truyền thống. Ribbon chứa tất cả các lệnh để làm nhiệm vụ chung. Nó chứa nhiều tab, mỗi tab chứa một số nhóm các lệnh . C ó thể thêm các tab với những lệnh bạn thường dùng . Một số nhóm có mũi tên ở góc dưới cùng bên phải , click vào để xem lệnh nhiều hơn. 11/21/2021 NHẬP MÔN TIN HỌC 5 Thanh truy cập nhanh Thanh chứa tập lệnh Ribbon . Có các nhóm Ribbon chính: Home, Insert, Page Layout, References, Mailing, Review, View. 6 1. Giới thiệu (tt) Thanh Ribbon 11/21/2021 NHẬP MÔN TIN HỌC 7 Minimize & Maximize thanh Ribbon Ribbon được thiết kế để đáp ứng công việc dễ dàng, tuy nhiên, bạn có thể chọn để giảm thiểu nó nếu nó chiếm quá nhiều không gian màn hình. 11/21/2021 NHẬP MÔN TIN HỌC 8 Tùy biến thanh Ribbon Bạn có thể tùy chỉnh Ribbon bằng cách tạo ra các tab của riêng bạn với bất cứ lệnh nào bạn muốn bằng cách: Kích phải trên thanh Ribbo n, c họn Customize Ribbon , xuất hiện hộp thoại . 11/21/2021 NHẬP MÔN TIN HỌC 9 Tùy biến thanh Ribbon Click tab New . Một tab mới sẽ được tạo ra với một New group bên trong nó. Hãy chắc chắn rằng new group được chọn. Chọn một lệnh từ danh sách bên trái, sau đó nhấn Add. Bạn cũng có thể kéo các lệnh trực tiếp vào group . Khi thực hiện thêm lệnh xong , nhấn OK 11/21/2021 NHẬP MÔN TIN HỌC 10 Tùy biến thanh Ribbon 11/21/2021 NHẬP MÔN TIN HỌC 11 Tùy biến thanh Ribbon Nếu không nhìn thấy các lệnh mà bạn muốn, bấm vào Choose commands from : hộp thả xuống và chọn All Commands . 11/21/2021 NHẬP MÔN TIN HỌC 12 Backstage View Backstage view cung cấp cho bạn tùy chọn khác nhau cho việc lưu file, mở file , in ấn, hoặc chia sẻ tài liệu. Để chuyển sang Backstage view: Chọn tab file . Chọn một tùy chọn ở phía bên trái của trang. Để trở về tài liệu chính, chỉ cần nhấp vào tab bất kỳ trên thanh Ribbon. 11/21/2021 NHẬP MÔN TIN HỌC 13 Backstage View 11/21/2021 NHẬP MÔN TIN HỌC 14 The Quick Access Toolbar Quick Access Toolbar nằm trên thanh Ribbon, nó cho phép bạn truy cập các lệnh chung . Mặc định , gồm các lệnh Save, Undo, và Repeat . C ó thể thêm các lệnh khác vào Quick Access Toolbar để làm cho nó thuận tiện hơn. 11/21/2021 NHẬP MÔN TIN HỌC 15 The Quick Access Toolbar Để t hêm lệnh vào Quick Access Toolbar: Click vào mũi tên thả xuống ở bên phải của Quick Access Toolbar. Chọn lệnh cần thêm từ trình đơn thả xuống. Nó sẽ xuất hiện trong thanh công cụ Quick Access 11/21/2021 NHẬP MÔN TIN HỌC 16 The Ruler Ruler nằm ở phía trên và bên trái của tài liệu. Ruler dùng để điều chỉnh lề trang tài liệu. C ó thể ẩn Rule để giải phóng không gian màn hình . 11/21/2021 NHẬP MÔN TIN HỌC 17 The Ruler Để ẩn hoặc hiện Ruler : Click vào biểu tượng View Ruler trên thanh cuộn để ẩn ruler . Để hiển thị Ruler , nhấp vào biểu tượng View Ruler lần nữa. 11/21/2021 NHẬP MÔN TIN HỌC 18 Tạo và mở một tài liệu Tạo một tài liệu mới: Click tab File , chuyển sang Backstage view . Chọn lệnh New . Chọn Blank document bên dưới Available Templates . Click Create . Một tài liệu mới được tạo trong cửa sổ word. 11/21/2021 NHẬP MÔN TIN HỌC 19 Tạo và mở một tài liệu 11/21/2021 NHẬP MÔN TIN HỌC 20 Tạo và mở một tài liệu Để mở một tài liệu đã có: Click tab File , chuyển sang Backstage view . Chọn Open . Hộp thoại Open xuất hiện. Chọn tập tin cần mở, click open 11/21/2021 NHẬP MÔN TIN HỌC 21 Các khái niệm cơ bản Character (ký tự): Một ký tự đ ược nhập từ bàn phím, trừ các phím chức năng. Word (từ): Một nhóm ký tự liên tục, giữa các từ cách nhau một khoảng trắng. Line (dòng): Các từ nằm trên cùng một dòng. Paragraph ( đ oạn): Là một đ oạn văn bản đ ược kết thúc bằng phím Enter. Page (trang): Kích thước một trang đ ược xác đ ịnh trong Page setup. Section (phân đ oạn): Là những phần của văn bản có những đ ịnh dạng khác nhau. 22 Giới thiệu (tt) Nhập văn bản: nên nhập trước, định dạng sau. Không nhập sai chính tả. Nhập chính xác, chọn Font chữ rõ ràng dễ đọc. 23 Soạn thảo văn bản Các chế độ hiển thị tài liệu khi soạn thảo Print Layout: chế đ ộ như khi in (WYSIWYG). Full Screen Reading: chế đ ộ xem toàn màn hình. Web Layout: chế đ ộ trang web. Outline: chế đ ộ đ ề cương nhiều cấp. Draft: chế đ ộ thô giúp dễ dàng chỉnh sửa tài liệu. 24 Soạn thảo văn bản (tt) Làm việc với văn bản Điều quan trọng là l àm thế nào để thực hiện thao tác cơ bản với văn bản khi làm việc trong một ứng dụng xử lý văn bản . Trong phần này sẽ tìm hiểu những thao tác cơ bản với văn bản bao gồm : insert, delete, select, copy, cut, paste, and drag và drop 11/21/2021 NHẬP MÔN TIN HỌC 25 Làm việc với văn bản Insert Text: Di chuyển chuột đến vị trí bạn muốn nhập văn bản . Click chuột. Con trỏ insertion xuất hiện, nhập văn bản 11/21/2021 NHẬP MÔN TIN HỌC 26 Làm việc với văn bản Delete Text: Đặt con trỏchèn cạnh văn bản muốn xóa Nhấn phím Backspace để xóa văn bản bên trái của con trỏ. Nhấn phím Delete để xóa văn bản bên phải của con trỏ. 11/21/2021 NHẬP MÔN TIN HỌC 27 Làm việc với văn bản Select Text: Đặt con trỏ chèn bên cạnh các văn bản mà bạn muốn chọn . Click chuột và drag trên vùng văn bản muốn chọn. 11/21/2021 NHẬP MÔN TIN HỌC 28 Làm việc với văn bản Copy và Paste: Sao chép khối Chọn văn bản muốn copy. Click lệnh copy trên tab Home. Hoặc right-click trên khối văn bản cần copy và chọn Copy . Chọn vị trí cần sao chép Click Past 11/21/2021 NHẬP MÔN TIN HỌC 29 Làm việc với văn bản Bạn cũng có thể copy và past bằng cách right-clicking trên khối văn bản được chọn và chọn lệnh từ menu . Khi bạn sử dụng phương pháp này để dán sẽ có 3 lựa chọn. 11/21/2021 NHẬP MÔN TIN HỌC 30 Làm việc với văn bản Drag and Drop Text: Có thể di chuyển khối văn bản bằng cách kéo thả Chọn khối văn bản cần di chuyển Nhấn phím Ctrl+Drag chuột đến vị trí mới và thả chuột 11/21/2021 NHẬP MÔN TIN HỌC 31 Làm việc với văn bản Cut và Paste: Di chuyển khối Chọn văn bản muốn di chuyển. Click lệnh cut trên tab Home. Hoặc right-click trên khối văn bản cần di chuyển và chọn Cut. Chọn vị trí cần di chuyển tới Click Past 11/21/2021 NHẬP MÔN TIN HỌC 32 Làm việc với văn bản Drag and Drop Text: Có thể di chuyển khối văn bản bằng cách kéo thả Chọn khối văn bản cần di chuyển Drag chuột đến vị trí mới và thả chuột 11/21/2021 NHẬP MÔN TIN HỌC 33 Find and Replace T ự động tìm kiếm và thay thế một từ hoặc cụm từ bằng chức năng Find and Replace. Find Text: Chọn tab Home , click lện h Find . Thanh Navigation pane xuất hiện bên trái màn hình. Gõ văn bản muốn tìm vào ô trong Navigation pane. Nếu văn bản được tìm thấy trong các tài liệu, nó sẽ được đánh dấu màu vàng . 11/21/2021 NHẬP MÔN TIN HỌC 34 Find and Replace 11/21/2021 NHẬP MÔN TIN HỌC 35 Find and Replace Replace Text Chọn tab Home , click lệnh Replace . Xuất hiện hộp thoại Find and Replace . 11/21/2021 NHẬP MÔN TIN HỌC 36 Find and Replace Nhập văn bản cần tìm trong ô Find what . Nhập văn bản muốn thay thế trong ô Replace with . Click Replace để thay thế văn bản. Click Replace All để thay thế toàn bộ những từ tìm được trong tài liệu. 11/21/2021 NHẬP MÔN TIN HỌC 37 Find and Replace 11/21/2021 NHẬP MÔN TIN HỌC 38 Định dạng văn bản Để tạo và thiết kế tài liệu hiệu quả, cần phải định dạng văn bản làm cho tài liệu hấp dẫn hơn, thu hút sự chú ý của người đọc giúp truyền đạt thông điệp của bạn. 11/21/2021 NHẬP MÔN TIN HỌC 39 Các chức năng khác đ ể đ ịnh dạng ký tự nằm trong hộp thoại Font. Nhấn Ctrl+D đ ể mở hộp thoại này hoặc click chọn góc phải dưới của hình . 40 Định dạng font chữ (tt) Thực hiện: Home →(Group) Font: chọn các chức năng đ ịnh dạng tương ứng: Bold : Định dạng in đậm. Italic : Định dạng in nghiêng. Underline : Định dạng gạch chân. Strikethrough : Tạo đường gạch ngang qua chữ. Subscript: Định dạng chỉ số dưới dòng như H 2 O Superscript: Định dạng chỉ số trên dòng như X 3 Text Highlight Color : Tô màu nền cho chữ Clear formating: Xóa mọi định dạng. Text Effect: Tạo hiệu ứng cho chữ. Grow Font: Tăng độ lớn cho chữ. Shrink Font : Giảm độ lớn cho chữ. Change case: Chuyển đổi kiểu chữ HOA thường. Text Highlight Color: Tô màu đánh dấu cho chữ. Font Color: Màu chữ. 41 Định dạng font chữ Nhóm lệnh trình bày Font chữ Font Size: Chọn khối văn bản cần chỉnh size Chọn size trong tab home 11/21/2021 NHẬP MÔN TIN HỌC 42 Nhóm lệnh trình bày Font chữ Hoặc sử dụng Grow Font và Shrink Font để tăng hoặc giảm size 11/21/2021 NHẬP MÔN TIN HỌC 43 Nhóm lệnh trình bày Font chữ Change the Font: Chọn khối văn bản cần đổi Font Chọn Font trong tab Home 11/21/2021 NHẬP MÔN TIN HỌC 44 Nhóm lệnh trình bày Font chữ Change the Font Color: Chọn văn bản cần đổi màu Click nút Font Color trong tab Home Chọn màu 11/21/2021 NHẬP MÔN TIN HỌC 45 Nhóm lệnh trình bày Font chữ Highlight Text: Chọn tab Home , click nút Text Highlight Color drop-down arrow. Hộp Highlight Color xuất hiện Chọn màu, quét khối văn bản cần đánh dấu 11/21/2021 NHẬP MÔN TIN HỌC 46 Nhóm lệnh trình bày Font chữ Bold, Italic, and Underline Chọn văn bản cần định dạng Click B, U, I 11/21/2021 NHẬP MÔN TIN HỌC 47 Nhóm lệnh trình bày Font chữ Change the Text Case Đánh dấu khối văn bản Click nút change case 11/21/2021 NHẬP MÔN TIN HỌC 48 Nhóm lệnh trình bày Font chữ Text Alignment: canh lề cho văn bản Chọn khối văn bản cần canh lề Chọn alignment options trong nhóm lệnh Paragraph group trong tab Home tab Align Text Left Center Align Text Right Justify. 11/21/2021 NHẬP MÔN TIN HỌC 49 Tạo và hiệu chỉnh hiệu ứng cho chữ Chọn phần văn bản cần đ ịnh dạng. Home →(Group Font) Text Effects và chọn hiệu ứng mong muốn Hiệu chỉnh hiệu ứng: Outline: Màu của đ ường viền. Shadow: Chọn hiệu ứng bóng. Chọn tiếp Shadow Options để hiệu chỉnh các thuộc tính của bóng. Reflection: Hiệu ứng phản chiếu. Glow: Hiệu ứng tạo viền xung quanh ký tự. 50 Định dạng font chữ (tt) Insert→(Group Symbols)→Symbol chọn các biểu tượng có sẵn hoặc chọn More Symbols 51 Chèn ký tự đặc biệt Hiệu chỉnh Page Layout Hiệu chỉnh kích thước của trang tài liệu phù hợp với khổ giấy. 11/21/2021 NHẬP MÔN TIN HỌC 52 Hiệu chỉnh Page Layout Page Orientation: Chọn tab Page Layout . Click Orientation trong nhóm lệnh Page Setup. Click chọn Portrait / Landscape để thay đổi hướng giấy in. 11/21/2021 NHẬP MÔN TIN HỌC 53 Hiệu chỉnh Page Layout Page Size: hiệu chỉnh kích thước trang in Chọn tab Page Layout . Click lệnh Size , chọn kích thước trang trong menu xổ xuống. 11/21/2021 NHẬP MÔN TIN HỌC 54 Hiệu chỉnh Page Layout Page Margins Chọn tab Page Layout . Click Margins, xuất hiện menu, mặc định Normal được chọn. Click chọn size mong muốn 11/21/2021 NHẬP MÔN TIN HỌC 55 Hiệu chỉnh Page Layout Custom Margins Chọn tab Page Layout , click Margins . Chọn Custom Margins , xuất hiện hộp thoại Page Setup . Hiệu chỉnh margin sizes OK . 11/21/2021 NHẬP MÔN TIN HỌC 56 Checking Spelling and Grammar Word cung cấp các chức năng hỗ trợ cho việc sửa lỗi chính tả và văn phạm trong tiếng anh. 11/21/2021 NHẬP MÔN TIN HỌC 57 Checking Spelling and Grammar Run a Spelling & Grammar Check: Chọn tab Review . Click lệnh Spelling & Grammar . 11/21/2021 NHẬP MÔN TIN HỌC 58 Checking Spelling and Grammar H ộp thoại Spelling and Grammar xuất hiện . Đối với mỗi lỗi trong tài liệu, Word sẽ cung cấp một hoặc nhiều gợi ý. Bạn có thể chọn một gợi ý và sau đó nhấp vào Change đổi để sửa lỗi. 11/21/2021 NHẬP MÔN TIN HỌC 59 Checking Spelling and Grammar Nếu không có đề nghị được đưa ra, bạn có thể tự gõ vào đúng chính tả. 11/21/2021 NHẬP MÔN TIN HỌC 60 Checking Spelling and Grammar 11/21/2021 NHẬP MÔN TIN HỌC 61 Ignoring "Errors" The spelling and grammar không phải là luôn luôn đúng. Đặc biệt là ngữ pháp, có rất nhiều lỗi mà Word sẽ không nhận thấy. Ngoài ra còn có những lúc The spelling and grammar sẽ cho rằng đó là lỗi trong khi nó thực sự không phải. Checking Spelling and Grammar For spelling " errors“: Ignore Once : bỏ qua từ mà không cần thay đổi. Ignore All : b ỏ qua các từ mà không thay đổi nó, và cũng sẽ bỏ qua tất cả các trường hợp khác của từ này trong các tài liệu. Add to Dictionary : thêm từ vào từ điển để nó sẽ không bao giờ đưa ra lỗi . Phải đảm bảo các từ được viết đúng chính tả trước khi chọn tùy chọn này. 11/21/2021 NHẬP MÔN TIN HỌC 62 Checking Spelling and Grammar For grammar " errors“ Ignore Once : bỏ qua "lỗi" mà không thay đổi nó Ignore Rule : b ỏ qua " lỗi" này cũng như tất cả các trường hợp khác có liên quan đến quy tắc ngữ pháp này. Next Sentence : bỏ qua các câu mà không thay đổi nó, và để nó được đánh dấu là một lỗi. 11/21/2021 NHẬP MÔN TIN HỌC 63 Checking Spelling and Grammar Automatic Spelling &Grammar Checking: mặc định, Word tự động kiểm tra lỗi chính tả và lỗi ngữ pháp. Các lỗi được chỉ định bởi đường lượn sóng Đường màu đỏ : lỗi chính tả. Đường màu xanh lá cây : lỗi ngữ pháp. Đường màu xanh : lỗi chính tả theo ngữ cảnh. 11/21/2021 NHẬP MÔN TIN HỌC 64 Checking Spelling and Grammar 11/21/2021 NHẬP MÔN TIN HỌC 65 Checking Spelling and Grammar Spelling Check Feature Right-click trên từ được gạch dưới . Click chọn từ đề nghị trong danh sách. Cụm từ chỉnh sẽ xuất hiện trong tài liệu. 11/21/2021 NHẬP MÔN TIN HỌC 66 Checking Spelling and Grammar Thay đổi chức năng sửa lỗi chính tả và văn phạm tự động Từ Backstage view , click Options 11/21/2021 NHẬP MÔN TIN HỌC 67 Checking Spelling and Grammar Chọn Proofing : chọn các tùy chọn sau Uncheck Check spelling as you type : Nếu không muốn Word tự động kiểm tra lỗi chính tả . Uncheck Mark grammar errors as you type : Nếu không muốn lỗi ngữ pháp được đánh dấu Use contextual spelling : kiểm tra lỗi chính tả theo ngữ cảnh 11/21/2021 NHẬP MÔN TIN HỌC 68 Checking Spelling and Grammar 11/21/2021 NHẬP MÔN TIN HỌC 69 Checking Spelling and Grammar Ẩ n lỗi ... pe Chọn hình. Drag chuột để vẽ 11/21/2021 NHẬP MÔN TIN HỌC 117 Working with Shapes Thay đổi kích thước của shape Xoay shape 11/21/2021 NHẬP MÔN TIN HỌC 118 Working with Shapes Thay đổi thứ tự của các shape 11/21/2021 NHẬP MÔN TIN HỌC 119 Working with Shapes Thay đổi kiểu shape: Chọn shape . Xuất hiện tab Format với Drawing Tools Click tab Format . Click lệnh Edit Shape . 11/21/2021 NHẬP MÔN TIN HỌC 120 Working with Shapes 11/21/2021 NHẬP MÔN TIN HỌC 121 Định dạng Shape Thay đổi Shape Style: Chọn shape Chọn kiểu trong nhóm Shape style Working with Shapes Shape Fill Color: Chọn shape. Xuất hiện tab Format . Click Shape Fill, xuất hiện drop-down list . Chọn màu 11/21/2021 NHẬP MÔN TIN HỌC 122 Working with Shapes Shape Outline Chọn shape. Xuất hiện tab Format. Click Shape Outline, xuất hiện drop-down list, chọn màu 11/21/2021 NHẬP MÔN TIN HỌC 123 Working with Shapes Shadow Effects Chọn shape click tab Format . Click Shape Effects, xuất hiện drop-down menu. Chọn kiểu Shadow . 11/21/2021 NHẬP MÔN TIN HỌC 124 Working with Shapes 11/21/2021 NHẬP MÔN TIN HỌC 125 Text Boxes and WordArt Insert a Text box: Chọn tab Insert , Click Text Box trong nhóm Text . Xuất hiện drop-down, chọn Draw Text Box . 11/21/2021 NHẬP MÔN TIN HỌC 126 Text Boxes and WordArt Thay đổi kiểu Text Box Shape: Chọn text box. Xuất hiện tab Format với Drawing Tools, chọn tab Format Click Edit Shape . Click Change Shape để hiển thị drop-down list Chọn Shape 11/21/2021 NHẬP MÔN TIN HỌC 127 Text Boxes and WordArt 11/21/2021 NHẬP MÔN TIN HỌC 128 Text Boxes and WordArt Creating WordArt Chọn tab Insert click Word Art 11/21/2021 NHẬP MÔN TIN HỌC 129 Text Boxes and WordArt Cách chuyển văn bản trong text boxe thành word Art Chọn text boxe chứa văn bản Chọn tab Format trong Drawing tools Click Quick Styles drop-down menu chọn kiểu word Art 11/21/2021 NHẬP MÔN TIN HỌC 130 Text Boxes and WordArt Gán hiệu ứng cho Word Art Chọn text boxe chứa Word Art Click tab Format , chọn Text Effects trong nhóm WordArt Styles , chọn kiểu hiệu ứng 11/21/2021 NHẬP MÔN TIN HỌC 131 Text Boxes and WordArt 11/21/2021 NHẬP MÔN TIN HỌC 132 Inserting Clip Art and Pictures Insert Clip Art : Chọn tab Insert Click nút ClipArt Chọn loại ClipArt trong ClipArt Paner Click vào hình cần chèn 11/21/2021 NHẬP MÔN TIN HỌC 133 Inserting Clip Art and Pictures Insert a Picture From a File: Đặt trỏ tại vị trí cần chèn Chọn tab Insert . Click nút Picture trong nhóm Illustrations . Chọn tập tin hình click Insert 11/21/2021 NHẬP MÔN TIN HỌC 134 Inserting Clip Art and Pictures Wrap Text Around an Image : Chọn hình. Click tab Format . Click Wrap Text trong nhóm Arrange Chọn loại wrap text 11/21/2021 NHẬP MÔN TIN HỌC 135 Inserting Clip Art and Pictures 11/21/2021 NHẬP MÔN TIN HỌC 136 Formatting Pictures Crop an Image: Chọn hình, chọn tab Format, Click nút Crop , Click và drag handle để crop image . 11/21/2021 NHẬP MÔN TIN HỌC 137 Formatting Pictures Crop an Image to a Shape: Chọn hình, chọn tab Format Click mũi tên trong Crop drop-down Chọn shape từ the drop-down menu. Hình sẽ được bao trong Shape đã chọn 11/21/2021 NHẬP MÔN TIN HỌC 138 Formatting Pictures 11/21/2021 NHẬP MÔN TIN HỌC 139 Formatting Pictures Add a Border to a Picture: Chọn hình, chọn tab Format . Click nút Picture Border. 11/21/2021 NHẬP MÔN TIN HỌC 140 Formatting Pictures Make Image Corrections Chọn hình-> Format tab-> Corrections 11/21/2021 NHẬP MÔN TIN HỌC 141 Formatting Pictures Adjust the Color in an Image: Chọn hình-> Chọn format tab-> Color 11/21/2021 NHẬP MÔN TIN HỌC 142 Formatting Pictures Apply a Picture Style: Chọn hình-> Format tab-> Click mũi tên trên nút More chọn styles 11/21/2021 NHẬP MÔN TIN HỌC 143 Formatting Pictures About Background Removal Chọn hình-> chọn tab Format . Click nút Remove Background 11/21/2021 NHẬP MÔN TIN HỌC 144 Styles and Themes 11/21/2021 NHẬP MÔN TIN HỌC 145 Styles và Themes là những công cụ giúp định dạng văn bản một cách chuyên nghiệp . Styles là sự kết hợp của font chữ, màu sắc và kích thước được áp dụng cho khối văn bản được lựa chọn. Themes là một tập hợp định dạng mà có thể được áp dụng cho toàn bộ tài liệu nó bao gồm các màu sắc chủ đề, font chữ , và các hiệu ứng . Styles and Themes 11/21/2021 NHẬP MÔN TIN HỌC 146 Using Styles: Chọn văn bản cần định dạng Chọn một kiểu style trong nhóm Style Styles and Themes 11/21/2021 NHẬP MÔN TIN HỌC 147 Apply a Style Set: Style Sets là sự kết hợp của title, heading, paragraph styles, cho phép định dạng tất cả các phần tử trong tài liệu cùng một lúc. Click nút Change Styles xuất hiện một drop-down menu, chọn Style Set , chọn 1 kiểu Styles and Themes 11/21/2021 NHẬP MÔN TIN HỌC 148 Styles and Themes Modify a Style : Chọn style cần hiệu chỉnh trong nhóm Styles . Right-click trên style, chọn Modify . Xuất hiện hộp thoại Modify Style . 11/21/2021 NHẬP MÔN TIN HỌC 149 Styles and Themes Thực hiện hiệu chỉnh 11/21/2021 NHẬP MÔN TIN HỌC 150 Styles and Themes Create a New Style : Click mũi tên bên phải của nhóm Styles. Mở thanh Styles task pane Chọn New Style Nhập tên Style Thiết lập các định dạng Ok 11/21/2021 NHẬP MÔN TIN HỌC 151 Styles and Themes 11/21/2021 NHẬP MÔN TIN HỌC 152 Styles and Themes Cách tạo mục lục bằng Heading có sẵn : Chọn nội dung muốn xuất hiện trong mục lục Gán Heading bằng cách chọn các heading trong khung Style Ví dụ: Heading 1: cấp 1 Heading 2: cấp 2 Heading 3: cấp 3 11/21/2021 NHẬP MÔN TIN HỌC 153 Styles and Themes Chọn tab References Click nút Table of contents Chọn một mẫu trong danh sách xổ xuống 11/21/2021 NHẬP MÔN TIN HỌC 154 Styles and Themes Tạo mục bằng các style tạo mới: Tạo style: Click nút new Style trong khung style Thiết lập các tùy chọn định dạng trong mỗi Style Ví dụ: tạo style 3 cấp: 11/21/2021 NHẬP MÔN TIN HỌC 155 Styles and Themes 11/21/2021 NHẬP MÔN TIN HỌC 156 Styles and Themes Nếu mục lục có đánh số thứ tự nhiều cấp thì click nút Multilevel list. Chọn một kiểu danh sách. Chọn Define New Multilevel List 11/21/2021 NHẬP MÔN TIN HỌC 157 Styles and Themes 11/21/2021 NHẬP MÔN TIN HỌC 158 Gán Style cho từng cấp của danh sách tương ứng Styles and Themes Tạo mục lục: Sau khi tạo Style và gán style cho các đề mục Chọn tab References Click Table of Contents Chọn Insert Table of contents Xuất hiện cửa sổ Table of Contents 11/21/2021 NHẬP MÔN TIN HỌC 159 Styles and Themes 11/21/2021 NHẬP MÔN TIN HỌC 160 Styles and Themes Chọn số cấp của đề mục sẽ xuất hiện trong mục lục tại mục Show level Click nút Option để chọn cấp của Style xuất hiện trong mục lục. Click OK để hoàn tất 11/21/2021 NHẬP MÔN TIN HỌC 161 Styles and Themes 11/21/2021 NHẬP MÔN TIN HỌC 162 Styles and Themes Using Themes Theme Colors Theme Fonts A Shape Styles 11/21/2021 NHẬP MÔN TIN HỌC 163 Styles and Themes Change the Theme: Chọn tab Page Layout . Click nút Themes, xuất hiện một drop-down menu. 11/21/2021 NHẬP MÔN TIN HỌC 164 Working with Headers and Footers Headers và Footers là một phần của tài liệu xuất hiện ở đầu trang và cuối trang . Headers và Footers thường có chứa các thông tin như số trang, ngày tháng, và tên tài liệu . 11/21/2021 NHẬP MÔN TIN HỌC 165 Working with Headers and Footers Insert Header/Footer : Chọn tab Insert . Click Header/Footer . Từ drop-down menu, chọn Blank để chèn một blank header/footer , hoặc chọn một trong các mẫu có sẵn ( built-in options) 11/21/2021 NHẬP MÔN TIN HỌC 166 Working with Headers and Footers 11/21/2021 NHẬP MÔN TIN HỌC 167 Working with Headers and Footers Xuất hiện tab Design trên thanh Ribbon , và khung header/footer xuất hiện trong tài liệu Nhập nội dung vào header/footer . Click Close Header and Footer trong tab design hoặc nhấn Esc . 11/21/2021 NHẬP MÔN TIN HỌC 168 Working with Headers and Footers Chèn Date/Time vào Header/Footer: Double-click vào header/footer . C lick lệnh Date & Time . 11/21/2021 NHẬP MÔN TIN HỌC 169 Working with Headers and Footers Chọn kiểu ngày OK 11/21/2021 NHẬP MÔN TIN HỌC 170 Working with Headers and Footers Chèn số trang vào Header/Footer: Chọn header/footer . Đặt trỏ tại vị trí chèn số trang. Chọn Page Number trong tab Design 11/21/2021 NHẬP MÔN TIN HỌC 171 Working with Headers and Footers Tạo Header/Footer khác nhau cho các phần khác nhau trong file word: Đặt trỏ cuối các section . C họn Insert/Break / Continuous. Đặt trỏ trong section 1 . C họn View/Header and Footer, nhập tiêu đề cho section 1 . 11/21/2021 NHẬP MÔN TIN HỌC 172 Working with Headers and Footers Đặt trỏ trong section 2. C họn View/Header and Footer, click nút Link to Previous (bỏ chọn) , để tiêu đề của đoạn này sẽ không liên kết với tiêu đề đoạn 1 . Các section tiếp theo làm tương tự section 2. 11/21/2021 NHẬP MÔN TIN HỌC 173 Working with Tables Table là một lưới các cells được sắp xếp thành các hàng và các cột . Table có thể được tùy biến và hữu ích cho việc trình bày thông tin văn bản và dữ liệu số 11/21/2021 NHẬP MÔN TIN HỌC 174 Working with Tables Chèn bảng: Đặt trỏ tại vị trí cần chèn Chọn tab Insert Click nút Table và chọn số dòng, số cột thích hợp 11/21/2021 NHẬP MÔN TIN HỌC 175 Working with Tables Chuyển văn bản sang table: Đánh dấu khối văn bản Trong tab Insert click nút table Chọn Convert text to Table 11/21/2021 NHẬP MÔN TIN HỌC 176 Working with Tables Trong khung Separate text at chọn dấu phân cách giữa các cột trong văn bản 11/21/2021 NHẬP MÔN TIN HỌC 177 Working with Tables Chèn thêm dòng/cột vào bảng Đặt trỏ tại vị trí cần chèn Chọn lệnh Insert 11/21/2021 NHẬP MÔN TIN HỌC 178 Working with Tables Hoặc có thể chọn tab Layout trong Table Tools 11/21/2021 NHẬP MÔN TIN HỌC 179 Working with Tables Xóa dòng/cột/table Đặt trỏ tại vị trí muốn xóa Click phải Chọn Delete Cell Xuất hiện hộp thoại Delete Cell Chọn Delete entire row Hoặc Delete entire column Hoặc chọn tab Layout trong Table Tools chọn Delete 11/21/2021 NHẬP MÔN TIN HỌC 180 Working with Tables Apply a Table Style: Đặt trỏ trong table muốn áp dụng Style Chọn tab Design , trong nhóm Table Styles . Click nút More drop-down để chọn style 11/21/2021 NHẬP MÔN TIN HỌC 181 Working with Tables Hiệu chỉnh Style: Đặt trỏ trong table Chọn tab Design chọn hoặc bỏ chọn các thuộc tính trong nhóm Table Style Options 11/21/2021 NHẬP MÔN TIN HỌC 182 Working with Tables Hiệu chỉnh Border của bảng Chọn các cell cần hiệu chỉnh Border Chọn tab Design, chọn L ine Style , Line Weight , và Pen Color thích hợp Click mũi tên của nút Border Chọn border thích hợp Hoặc click nút Draw Table để vẽ những nét mong muốn 11/21/2021 NHẬP MÔN TIN HỌC 183 Working with Tables Hiệu chỉnh các thuộc tính của bảng: Chọn vùng cần hiệu chỉnh Chọn tab Layout trong table Tools Rows and Columns: hiệu chỉnh dòng/cột Merge: Trộn/tách các ô Cell size: hiệu chỉnh kích thước của ô Aligment: Canh lề cho dữ liệu trong ô 11/21/2021 NHẬP MÔN TIN HỌC 184 SmartArt Graphics SmartArt cho phép truyền đạt thông tin trực quan hơn là sử dụng văn bản đơn giản . Minh họa bằng SmartArt có thể làm tăng hiệu quả truyền đạt thông tin trong tài liệu . 11/21/2021 NHẬP MÔN TIN HỌC 185 SmartArt Graphics Chèn SmartArt vào văn bản: Đặt trỏ tại vị trí cần chèn Chọn tab Insert click nút SmartArt trong nhóm Illustrations 11/21/2021 NHẬP MÔN TIN HỌC 186 SmartArt Graphics Chọn một loại trong khung bên trái Chọn kiểu trong khung giữa OK 11/21/2021 NHẬP MÔN TIN HỌC 187 SmartArt Graphics Add Text to a SmartArt Graphic Click mũi tên bên trái 11/21/2021 NHẬP MÔN TIN HỌC 188 SmartArt Graphics Nhập văn bản trong khung Type your text here 11/21/2021 NHẬP MÔN TIN HỌC 189 SmartArt Graphics Thay đổi cấu trúc của SmartArt Thêm Shape vào Graphic : Chọn graphic Chọn tab Design . Click lệnh Add Shape trong Graphics group. Xác định vị trí thêm shape . Chọn Add Shape Before or Add Shape After . 11/21/2021 NHẬP MÔN TIN HỌC 190 SmartArt Graphics 11/21/2021 NHẬP MÔN TIN HỌC 191 SmartArt Graphics Di chuyển Shapes dùng Promote/Demote: Chọn graphic chọn tab Design . Chọn shape muốn di chuyển. Click Promote / Demote trong Graphic group. 11/21/2021 NHẬP MÔN TIN HỌC 192 SmartArt Graphics 11/21/2021 NHẬP MÔN TIN HỌC 193 SmartArt Graphics Thay đổi SmartArt Style Chọn graphic Click tab Design . Trong nhóm SmartArt Styles , click nút More hiển thị tất cả các styles Chọn Style thích hợp 11/21/2021 NHẬP MÔN TIN HỌC 194 SmartArt Graphics Thay đổi Color Scheme Chọn graphic Select tab Design . Click Change Colors chọn color schemes. 11/21/2021 NHẬP MÔN TIN HỌC 195 Mail Merge Mail merge là một công cụ cho phép bạn dễ dàng tạo ra các loại tài liệu như nhãn, bao thư, bảng tên , thư mời, phiếu báo điểm, giấy chứng nhận, bằng tốt nghiệp , Thông tin người nhận được lưu trữ trong một danh sách, cơ sở dữ liệu, hoặc bảng tính. 11/21/2021 NHẬP MÔN TIN HỌC 196 Mail Merge Khi thực hiện Mail merge cần phải có Một tài liệu word ( bao thư, bảng tên , thư mời, phiếu báo điểm ) Danh sách người nhận, có thể là một bảng trong word hoặc một bảng trong Excel. Letter (Word document) Recipient list (Excel workbook) 11/21/2021 NHẬP MÔN TIN HỌC 197 Mail Merge Thực hiện trộn thư: Mở mẫu thư cần trộn Click tab Mailings . Click Start Mail Merge và chọn Step by Step Mail Merge Wizard . 11/21/2021 NHẬP MÔN TIN HỌC 198 Mail Merge Step 1: Chọn loại tài liệu cần tạo Click Next: Starting document để sang Step 2 . 11/21/2021 NHẬP MÔN TIN HỌC 199 Mail Merge Step 2 : Chọn Use the current document. Click Next: Select recipients để qua Step 3. 11/21/2021 NHẬP MÔN TIN HỌC 200 Mail Merge Step 3: Chọn Use an existing list và click nút Browse để chọn danh sách người nhận. Danh sách có thể lưu trong một table của word hoặc trong bảng tính Excel 11/21/2021 NHẬP MÔN TIN HỌC 201 Mail Merge 11/21/2021 NHẬP MÔN TIN HỌC 202 Mail Merge Click Next: Write your letter để chuyển qua Step 4 . Step 4: Chèn dữ liệu vào thư: Đặt trỏ tại vị trí cần chèn Click nút Insert merge Field chọn field tương ứng. Click Next để xem trước kết quả Click Next để thực hiện trộn thư 11/21/2021 NHẬP MÔN TIN HỌC 203 Mail Merge Có hai lựa chọn Print: Nếu in thư đã trộn ra giấy Edit Individual letters: thực hiện trộn ra file. Chọn phạm vi trong danh sách người nhận OK 11/21/2021 NHẬP MÔN TIN HỌC 204
File đính kèm:
 bai_giang_tin_hoc_ung_dung_nganh_ke_toan_chuong_2_microsoft.pptx
bai_giang_tin_hoc_ung_dung_nganh_ke_toan_chuong_2_microsoft.pptx

