Bài giảng Đồ thị và in ấn
Khái niệm
Đồ thị (Chart) là một tập hợp các ký hiệu, giá trị và hình ảnh nhằm thể hiện mối quan hệ giữa các dữ kiện trong phạm vi bảng tính sao cho mối quan hệ này trở nên dễ hiểu, dễ hình dung hơn. Excel cung cấp nhiều dạng đồ thị thông dụng và nhiều thủ tục trình bày đồ thị phong phú.
VẼ ĐỒ THỊ
Chọn miền dữ liệu vẽ đồ thị, chú ý chọn cả 1 tiêu đề hàng và 1 tiêu đề cột đối với các đồ thị kiểu Column, Line và Pie.
Bấm nút Chart Wizard trên Toolbar hoặc vào menu Insert/Chart Hộp thoại Chart Wizard hiện ra giúp tạo đồ thị qua 4 bước:
Chọn kiểu đồ thị có sẵn:
+ Column: cột dọc
+ Line: đường so sánh
+ Pie: bánh tròn
+ XY: đường tương quan
Chọn một dạng của kiểu đã chọn
Bạn đang xem 20 trang mẫu của tài liệu "Bài giảng Đồ thị và in ấn", để tải tài liệu gốc về máy hãy click vào nút Download ở trên
Tóm tắt nội dung tài liệu: Bài giảng Đồ thị và in ấn
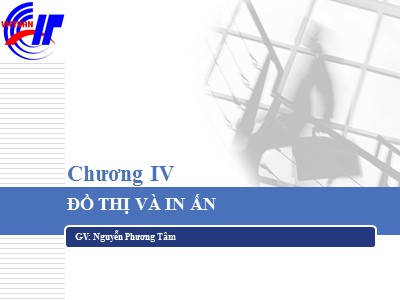
Chương IV ĐỒ THỊ VÀ IN ẤN GV: Nguyễn Phương Tâm 3. ĐỒ THỊ Giới thiệu vê ̀ đô ̀ thi ̣ Ve ̃ đô ̀ thi ̣ Trường CĐ CNTT HN Việt Hàn Nguyễn Phương Tâm GIỚI THIỆU VỀ ĐỒ THỊ Khái niệm Đồ thị (Chart) là một tập hợp các ký hiệu , giá trị và hình ảnh nhằm thể hiện mối quan hệ giữa các dữ kiện trong phạm vi bảng tính sao cho mối quan hệ này trở nên dễ hiểu , dễ hình dung hơn . Excel cung cấp nhiều dạng đồ thị thông dụng và nhiều thủ tục trình bày đồ thị phong phú . Trường CĐ CNTT HN Việt Hàn Nguyễn Phương Tâm GIỚI THIỆU VỀ ĐỒ THỊ Các loại đô ̀ thi ̣ Column Cột Bar Thanh Line Đường Pie Bánh XY (Scatter) Điểm phân bố Area Diện tích Doughnut Bánh rán Radar Màng nhện Surface Mặt Bubble Bong bóng Stock Cổ phần Cylinder Hình trụ Cone Hình côn Pyramid Hình tháp Trường CĐ CNTT HN Việt Hàn Nguyễn Phương Tâm GIỚI THIỆU VỀ ĐỒ THỊ Hình 4.8 Các loại đồ thị Trường CĐ CNTT HN Việt Hàn Nguyễn Phương Tâm VẼ ĐỒ THỊ Chọn miền dữ liệu vẽ đồ thị , chú ý chọn cả 1 tiêu đề hàng và 1 tiêu đề cột đối với các đồ thị kiểu Column, Line và Pie . Bấm nút Chart Wizard trên Toolbar hoặc vào menu Insert / Chart Hộp thoại Chart Wizard hiện ra giúp tạo đồ thị qua 4 bước : Trường CĐ CNTT HN Việt Hàn Nguyễn Phương Tâm Bước 1: Định kiểu đồ thị Chọn kiểu đồ thị có sẵn : + Column: cột dọc + Line: đường so sánh + Pie: bánh tròn + XY: đường tương quan Chọn một dạng của kiểu đã chọn Trường CĐ CNTT HN Việt Hàn Nguyễn Phương Tâm Bước 2: Định dữ liệu Miền DL vẽ đồ thị Chọn DL vẽ đồ thị theo hàng hoặc theo cột Tiêu đề hàng hiện tại đây Tiêu đề cột làm chú giải Trường CĐ CNTT HN Việt Hàn Nguyễn Phương Tâm Bước 3: Các lựa chọn - Tab Titles Tiêu đề đồ thị và tiêu đề các trục Nhập tiêu đề đồ thị Nhập tiêu đề trục X Nhập tiêu đề trục Y Trường CĐ CNTT HN Việt Hàn Nguyễn Phương Tâm Bước 3: Các lựa chọn - Tab Legend Chú giải Hiện / ẩn chú giải Vị trí đặt chú giải Chú giải Trường CĐ CNTT HN Việt Hàn Nguyễn Phương Tâm Bước 3: Các lựa chọn - Tab Data Labels Nhãn dữ liệu Không hiện Hiện nhãn và phần trăm Nhãn dữ liệu Hiện g / t Hiện phần trăm Hiện nhãn Trường CĐ CNTT HN Việt Hàn Nguyễn Phương Tâm Bước 4: Định nơi đặt đồ thị Đồ thị hiện trên 1 sheet mới Đồ thị hiện trên 1sheet đã tồn tại Trường CĐ CNTT HN Việt Hàn Nguyễn Phương Tâm Chuyển đồ thị tới vị trí mới bằng phương thức Drag & Drop. Thay đổi kích thước đồ thị bằng cách kích chuột vào vùng trống của đồ thị để xuất hiện 8 chấm đen ở 8 hướng , đặt chuột vào chấm đen , giữ trái chuột và di tới kích thước mong muốn rồi nhả chuột . HIỆU CHỈNH ĐỒ THỊ Trường CĐ CNTT HN Việt Hàn Nguyễn Phương Tâm Thay đổi các thuộc tính của đồ thị ( tiêu đề , chú giải , ) bằng cách nháy chuột phải vào vùng trống của đồ thị và chọn Chart Options Thao tác tiếp theo như bước 3 ở trên . Thay đổi các thuộc tính của các thành phần đồ thị (font chữ , tỷ lệ các trục , màu sắc nền ,) bằng cách nháy chuột phải vào thành phần đó và chọn Format HIỆU CHỈNH ĐỒ THỊ Trường CĐ CNTT HN Việt Hàn Nguyễn Phương Tâm Thay đổi thuộc tính trục đồ thị * Thay đổi tỷ lệ trên trục Giá trị nhỏ nhất Giá trị lớn nhất Khoảng cách các điểm chia Trường CĐ CNTT HN Việt Hàn Nguyễn Phương Tâm Chú ý: Với đồ thị dạng XY Phải sắp xếp cột ( hàng ) đầu tiên tăng dần . Khi chọn dữ liệu vẽ đồ thị : chỉ chọn số liệu , không chọn dữ liệu làm nhãn và chú giải . Đồ thị dạng XY là một đường tương quan giữa 2 đại lượng , nếu nhiều hơn 1 đường là sai . Đồ thị dạng XY không có chú giải , nếu khi vẽ xong mà có thì cần xoá đi . Tuy nhiên vẫn cần có đầy đủ nhãn trên các trục . Trường CĐ CNTT HN Việt Hàn Nguyễn Phương Tâm IN ẤN Thiết lập các tham sô ́ in Đặt tiêu đê ̀ trên , tiêu đê ̀ dưới cho bảng in Thiết lập vùng in Xem trước khi in In bảng tính ra giấy Trường CĐ CNTT HN Việt Hàn Nguyễn Phương Tâm THIẾT LẬP CÁC THAM SỐ IN File\ Page setup , xuất hiện hộp thoại Page setup: Thẻ Page: Trường CĐ CNTT HN Việt Hàn Nguyễn Phương Tâm THIẾT LẬP CÁC THAM SỐ IN Hộp Orientation : Chọn hướng in: Portait : in dọc ; Landscape : in ngang ; Hộp Scaling : Adjust to normal size : xác định tỉ lệ phóng to/ thu nhỏ so với kích thước chuẩn ; Fit to page(s ) wide by tall : Xác định số trang in vừa vặn theo chiều rông và chiều cao ; Trường CĐ CNTT HN Việt Hàn Nguyễn Phương Tâm THIẾT LẬP CÁC THAM SỐ IN Paper size : chọn khổ giấy ; Print quality : Chọn đọ phân giả khi in; First page number : chọn cách đánh số trang đầu tiên ; Nút Print : Bắt đầu in. Nút Print Preview : Xem lại trang in; Options : xác định thêm một số tùy chọn khác . Trường CĐ CNTT HN Việt Hàn Nguyễn Phương Tâm THIẾT LẬP CÁC THAM SỐ IN Thẻ Margins: Trường CĐ CNTT HN Việt Hàn Nguyễn Phương Tâm THIẾT LẬP CÁC THAM SỐ IN Thẻ Margin đa số để xác định lề cho trang in: Left : lề trái của trang in; Right : lề phải của trang in; Top : lề trên của trang in; Bottom : lề dưới của trang in; Trường CĐ CNTT HN Việt Hàn Nguyễn Phương Tâm Thẻ Header/Footer: Dùng để nhập và chỉnh sửa tiêu đề đầu Header và tiêu đề cuối Footer : VI.4.3 Thẻ Header/Footer: Dùng để nhập và chỉnh sửa tiêu đề đầu Header và tiêu đề cuối Footer : Tạo tiêu đề đầu trang để tạo tiêu đề cuối trang THIẾT LẬP CÁC THAM SỐ IN Trường CĐ CNTT HN Việt Hàn Nguyễn Phương Tâm Thẻ Sheet: Xác định các thông số cho sheet THIẾT LẬP CÁC THAM SỐ IN Trường CĐ CNTT HN Việt Hàn Nguyễn Phương Tâm THIẾT LẬP CÁC THAM SỐ IN Print area : xác định vùng muốn in; Hộp Print Tilte : Rows to repeat at top : chọn những hàng nào được in lặp lại ở mỗi đầu trang in; Columns to repeat at left : chọn những cột được in lặp lại ở mỗi đầu trang in; Trường CĐ CNTT HN Việt Hàn Nguyễn Phương Tâm THIẾT LẬP CÁC THAM SỐ IN Hộp Prin t: Gridlines : bật / tắt in đường mờ ngăn cách(lưới ); Black and white : in trắng đen ; Row and column heading : bật/tắt in dòng,cột tiêu đề đâu trang ; Comments : bật/tắt in chú thích có trong ô Trường CĐ CNTT HN Việt Hàn Nguyễn Phương Tâm THIẾT LẬP CÁC THAM SỐ IN Page order : chọn thứ tự in: Down; then over : in xuống rồi sang phải ; Over; theo down : in sang phải rồi xuống ; Trường CĐ CNTT HN Việt Hàn Nguyễn Phương Tâm XEM TRƯỚC KHI IN: Bước 1 : Mở mục chọn File\ Print Preview hoặc nhấn nút Print Preview Bước 2 : Xuất hiện của sổ nội dung sẽ in, chọn các nút lệnh liên quan : Trường CĐ CNTT HN Việt Hàn Nguyễn Phương Tâm XEM TRƯỚC KHI IN: Next : hiển thị trang in kế tiếp(nếu có ); Previous : hiển thị trang in trước(nếu có ); Zoom : phóng to, thu nhỏ sự hiển thị trang in trên màn hình . Print : chuyển sang hộp thoại Print . Setup : chuyển sang hộp thoại Page Setup . Margin : bật/tắt các đường biên của lề và cột . Page Break Preview : xem các dấu ngắt trang . Trường CĐ CNTT HN Việt Hàn Nguyễn Phương Tâm File\ Prin t hoặc nhấn nút Printer Xuất hiện hộp thoại Print IN ẤN Trường CĐ CNTT HN Việt Hàn Nguyễn Phương Tâm IN ẤN Hộp Printer , mục name cho phép bạn chọn máy in cần in ( trong trường hợp máy tính bạn có nối tới nhiều máy in). Nút Properties cho phép bạn thiết lập các thuộc tính cho máy in nếu cần ; Hộp Page range - cho phép thiết lập phạm vi các trang in: Chọn All - in toàn bộ các trang trên tệp tài liệu ; Pages - chỉ ra các trang cần in. Trường CĐ CNTT HN Việt Hàn Nguyễn Phương Tâm IN ẤN Hộp Print what : Selection : In phần đang được đánh dấu . Active sheet : In sheet hiện hành . Entire Workbook : In tất cả các sheet trong tệp Workbook đang chọn . Print to file : In thành một tệp dạng nhị phân . Hộp Copies - chỉ ra số bản in, mặc định là 1 . Collate : chọn in theo từng trang hay từng bộ . Cuối cùng nhấn nút OK để thực hiện việc in ấn . Trường CĐ CNTT HN Việt Hàn Nguyễn Phương Tâm Nguyễn Phương Tâm Thank You !
File đính kèm:
 bai_giang_do_thi_va_in_an.ppt
bai_giang_do_thi_va_in_an.ppt

