Tài liệu Hyper-V và các ứng dụng kế thừa (Phần 1)
Quản trị mạng – Trong phần hai này chúng tôi sẽ giới thiệu cho các bạn cách
cài đặt Windows NT trong máy chủ ảo.
Giới thiệu
Trong phần trước của loạt bài này, chúng tôi đã giới thiệu cho các bạn rằng, mặc
dù Windows NT không được hỗ trợ chính thức trong môi trường Hyper-V, tuy
nhiên Microsoft lại mách nước cho biết Windows NT và Hyper-V có khả năng
tương thích. Bên cạnh đó chúng tôi cũng nói rằng cũng khá khó khăn trong việc
cài đặt Windows NT trong môi trường ảo và rằng sẽ thử tìm ra một giải pháp cho
bạn. Đó chính là những gì chúng tôi sẽ giới thiệu cho các bạn trong bài này.
Trước khi bắt đầu
Trước khi bắt đầu, chúng tôi chỉ muốn nói rằng phương pháp của mình không
được Microsoft đồng thuận. Nhớ rằng Microsoft không hỗ trợ một cách chính
thức việc chạy Windows NT trong máy ảo Hyper-V. Chính vì vậy, không có cách
chính thống để thực hiện cài đặt. Phương pháp này của chúng tôi đã được tiến
hành thử nghiệm nhiều lần.
Để thực hiện cài đặt của mình, bạn cần phải có 4 phiên bản Windows khác nhau!
Rõ ràng, một trong những phiên bản đó là Windows Server 2008 đang chạy trên
máy chủ sẽ sử dụng để host máy ảo. Bạn cũng cần một máy đang chạy hệ điều
hành Windows XP, máy đó sẽ cần phải có một cài đặt một trình ghi CD / DVD.
Chúng tôi đã thử phương pháp này trênmays đang chạy Vista và nó không làm
việc.
Phiên bản Windows thứ ba mà bạn cần đó là Windows NT. Bạn không cần phải
có một máy đang chạy Windows NT Server, nhưng cần ở đây là một đĩa cài đặt
Windows NT Server 4.0.
Cuối cùng, bạn cần là một copy có bản quyền hợp lệ của Windows 98.
Tóm tắt nội dung tài liệu: Tài liệu Hyper-V và các ứng dụng kế thừa (Phần 1)
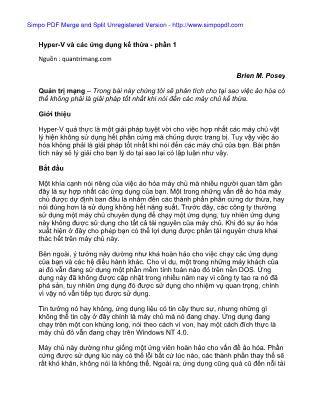
Simpo PDF Merge and Split Unregistered Version - Hyper-V và các ứng dụng kế thừa - phần 1 Nguồn : quantrimang.com Brien M. Posey Quản trị mạng – Trong bài này chúng tôi sẽ phân tích cho tại sao việc ảo hóa có thể không phải là giải pháp tốt nhất khi nói đến các máy chủ kế thừa. Giới thiệu Hyper-V quả thực là một giải pháp tuyệt vời cho việc hợp nhất các máy chủ vật lý hiện không sử dụng hết phần cứng mà chúng được trang bị. Tuy vậy việc ảo hóa không phải là giải pháp tốt nhất khi nói đến các máy chủ của bạn. Bài phân tích này sẽ lý giải cho bạn lý do tại sao lại có lập luận như vậy. Bắt đầu Một khía cạnh nói riêng của việc ảo hóa máy chủ mà nhiều người quan tâm gần đây là sự hợp nhất các ứng dụng của bạn. Một trong những vấn đề ảo hóa máy chủ được dự định ban đầu là nhắm đến các thành phần phần cứng dư thừa, hay nói đúng hơn là sử dụng không hết năng suất. Trước đây, các công ty thường sử dụng một máy chủ chuyên dụng để chạy một ứng dụng, tuy nhiên ứng dụng này không được sử dụng cho tất cả tài nguyên của máy chủ. Khi đó sự ảo hóa xuất hiện ở đây cho phép bạn có thể lợi dụng được phần tài nguyên chưa khai thác hết trên máy chủ này. Bên ngoài, ý tưởng này dường như khá hoàn hảo cho việc chạy các ứng dụng của bạn và các hệ điều hành khác. Cho ví dụ, một trong những máy khách của ai đó vẫn đang sử dụng một phần mềm tính toán nào đó trên nền DOS. Ứng dụng này đã không được cập nhật trong nhiều năm nay vì công ty tạo ra nó đã phá sản, tuy nhiên ứng dụng đó được sử dụng cho nhiệm vụ quan trọng, chính vì vậy nó vẫn tiếp tục được sử dụng. Tin tưởng nó hay không, ứng dụng liệu có tin cậy thực sự, nhưng những gì không thể tin cậy ở đây chính là máy chủ mà nó đang chạy. Ứng dụng đang chạy trên một con khủng long, nói theo cách ví von, hay một cách đích thực là máy chủ đó vẫn đang chạy trên Windows NT 4.0. Máy chủ này dường như giống một ứng viên hoàn hảo cho vấn đề ảo hóa. Phần cứng được sử dụng lúc này có thể lỗi bất cứ lúc nào, các thành phần thay thế sẽ rất khó khăn, không nói là không thể. Ngoài ra, ứng dụng cũng quá cũ đến nỗi tải Simpo PDF Merge and Split Unregistered Version - trọng đặt trên phần cứng hiện đại nhưng lại không thấy điểm gì đáng chú ý. Việc thực hiện ảo hóa máy này có nhiều thứ để cần phải xem xét. Đầu tiên phải kể đến đó là, chỉ có các hệ điều hành nào đó được hỗ trợ cho Hyper-V. Microsoft hỗ trợ chính thức: Windows 2000 (với một bộ vi xử lý ảo- virtual processor), Windows Server 2003 (x86 hoặc x64 với 1 hoặc 2 virtual processors) và Windows Server 2008 (x86 hoặc x64 với 1, 2 hoặc 4 virtual processors). Microsoft cũng hỗ trợ một vài hệ điều hành máy chủ khác như Windows HPC Server 2008 hay các triển khai cho Linux. Nếu muốn chạy một hệ điều hành khác trong môi trường Hyper-V vì một vài lý do nào đó, bạn có thể thực hiện nó với Windows XP (x86 và x64) và Windows Vista (x86 và x64 với một hoặc hai virtual processors). Windows NT và DOS không có trong danh sách. Trước khi từ bỏ những suy nghĩ, bạn cần phải lưu ý rằng mặc dù Microsoft không chính thức hỗ trợ một thứ gì đó nhưng điều đó không có nghĩa là nó sẽ không làm việc. Có một số tình huống ở đó các cấu hình không được hỗ trợ lại dường như hoạt động rất tốt. Cho ví dụ, Microsoft không hỗ trợ việc chạy Exchange 2007 trong môi trường Hyper-V. Tuy nhiên chúng tôi đã ảo hóa các máy chủ Exchange 2007 của mình trước khi Microsoft tuyên bố rằng họ không hỗ trợ cấu hình đó, và nó dường như vẫn làm việc hoàn hảo. OK, vậy về các hệ điều hành kế thừa thì sao? Cho dù Microsoft không hỗ trợ chính thức việc chạy Windows NT trên Hyper-V, nhưng website của họ nhấn mách nước rằng nó sẽ làm việc. Về bản chất những gì site này nói là bạn có thể chạy Windows NT trong môi trường ảo nhưng việc thực hiện như vậy không kết hợp được nhiều sự hỗ trợ của Microsoft cho Windows NT. Ngoài vấn đề đó vẫn còn có một số khó khăn thách thức khác mà bạn phải vượt qua nếu muốn sử dụng Windows NT hoặc các hệ điều hành kế thừa khác trên nền tảng Hyper-V. Một trong những thách thức đó nằm ở bản thân quá trình cài đặt. Chúng tôi đã tiến hành thử nghiệm và chèn đĩa CD cài đặt Windows NT vào máy chủ Hyper-V, bạn có đoán được những gì xảy ra không CD không hề khởi động. Do không thể khởi động được từ CD Windows NT nên Microsoft cung cấp cho các bạn hai phương pháp khác để cài đặt Windows NT. Một thông tin là khởi động bằng cách sử dụng ổ đĩa khởi động mềm. Các đĩa mềm sẽ load các driver cần thiết để cho phép CD thực hiện quá trình khởi động. Phương pháp khác là khởi động máy tính trong chế độ MS-DOS, load các driver cho ổ đĩa CD-ROM, tiếp sau là chèn CD. Từ đây bạn phải điều hướng đến thư Simpo PDF Merge and Split Unregistered Version - mục \I386 của CD và chạy lệnh sau: WINNT /B Lệnh này sẽ cho Windows biết rằng bạn muốn cài đặt từ CD mà không sử dụng đĩa mềm khởi động. Một phương pháp cài đặt khác vẫn có thể ở đây, nhưng để phương pháp này làm việc bạn phải định dạng ổ đĩa cứng ảo để khi máy ảo được khởi động, nó sẽ khởi động vào môi trường DOS. Kết luận Khi không có được mọi thứ cần thiết trong tay nhưng lại cần làm cho máy ảo khởi động DOS kịp thời thì quả là một vấn đề quá khó khăn. Bên cạnh những khó khăn đó vẫn còn những vấn đề khác liên quan đến việc hoạt động, thực hiện các chức năng của Windows NT trong môi trường ảo. Chính vì vậy trong phần hai của loạt bài này chúng tôi sẽ giới thiệu cho các bạn các vấn đề phát sinh về khả năng tương thích sau một triển khai có các hệ điều hành kế thừa cũng như ứng dụng kế thừa như vậy. Simpo PDF Merge and Split Unregistered Version - Hyper-V và các ứng dụng kế thừa - phần 2 Nguồn : quantrimang.com Brien M. Posey Quản trị mạng – Trong phần hai này chúng tôi sẽ giới thiệu cho các bạn cách cài đặt Windows NT trong máy chủ ảo. Giới thiệu Trong phần trước của loạt bài này, chúng tôi đã giới thiệu cho các bạn rằng, mặc dù Windows NT không được hỗ trợ chính thức trong môi trường Hyper-V, tuy nhiên Microsoft lại mách nước cho biết Windows NT và Hyper-V có khả năng tương thích. Bên cạnh đó chúng tôi cũng nói rằng cũng khá khó khăn trong việc cài đặt Windows NT trong môi trường ảo và rằng sẽ thử tìm ra một giải pháp cho bạn. Đó chính là những gì chúng tôi sẽ giới thiệu cho các bạn trong bài này. Trước khi bắt đầu Trước khi bắt đầu, chúng tôi chỉ muốn nói rằng phương pháp của mình không được Microsoft đồng thuận. Nhớ rằng Microsoft không hỗ trợ một cách chính thức việc chạy Windows NT trong máy ảo Hyper-V. Chính vì vậy, không có cách chính thống để thực hiện cài đặt. Phương pháp này của chúng tôi đã được tiến hành thử nghiệm nhiều lần. Để thực hiện cài đặt của mình, bạn cần phải có 4 phiên bản Windows khác nhau! Rõ ràng, một trong những phiên bản đó là Windows Server 2008 đang chạy trên máy chủ sẽ sử dụng để host máy ảo. Bạn cũng cần một máy đang chạy hệ điều hành Windows XP, máy đó sẽ cần phải có một cài đặt một trình ghi CD / DVD. Chúng tôi đã thử phương pháp này trênmays đang chạy Vista và nó không làm việc. Phiên bản Windows thứ ba mà bạn cần đó là Windows NT. Bạn không cần phải có một máy đang chạy Windows NT Server, nhưng cần ở đây là một đĩa cài đặt Windows NT Server 4.0. Cuối cùng, bạn cần là một copy có bản quyền hợp lệ của Windows 98. Kế hoạch Chúng tôi sẽ giới thiệu một cách chi tiết khi hoàn tất quá trình nhưng ý tưởng cơ bản là chúng ta sẽ tạo một đĩa khởi động Windows 98, sau đó sử dụng đĩa khởi động đó để load các driver CD / DVD của mình và để chuẩn bị ổ đĩa ảo. Khi Simpo PDF Merge and Split Unregistered Version - chúng ta đã thực hiện được các công việc đó, hãy cài đặt Windows NT. Bung các file của Windows 98 Như đã đề cập ở trên, chúng ta sẽ cần sử dụng đến một số file hệ thống Windows 98 để làm cho quá trình cài đặt làm việc. Bắt đầu bằng cách tạo một thư mục thực hiện như một kho lưu trữ tạm thời cho các file hệ thống Windows 98. Sau đó, chèn đĩa cài đặt Windows 98 và copy tất cả các file cài đặt từ thư mục Win98 của đĩa vào thư mục tạm thời mà bạn đã tạo. Tuy nhiên, đa số các file hệ thống của Windows 98 đều có dạng .CAB nên chúng ta không thể trực tiếp sử dụng để chuẩn bị hệ thống. Chính vì vậy, chúng ta sẽ phải bung các file hệ thống Windows 98 từ các định dạng nén .CAB. Để thực hiện điều đó, bạn hãy mở cửa sổ Command Prompt và điều hướng đến thư mục gồm có các file tạm thời của bạn, sau đó nhập vào lệnh dưới đây: Extract base4.cab /Y /A /E Sau khi quá trình bung file hoàn tất, nhập vào lệnh dưới đây: MD DOS Thao tác này sẽ tạo một thư mục con bên trong thư mục tạm thời của bạn có tên DOS. Lúc này, hãy mở Windows Explorer và điều hướng đến thư mục gồm có các file tạm thời của bạn. Mục đích của bạn lúc này là chuyển các file có đuôi .COM vào thư mục DOS. Phương pháp chính xác cho việc thực hiện này sẽ thay đổi phụ thuộc vào phiên bản Windows mà bạn đang sử dụng. Trong Windows Vista, kích vào trường Type ở phía dưới cửa sổ. Khi đó hệ điều hành sẽ phân loại các file theo kiểu. Các file mà bạn quan tâm được phân loạt theo dạng các file ứng dụng MS-DOS Applications. Chúng ta cũng phải thực hiện tương tự với các file được phân loạt là Applications (các file có phần mở rộng là Applications). Đa phần trong số các file này là các ứng dụng Windows, tuy nhiên cách thức này sẽ giúp bạn copy tất cả các file .EXE vào thư mục DOS dễ dàng hơn là chọn từng file riêng lẻ. Khi bạn kết thúc việc copy tất cả các file .EXE và .COM, hãy copy file XCOPY32.MOD vào thư mục DOS. Cho đến đây, chúng ta đã thực hiện xong việc bung các file hệ thống. Tạo CD khởi động Thứ tiếp theo mà chúng ta cần phải thực hiện là tạo một CD khởi động. Có rất nhiều cách khác nhau để bạn có thể thực hiện điều đó, tuy nhiên có một cách Simpo PDF Merge and Split Unregistered Version - khá đơn giản mà chúng tôi sử dụng trong bài này. Bắt đầu quá trình bằng cách download các file dưới đây vào máy chạy hệ điều hành Windows XP (Vista sẽ không làm việc) • BCD Full Package v1.1.1 • BFD Full Package v 1.0.7 • Wnaspi32.dll • CDROMSI.ZIP Sau khi bạn đã download được các file cần thiết, hãy tạo một thư mục mang tên BCD trên ổ đĩa cứng của mình. Bung BCD Full Package vào thư mục \BCD mà bạn vừa tạo, cần phải thận trọng trong việc giữ các đường dẫn file gốc. Khi quá trình được hoàn tất, thư mục BCD sẽ gồm các file có tên BIN. Copy file WNASPI32.DLL vào thư mục \BCD\BIN. Giải nén file BFD Full Package vào thư mục \BCD, cũng cần phải thận trọng với các đường dẫn file. Một trong các file đang tồn tại sẽ được ghi đè trong quá trình bung, điều này là hoàn toàn không gây hại gì. Cuối cùng, bung file CDROMSI.ZIP vào thư mục \BCD, duy trì các đường dẫn file. Tùy biến CD khởi động (Boot CD) Lúc này bạn đã có tất cả các thành phần cần thiết cho một boot CD. Vấn đề ở đây là rằng boot CD không thực hiện như những gì bạn mong đợi. Khi bạn khởi động máy ảo từ boot CD, chỉ có những thứ bạn có quyền truy cập đó là nội dung bên trong CD và ổ đĩa ảo. Việc thay đổi các CD sẽ không có hiệu lực. Chính vì vậy bạn sẽ phải cho mọi thứ cần để cài đặt Windows NT vào boot CD. Chúng ta đã tạo một thư mục ở trên mang tên DOS, đây là thư mục có một cụm các file hệ thống của Windows 98. Lý do tại sao chúng ta thực hiện như vậy là vì đĩa khởi động dựa trên trình thông dịch lệnh của Windows 98. Việc có các file hệ thống mở rộng trong tay sẽ cho phép chúng ta khởi động từ CD, sau đó sẽ là bước chuẩn bị ổ đĩa ảo. Để thực hiện được mục đích đó, bạn hãy copy thư mục DOS vào thư mục \BCD\CDS\CDROMSI\Files. Thao tác này sẽ làm cho thư mục DOS của bạn nằm trong boot CD. Chúng ta cũng cần đến các file hệ thống của Windows NT trong boot CD. Để thực hiện điều đó, bạn hãy chèn đĩa cài đặt Windows NT của mình vào ổ đĩa, sau đó copy thư mục I386 (và tất cả các thư mục con của nó) vào thư mục Simpo PDF Merge and Split Unregistered Version - \BCD\CDS\CDROMSI\Files. Cho đến đây chúng ta đã có mọi thứ cần thiết. Bạn có thể tạo một CD khởi động bằng cách chèn một CD trắng vào ổ đĩa. Tiếp đến, mở cửa sổ nhắc lệnh và chuyển tiếp lệnh đến ổ đĩa gồm có thư mục BCD của bạn. Hãy nhập vào các lệnh dưới đây: CD\BCD BCD CDROMSI Các lệnh này sẽ làm cho CD khởi động được biên dịch và được burn vào đĩa. Chuẩn bị ổ đĩa cứng Chúng tôi sẽ đề cập thêm về quá trình thiết lập máy ảo trong phần tiếp theo của loạt bài này. Còn lúc này, bạn hãy tiếp tục tạo máy ảo, phần điều chỉnh các thiết lập sẽ được thực hiện sau. Chỉ có một thứ đặc biệt bạn cần thực hiện lúc này là bảo đảm rằng kích thước của ổ đĩa ảo phải có dung lượng 2GB hoặc nhỏ hơn. Đây là một điều cực kỳ quan trọng. Lý do là vì Windows NT không nhận ra hệ thống file FAT-32. Nó chỉ nhận ra hệ thống file FAT-16 và NTFS. Do chúng ta đang sử dụng đĩa khởi động Windows 98 để thực hiện cài đặt nên chỉ có trường hợp định dạng hệ thống file là FAT-16 và có hạn chế của nó là 2BG. Khởi động máy ảo Tiếp tục bằng cách chèn đĩa CD khởi động và khởi động máy ảo của bạn. Bạn sẽ thấy một màn hình gồm có nhiều tùy chọn nhớ khác nhau. Chọn tùy chọn 3, đây là tùy chọn khởi động hệ điều hành mà không sử dụng EMM386. EMM386 không làm việc trong môi trường này. Tiếp sau đó, bạn sẽ thấy một CD-ROM popup. Chọn tùy chọn OK và nhấn Enter. Quá trình khởi động sẽ được hoàn tất, ổ đĩa CD-ROM sẽ được bản đồ hóa là R: Tạo partition chính Chúng ta đã khởi động vào máy ảo của mình, thứ tiếp theo cần phải thực hiện là phân vùng ổ đĩa cứng. Để thực hiện điều đó, nhập vào các lệnh dưới đây: R: CD\DOS FDISK Khi được hỏi liệu bạn có muốn kích hoạt sự hỗ trợ đĩa lớn hay không. Hãy chọn Simpo PDF Merge and Split Unregistered Version - No. Điều này rất quan trọng vì nếu bạn chọn Yes, Windows sẽ tự động sử dụng hệ thống file FAT-32, do đó sẽ không làm việc với Windows NT. Khi màn hình FDISK chính xuất hiện, hãy chọn tùy chọn 1: Create Primarry DOS Partition or Logical DOS Drive. Khi đó FDISK sẽ hiển thị menu thứ cấp. Chọn tùy chọn 1 tiếp: Create Primary DOS Partition. Khi Windows hỏi bạn có muốn sử dụng số lượng tối đa không gian và làm cho ổ đĩa tích cực, hãy chọn Yes. Khi quá trình hoàn tất, nhấn Escape để thoát khỏi FDISK và khởi động lại máy ảo. Bạn cần phải chọn các tùy chọn tương tự như vừa sử dụng trong quá trình khởi động lại. Định dạng ổ đĩa ảo Bước tiếp theo trong quá trình là định dạng ổ đĩa ảo. Để thực hiện điều đó, nhập vào lệnh dưới đây: R: CD\DOS Format c: Khi được hỏi có muốn format, hãy chọn Yes. Khi quá trình format hoàn tất, bạn sẽ được nhắc nhở nhập vào nhãn cho phân vùng. Chỉ cần nhấn enter để hoàn tất quá trình. Chốt ổ đĩa ảo Windows 98 được thiết kế để ngăn chặn sự truy cập trực tiếp vào ổ đĩa cứng. Microsoft đã thực hiện cách làm đó để ngăn chặn sự tiêm nhiễm của malware, bảo vệ người dùng chống lại các hoạt dộng có thể gây hại cho các file hệ thống. Tuy nhiên vấn đề ở đây là Windows NT lại yêu cầu trực tiếp sự ... này và khẳc phục sự cố. Bên cạnh đó chúng ta cũng có thể chuyển đổi hệ thống file sang NTFS sau khi quá trình cài đặt và cấu hình ban đầu hoàn tất. Setup sẽ hỏi bạn về đường dẫn mà bạn muốn sử dụng cho các file hệ thống Windows NT. Hãy thẳng tiến và nhấn Enter để chấp nhận tùy chọn mặc định C:\WINNT. Khi đó, bạn sẽ thấy một thông báo cho bạn biết rằng Setup muốn kiểm tra lỗi của ổ đĩa cứng. Tiếp tục hãy nhấn Enter để cho phép Setup chạy CHKDSK. Test tính toàn vẹn chỉ diễn ra trong vòng một hoặc hai phút, sau đó Setup sẽ bắt đầu việc copy các file hệ thống Windows NT. Khi quá trình copy các file hoàn tất, bạn sẽ thấy một thông báo cho biết rằng Setup đã hoàn tất thành công. Tiếp tục nhấn Enter để khởi động lại máy ảo. Khi máy ảo khởi động xong, Setup sẽ khởi chạy phần đồ họa của quá trình cài dặt, như thể hiện trong hình E. Chúng ta sẽ làm việc với quá trình này tiếp trong phần Simpo PDF Merge and Split Unregistered Version - 4. Hình E: Máy ảo load phần đồ họa của quá trình cài đặt Kết luận Nếu bạn đã thực hiện đến phần đồ họa của quá trình cài đặt mà không bắt gặp lỗi nào thì đây là một dấu hiệu tốt và cài đặt sẽ thành công. Mặc dù vậy, chúng ta vẫn còn khá nhiều công việc cần phải thực hiện để hoàn tất quá trình cấu hình và cài đặt. Trong phần tiếp theo của loạt bài này, chúng tôi sẽ tiếp tục giới thiệu quá trình cài đặt Windows NT và làm việc với các ứng dụng kế thừa. Simpo PDF Merge and Split Unregistered Version - Hyper-V và các ứng dụng kế thừa - Phần 4 Nguồn : quantrimang.com Brien M. Posey Quản trị mạng – Trong bài này chúng tôi sẽ giới thiệu cho các bạn về cách sử dụng Hyper-V với các ứng dụng kế thừa bằng cách hoàn tất cài đặt hệ điều hành. Giới thiệu Trong phần trước của loạt bài này, chúng tôi đã giới thiệu cho các bạn đến phần đồ họa trong quá trình cài đặt Windows NT. Trong phần tiếp theo này, chúng tôi sẽ tiếp tục những gì đang giới thiệu trong phần trước. Tiếp tục quá trình cài đặt Windows NT Đến điểm này trong quá trình cài đặt, Setup sẽ khởi chạy Windows NT Setup Wizard, xem thể hiện trong hình A. Simpo PDF Merge and Split Unregistered Version - Hình A: Bắt đầu phần đồ họa của quá trình cài đặt Kích Next để băng qua màn hình chào của wizard, bạn sẽ được đưa đến màn hình yêu cầu nhập vào tên của bạn và tên của tổ chức. Nhập vào các thông tin cần thiết đó và kích Next. Tiếp đó, bạn sẽ thấy màn hình yêu cầu bạn nhập vào CD key. Sau khi nhập vào CD key, bạn hãy kích Next. Khi đó bạn sẽ được nhắc nhở nhập vào tên máy tính. Tên máy tính mà bạn sẽ nhập vào về bản chất là tên NetBIOS. Nó phải có khoảng 15 ký tự hoặc ít hơn, có thể không gồm các ký hiệu đặc biệt và không là định dạng FQDN. Kích Next, bạn sẽ bị hỏi liệu có thích máy chủ thực hiện như một domain controller chính, backup domain controller hay chỉ là một máy chủ độc lập. Đây là một quyết định quan trọng trong quá trình cài đặt Windows NT. Tuy nhiên có rất nhiều thứ đã thay đổi so với những thời Windows NT. Mặc dù Windows 2000 có khả năng tương thích với Windows NT, nhưng Windows NT không thể cùng tham gia trong một Active Directory đời mới. Windows Server Simpo PDF Merge and Split Unregistered Version - 2008 không hỗ trợ các máy chủ Windows NT trong Active Directory. Windows Server 2003 hỗ trợ các máy chủ Windows NT 4.0, nhưng chỉ khi Active Directory chạy trên chế độ Windows 2000 Mixed Mode. Rõ ràng nếu bạn có các máy chủ Windows NT trên mạng của mình và muốn ảo hóa nó thì Active Directory cần phải chắc chắn chạy trong chế độ cần thiết. Nếu Active Directory đang chạy trong chế độ Windows 2000 Mixed Mode thì bạn không thể tạo một miền mới, hoặc join máy chủ Windows NT vào một miền Windows NT khác cư trú bên ngoài forest của bạn. Các Forest không được giới thiệu trong Windows 2000 chính vì vậy việc tạo một miền mới trong Windows NT giống như việc tạo một forest biệt lập. Nếu cần tạo một miền mới, bạn cần phải chọn tùy chọn Primary Domain Controller. Sau khi thực hiện lựa chọn, hãy kích Next. Màn hình dưới đây sẽ yêu cầu bạn nhập vào mật khẩu quản trị của máy chủ. Như những gì có thể quan sát trong hình B, bạn có thể thấy rằng Microsoft yêu cầu bạn sử dụng các mật khẩu ngắn (14 ký tự hoặc ít hơn) vf khuyên bạn nên viết mật khẩu đó ra! Simpo PDF Merge and Split Unregistered Version - Hình B: Mật khẩu quản trị viên phải ít hơn 14 ký tự Màn hình tiếp theo mà bạn bắt gặp sau khi kích Next sẽ hỏi bạn có muốn tạo một đĩa sửa chữa khẩn cấp hay không. Trong thời kỳ Windows NT, khá khó khăn trong việc sửa chữa khi các vấn đề xảy ra. Một đĩa sửa chữa khẩn cấp có thể được sử dụng để trợ giúp quản trị viên sửa những hỏng hóc xảy ra với hệ thống file. Windows NT luôn muốn bạn cung cấp một đĩa mềm để sử dụng như một đĩa sửa chữa khẩn cấp tuy nhiên ngày nay hầu hết các máy chủ không có các ổ đĩa mềm. Nếu vì một lý do gì đó mà máy chủ của bạn vẫn có một ổ đĩa mềm thì nó chỉ có thể truy cập vào phần vùng gốc (hệ điều hành Windows Server 2008). Còn không thể truy cậpv ào các máy chủ ảo. Thiết lập cho cài đặt của bạn rằng bạn không muốn tạo một đĩa khắc phục sự cố khẩn cấp, sau đó kích Next. Bạn sẽ thấy một màn hình xuất hiện như trong hình C bên dưới, hỏi bạn về các thành phần máy chủ nào bạn muốn cài đặt. Chọn ra các thành phần mà bạn muốn cài đặt và kích Next. Simpo PDF Merge and Split Unregistered Version - Hình C: Bạn có thể cài đặt các game trên máy chủ Windows NT Bạn sẽ thấy một màn hình thông báo cho bạn biết rằng cài đặt đã sẵn sàng cho việc cài Windows NT Networking. Kích Next, bạn sẽ thấy một màn hình hỏi bạn liệu máy chủ sẽ được kết nối chạy dây hay kết nối đến một mạng từ xa thông qua kết nối dial up. Chọn tùy chọn Wired to the Network, xem thể hiện trong hình D và kích Next. Simpo PDF Merge and Split Unregistered Version - Hình D: Khai báo kết nối mạng chạy dây Màn hình tiếp theo mà bạn gặp sẽ hỏi bạn muốn cài đặt Internet Information Services hay không. Cho dù có hay không bạn cũng nên cài đặt IIS dựa vào dự định trong sử dụng của mình cho máy chủ. Cần phải lưu ý một vấn đề rằng, mặc dù cài đặt không stop bạn nhưng việc cài đặt IIS trên một domain controller là một lý tưởng không tốt (vì các lý do bảo mật). Sau khi kích Next, bạn sẽ thấy một màn hình hiển thị các adapter mạng hiện có trên máy chủ của bạn. Danh sách ban đầu sẽ xuất hiện trống rỗng, thậm chí nút Start Search không cho phép Windows NT phát hiện bất cứ adapter mạng nào. Lý do cho điều đó là vì Windows NT đang chạy bên trong một máy ảo và nó chưa biết cách xử lý với adapter Ethernet ảo. Thực sự có một lỗi thiết kế trong chương trình cài đặt mà bạn có thể vẫn tiếp tục mà không cần cài đặt adapter mạng trên máy chủ. Chỉ có một cách để tiếp tục là kích Select từ nút button, sau đó chọn một adapter mạng ngẫu nhiên trong danh sách, xem thể hiện trong hình E. Simpo PDF Merge and Split Unregistered Version - Hình E: Bạn phải minh chứng về kiểu NIC được cài đặt Kích Next, bạn sẽ được nhắc nhở chọn các giao thức sẽ hiện diện trên mạng của mình. Hãy tiếp tục và hủy chọn NWLink IPX / SPX, sau đó kích Next. Windows sẽ hỏi bạn về dịch vụ mạng nào muốn cài. Kích Next để chấp nhận các giá trị mặc định. Kích Next một lần nữa để bắt đầu quá trình cấu hình mạng. Tại đây, bạn sẽ thấy một thông báo hỏi bạn có muốn sử dụng DHCP server không. Kích Yes, bạn có thực sự muốn sử dụng DHCP server để gán một địa chỉ IP cho máy chủ hay không. Lúc này, chúng ta đang cần hoàn tất cài đặt, nên việc kết nối sẽ được thực hiện sau. Setup cần thực hiện một số nhiệm vụ cấu hình tự động và sẽ xuất hiện một số màn hình cho phép bạn vô hiệu hóa việc đóng kết nối mạng. Không vô hiệu hóa bất cứ hành động đóng kết nối nào mà chỉ cần kích Next. Bạn sẽ được nhắc nhở kích Next một lần nữa để khởi chạy các dịch vụ kết nối mạng. Simpo PDF Merge and Split Unregistered Version - Nếu bạn đã thiết kế máy chủ của mình để thực hiện như một domain controller chính, khi đó bạn sẽ được nhắc nhở nhập vào tên miền mà bạn đang tạo. Chọn tên miền của bạn một cách cẩn thận vì bạn sẽ không thể thay đổi nó sau này. Kích Next, sau đó là Finish để hoàn tất quá trình cài đặt. Mặc dù Setup wizard đã xong nhiệm vụ nhưng bạn vẫn chưa kết thúc hẳn. Bạn phải thiết lập thời gian vùng và độ phân giải màn hình trước khi quá trình cài đặt hoàn tất. Windows NT lúc đó sẽ được cài đặt, xem thể hiện trong hình F bên dưới. Hình F: Windows NT sẽ được khởi chạy và chạy lúc này Kết luận Mặc dù chúng ta đã cài đặt xong Windows NT nhưng chúng ta vẫn chưa thể kết nối với một mạng. Chính vì vậy trong phần 5 của loạt bài này, chúng tôi sẽ tiếp tục giới thiệu cho các bạn về cách kết nối mạng cho máy chủ Windows NT của bạn. Simpo PDF Merge and Split Unregistered Version - Hyper-V và các ứng dụng kế thừa - Phần 5 Nguồn : quantrimang.com Brien M. Posey Quản trị mạng – Trong phần này chúng tôi sẽ giới thiệu tiếp về quá trình triển khai Windows NT bằng cách cài đặt một gói dịch vụ và kết nối Windows NT vào một mạng. Giới thiệu Trong phần trước của loạt bài này, chúng tôi đã thiết lập để Windows NT có thể chạy trong môi trường Hyper-V. Tuy nhiên triển khai của chúng ta không chỉ dừng lại ở đó vì chúng ta vẫn chưa có kết nối mạng. Bên cạnh đó chúng ta cũng cần phải cài đặt thêm các gói dịch vụ gần đây. Chính vì vậy trong phần này chúng tôi sẽ giới thiệu tiếp cho các bạn những vấn đề đó. Thiết lập kết nối mạng Nếu bạn đã làm quen với Hyper-V, thì chắc hẳn hạn sẽ biết rằng mình phải cài đặt các dịch vụ tích hợp trước khi thiết lập bất cứ một kết nối mạng nào. Nếu quan sát trong hình A bạn sẽ thấy Windows NT không nhận ra đĩa dữ liệu chứa các gói dịch vụ tích hợp. Bạn cũng nhận được thông báo tương tự như vậy nếu kích vào biểu tượng ổ đĩa hoặc vào một file bên trong đĩa. Simpo PDF Merge and Split Unregistered Version - Hình A: Các dịch vụ tích hợp không phải là ứng dụng Windows NT hợp lệ Tuy nhiên Microsoft đã cung cấp cho chúng ta một cách thực hiện khác cho việc kết nối mạng này. Trong các tình huống khôngn thể cài đặt các dịch vụ tích hợp, bạn có thể cấu hình Hyper- V để mô phỏng một adapter mạng kế thừa. Trước khi chúng tôi giới thiệu cho bạn cách thực hiện như thế nào, bạn cần phải shut down Windows NT. Khi Windows NT đã được shut down, chọn máy chủ Windows NT bên trong Hyper-V Manager, sau đó kích vào liên kết Settings, trong panel Actions. Khi đó Windows sẽ mở hộp thoại Settings cho máy ảo. Chọn tùy chọn Add Hardware sau đó chọn Legacy Network Adapter, xem thể hiện trong hình B. Simpo PDF Merge and Split Unregistered Version - Hình B: Chọn Legacy Network Adapter và kích nút Add Bạn sẽ được đưa đến màn hình Legacy Network Adapter. Lúc này bạn phải kết nối adapter mạng kế thừa với một adapter mạng vật lý, như thể hiện trong hình C. Nếu quan sát vào phần dưới trong hình, bạn sẽ thấy một thông báo báo cảnh của Microsoft khuyên bạn không nên sử dụng adapter mạng kế thừa vì hiệu suất thấp. Trong trường hợp này, chúng ta không có sự lựa chọn, vì vậy hãy tiếp tục và kích OK. Simpo PDF Merge and Split Unregistered Version - Hình C: Bạn phải kết nối adapter mạng kế thừa với một adapter mạng vật lý Lúc này bạn đã cấu hình adapter mạng kế thừa, hãy tiếp tục và khởi động lại Windows NT. Driver và các gói dịch vụ Chúng ta đã cấu hình máy ảo để sử dụng card mạng mô phỏng tương thích với Windows NT, tuy nhiên Windows NT không có driver cho card mạng này. Thêm vào đó chúng ta cũng chưa cài đặt được các gói dịch vụ nào cho Windows NT. Lời khuyên ở đây là sử dụng một máy khasc để download Service Pack 6A và driver của card mạng. Sau khi thực hiện, bạn có thể burn chúng vào một CD và sử dụng CD đó cài đặt gói dịch vụ và driver của card mạng cho máy ảo của mình. Dường như có vẻ rất đơn giản. Windows NT là một hệ điều hành quá cũ đến nỗi Microsoft thậm chí không cho Simpo PDF Merge and Split Unregistered Version - phép bạn download thêm bất cứ một gói dịch vụ nào khác. Thêm vào đó, adapter mạng và máy ảo đang chạy là Intel 21140 card. Intel dường như không cung cấp driver cho NIC này nữa. Tuy nhiên có một số download mà bạn có thể tải về các file này. Bạn có thể download Windows NT Service Pack 6A tại đây. Và download driver cho NIC mô phỏng đó tại đây. Khi bạn đã download được các driver cần thiết, chúng thường được nén .zip, chính vì vậy bạn cần giải nén cho các gói download này trước để burn driver vào CD. Cài đặt gói dịch vụ Việc cài đặt gói dịch vụ là một quá trình khá đơn giản. Nó thực sự không khác nhiều với việc cài đặt một gói dịch vụ cho modern. Khi gói dịch vụ được cài đặt hoàn tất, bạn cần phải khởi động lại Windows NT. Cài đặt NIC Driver Khi bạn mới lần đầu cài đặt Windows NT, quá trình cài đặt sẽ không cho phép bạn tiếp tục từ khi chúng ta đã chọn NIC để cài đặt. Chúng ta chọn ra một NIC ngẫu nhiên nào đó, chính vì vậy chúng ta phải remove driver cho NIC đó trước khi cài đặt driver cho NIC mô phỏng. Để remove driver không hợp lệ và cài đặt driver đúng, hãy kích nút Start, sau đó mở Control Panel. Nó được đặt trong menu Settings. Khi mở Control Panel, kích đúp vào biểu tượng Network, sau đó vào tab Adapters của trang thuộc tính. Chọn adapter mạng hiện được liệt kê và kích nút Remove. Lúc này, hãy kích nút Add, và bạn sẽ thấy một danh sách tất cả driver của NIC mà Windows NT biết đến. Nếu Adapter không được liệt kê, chính vì vậy chúng ta cần phải kích nút Have Disk Windows NT đã được tạo trước khi có nút Browse, chính vì vậy bạn sẽ phải cung cấp đường dẫn đầy đủ đến các file driver. Khi đã nhập vào đường dẫn đầy đủ, Windows sẽ hiển thị một danh sách các driver có sẵn, như thể hiện trong hình D. Chọn tùy chọn Intel 21140 based 10/100 mbps Ethernet Controller như thể hiện trong hình. Simpo PDF Merge and Split Unregistered Version - Hình D: Chọn Intel 21140 based 10/100 mbps Ethernet Controller Kích OK và bạn sẽ được nhắc nhở chọn kiểu kết nối. Thiết lập kiểu kết nối là AutoSense như thể hiện trong hình E, sau đó kích OK. Simpo PDF Merge and Split Unregistered Version - Hình E: Thiết lập kiểu kết nối AutoSense Tại đây, bạn có thể sẽ được nhắc nhở nhập vào các thiết lập TCP/IP cho NIC của mình. Sau khi thực hiện điều đó, kích OK. Khi đó bạn sẽ thấy NIC được hiển thị trên danh sách các adapter như trong hình F. Simpo PDF Merge and Split Unregistered Version - Hình F: Intel 21140 sẽ là NIC được hiển thị trong danh sách adapter Kích Close và khởi động lại máy ảo. Bạn sẽ có kết nối mạng, xem thể hiện trong hình G. Simpo PDF Merge and Split Unregistered Version - Hình G: Bạn đã có kết nối mạng Kết luận Có rất nhiều công việc để có thể làm cho Windows NT hoạt động trong máy ảo Hyper-V, và chúng ta hoàn toàn có thể thực hiện được các công việc đó. Tuy nhiên cần phải lưu ý rằng mặc dù cấu hình này làm việc nhưng Microsoft không hỗ trợ vì chu trình trong việc phát triển sản phẩm của Windows NT đã hết.
File đính kèm:
 tai_lieu_hyper_v_va_cac_ung_dung_ke_thua_phan_1.pdf
tai_lieu_hyper_v_va_cac_ung_dung_ke_thua_phan_1.pdf

