Tài liệu Hướng dẫn Ubuntu Desktop 11.10
Linux là tên gọi của một hệ điều hành máy tính tương tự như Unix, là một
hệ điều hành cung cấp độ tin cậy và an ninh cao trong các ứng dụng chuyên
nghiệp. Nhiều máy chủ trên khắp thế giới mà chúng lưu trữ các dữ liệu cho các
website phổ biến (như YouTube và Google) sử dụng biến thể của Unix, Linux
cũng là tên hạt nhân của hệ điều hành. Nó có lẽ là một ví dụ nổi tiếng nhất của
phần mềm tự do và của việc phát triển mã nguồn mở.
Phiên bản Linux đầu tiên do Linus Torvalds viết vào năm 1991, lúc ông
còn là một sinh viên của Đại học Helsinki tại Phần Lan. Ông làm việc một cách
hăng say trong vòng 3 năm liên tục và cho ra đời phiên bản Linux 1.0 vào năm
1994. Bộ phận chủ yếu này được phát triển và tung ra trên thị trường dưới bản
quyền GNU (General Public License). Do đó mà bất cứ ai cũng có thể tải và
xem mã nguồn của Linux.
Một cách chính xác, thuật ngữ "Linux" được sử dụng để chỉ Nhân Linux,
nhưng tên này được sử dụng một cách rộng rãi để miêu tả tổng thể một hệ điều
hành giống Unix (còn được biết đến dưới tên GNU/Linux) được tạo ra bởi việc
đóng gói nhân Linux cùng với các thư viện và công cụ GNU, cũng như là các
bản phân phối Linux. Thực tế thì đó là tập hợp một số lượng lớn các phần mềm
như máy chủ web, các ngôn ngữ lập trình, các hệ quản trị cơ sở dữ liệu, các môi
trường làm việc desktop như GNOME và KDE, và các ứng dụng thích hợp cho
công việc văn phòng như OpenOffice.
Ban đầu, Linux được phát triển và sử dụng bởi những người say mê. Tuy
nhiên, hiện nay Linux đã có được sự hỗ trợ bởi các công ty lớn như IBM và
Hewlett-Packard, đồng thời nó cũng bắt kịp được các phiên bản Unix độc quyền
và thậm chí là một thách thức đối với sự thống trị của Microsoft Windows trong
một số lĩnh vực. Sở dĩ Linux đạt được những thành công một cách nhanh chóng
là nhờ vào các đặc tính nổi bật so với các hệ thống khác: chi phí phần cứng thấp,
tốc độ cao (khi so sánh với các phiên bản Unix độc quyền) và khả năng bảo mật
tốt, độ tin cậy cao (khi so sánh với Windows) cũng như là các đặc điểm về giá
thành rẻ, không bị phụ thuộc vào nhà cung cấp. Một đặc tính nổi trội của nó là
được phát triển bởi một mô hình phát triển phần mềm nguồn mở hiệu quả.
Tuy nhiên, hiện tại số lượng phần cứng được hỗ trợ bởi Linux vẫn còn rất
khiêm tốn so với Windows vì các trình điều khiển thiết bị tương thích với
Windows nhiều hơn là Linux. Nhưng trong tương lai số lượng phần cứng được
hỗ trợ cho Linux sẽ tăng lên.
Tóm tắt nội dung tài liệu: Tài liệu Hướng dẫn Ubuntu Desktop 11.10
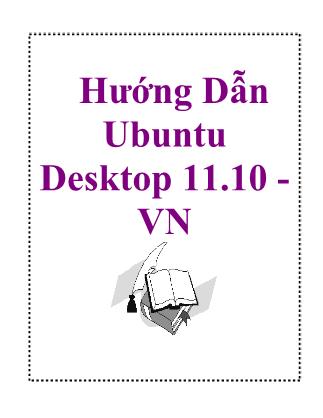
Hướng Dẫn Ubuntu Desktop 11.10 - VN Hướng Dẫn Ubuntu Desktop 11.10 - VN Mục lục Chương 1: Tổng Quan Về Ubuntu........................................................................6 1. Giới thiệu về Linux ......................................................................................6 1.1. Linux là gì? ............................................................................................6 1.2. Linux có gì hấp dẫn? .............................................................................7 1.2.1. Vấn đề bản quyền ...........................................................................7 1.2.2. Những ưu điểm kỹ thuật nổi bật của Linux ....................................7 1.2.3. Một vài nhược điểm cố hữu của Linux ..........................................9 2. Giấy phép Công cộng GNU .......................................................................10 3. Hệ điều hành Ubuntu ..................................................................................11 3.1. Nguồn gốc của Ubuntu ........................................................................11 3.2. Giới thiệu về Ubuntu ...........................................................................11 Chương 2: Cấu Trúc Hệ Thống Ubuntu..............................................................13 1. Cấu trúc thư mục của Ubuntu .....................................................................13 2. Người dùng và quyền hạn ..........................................................................15 3. Cửa sổ dòng lệnh (Terminal) ......................................................................16 4. Màn hình làm việc Desktop ........................................................................17 Chương 3: Môi Trường Đồ Họa Unity trên Ubuntu 11.04..................................18 1. Giao diện Gnome:.......................................................................................18 2. Bắt đầu sử dụng Ubuntu với Unity..............................................................20 2.1 Sử dụng Trình khởi động (Launcher) để bắt đầu ứng dụng..................20 2.1.1 Mở Launcher..................................................................................20 2.1.2 Gắn và gỡ bỏ các ứng dụng trên Launcher.....................................20 2.2 Tìm các ứng dụng và các tập tin với Dash............................................21 2.3 Cửa sổ và vùng làm việt........................................................................21 2.3.1 Làm việc với các cửa sổ.................................................................22 Phóng to và bỏ phóng to (khôi phục) một cửa sổ................................22 Thu nhỏ và mở lại cửa sổ....................................................................22 Thay đổi khích cỡ cửa sổ.....................................................................22 Di chuyển và đóng cửa sổ...................................................................23 Chuyển đổi giữa các cửa sổ.................................................................23 2.3.2 Làm việc với các vùng làm việc.....................................................24 Chuyển đổi giữa các vùng làm việc....................................................24 Di chuyển cửa sổ vào vùng làm việc khác..........................................24 2.4: Log out, power off, switch users..........................................................25 2.4.1 Đăng xuất, đăng nhập và chuyển đổi người dùng..........................25 2.4.2 Khóa màn hình...............................................................................25 2.4.3 Tắt máy hoặc khởi động lại............................................................26 Chương 4: Quản Lý Và Tìm Kiếm Tập Tin, Thư Mục.......................................27 Phan Trí Bình 1/92 Hướng Dẫn Ubuntu Desktop 11.10 - VN 1. Duyệt các tập tin và thư mục.......................................................................27 2. Sao chép và di chuyển tập tin và thư mục...................................................28 3. Xóa tập tin và thư mục................................................................................29 3.1 Cách xóa một tập tin:.............................................................................29 3.2 Xóa một tập tin vĩnh viễn......................................................................29 4. Đổi tên tập tin và thư mục...........................................................................29 5. Tìm tập tin...................................................................................................30 5.1 Tìm kiếm...............................................................................................30 5.2 Lưu tìm kiếm.........................................................................................31 6. Sắp xếp tập tin và thư mục..........................................................................31 7. Duyệt tập tin được chia sẻ trên máy chủ hoặc trong mạng nội bộ..............32 7.1 Kết nối đến máy chủ tập tin...................................................................32 7.2 Chia sẻ trên Windows............................................................................33 8. Thuộc tính tập tin.........................................................................................33 9. Tìm một tập tin bị lạc mất...........................................................................33 10. Mở tập tin bằng chương trình ứng dụng khác...........................................34 10.1 Thay đổi ứng dụng mặc định...............................................................34 11. Mở một ứng dụng khi bạn gắn thêm thiết bị lưu trữ bên ngoài vào..........35 12. Gỡ bỏ an toàn một thiết bị lưu trữ di động................................................36 Chương 5: Ứng Dụng Mạng Và Internet ............................................................37 1. Trình duyệt Web..........................................................................................37 1.1 Thay đổi một trang web mặc định.........................................................37 1.2 Cài đặt Flash plug-in.............................................................................37 1.3 Cài đặt trình duyệt Java plug-in............................................................38 1.4 Cài đặt Silverlight plug-in.....................................................................38 2. Email & email software...............................................................................38 2.1 Thay đổi ứng dụng viết email mặc định ...............................................38 2.2 Tôi có cần quét virus cho Email của tôi không?...................................39 3. Chat & Mạng xã hội....................................................................................39 3.1 Tin nhắn tức thời trên Ubuntu...............................................................39 3.2 Cuộc gọi video.......................................................................................40 3.3 Làm thế nào để sử dụng Skype on Ubuntu?..........................................40 4. An toàn khi sử dụng internet.......................................................................40 4.1 Cổng mạng được sử dụng thông thường...............................................40 4.2 Tôi có cần phần mềm chống virus? ......................................................41 4.3 Kích hoạt và ngăn chặn kích hoạt tường lửa.........................................42 5. Mạng có dây................................................................................................43 5.1 Kết nối với một mạng có dây (Ethernet) ..............................................43 5.2 Tạo một kết nối với đại chỉ IP cố định..................................................43 6. Mạng không dây..........................................................................................44 2/92 Phan Trí Bình Hướng Dẫn Ubuntu Desktop 11.10 - VN 6.1 Kết nối với mạng không dây.................................................................44 6.2 Kết nối trực tiếp đến máy tính khác bằng mạng không dây (AD-Hoc) 45 6.3 Thiết lập mạng không dây AD-Hoc:.....................................................45 6.4 Bảo vệ mạng Ad-hoc.............................................................................46 6.5 Kết nối với mạng không dây ẩn............................................................46 6.6 Chỉnh sửa một mạng không dây............................................................46 6.7 Kết nối tự động......................................................................................47 6.8 Chia sẻ một kết nối tự động cho tất cả người dùng...............................47 6.9 Nhập mật khẩu chính xác nhưng vẫn không thể kết nối.......................47 7. Một vài lời khuyên khi sử dụng mạng ........................................................47 7.1 Xem IP của máy đang sử dụng..............................................................47 7.2 Sử dụng Internet an toàn........................................................................48 7.3 Địa chỉ MAC là gì?...............................................................................48 7.4 Proxy là gì?............................................................................................48 7.5 IP Address là gì?....................................................................................48 7.6 Virtual Private Networks (VPNs) Mạng riêng ảo..................................49 Chương 7: Quản Lý Cài Đặt Và Gỡ Bỏ Các Ứng Dụng.....................................50 1. Cài đặt thêm các chương trình.....................................................................50 2. Gỡ bỏ một chương trình..............................................................................50 3. Thêm một gói ứng dụng cá nhân(Personal Package Archive - PPA)..........51 3.1 Cài đặt APT............................................................................................51 3.2 Kích hoạt các kho lưu trữ của đối tác Canonical...................................51 4. Sử dụng Synaptic để quản lý phần mềm cao cấp........................................52 5. Phần mềm bổ trợ.........................................................................................52 5.1 Phầm mềm hỗ trợ gõ tiếng việt.............................................................52 5.1.1 Cài đặt ngôn ngữ Tiếng Việt...........................................................53 5.1.2 Thiết lập Ibus là bộ gõ mặc định....................................................53 5.1.3 Khởi Động Ibus để khích hoạt chương trình..................................53 5.1.4 Sử dụng...........................................................................................53 5.2 Phầm mềm diệt virus ClamAV..............................................................54 5.2.1 Cài đặt sử dụng...............................................................................54 5.3 Chạy các phầm mềm Windows trên Ubuntu.........................................54 5.3.1 Giới thiệu về Wine .........................................................................55 5.3.2 Cài đặt Wine trong Ubuntu ............................................................55 Chương 8: Thiết Lập, Tùy Biến Người Dùng Và Hệ Thống...............................56 2. Display & screen.........................................................................................56 2.1 Tự động khóa màn hình.........................................................................56 2.2 Thiết lặp độ sáng màn hình...................................................................57 2.3 Thay đổi màn hình Desktop..................................................................57 2.4 Thay đổi kích thước / độ xoay của màn hình. ......................................58 Phan Trí Bình 3/92 Hướng Dẫn Ubuntu Desktop 11.10 - VN 2.4.1 Độ phân giải...................................................................................58 2.4.2 Xoay................................................................................................59 2.5 Cho phép màn hình thứ hai...................................................................59 3. Keyboard.....................................................................................................60 3.1 Làm cho con trỏ bàn phím nhấp nháy...................................................60 3.2 Tắt tính năng lặp lại khi nhấn phím.......................................................61 3.3 Bố trí sử dụng bàn phím thay thế..........................................................61 4. Mouse..........................................................................................................61 4.1 Điều chỉnh tốc độ của chuột và touchpad .............................................61 4.2 Tăng tốc độ Double Click chuột............................................................62 4.3 Điều chỉnh ngưỡng kéo chuột...............................................................63 4.4 Xác định nhanh vị trí con trỏ chuột.......................................................63 4.6 Sử dụng chuột bằng tay trái...................................................................63 4.7 Click và di chuyển con trỏ chuột mà không cần chuột.........................63 4.8 Click hoặc cuộn với touchpad...............................................................64 4.9 Tắt touchpad khi đánh máy....................................................................66 5. Power & battery...........................................................................................66 5.1 Tăng tuổi thọ của pin.............................................................................66 5.2 Tôi muốn các máy tính tắt khi tôi bấm nút Power. ...............................66 5.3 Sử dụng ít năng lượng và cải thiện tuổi thọ pin....................................66 5.3.1 Hướng dẫn chung...........................................................................67 5.3.2 Laptops, netbooks, và các thiết bị dùng pin khác . ........................67 5.4 Khi không dùng máy tính hoặc để máy tính ngủ đông?........................67 5.5 Tại sao máy tính của tôi tắt khi tôi gắp lại? ..........................................68 5.6 Ngăn chặn các máy tính tạm nghỉ khi gặp màn hình............................68 6. Ngày và giờ.................................................................................................69 6.1 Thay đổi ngày giờ hệ thống...................................................................69 6.2 Thay đổi thông tin được hiển thị trong đồng hồ....................................69 6.2.1 Thay đổi định dạng ngày tháng .....................................................69 6.2.2 Xem những múi giờ khác...............................................................70 6.3 Xem các cuộc hẹn trong lịch của bạn....................................................70 7. Ngôn ngữ & Vùng địa phương....................................................................70 7.1 Thay đổi ngôn ngữ.................................................................................70 8. User accounts..............................................................................................71 8 ... trở nên tồi tệ hơn. Nếu nó trở nên tồi tệ hơn, bạn muốn có một chuyên gia về máy tính / đĩa cứng để chẩn đoán hoặc sửa chữa. 3.3 Quản lý Volumes và các phân vùng . Volunes được sử dụng để mô tả một thiết bị lưu trữ, giống như một đĩa cứng. Nó cũng có thể tham khảo một phần của việc lưu trữ trên thiết bị đó, bởi vì bạn có thể chia việc lưu trữ thành nhiều phần. Máy tính này lưu trữ có thể Phan Trí Bình 77/92 Hướng Dẫn Ubuntu Desktop 11.10 - VN truy cập thông qua hệ thống tập tin của bạn trong một quá trình được gọi là gắn. Khối lượng được gắn kết có thể là ổ đĩa cứng, ổ đĩa USB, DVD-RW, thẻ SD, và các phương tiện truyền thông khác. Nếu một khối lượng hiện đang gắn kết, bạn có thể đọc (và có thể viết) các tập tin vào nó. Thông thường, một khối lượng gắn kết được gọi là một phân vùng, mặc dù họ không nhất thiết phải giống nhau. Một "phân vùng" đề cập đến một khu vực vật lý của thiết bị lưu trữ trên một ổ đĩa duy nhất. Khi một phân vùng đã được gắn kết, nó có thể được gọi là một khối lượng bởi vì bạn có thể truy cập các tập tin trên nó. Bạn có thể nghĩ về volumes, có nhãn, có thể truy cập "storefronts" để "trở lại phòng chức năng của các phân vùng và các ổ đĩa. 3.4 Xem và quản lý volumes và các phân vùng bằng cách sử dụng disk utility. Bạn có thể kiểm tra và sửa đổi khối lượng lưu trữ máy tính của bạn với disk utility. 1. Mở chương trình tổng quan hoạt động và bắt đầu với Disk Utility. 2. Trong cửa sổ các thiết bị lưu trữ được đánh dấu, bạn sẽ tìm thấy đĩa cứng, ổ đĩa CD / DVD, và các thiết bị vật lý khác. Nhấp vào thiết bị bạn muốn kiểm tra. 3. Trong khung bên phải, khu vực Volumes dán nhãn cung cấp một phân tích hình ảnh của khối lượng và các phân vùng trên thiết bị được lựa chọn. Nó cũng chứa một loạt các công cụ được sử dụng để quản lý các khối lượng. Hãy cẩn thận: nó có thể hoàn toàn xóa dữ liệu trên đĩa cứng của bạn với những tiện ích này. Máy tính của bạn rất có thể có ít nhất một phân vùng chính và một phân vùng trao đổi. Vùng trao đổi này được sử dụng bởi hệ điều hành cho quản lý bộ nhớ, và hiếm khi được gắn kết. Các phân vùng chính chứa hệ điều hành, ứng dụng của bạn, cài đặt, và các tập tin cá nhân. Những tập tin này cũng có thể được phân phối giữa nhiều phân vùng an ninh, thuận tiện. Một phân vùng chính phải có thông tin rằng máy tính của bạn sử dụng để bắt đầu, hoặc khởi động. Vì lý do này đôi khi được gọi là một phân vùng khởi động, hoặc khối lượng khởi động. Để xác định xem một khối lượng có khả năng khởi động, hãy nhìn vào phân vùng Flags của nó trong tiện ích đĩa. Phương tiện truyền thông bên ngoài như ổ đĩa USB và đĩa CD cũng có thể chứa một khối lượng khởi động. 78/92 Phan Trí Bình Hướng Dẫn Ubuntu Desktop 11.10 - VN 3.5 Kiểm tra hiệu năng đĩa cứng của bạn. Để kiểm tra hiệu năng của đĩa cứng, bạn đi đến Dash và mở Disk Utility. Để chạy một chuẩn mực trong Disk Utility: 1. Click vào ổ đĩa cứng trong danh sách thiết bị lưu trữ. Thông tin sẽ xuất hiện về các đĩa và tình trạng đĩa cứng theo ổ đĩa. 2. Chọn Benchmark. 3. Nhấp vào Bắt đầu chuẩn Read-Only hoặc bắt đầu đọc / ghi Benchmark. Điểm chuẩn chỉ đọc sẽ kiểm tra dữ liệu nhanh chóng có thể được đọc từ đĩa. Việc đọc / ghi điểm chuẩn cũng sẽ kiểm tra dữ liệu nhanh chóng có thể được đưa vào đĩa, do đó nó sẽ mất nhiều thời gian để hoàn thành. Khi thử nghiệm kết thúc, kết quả sẽ xuất hiện trên đồ thị. Những kết quả này cho bạn biết làm thế nào tập tin nhanh chóng được đọc hay viết tay, và mất bao lâu. Thời gian được đo bằng mili giây (ms) và tốc độ truyền dữ liệu được đo bằng Megabytes trên giây (MB / s). Sau khi thử nghiệm kết thúc, các số liệu thống kê sau đây sẽ được liệt kê bên dưới đồ thị: • Đọc tỷ lệ tối thiểu theo MB /s • Đọc tỷ lệ tối đa theo MB /s • Đọc tỷ lệ tỷ lệ trung bình theo MB /s • số lần Benchmark trên giây • Viết Tỷ lệ tối thiểu theo MB /s • Viết Tỷ lệ tối đa theo MB /s • Viết Tỷ lệ trung bình theo MB /s • Thời gian truy cập trung bình trên mili giây. 3.6 Format một ổ đĩa di động Nếu bạn có một ổ đĩa di động, giống như một bộ nhớ USB hoặc một đĩa cứng gắn ngoài, đôi khi bạn có thể loại bỏ tất cả các tập tin và thư mục trên đó. Bạn làm điều này bằng cách định dạng đĩa xóa tất cả các tập tin trên đó. Định dạng một ổ đĩa di động 1. Mở ứng dụng Disk Utility từ Dash. 2. Chọn đĩa bạn muốn xóa khỏi thiết bị lưu trữ. Phan Trí Bình 79/92 Hướng Dẫn Ubuntu Desktop 11.10 - VN Hãy chắc chắn rằng bạn đã chọn đúng ổ đĩa! Nếu bạn chọn ổ đĩa sai, tất cả các tập tin trên đĩa khác sẽ bị xóa! 3. Trong phần Volumes chọn Volumes Unmount. Sau đó bấm vào volumes định dạng. 4. Trong cửa sổ bật lên, hãy chọn một loại hệ thống tập tin của ổ đĩa. Nếu bạn sử dụng đĩa trên máy tính Windows và Mac OS trong máy tính Linux, chọn FAT. Nếu bạn chỉ sử dụng nó trên Windows, NTFS có thể là một lựa chọn tốt hơn. Một mô tả ngắn gọn về các loại hệ thống tập tin sẽ được trình bày giống như một tiêu đề. 5. Cung cấp cho ổ đĩa một tên và bấm định dạng để bắt đầu dọn đĩa. 6. Một khi các định dạng đã hoàn thành, lấy đĩa ra một cách an toàn. Bây giờ nó đã trống và sẵn sàng để sử dụng một lần nữa. 4. Máy In 4.1 Cài đặt máy in. 4.1.1 Cài đặt một máy in cục bộ. Hệ thống của bạn có thể nhận ra nhiều loại máy in tự động sau khi được kết nối. Hầu hết các máy in được kết nối bằng cáp USB gắn vào máy tính. 1. Hãy chắc chắn rằng máy in đã mở. 2. Kết nối máy in vào hệ thống của bạn thông qua cáp thích hợp. Bạn có thể xem hoạt động trên màn hình trong hệ thống tìm kiếm driver máy in, và có thể bạn được yêu cầu xác thực mật khẩu để cài đặt. 3. Một thông báo xuất hiện khi hệ thống được cài đặt máy in hoàn tất. Chọn trang in thử nghiệm để in một trang kiểm tra, hoặc cấu hình thay đổi bổ sung trong thiết lập máy in. Nếu máy in của bạn không cài đặt tự động, bạn có thể thêm vào trong các thiết lập máy in. 1. Nhấp vào menu hệ thống ở bên phải của bảng điều khiển và chọn máy in. 2. Click Add và chọn máy in từ cửa sổ thiết bị. 3. Click Forward và chờ đợi trong khi nó tìm kiếm cho driver. 4. Bạn có thể tùy chỉnh tên, mô tả, và vị trí của máy in nếu bạn muốn. Khi hoàn tất, bấm Apply. 5. Bây giờ bạn có thể in một trang để kiểm tra hoặc nhấn Cancel để bỏ qua 80/92 Phan Trí Bình Hướng Dẫn Ubuntu Desktop 11.10 - VN bước này. Sau khi cài đặt máy in, bạn có thể thay đổi máy in mặc định. 4.1.2 Cài đặt máy in mặc định. Nếu bạn có nhiều hơn một máy in, bạn có thể chọn máy in mặc định của bạn. Máy in mà bạn sử dụng thường xuyên nhất. 1. Nhấp vào menu hệ thống ở bên phải của bảng điều khiển và chọn máy in. 2. Nhấp chuột phải vào máy in mà bạn muốn từ danh sách các máy in có sẵn, rồi chọn Set as Default. Trong khi bạn in một ứng dụng, máy in mặc định tự động được sử dụng, trừ khi bạn chọn một máy in khác cho từng việc in cụ thể. 4.2 Bố trí kích thướt giấy. 4.2.1 Thay đổi kích cỡ giấy khi in. Nếu bạn muốn thay đổi kích cỡ giấy tài liệu của bạn (ví dụ, in PDF có kích thước trên giấy A4), bạn có thể thay đổi định dạng in ấn tài liệu. 1. Click Tập tin in.▸ 2. Chọn thẻ Cài đặt trang. 3. Dưới cột giấy, chọn Khổ giấy của bạn từ danh sách thả xuống. 4. Nhấp vào In và tài liệu của bạn nên in. Bạn cũng có thể sử dụng menu định hướng để lựa chọn một định hướng khác nhau như: • Hình. • Cảnh. • Ngược lại hình. • Ngược lại cảnh. 4.2.2 Điều chỉnh trang in theo thứ tự khác nhau. In ngược. Máy in thường in trang đầu tiên đến trang cuối cùng. Nếu cần thiết, bạn có thể đảo ngược thứ tự in. Để đảo ngược thứ tự in: 1. Nhấp vào Tập tin In .▸ Phan Trí Bình 81/92 Hướng Dẫn Ubuntu Desktop 11.10 - VN 2. Trong tab General của cửa sổ in theo bản sao, chọn in ngược. Trang cuối cùng sẽ được in đầu tiên. Đối chiếu. Nếu bạn in nhiều hơn một của tài liệu, theo mặc định khi in ra sẽ được nhóm lại theo số trang (tức là tất cả các bản từ trang một đi ra, sau đó đến trang thứ hai, thứ ba ). In đối chiếu sẽ làm cho mỗi bản in ra với trang của nó được nhóm lại với nhau theo thứ tự bên phải. Để in đối chiếu: 1. Nhấp vào Tập tin In .▸ 2. Trong cửa sổ General chọn đối chiếu (Collate). 4.2.3 In phong bì và nhãn. Hầu hết các máy in sẽ cho phép bạn in trực tiếp lên một phong bì hoặc tờ nhãn. Điều này đặc biệt hữu ích nếu bạn có nhiều lá thư để gửi, ví dụ. In vào phong bì. Có hai điều bạn cần phải kiểm tra khi thử in vào phong bì. Đầu tiên là máy in của bạn phải biết kích thước phong bì. Sau khi bạn nhấp vào Print và cửa sổ Print xuất hiện, vào tab Page Setup và chọn các loại giấy như "phong bì". Nếu bạn không thể làm điều này, bạn có thể thay đổi kích thước giấy đến kích thước phong bì (ví dụ như "C5"). Các gói phong bì sẽ thông báo kích thước nó, hầu hết các phong bì có kích thước tiêu chuẩn. Thứ hai, bạn cần phải đảm bảo rằng các phong bì được để phía bên phải trong khay-in. Kiểm tra hướng dẫn sử dụng của máy in, hoặc thử in một phong bì và kiểm tra xem bên nào được in đúng cách. Lưu ý: Một số máy in không được thiết kế để in bao thư, đặc biệt là một số máy in laser. Kiểm tra hướng dẫn sử dụng máy in để xem có chấp nhận phong bì, nếu không, bạn có thể làm hư máy in đó. In một số trang nhất định Chỉ in các trang nhất định từ tài liệu: Click vào Tập tin In▸ Trong tab General trong cửa sổ Print, chọn trang từ phần Phạm vi. Nhập số lượng các trang bạn muốn in trong hộp văn bản, cách nhau bằng dấu phẩy. Sử dụng một dấu gạch ngang để hiển thị một loạt các trang. Ví dụ, nếu bạn nhập vào "1,3,5-7,9" trong hộp văn bản, thì trang 1,3,5,6,7 82/92 Phan Trí Bình Hướng Dẫn Ubuntu Desktop 11.10 - VN và 9 sẽ được in. 4.2.4 In hai mặt và in nhiều trang. Bạn có thể in hai mặt trên mỗi tờ giấy: Nhấp vào Tập tin In.▸ Tới tab Page Setup của cửa sổ Print và chọn một tùy chọn từ danh sách thả xuống hai mặt. Nếu tùy chọn này bị vô hiệu hóa, in hai mặt là không có sẵn cho máy in của bạn. Máy in xử lý in hai mặt theo những cách khác nhau. Đó là một ý tưởng tốt để thử nghiệm với máy in của bạn để xem nó hoạt động như thế nào. Bạn có thể in nhiều hơn một trang tài liệu cho mỗi bên của giấy. Sử dụng các trang mỗi tùy chọn bên để làm điều này. 4.3 Các vần đề về máy in. 4.3.1 Làm thế nào để kiểm tra mức độ mực máy in ? Để kiểm tra xem có bao nhiêu mực hay mực còn lại trong máy in của bạn thì phụ thuộc vào đời máy và các nhà sản xuất máy in, các trình điều khiển và các ứng dụng cài đặt trên máy tính của bạn. Một số máy in được xây dựng trong màn hình để hiển thị mức mực in và các thông tin khác. Các trình điều khiển và các công cụ trạng thái cho hầu hết các máy in HP được cung cấp bởi hình ảnh Linux HP và dự án in ấn (hplip). Nhà sản xuất khác có thể cung cấp trình điều khiển độc quyền với các tính năng tương tự. Ngoài ra, bạn có thể cài đặt một số ứng dụng để kiểm tra hoặc theo dõi mức độ mực. Inkblot cho thấy tình trạng mực in cho HP, Epson và máy in Canon. (Xem trên danh sách các mô hình được hỗ trợ trên máy in của bạn). Một ứng dụng khác cung cấp mực cho Epson và một số khác cho mktink. Một số máy in được hỗ trợ tốt trên Linux, và những máy in khác không Phan Trí Bình 83/92 Hướng Dẫn Ubuntu Desktop 11.10 - VN được thiết kế để thông báo mức độ mực của máy in đó. 4.3.2 Huỷ bỏ IN. Nếu bạn vô tình in một tài liệu, bạn có thể nhanh chóng hủy bỏ các bản in, do đó bạn không cần phải lãng phí mực hoặc giấy. Nhấp vào biểu tượng máy in trên thanh menu. Trong cửa sổ trạng thái In, chọn công việc in bạn muốn hủy bỏ và nhấn vào nút Cancel. Nếu điều này không hủy bỏ công việc in ấn như bạn mong đợi, hãy thử giữ nút Cancel trên máy in của bạn. Như một phương sách cuối cùng, đặc biệt là nếu bạn có một công việc in ấn lớn với rất nhiều các trang sẽ không được hủy bỏ, loại bỏ các giấy từ khay giấy đầu vào của máy in. Các máy in sẽ nhận ra rằng không có giấy và sẽ ngừng in. Sau đó, bạn có thể hủy bỏ công việc in ấn một lần nữa, hoặc cố gắng chuyển máy in ra và sau đó thử một lần nữa. Lưu ý: Hãy cẩn thận khi rút giấy ra khỏi máy in. 4.3.3 Xóa tình trạng kẹt giấy. Đôi khi máy in không chính xác tờ giấy bị mắc kẹt trong máy. Bản hướng dẫn sử dụng cho máy in thường cung cấp hướng dẫn chi tiết về việc làm thế nào để xóa tình trạng kẹt giấy. Thông thường, bạn sẽ cần phải mở một trong các tấm của máy in để tìm kẹt bên trong và vững chắc (nhưng cẩn thận!) Kéo tờ giấy bị kẹt ra khỏi thùng máy in. Khi kẹt đã hết, bạn có thể cần phải nhấn nút Resume của máy in để bắt đầu in một lần nữa. Với một số máy in, bạn có thể cần phải tắt máy in và sau đó bắt đầu in một lần nữa. 4.3.4 Tại sao trên trang in có đường kẻ sọc,màu sắc không đúng? Nếu trang in của bạn có những vết sọc, đã bị mờ, có những đường dây không nên có, hoặc trang in kém chất lượng, điều này có thể là do vấn đề với máy in hoặc cung cấp mực in thấp. • Văn bản hoặc hình ảnh mờ dần Bạn có thể được kiểm tra mực in. Thay hộp mực nới nếu cần. • Sọc và dòng Nếu bạn có một máy in phun, đầu in có thể bị bẩn hoặc bị xén một phần. Hãy thử làm sạch đầu in (xem bản hướng dẫn của máy in). • Sai màu sắc 84/92 Phan Trí Bình Hướng Dẫn Ubuntu Desktop 11.10 - VN Các máy in có thể đã hết một màu mực. Kiểm tra mực in và mua thêm một hộp mực mới nếu cần thiết. • Đường lởm chởm, hoặc đường không thẳng. Nếu dòng in ra của bạn đáng ra phải thẳng nhưng chuyển thành lởm chởm, bạn có thể cần sắp xếp các đầu in. Xem hướng dẫn của máy in để biết chi tiết về việc làm thế nào để làm điều này. Phan Trí Bình 85/92 Hướng Dẫn Ubuntu Desktop 11.10 - VN Chương 10: Cài Đặt Ubuntu 11.04 1. Cài đặt ubuntu Ubuntu có thể được cài đặt với đĩa đồ họa CD. Hãy chắc chắn rằng máy tính của bạn được thiết lập để khởi động đĩa CD trước đĩa cứng. 1. Đưa đĩa Ubuntu vào ổ đĩa CD của bạn. 2. Bắt đầu hoặc khởi động lại máy tính. Màn hình ngôn ngữ xuất hiện. 3. Chọn ngôn ngữ của bạn mong muốn và nhấp vào Forward. Xuất hiện cửa số . 86/92 Phan Trí Bình Hướng Dẫn Ubuntu Desktop 11.10 - VN 4. Chọn vị trí gần nhất với vị trí của bạn và nhấn Forward. Bàn phím bố trí cửa sổ xuất hiện. Phan Trí Bình 87/92 Hướng Dẫn Ubuntu Desktop 11.10 - VN 5. Chọn cách bố trí bàn phím . Click Forward. Phân bổ không gian cửa sổ ổ đĩa xuất hiện. 88/92 Phan Trí Bình Hướng Dẫn Ubuntu Desktop 11.10 - VN 6. Nếu bạn muốn cài đặt Ubuntu trên toàn bộ ổ cứng của bạn, sau đó Chọn Xoá bỏ đĩa và cài đặt Ubuntu và chọn ổ đĩa cứng mà bạn muốn cài đặt Ubuntu. Phan Trí Bình 89/92 Hướng Dẫn Ubuntu Desktop 11.10 - VN Click Forward. Chú ý: Cài đặt Ubuntu trên toàn bộ đĩa cứng của bạn sẽ xóa tất cả các dữ liệu nằm trên ổ đĩa. 7. Nếu bạn muốn cài đặt Ubuntu trên một kép phân vùng khởi động, chọn hướng dẫn - thay đổi kích thước. Trong lĩnh vực kích thước phân vùng mới, kéo khu vực giữa hai phân vùng để tạo ra các kích cỡ phân vùng mong muốn của bạn. Click Forward. 90/92 Phan Trí Bình Hướng Dẫn Ubuntu Desktop 11.10 - VN 8. Cửa sổ tiếp theo xuất hiện, Bạn là ai? 9. Nhập các thông tin yêu cầu, và nhấn Forward. Cửa sổ cài đặt xuất hiện. Phan Trí Bình 91/92 Hướng Dẫn Ubuntu Desktop 11.10 - VN 10.Xác minh ngôn ngữ, bố trí, vị trí, và các thông tin cá nhân chính xác và kích Install. Trình cài đặt bắt đầu. 11.Khi chương trình cài đặt kết thúc, cửa sổ yêu cầu khởi động lại xuất hiện. 92/92 Phan Trí Bình
File đính kèm:
 tai_lieu_huong_dan_ubuntu_desktop_11_10.pdf
tai_lieu_huong_dan_ubuntu_desktop_11_10.pdf

