Tài liệu Hướng dẫn sử dụng phần mềm soạn thảo văn bản
Thường thì môi trường làm việc trên Writer gồm 5 thành phần chính:
- Cửa sổ soạn thảo: Là nơi để chế bản tài liệu. Bạn có thể gõ văn
bản, định dạng, chèn các hình ảnh lên đây. Nội dung trên cửa sổ này sẽ
được in ra máy in khi sử dụng lệnh in.
- Hệ thống bảng chọn (menu): chứa các lệnh để gọi tới các chức
năng của Writer trong khi làm việc. Bạn phải dùng chuột để mở các mục
chọn này, đôi khi cũng có thể sử dụng tổ hợp phím tắt để gọi nhanh tới
các mục chọn.
- Hệ thống thanh công cụ: bao gồm rất nhiều thanh công cụ, mỗi
thanh công cụ bao gồm các nút lệnh để phục vụ một nhóm công việc nào
đó. Ví dụ: khi soạn thảo văn bản, bạn phải sử dụng đến thanh công cụ
chuẩn Standard và thanh công cụ định dạng Formating; hoặc khi vẽ
hình cần đến thanh công cụ Drawing để làm việc.
- Thước kẻ: gồm 2 thước (ruler) bao viền trang văn bản. Sử dụng
thước này bạn có thể điều chỉnh được lề trang văn bản, cũng như thiết
lập các điểm dịch (tab) một cách đơn giản và trực quan.
- Thanh trạng thái: giúp bạn biết được một vài trạng thái cần thiết
khi làm việc. Ví dụ: bạn đang làm việc ở trang mấy, dòng bao nhiêu .v.v.
Tóm tắt nội dung tài liệu: Tài liệu Hướng dẫn sử dụng phần mềm soạn thảo văn bản
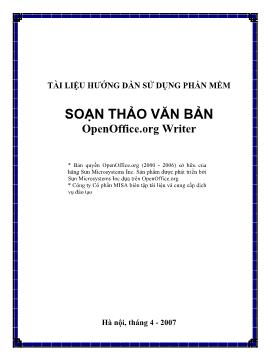
TÀI LIỆU HƯỚNG DẪN SỬ DỤNG PHẦN MỀM SOẠN THẢO VĂN BẢN OpenOffice.org Writer * Bản quyền OpenOffice.org (2000 - 2006) sở hữu của hãng Sun Microsystems Inc. Sản phẩm được phát triển bởi Sun Microsystems Inc dựa trên OpenOffice.org * Công ty Cổ phần MISA biên tập tài liệu và cung cấp dịch vụ đào tạo Hà nội, tháng 4 - 2007 Hướng dẫn sử dụng OpenOffice.org Writer MỤC LỤC GIỚI THIỆU......................................................................................................3 Chương 01 - LÀM QUEN VỚI WRITER ......................................................4 1.1 Cách khởi động.........................................................................................4 1.2 Môi trường làm việc .................................................................................4 1.3 Tạo một tài liệu mới .................................................................................6 1.4 Ghi tài liệu lên đĩa ....................................................................................6 1.5 Mở tài liệu đã tồn tại trên đĩa ...................................................................7 1.6 Thoát khỏi môi trường làm việc ...............................................................8 Chương 02 - SOẠN THẢO VĂN BẢN............................................................9 2.1 Một số thao tác soạn thảo cơ bản .............................................................9 2.1.1 Nhập văn bản......................................................................................9 2.1.2 Thao tác trên khối văn bản ...............................................................10 2.1.3 Thiết lập Tab ....................................................................................12 2.2 Các kỹ năng định dạng văn bản..............................................................15 2.2.1 Định dạng đơn giản ..........................................................................15 2.2.2 Định dạng đoạn văn bản...................................................................19 2.3 Thiết lập Bullets and Numbering............................................................21 2.3.1 Thiết lập Bullets ...............................................................................21 2.3.2 Thiết lập Numbering ........................................................................22 2.4 Soạn thảo công thức toán học.................................................................23 2.5 Chia văn bản thành nhiều cột .................................................................24 2.5.1 Chia cột văn bản...............................................................................24 2.5.2 Sửa lại định dạng..............................................................................25 2.6 Tạo chữ cái lớn đầu đoạn văn bản ..........................................................25 2.6.1 Cách tạo............................................................................................25 2.6.2 Điều chỉnh chữ cái lớn ở đầu đoạn...................................................26 2.7 Tạo và quản lý các Style.........................................................................27 2.7.1 Tạo một Style ...................................................................................27 2.7.2 Điều chỉnh Style ...............................................................................29 2.8 Tìm kiếm và thay thế văn bản ................................................................29 2.8.1 Tìm kiếm văn bản.............................................................................29 2.8.2 Tìm và thay thế văn bản ...................................................................30 2.9 Tính năng AutoCorrect...........................................................................31 2.9.1 Thêm một từ viết tắt .........................................................................31 2.9.2 Xoá đi một từ viết tắt........................................................................32 2.10 Chèn ký tự đặc biệt ...............................................................................33 1 Hướng dẫn sử dụng OpenOffice.org Writer Chương 03 - BẢNG BIỂU.............................................................................. 34 3.1 Tạo cấu trúc bảng ................................................................................... 34 3.1.1 Chèn bảng mới ................................................................................. 34 3.1.2 Sửa cấu trúc bảng............................................................................. 35 3.1.3 Trộn ô............................................................................................... 38 3.1.4 Vẽ bảng ............................................................................................ 38 3.2 Định dạng bảng biểu .............................................................................. 39 3.2.1 Định dạng dữ liệu trong ô ................................................................ 39 3.2.2 Tô nền, kẻ viền................................................................................. 40 3.3 Tính toán trên bảng ................................................................................ 40 3.4 Sắp xếp dữ liệu trên bảng....................................................................... 42 3.5 Thanh công cụ Table .............................................................................. 43 Chương 04 - ĐỒ HỌA .................................................................................... 45 4.1 Vẽ khối hình đơn giản ............................................................................ 45 4.2 Tạo chữ nghệ thuật ................................................................................. 46 4.3 Chèn ảnh lên tài liệu............................................................................... 47 4.3.1 Chèn ảnh từ một tệp tin....................................................................47 4.3.2 Chèn ảnh từ máy scan ......................................................................48 4.3.3 Chụp ảnh từ màn hình vào tài liệu ...................................................48 Chương 05 - IN ẤN ......................................................................................... 50 5.1 Qui trình để in ấn.................................................................................... 50 5.2 Tính năng Page Style.............................................................................. 50 5.3 Tiêu đề đầu, tiêu đề cuối trang ............................................................... 51 5.4 Chèn số trang tự động ............................................................................ 52 5.5 Tạo mục lục tự động............................................................................... 52 5.6 Xem tài liệu trước khi in ........................................................................ 55 5.7 In ấn tài liệu............................................................................................ 56 Chương 06 - TRỘN TÀI LIỆU...................................................................... 58 6.1 Khái niệm về trộn tài liệu....................................................................... 58 6.2 Chuẩn bị dữ liệu ..................................................................................... 58 6.3 Đăng ký nguồn dữ liệu ........................................................................... 58 6.4 Tạo nội dung thư mời ............................................................................. 62 6.5 In nội dung thư mời ................................................................................ 63 6.6 Lưu nội dung thư mời lên đĩa................................................................. 64 BÀI TẬP .......................................................................................................... 65 Phụ lục: Những khác nhau cơ bản giữa Writer và Word........................... 67 2 Hướng dẫn sử dụng OpenOffice.org Writer GIỚI THIỆU OpenOffice.org Writer là phần mềm soạn thảo văn bản thuộc bộ phần mềm OpenOffice.org được phát triển bởi Sun Microsystems và cộng đồng mã nguồn mở. OpenOffice.org có thể chạy trên nhiều hệ điều hành và hỗ trợ đa ngôn ngữ, trong đó có cả phiên bản tiếng Việt. OpenOffice Writer có tính năng tương tự về mặt giao diện và cách sử dụng như Microsoft Office Word, dễ học và dễ sử dụng. OpenOffice.org Writer ngày càng được ưa chuộng và sử dụng rộng rãi bởi tính hiệu quả cao trong công việc. Phần mềm OpenOffice.org Writer được giới thiệu trong tài liệu này là phiên bản 2.2. Lần đầu làm quen với phần mềm, cách học nhanh nhất là đọc hết tài liệu, sau đó tiến hành thực hành ngay trên máy tính khi kết thúc mỗi chương, nếu có vấn đề khúc mắc người sử dụng tra cứu lại tài liệu để hiểu rõ ràng hơn. Đối với người dùng đã có kinh nghiệm sử dụng phần mềm Microsoft Office Word, tài liệu này có giá trị để tra cứu trong quá trình sử dụng. Nội dung cuốn sách gồm 6 chương và 2 phần ♦ Chương 01: Làm quen với Writer ♦ Chương 02: Soạn thảo văn bản ♦ Chương 03: Bảng biểu ♦ Chương 04: Đồ họa ♦ Chương 05: In ấn ♦ Chương 06: Trộn tài liệu ♦ Bài tập thực hành ♦ Phụ lục: Những khác nhau cơ bản giữa Writer và Word 3 Hướng dẫn sử dụng OpenOffice.org Writer Chương 01 LÀM QUEN VỚI WRITER 1.1 Cách khởi động Có rất nhiều cách có thể khởi động được phần mềm Writer. Tuỳ vào mục đích làm việc, sở thích hoặc sự tiện dụng mà ta có thể chọn một trong các cách sau đây để khởi động: Cách 1: Chọn lệnh Start của Windows: Start → Programs → OpenOffice.org 2.2 → OpenOffice.org Writer Cách 2: Bấm đúp chuột vào biểu tượng của phần mềm Writer nếu như nhìn thấy nó bất kỳ ở chỗ nào: trên thanh tác vụ (task bar), trên màn hình nền của Windows, v.v.. Cách 3: Nếu muốn mở nhanh một tệp văn bản vừa soạn thảo gần đây n ong, màn hình làm việc của Writer thường có dạng hất trên máy tính đang làm việc, có thể chọn Start → Documents, chọn tên tệp văn bản (Writer) cần mở. Khi đó Writer sẽ khởi động và mở ngay tệp văn bản vừa chỉ định. 1.2 Môi trường làm việc Sau khi khởi động x như sau: 4 Hướng dẫn sử dụng OpenOffice.org Writer Hình 1. Giao diện chính của OpenOffice.org Writer Thường thì môi trường làm việc trên Writer gồm 5 thành phần chính: - Cửa sổ soạn thảo: Là nơi để chế bản tài liệu. Bạn có thể gõ văn bản, định dạng, chèn các hình ảnh lên đây. Nội dung trên cửa sổ này sẽ được in ra máy in khi sử dụng lệnh in. - Hệ thống bảng chọn (menu): chứa các lệnh để gọi tới các chức năng của Writer trong khi làm việc. Bạn phải dùng chuột để mở các mục chọn này, đôi khi cũng có thể sử dụng tổ hợp phím tắt để gọi nhanh tới các mục chọn. - Hệ thống thanh công cụ: bao gồm rất nhiều thanh công cụ, mỗi thanh công cụ bao gồm các nút lệnh để phục vụ một nhóm công việc nào đó. Ví dụ: khi soạn thảo văn bản, bạn phải sử dụng đến thanh công cụ chuẩn Standard và thanh công cụ định dạng Formating; hoặc khi vẽ hình cần đến thanh công cụ Drawing để làm việc. - Thước kẻ: gồm 2 thước (ruler) bao viền trang văn bản. Sử dụng thước này bạn có thể điều chỉnh được lề trang văn bản, cũng như thiết lập các điểm dịch (tab) một cách đơn giản và trực quan. - Thanh trạng thái: giúp bạn biết được một vài trạng thái cần thiết khi làm việc. Ví dụ: bạn đang làm việc ở trang mấy, dòng bao nhiêu .v.v. 5 Hướng dẫn sử dụng OpenOffice.org Writer 1.3 Tạo một tài liệu mới Thông thường sau khi khởi động Writer, một màn hình trắng xuất hiện. Đó cũng là tài liệu mới mà Writer tự động tạo ra. Tuy nhiên để tạo một tài liệu mới, bạn có thể sử dụng một trong các cách sau: - Mở mục chọn File → New.. hoặc - Nhấn nút New trên thanh công cụ Standard hoặc - Nhấn tổ hợp phím tắt Ctrl + N. 1.4 Ghi tài liệu lên đĩa Làm việc với Writer là làm việc trên các tài liệu (Documents). Mỗi tài liệu phải được lưu lên đĩa với một tệp tin có phần mở rộng .ODT. Thường thì các tệp tài liệu của bạn sẽ được lưu vào thư mục C:\My Documents trên đĩa cứng. Tuy nhiên, bạn có thể thay đổi lại thông số này khi làm việc với Writer. Để ghi tài liệu đang làm việc lên đĩa, bạn có thể chọn một trong các cách sau: - Mở mục chọn File → Save.. hoặc - Nhấn nút Save trên thanh công cụ Standard hoặc - Nhấn tổ hợp phím tắt Ctrl + S. Sẽ có hai khả năng xảy ra: 6 Hướng dẫn sử dụng OpenOffice.org Writer Hình 2. Hộp thoại Save As Nếu đây là tài liệu mới, hộp thoại Save As xuất hiện, cho phép ghi tài liệu này bởi một tệp tin mới: Hãy xác định thư mục (Folder) nơi sẽ chứa tệp tin mới này rồi gõ tên tệp tin vào mục File name: (ví dụ Vanban1 rồi nhấn nút Save để kết thúc việc ghi nội dung tài liệu. Nếu tài liệu của bạn đã được ghi vào một tệp, khi ra lệnh cất tất cả những sự thay đổi trên tài liệu sẽ được ghi lại lên đĩa. Chú ý: Bạn nên thực hiện thao tác ghi tài liệu vừa rồi thường xuyên trong khi soạn tài liệu, để tránh mất dữ liệu khi gặp các sự cố mất điện, hay những trục trặc của máy tính. 1.5 Mở tài liệu đã tồn tại trên đĩa Tài liệu sau khi đã soạn thảo trên Writer được lưu trên đĩa dưới dạng tệp tin có phần mở rộng là .ODT. Để mở một tài liệu Writer đã có trên đĩa, bạn có thể chọn một trong các cách sau đâu: - Mở mục chọn File → Open. 7 Hướng dẫn sử dụng OpenOffice.org Writer hoặc - Nhấn tổ hợp phím tắt Ctrl+O. Hộp thoại Open xuất hiện: Hình 3. Hộp thoại Open Hãy tìm đến thư mục nơi chứa tệp tài liệu cần mở trên đĩa, chọn tệp tài liệu, cuối cùng nhấn nút Open để tiếp tục. Tệp tài liệu sẽ được mở ra trên màn hình Writer. 1.6 Thoát khỏi môi trường làm việc Khi không làm việc với Writer nữa, bạn có thể thực hiện theo một trong các cách sau: - Mở mục chọn File → Exit hoặc - Nhấn tổ hợp phím tắt Alt + F4. 8 Hướng dẫn sử dụng OpenOffice.org Writer Chương 02 SOẠN THẢO VĂN BẢN 2.1 Một số thao tác soạn thảo cơ bản 2.1.1 Nhập văn bản Nhập văn bản là khâu đầu tiên trong qui trình soạn thảo tài liệu. Thông thường lượng văn bản (Text) trên một tài liệu là rất nhiều, bạn tiếp cận được càng nhiều những tính năng nhập văn bản thì càng tốt, bởi lẽ nó sẽ làm tăng tốc độ chế bản tài liệu. a. Sử dụng bộ gõ tiếng Việt Từ năm 2001 Chính phủ ban hành tiêu chuẩn bộ mã chữ Việt trên máy tính TCVN:6909 sử dụng phông chữ Unicode. Hiện nay có hai cách gõ tiếng Việt chính là kiểu gõ Telex được sử dụng rộng rãi ở các tỉnh phía bắc còn VNI được sử dụng rộng rãi ở phía Nam. Phần mềm tiếng Việt chúng tôi giới thiệu trong cuốn giáo trình này là Unikey với kiểu gõ Telex. Máy tính của bạn phải được cài đặt phần mềm này để có được bộ gõ và bộ phông chữ đi kèm. Khi nào trên màn hình của bạn xuất hiện biểu tượng Unikey là khi bạn có thể gõ được tiếng Việt. Nếu biểu tượng xuất hiện chữ E (kiểu gõ tiếng Anh), bạn phải nhấn chuột lên biểu tượng lần nữa để chuyển về chế độ gõ tiếng Việt. Qui tắc gõ tiếng Việt như sau: Ví dụ: Muốn gõ dòng: “Cộng hoà xã hội chủ nghĩa Việt Nam” Bạn phải bật tiếng Việt và gõ lên tài liệu như sau: “Coongj hoaf xax hooij chur nghiax Vieetj Nam” b. Sử dụng bàn phím Bật tiếng Việt (nếu bạn muốn gõ tiếng Việt) và sử ... Hộp thoại page Style xuất hiện: 50 Hướng dẫn sử dụng OpenOffice.org Writer Hình 34. Hộp thoại Page Style: Default - Page p bạn lựa chọn khổ giấy in. , tuỳ thuộc vào từng loại máy in, khổ giấy. Bình rộng (mục Width), chiều cao (mục cao của lề trên của trang in; ều cao của lề dưới của trang in; p chiều rộng của lề bên trái của trang in; 5.3 Tiêu đề đầu, tiêu đề cuối trang Có thể miêu tả vị trí của phần tiêu đề đầu, tiêu đề cuối trang qua hình sau: Cách xây dựng tiêu đề đầu: - Thẻ Pape: cho phé - Mục Format: để chọn khổ giấy in. Bao gồm các khổ: Letter, Legar, Tabloid, User, C4, C5 thường, văn bản được soạn thảo trên khổ A4 với định dạng Letter - Ngoài ra bạn có thể thiết lập chiều Height) cho khổ giấy; - Phần Margins: cho phép thiết lập lề trang in. - Mục Top: để thiết lập chiều - Mục Bottom: để thiết lập chi - Mục Left: để thiết lậ - Mục Right: để thiết lập chiều rộng của lề bên phải của trang in; - Nhấn OK để đồng ý và đóng hộp thoại lại. 51 Hướng dẫn sử dụng OpenOffice.org Writer Mở mục chọn Insert → Header → Default, con trỏ lập tức chuyển ngay vào phần tiêu đề đầu (Header): Cách xây dựng tiêu đề cuối: Mở mục chọn Insert → Footer → Default, con trỏ lập tức chuyển ngay vào phần tiêu đề cuối (Footer): Bạn có thể soạn thảo tiêu đề bằng cách gõ trực tiếp văn bản, rồi định dạng chúng. Bạn cũng có thể chèn các hình ảnh, đồ họa, bảng biểu, ... lên tiêu đề (cũng giống như chèn lên tài liệu). 5.4 Chèn số trang tự động Bạn có th g cách: ng. ng tra cứu. Writer cung cấp tiện ích Indexes and T chóng. ng phần nào c phần 2.7.1 ó tên là ạn phải chọn các mục có cùng cấp o mục đích của bạn mà có thể chọn các S i vị trí muốn tạo mục lục tự động. ể chèn số trang tự động lên tiêu đề trang bằn Bước 1: Đặt con trỏ chuột tại vị trí cần chèn số tra Bước 2: Mở mục chọn: Insert → Fields → Page number số trang sẽ tự động điền vào chỗ con trỏ chuột. 5.5 Tạo mục lục tự động Đối với những tài liệu có nhiều trang thì việc tạo mục lục là hết sức cần thiết cho người đọc dễ dà ables giúp chúng ta tạo mục lục một cách nhanh Bước 1: Tất cả những tiêu đề (của chương, bài, mục) nhữ ần hiển thị trên mục lục thì ta phải sử dụng các Style (xem Tạo một Style) của tài liệu này. Ví dụ: Mục 5.5 Tạo mục lục tự động trong Writer sử dụng Style c Tieu_De của Writer. Tương tự đối với các mục khác, b sử dụng chung một Style hoặc tùy the tyle khác nhau. Đến đây, coi như tất cả các mục đã được chọn Style phù hợp. Bước 2: Đặt con trỏ chuột tạ 52 Hướng dẫn sử dụng OpenOffice.org Writer Chọn Insert → Indexes and Tables → Indexes and Tables hộp thoại Insert Index/Table xuất hiện Hình 35. Hộp thoại Insert Index/Table Gõ chữ “Mục Lục” hoặc gì đó theo ý của bạn vào phần Title tiếp theo chọn Additional và bấm chuột vào ô vuông bên cạnh như hình sau. Hộp thoại Assign Styles xuất hiện. Chọn tên các Style đã sử dụng, để bố trí mục lục bằng cách di chuyển theo nút: 53 Hướng dẫn sử dụng OpenOffice.org Writer Hình 36. Hộp thoại Assign Styles Bấm chuột v K của hộp thoại Inser mục c đến nội dung tương ứng trên văn bản, ta phải i Insert Index/Table xuất hiện, chọn thẻ Entries như Hình 37. Bước 2: Theo từng bậc tiêu đề (1,2,..) xác định định dạng như sau: Chọn bậc tiêu đề (ví dụ 1) tại ô Level. Trên dòng Structure có các nút ghi “E#”, “E”, “T”, “#” và giữa các nút đó có một ô hình chữ nhật. Bấm chuột vào ô hình chữ nhật trước đó (Ví dụ trước nút ghi “E”). Bấm chuột vào nút Hyperlink, sẽ thêm một nút ghi “LS” (nghĩa là ‘Link Start’) Bấm chuột vào ô hình chữ nhật sau nút ghi “E”, rồi bấm chuột vào nút HyperLink sẽ tạo một nút ghi “LE” (nghĩa là ‘Link End’) ào OK, tiếp tục bấm chuột vào O t Index/Table, mục lục sẽ tự động xuất hiện nơi bạn đặt con trỏ chuột. lụNếu muốn tạo liên kết từ Bước 1: Sau khi hoàn thành việc tạo mục lục, bấm phải chuột vào mục lục chọn Edit Index/Table. Hộp thoạ 54 Hướng dẫn sử dụng OpenOffice.org Writer Sẽ thấy kết quả trong của sổ bên trái của của sổ “Indexes and Table”, nếu hài lòng bấm chuột vào OK là ta đã tạo song liên kết từ mục lục đến nội dung tương ứng trên thân văn bản. Hình 37. Hộp thoại Insert Index/Table - Entries 5.6 Xem tài liệu trước khi in gười mới học Writer, chưa có nhiều các kỹ năng về in ấn. Qua ới tài liệu của mình để khi in ra sẽ thu được ó thể làm theo một trong hai cách: Standard. Xem trước khi in (Page Preview) là việc rất quan trọng, đặc biệt đối với những n màn hình Print Preview, bạn có thể quan sát trước được cấu trúc trang in cũng như nội dung chi tiết trên trang in. Qua đó sẽ có những điều chỉnh hợp lý, kịp thời đối v kết quả cao như ý muốn. Để bật màn hình Print preview, bạn c Cách 1: Mở mục chọn File → Page Preview Cách 2: Nhấn nút Print preview trên thanh công cụ Màn hình Preview cùng thanh công cụ Page preview xuất hiện: 55 Hướng dẫn sử dụng OpenOffice.org Writer Hình 38. Màn hình Preview xem trước khi in Màn hình Preview là nơi hiển thị cấu trúc, cũng như nội dung các trang g tài liệu, đã kiểm tra lại các lỗi chế bản. Bước ó nhiều cách cho bạn chọn lựa ra lệnh in ấn: oại Print xuất hiện: tài liệu trước khi in; Thanh công cụ Page Preview cung cấp các nút chức năng để làm việc trên màn hình Preview. 5.7 In ấn tài liệu Sau khi đã soạn thảo xon này bạn sẽ thực hiện in ấn tài liệu ra máy in. C Cách 1: Mở mục chọn File → Print.. Cách 2: Nhấn tổ hợp phím Ctrl + P Hộp th 56 Hướng dẫn sử dụng OpenOffice.org Writer Chương 06 TRỘN TÀI LIỆU 6.1 Khái niệm về trộn tài liệu Một tính năng rất mạnh của phần mềm soạn thảo văn bản OpenOffice.org Writer là trộn tài liệu (Mail Merge). Điều này đã giúp ích cho các nhân viên văn phòng rất nhiều trong việc in danh sách của mình ra các phiếu nhỏ. Chúng ta hãy tìm hiểu tình huống sau: Công ty MISA cần soạn thảo các giấy mời để gửi tới khách hàng của mình. Danh sách khách mời đã được liệt kê trên một bảng Excel hoặc Calc. Vậy phải làm như t : hế nào? Tính năng Mail Merge của Writer sẽ giúp chúng ta đơn giản và rất nhanh chóng tạo ra được các giấy mời ghi đầy đủ thông tin cần thiết. 6.2 Chuẩn bị dữ liệu Phải chắc chắn bạn đã tạo được danh sách khách mời như sau Hình 40. Danh sách khách mời ên Microsoft Office Excel hoặc Open 6.3 Đ ọn File → Wizards → Address Data Sourc Hộp thoại Address Book Data Source Wizard xuất hiện. Bảng này phải được soạn tr Office.org Calc. ăng ký nguồn dữ liệu Để đăng ký nguồn dữ liệu ch e. 58 Hướng dẫn sử dụng OpenOffice.org Writer Hình 41. Lựa chọn kiểu danh sách địa chỉ khách mời Chọn Other external data source, tiếp theo bấm Next. Hộp thoại sau xuất hiện Hình 42. Thiết lập thông tin địa chỉ khách mời Chọn Settings hộp thoại sau xuất hiện. 59 Hướng dẫn sử dụng OpenOffice.org Writer Hình 43. Lựa chọn kiểu cơ sở dữ liệu Trong hộp Database type chọn Spreadsheet, bấm Next hộp thoại sau xuất hiện H a danh sách khách mời. Bấm chuột vào Test Conection để kiểm tra kết nối, bấm Finish hộp thoại ình 44. Lựa chọn đường dẫn đến cơ sở dữ liệu Bấm chuột vào Browse để chọn file chứ 60 Hướng dẫn sử dụng OpenOffice.org Writer sau xuất hiện Hình 45. Chỉ định các trường muốn xuất hiện trong thư trộn Bấm vào Field Assignment nếu muốn chỉ định các trường sẽ được trộn trong thư mời. Bấm Next hộp thoại sau xuất hiện Hình 46. Đặt tên cơ sở dữ liệu Gõ tên danh sách địa chỉ vào hộp Address book name nếu muốn 61 Hướng dẫn sử dụng OpenOffice.org Writer thay đổi, bấm Finish để kết thúc việc đăng ký nguồn dữ liệu. 6.4 Tạo nội dung thư mời Ví dụ cần soạn nội dung thư mời với nội dung như sau: Bước 1: Chọn File → New → Text Document. Bước 2: Hiển thị danh sách nguồn dữ liệu đã đăng ký, chọn View → Data sources Bước 3: Tìm đến danh sách nguồn dữ liệu muốn sử dụng, như hình sau (hoặc bấm phím F4). Hình 47. Cửa sổ nguồn cơ sở dữ liệu Bước 4: Bây giờ bạn có thể tạo nội dung thư mời với nội dung theo ý bạn. 62 Hướng dẫn sử dụng OpenOffice.org Writer Hình 48. Kéo thả các trường cần xuất hiện vào thư trộn éo thả xuống vị trí cần t n nội dung thư mời Đến đây, bạn có thể in ra những bức thư mời với nội dung giống nhau nhưng khác tên người nhận và địa chỉ. Chọn File → Print hộp thoại sau xuất hiện Bấm giữ chuột tại tiêu đề của cột Họ và Tên, k hể hiện trên thư trộn. Tiếp tục kéo những trường cần thể hiện trên thư cho đến hết. Hoàn thành nội dung thư mời và chuẩn bị in. 6.5 I Hình 49. Xác nhận có muốn in nội dung thư trộn hay không Chọn Yes, hộp thoại sau xuất hiện 63 Hướng dẫn sử dụng OpenOffice.org Writer Hình 50. Hộp thoại Mail Merge Có th ords để in một s g thư mời lên đĩa Save để lưu nội dung thư trộn lên đĩa. ể chọn All để in tất cả các bản ghi, hoặc Selected rec ố bản ghi, chọn From để tin các bản ghi liên tục từ “Form” đến “To”. 6.6 Lưu nội dun Chọn File → 64 Hướng dẫn sử dụng OpenOffice.org Writer BÀI TẬP - Tạo trên D:\ folder BAITAP. Tạo và lưu file dưới đây theo dạng .ODT (với là tên của Anh(chị)) trong folder vừa tạo. - Định dạng tập tin có lề trái 2cm, lề phải 2cm, lề trên 2cm và lề dưới 2cm. Nội dung như dưới đây: 9 Đừng quên hy vọ nh để tồn tại ngay khi bạn đang bị b 9 Đ ợt qua. n mà hãy đi kiếm chúng. 9 Đừng quên mỉm cười trong cuộc sống. 9 Đừng quê hính là điều cần thiết trong suốt cuộc đời. 9 Đừng do dự khi đón nhận sự giúp đỡ, tất cả chúng ta đều cần được giúp đỡ, ở bất kỳ khoảng thời gian nào trong cuộc đời. 9 Và cuối cùng đừng quên những người đã cho bạn cuộc sống hôm nay với tất cả những gì bạn cần. ng, sự hy vọng cho bạn sức mạ ỏ rơi. ừng đánh mất niềm tin vào bản thân mình. Chỉ cần tin là mình có thể làm được và bạn lại có lý do để cố gắng thực hiện điều đó. 9 Đừng để những khó khăn đánh gục bạn, hãy kiên nhẫn rồi bạn sẽ vư 9 Đừng chờ đợi những gì bạn muố n tìm cho mình một người bạn thật sự, bởi bạn bè c 65 Hướng dẫn sử dụng OpenOffice.org Writer Công Ty Cổ Phần MISA TÌNH HÌNH KINH DOANH THÁNG 12 - 2006 Đơn vị tính: triệu đồng VN Chỉ tiêu Kế hoạch Thực hiện trong tháng Luỹ kế Tiến độ thực hiện Doanh thu 53.300 5.915 49.720 89,91% Nộp ngân sách 2,45% 500 1.132 2 CẦN TUYỂN. Trình dược viên tốt nghiệp dược tá hoặc trung cấp trở lên, tuổi 20–30, trung thực, năng động, cần cù, có phương tiện đi lại. phố. , Hai kỹ thuật viên tin học tốt nghiệp ĐH Tin học, có kinh nghiệm về hệ thống mạng. Một người giúp việc nhà cần cù, chịu khó, trung thực, có hộ khẩu thành Nhân viên bảo vệ nhà riêng giám đốc làm việc từ 19h-7h trung thực, tận tụy, tin cậy. 66 Hướng dẫn sử dụng OpenOffice.org Writer Phụ l ord ng khác biệt khi sử dụng OpenOffice.org Wr Micros or ên bản ốn cách xem (dựa trên t : Normal view: Là cách xem được đề xuất (bởi Microsoft) để thực hiện hầu hết việc gõ và ông có cách xem tương ứng. n ra. Các riter. xem eb Lay xem này, chọn View → Web Layout riter có Nav n sau. Thanh trạng thái Thanh trạng thái tương tự như trong Word trừ việc nó không thể hiện vị trí hiện thời của con trỏ trên trang (số dòng và số ký tự ngang). Navigator Word không có khái niệm tương tự Navigator. Để bắt đầu Navigator, nhấn F5 hoặc bấm vào biểu tượng Navigator trên thanh công cụ Standard. Để có mô tả chi tiết hơn về chức năng của từng nút, nhấn Shift + F1 và lướt con trỏ qua các nút. ục: Những khác nhau cơ bản giữa Writer và W Tài liệu này tổng hợp nhữ iter 2.2 và oft W d (nhiều phi ). Xem Word có b ừng phiên bản) gồm chỉnh sửa. Writer kh Print Layout: Cách này sẽ thể hiện tài liệu khi nó sẽ được i h này tương ứng gần nhất với cách xem Print Layout trong W Web Layout: Về lý thuyết, cách xem này thể hiện tài liệu như khi trực tuyến. Cách xem tương ứng trong Writer là lựa chọn xem W out. Để vào cách Outline View: Để làm việc với cấu trúc đề mục. W igator, sẽ được chi tiết ở phầ 67 Hướng dẫn sử dụng OpenOffice.org Writer Chức năng Phím tắt chuẩn của Phím tắt chuẩn của So sánh các phím tắt chính Word Writer Gạch dưới các từ Control + Shift + W khô ch Không có tương ứng ng dấu cá Thay phôn ương ứng đổi kích cỡ Control + Shift + P Không có t g chuẩn Từ đồng nghĩa Shift + F7 Control + F7 Hiển thị/giấu các ký tự không in Control + Shift + * Control + F10 Thụt lề Control + M Không có tương ứng chuẩn Không thụt lề Control + Shift + M Không có tương ứng chuẩn Chỉ ontrol + Shift = Control + Shift + P số trên C Chỉ số dưới Control + = Control + Shift + B Xóa bỏ định dạng ký Control + Spacebar Bấm chuột phải tự > Default Xóa bỏ định dạng đoạn văn Control + Q Bấm chuột phải > Default Nhảy tới điểm chỉnh sửa trước đó Shift + F5 Cần phải dùng trình nhắc trên Điều hướng Dịch chuyển đoạn văn lên trên Không có tương ứng Control + Lên Dịch chuyển đoạn văn xuống dưới Không có tương ứng Control + Xuống Tìm kiếm Control + F Control + F Thay thế Control + H Control + F 68 Hướng dẫn sử dụng OpenOffice.org Writer Nhập số và công thức Không giống như o động giống các bảng tín í dụ, các giá trị tính toán thay ậ ải l ể B iểu đồ được sao chép từ một bảng tính Cal ợc dán vào một heo mặc một đối tượng nhúng. Không giống rosoft Office, chỉ có các dữ li đến biểu o việ án một ng đồng thời nhúng nó, nhưng nếu bảng tính Excel có dung MB (không hẳn là không có thực đối với biểu đồ được dán vào một tài liệu Word sẽ tăng k ài liệu Word đó Khoảng cách giữa các đoạn và trước ngắ Writer, một oạn có ới là: a. Khoảng cách giữa các đoạn: áp dụng khoảng cách lớn nhất ở trên c c ngắt trang: nếu ở đầu một trang, khôn t trang trắng. c kiểu mà k n trực tiếp để sửa chữa các vấn đề sa r đầu trang và cuối trang được in giữa các lề của trang hơn là c W ác là ng khu vực giữa các lề trang và lề đỉnh luôn luôn trống, tiếp g đầu trang, v ầu trang là v chính của u cao tự động c trang hoặc c g lên hoặc o lại tùy thuộc vào nội dung của chúng. Word, các bảng biểu tr h hơn. V ng Writer có thể hoạt đã được đổi khi dữ liệu được nh cập nhập các kết quả đã tính). p vào (không cần ph ựa chọn và nhấn F9 đ iểu đồ trong W B riter c và đư tài liệu Writer t như thao tác trong Mic định sẽ là ệu liên quan đồ mới được nhúng. Tr biểu đồ cũ ng Microsoft Office c sao chép và d lượng 8 một bảng tính) thì mỗi ích cỡ t thêm 8 MB. t trang Trong vài thuộc tính đ cách xử lý khác v Word. Cụ thể Khoảng cách trên đầu một trang bị bỏ qu và ở dưới ủa hai đoạn. Trướ g tạo mộ sử dụng cá hông phải áp dụng các u đó. Điều này cho phép định dạng đoạ Các thanh đầu t Các ang và cuối trang trong phần lề đỉnh hoặ phần đỉnh tra đáy trang như trong ord. Nói cách kh theo là dòn trang. à sau dòng đ ùng văn bản Chiề ho phép đầu uối trang tăn c 69 Hướng dẫn sử dụng OpenOffice.org Writer Khoảng cách xác định khoảng cách giữa đầu trang/cuối trang và vùng hụt vào từ các lề trang và không thể có giá trị âm. văn bản chính trên trang. Khoảng cách động cho phép đầu trang/cuối trang dãn tới vùng giữa đầu trang/cuối trang và vùng văn bản chính. Các lề trái và phải được t 70
File đính kèm:
 tai_lieu_huong_dan_su_dung_phan_mem_soan_thao_van_ban.pdf
tai_lieu_huong_dan_su_dung_phan_mem_soan_thao_van_ban.pdf

