Tài liệu Excel 2007 - Chỉnh sửa tính toán dữ liệu
Muồn chỉnh sửa bất kỳ loại dữ liệu nào , bạn thực hiện như sau :
Chọn Ô cần chỉnh sửa > Phím F2 hoặc nhấp đúp lên Ô đó để chuyển sang
chế độ chỉnh sửa .
Sửa dữ liệu > Xong , nhấp Phím Enter hoặc nhấp lên Thanh Cong Thức hoặc
nhấp phím Mủi tên Len - Xuống .
XÓA DỮ LIỆU :
Nếu muốn xóa dữ liệu kể cả các định dạng trong 1 Ô , một nhóm Ô hoặc Toàn bộ
Bảng Tính , bạn có thể thực hiện các thao tác sau :
Bằng Bàn Phím : Lựa Ô , Khối hoặc toàn bộ Bảng Tính cần xóa > Phím
Delete .
Bằng Lệnh : Lựa Ô , Khối hoặc toàn bộ Bảng Tính cần xóa > Tab Home >
Cells > Delete > Nhấp Delete Cells , hiện ra Bảng Delete :
o Shift Cells left : Xóa các Ô lựa chọn và dồn các Ô từ bên Trái qua bên
Phải .
o Shift Cells lup : Xóa các Ô lựa chọn và dồn các Ô dưới lên Trên .
o Entire Row : Xóa các Hàng trong phạm vi lựa chọn .
o Entire Column : Xóa các Cột trong phạm vi lựa chọn > Ok .
Tóm tắt nội dung tài liệu: Tài liệu Excel 2007 - Chỉnh sửa tính toán dữ liệu
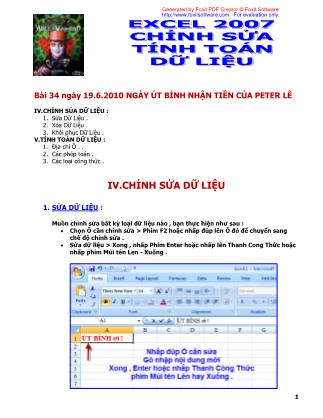
1 Bài 34 ngày 19.6.2010 NGÀY ÚT BỈNH NHẬN TIỀN CỦA PETER LÊ IV.CHỈNH SỦA DỮ LIỆU : 1. Sửa Dữ Liệu . 2. Xóa Dữ Liệu . 3. Khôi phục Dữ Liệu . V.TÍNH TOÁN DỮ LIỆU : 1. Địa chỉ Ô . . 2. Các phép toán . 3. Các loại công thức . IV.CHỈNH SỬA DỮ LIỆU 1. SỬA DỮ LIỆU : Muồn chỉnh sửa bất kỳ loại dữ liệu nào , bạn thực hiện như sau : Chọn Ô cần chỉnh sửa > Phím F2 hoặc nhấp đúp lên Ô đó để chuyển sang chế độ chỉnh sửa . Sửa dữ liệu > Xong , nhấp Phím Enter hoặc nhấp lên Thanh Cong Thức hoặc nhấp phím Mủi tên Len - Xuống . Generated by Foxit PDF Creator © Foxit Software For evaluation only. 2 2. XÓA DỮ LIỆU : Nếu muốn xóa dữ liệu kể cả các định dạng trong 1 Ô , một nhóm Ô hoặc Toàn bộ Bảng Tính , bạn có thể thực hiện các thao tác sau : Bằng Bàn Phím : Lựa Ô , Khối hoặc toàn bộ Bảng Tính cần xóa > Phím Delete . Bằng Lệnh : Lựa Ô , Khối hoặc toàn bộ Bảng Tính cần xóa > Tab Home > Cells > Delete > Nhấp Delete Cells , hiện ra Bảng Delete : o Shift Cells left : Xóa các Ô lựa chọn và dồn các Ô từ bên Trái qua bên Phải . o Shift Cells lup : Xóa các Ô lựa chọn và dồn các Ô dưới lên Trên . o Entire Row : Xóa các Hàng trong phạm vi lựa chọn . o Entire Column : Xóa các Cột trong phạm vi lựa chọn > Ok . Xử dung Lệnh CLEAR : Nều cần phải xóa Dữ Liệu – Các Kiểu Trình bày Trang Trí – Các Ghi Chú . . . bạn nên sử dụng Lệnh CLEAR . o Lựa chọn Ô hoặc Khối cần xóa > Tab Home > Nhóm Editing > Clear > Chọn 1 trong các lệnh phụ : Clear All : Xóa toàn bộ gồm : Dữ Liệu – các Định Dạng và Ghi Chú . Clear Formats : Chỉ xóa các kiểu định dạng , không xóa dữ liệu và ghi chú . Clear Contents : Chỉ xóa dữ liệu , không xóa định dạng và ghi chú . Clear Comments : Chỉ xóa các ghi chú , không xáo dữ liệu và các kiểu định dạng . Generated by Foxit PDF Creator © Foxit Software For evaluation only. 3 Bằng CHUỘT : Nều muốn xóa dữ liệu trong 1 Ô – 1 Khối các Ô , bạn phải : Lựa Ô hay Khối cần xóa > Để Con Trỏ tại đáy Phải > Con Trỏ biến thành dấu + > Rê lên trên để xóa Hàng > RÊ sang Trái để Xóa dữ liệu theo Cột > Thả nút Chuột sau khi xóa xong . Generated by Foxit PDF Creator © Foxit Software For evaluation only. 4 3. KHÔI PHỤC DỮ LIỆU : Khi cần khôi phục lại dữ liệu đã xóa hoặc bỏ 1 lệnh nào đó vừa thực hiện , bạn sử dụng Lệnh UNDO / REDO trong Thanh Công Cụ ( Hình Mủi tên Qua Phải và Trái ) . V.TÍNH TOÁN DỮ LIỆU 1.ĐỊA CHỈ Ô : Excel cũng giống như các Phần mềm xử lý Bảng Tính khác ( Lotus – Quatro) đều có 3 Loại Địa Chỉ dùng để tham chiếu từ Ô này đến Ô khác . Địa Chỉ Tương Đối ( Relative Address ) : Địa chỉ tương đối là Địa chỉ có dạng CỘT HÀNG . Ví dụ : Ô A1 ( Địa chỉ này tạo bởi : CỘt A Hàng 1 ) . Cột A và B có dữ liệu như trong Hình . Tại Ô D1 gỏ công thức =A1+B1 . Nhấp Enter . Kết Quả 23 . Copy Công thức cho các Ô trong Cột D sẽ ra kết quả các Ô còn lại . Địa Chỉ Tuyệt Đối ( Absolute Address ) : Địa chỉ tuyệt đối là địa chỉ có dạng $CỘT$HÀNG . Ví dụ : $A$1 khi sao chép đến vùng đích , địa chỉ tham chiếu của Ô này vẫn giữ nguyên như vùng nguồn nên gọi là địa chỉ tuyết đối . Generated by Foxit PDF Creator © Foxit Software For evaluation only. 5 Ví dụ : Cột A và B chứa các dữ liệu như Hình trên . Khi bạn nhập công thức tại Ô D1=A1+$B$1 . Nhấp Enter . Kết quả 23 . Nhưng khi sao chép công thức áp dụng cho các Ô dưới kết quả sẽ ra khác với Hình trên . Lý Do : A2+B1 = 33 ; A3+B1=43 ; A4+B1=53 . Dữ Liệu của Ô A1;A2;A3;A4 + với $B$1 có nghĩa là các Ô đó chỉ cộng với chỉ định dữ liệu của Ô $B$1 (23) . Địa Chỉ Hổn Hợp ( Fixed Address ) : Địa chỉ HỔn Hợp là địa chỉ có dạng $CỘTHÀNG , ví dụ $A1 ( Tuyệt đối Cột tương đối Hàng ) . Giống như Địa Chỉ Tương Đối . hoặc CỘT$HÀNG , ví dụ A$1 (Tuyệt đối Cột tương đối Hàng ) . Khi sao chép Ô có địa chỉ loại này tới Vùng Đích thì địa chỉ tham chiếu của Ô này sẽ thay đổi tùy theo phương chiều và khoảng cách . Giống như Địa Chỉ Tuyệt Đối . Generated by Foxit PDF Creator © Foxit Software For evaluation only. 6 Tóm lại : Địa chỉ Hổn hợp là loại địa chỉ vừa mang tính tương đối vừa mang tính Tuyệt đối . 2 .CÁC PHÉP TOÁN : Các bạn cùng nghiên cứu các phép toán ứng dụng cho từng Kiểu Dữ Liệu của EXCEL. DỮ LIỆU DẠNG NHÃN/CHUỔI : Có 2 phép toán : Quan hệ và toán tử nối chuổi . o Toán tử quan hệ : TOÁN TỬ CHO TRỊ LÀ “TRUE” (Đúng) nếu : < Toán hạng bên Trái nhỏ hơn toán hạng bên Phải > Toán hạng bên Trái lớn nhỏ hơn toán hạng bên Phải = Toán hạng bên Trái bằng toán hạng bên Phải Toán hạng bên Trái khác toán hạng bên Phải <= Toán hạng bên Trái nhỏ hơn hoặc bằng toán hạng bên Phải >= Toán hạng bên Phải lớn hơn hoặc bằng toán hạng bên Phải Ví dụ : Giá trị của A1 là 65 – B1 là 66 . Nhập công thức vào Ô C1 và quan sát kết quả . Kinh nghiệm nhập công thức : Generated by Foxit PDF Creator © Foxit Software For evaluation only. 7 o Khi ta cho 65<66 . Kết quả ra : Đúng o Khi ta cho 65>66 . Kết quả ra : Sai o Khi ta cho 65=66 . Kết quả ra : Sai o Khi ta cho 65<=66 . Kết quả ra : Sai Generated by Foxit PDF Creator © Foxit Software For evaluation only. 8 o Khi ta cho 65>=66 . Kết quả ra : Sai o Khi ta cho 65>=66 . Kết quả ra : Sai o Khi ta cho 65=66 . Kết quả ra : Sai Toán Tử nối Chuổi & : Dùng Toán Tử để nối 2 Chuổi , Ví dụ : Ô A1 có trị là : “Chào bạn,” O6B có trị là :”bạn có khỏe không ? “ . Ô C1 gỏ công thức =A1&B1 . Bấm Enter sẽ cho kết quả : “ Chào bạn, bạn có khỏe không ? “ KHOẢNG TRỐNG TRONG CHUỔI : "AAA"&"BBB" .Kết quả : "AAABBB" vì không có khoảng trống . "AAA "&"BBB". Kết quả :"AAA BBB" vì chuổi AAA có 2 khoảng trống Generated by Foxit PDF Creator © Foxit Software For evaluation only. 9 "AAA"&" BBB". Kết quả :"AAA BBB" vì chuổi BBB có 2 khoảng trống DỮ LIỆU DẠNG NGÀY : Trước khi nhập dữ liệu về NGÀY THÁNG trong Ô , các bạn cần tham khảo lại về cách nhập các Định dạng thuộc Date – Time này để Excel mới hiểu và tự động cung cấp kết quả tính toán cho các bạn . 1. Xóa sách các dữ liệu và định dạng trong Bảng Tính : Mở Bảng Tính EXCEL > Nhấp Nút Giao Nhau giữa Cột và Hàng > Phím Delete > Tab Home > Editing > Nút Clear > Chọn Clear All . 2. Nhập tự động Ngày – Tháng – Năm theo kiểu Việt Nam : Nhấp Ô A1 > Nhấp nút mở rộng của 1 trong 3 nhóm : Font – Alignment- Number > Tab Number > Khung Category chọn Date > Khung Type chọn 14-3-2010 > Hàng Locale chọn Vietnamese > Ok . Nhập giá trị tại Ô A41 : 1-6-2010 và nhấp chọn CỘT A > Tab Home > Nhóm Editing > Nút Fill > Chọn Series > HT Series hiện ra , chọn : Column – Date – Day > Ok . Excel đã tự động diền các ngày còn lại trong Cột A ( Trong tháng 6 nam 2010 có 30 ngày và tiếp theo là 1-6-2010 . Nếu muốn trị giá gia tăng gấp 2 thì nhập số 2 trong Step Value .) Generated by Foxit PDF Creator © Foxit Software For evaluation only. 10 Ví dụ : Ô A1 nhập 9-6-2010 và Ô B1 nhập 30-6-2010 . Khi nhập công thức =B1-A1 Excel mới hiểu và tự dộng ra kết quả số ngày cách biệt là 21 . Đây là kết quả bài toán trừ giữa Ngày và Ngày = Số (21) . Generated by Foxit PDF Creator © Foxit Software For evaluation only. 11 Ví dụ : Ô A1 nhập 9-Jun-10 và Ô B1 nhập 30-Juin-10 . Khi nhập công thức =B2-A2 Excel mới hiểu và tự dộng ra kết quả số ngày cách biệt là 21 . Đây là kết quả bài toán trừ giữa Ngày và Ngày = Số (21) . Tại Ô D1 bạn nhập công thức =A1+10 . Kết quả : 19-6-2010 Vậy : NGÀY + Số = NGÀY . Generated by Foxit PDF Creator © Foxit Software For evaluation only. 12 Các Bài Tính trong Bảng này : C1=B1-A1 ; C2=B2-A2 ; D1=A1+10 D1=A1+10 ; E1=B1-10 ; E1=B1-10 . Kết quả như sau : DỮ LIỆU DẠNG SỐ : Đối với Dữ Liệu dạng SỐ có thể dùng các phép toán SỐ HỌC , QUAN HỆ , LUẬN LÝ . Mỗi phép toán có các toán tử sau : 1. PHÉP TOÁN SỐ HỌC : Các Toán Tử Trong phép toán số học có các toán tử : Cộng : + , Trừ : - , Nhân : * , Chia : / Ô C1 nhập công thức =A1+B1 . Kết quả cộng 36 . Ô C1 nhập công thức =A1-B1 . Kết quả trừ 12 . Ô C1 nhập công thức =A1*B1 . Kết quả nhân 288 . Ô C1 nhập công thức =A1/B1 . Kết quả chia 2 . Generated by Foxit PDF Creator © Foxit Software For evaluation only. 13 Độ ưu Tiên của Các Toán Tử Trong một biểu thức nếu có nhiều toán tử kết hợp với các Toán Hạng , độ ưu tiên của chúng như sau : Dấu ngoặc đơn ( ) - Dấu mủ (^) – Toán tử * và / - Toán tử + và – Toán tử quan hệ và luận lý . Các toán tử trong 1 biểu thức có cùng độ ưu tiên sẽ được tính toán lần lượt từ TRÁI qua PHẢI . Các toán tử và toán hạng trong dấu ngaoc85 đơn bao giờ cũng được tính toán trước . 4+5-3 =6 cùng độ ưu tiên ( toán tử lớp cộng trước ) . 4*5/3 =10 cùng độ ưu tiên ( toán tử lớp nhân trước ) . 4+5*3 =19 Toán tử lớp nhân được thực hiện trước . 4+(5-3)=6 phép toán trong dấu ngoặc được thực hiện trước . 2. PHÉP TOÁN LUẬN LÝ : Các Toán Tử Có 3 Toán tử luận lý : Phủ định (NOT) ,Và (AND) Hoặc (OR) Phép toán luận lý chỉ có 2 giá trị : TRUE ( Đúng) và FALSE (Sai) . Các bảng Tính sau đây minh họa các phép toán Luận Lý và giá trị của chúng : Generated by Foxit PDF Creator © Foxit Software For evaluation only. 14 3. PHÉP TOÁN QUAN HỆ : Các Toán Tử Phép toán Quan Hệ có các toán tử : Nhỏ hơn () , Bằng (=) , Nhỏ hơn và bằng ( =) , Khác nhau (><) . Phép toán Quan Hệ còn gọi là phép toán So sánh . Nếu so sánh đúng cí giá trị là “TRUE” . Nó so sánh sai có giá trị là “FALSE” . Ví dụ : Generated by Foxit PDF Creator © Foxit Software For evaluation only. 15 Các Toán Tử tham chiếu : Ngoài các toán tử của các php1 toán đã trình bày ở trên , trong Excel còn có một số toán tử khác gọi là TOÁN TỬ THAM CHIẾU . Các toán tử này kết hợp cùng với các toán tử khác tạo thành một biểu thức tính toán . TOÁN TỬ TÊN VÀ Ý NGHĨA VÍ DỤ : ; Toán tử tham chiếu phạm vi ở giữa 2 Ô , kết quả là 1 tham chiếu đến tất cả các Ô giữa 2 địa chỉ Ô . Toán tử kết hợp dùng để liên kết nhiều tham chiếu thành 1 tham chiếu -SUM(D1:D10) =IF(A1>B1;(TRUE)(FALSE)) Generated by Foxit PDF Creator © Foxit Software For evaluation only. 16 NGÀY 20.6.2010 : 34.EXCEL 2007 : DỮ LIỆU [img][/img] [img][/img] Công Thức và hàm Excel Excel_Function_and_Formulas.rar (7.95 MB) : 32 Bài Lessons Excel 2007 UTBINH biên soạn 17.6.2010 : Tìm hiểu Hàm IF (168KB) : Tìm hiểu Hàm DATE (78KB) : Sưu Tầm POSTER MOVIE ( 1,27MB) : PHIM HAY 18.6.2010 (16,83MB) : Thế Giới Ảnh 18.6.2010 (14,63MB): Photoshop Tutorials 18.6.2010 (15,42MB) : Tuần Báo Tin Học 20 (6,49MB) : Video Thiên An Môn dài 1:15 : Cẩm Nang WORD 2007 Toàn Tập ( 12,85 MB ) : Slide Shows 17.6.2010 (101,71MB) : Generated by Foxit PDF Creator © Foxit Software For evaluation only.
File đính kèm:
 tai_lieu_excel_2007_chinh_sua_tinh_toan_du_lieu.pdf
tai_lieu_excel_2007_chinh_sua_tinh_toan_du_lieu.pdf

