Tài liệu Excel 2007 căn bản (Phần 1)
TÌM HIỂU : Ô - CỘT – HÀNG - BẢNG TÍNH
Các Ô ( Cells ) : 1 Bảng Tính là Tập Hợp các Ô . Mỗi Ô là 1 Hình Chữ Nhật
được giới hạn bằng các Đường Kẻ ( Gridlines ) . Chiều rộng mặc định của
mỗi Ô là 9 Ký Tự - Tối đa là 32.767 Ký tự , Ký số . Mỗi Ô được xác định bằng
địa chỉ Ô theo quy định : “ Ký hiệu Cột trước , Ký hiệu Hàng sau “ . Ví dụ A1 :
Cột A – Hàng 1 .
Các Cột ( Column ) : Tập hợp các Ô theo chiều dọc đứng gọi là CỘT . Mỗi
Bảng Tính có 256 Cột , đánh số từ Trái sang Phải là A đến IV .
Các HÀNG ( Row ) : Tập hợp các Ô theo chiều ngang gọi là HÀNG . Mỗi Bảng
Tính có 65.536 Hàng , đánh số từ 1 đến 65.536 . Khoảng cách Hàng có thể
thay đổi từ 0 đến 409 , mặc định là 12.75 pixels ( Chấm điểm ) .
Tóm lại : Mỗi Bảng Tính có 16.777.216 Ô ( 65.536 Hàng X 256 Cột =
16.777.216 Ô ) .
SHEET : Muốn mở Bảng Tính mới trong cùng Tập Bảng Tính , bạn nhấp vào
từng Sheet 1 – Sheet 2 – Sheet 3 Sheet N trên Thẻ Sheet ở đáy Bảng Tính
Ngoài 3 Bảng Tính trong Tập Bảng Tính hiện hành , bạn có thể mở thêm các
Bảng Tính khác ( Tối đa 255 Bảng Tính ) bằng cách vào : Insert > Worksheet
Tóm tắt nội dung tài liệu: Tài liệu Excel 2007 căn bản (Phần 1)
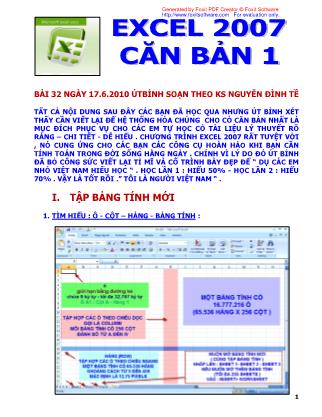
1 BÀI 32 NGÀY 17.6.2010 ÚTBỈNH SOẠN THEO KS NGUYỄN ĐÌNH TỀ TẤT CẢ NỘI DUNG SAU ĐÂY CÁC BẠN Đà HỌC QUA NHƯNG ÚT BỈNH XÉT THẤY CẦN VIẾT LẠI ĐỂ HỆ THỐNG HÓA CHÚNG CHO CÓ CĂN BẢN NHẤT LÀ MỤC ĐÍCH PHỤC VỤ CHO CÁC EM TỰ HỌC CÓ TÀI LIỆU LÝ THUYẾT RÕ RÀNG – CHI TIẾT - DỄ HIỂU . CHƯƠNG TRÌNH EXCEL 2007 RẤT TUYỆT VỜI , NÓ CUNG ỨNG CHO CÁC BẠN CÁC CÔNG CỤ HOÀN HẢO KHI BẠN CẦN TÍNH TOÁN TRONG ĐỜI SỐNG HẰNG NGÀY . CHÍNH VÌ LÝ DO ĐÓ ÚT BỈNH Đà BỎ CÔNG SỨC VIẾT LẠI TỈ MĨ VÀ CỐ TRÌNH BÀY ĐẸP ĐỂ “ DỤ CÁC EM NHỎ VIỆT NAM HIẾU HỌC “ . HỌC LẦN 1 : HIỂU 50% - HỌC LẦN 2 : HIỂU 70% . VẬY LÀ TỐT RỒI .” TÔI LÀ NGƯỜI VIỆT NAM “ . I. TẬP BẢNG TÍNH MỚI 1. TÌM HIỂU : Ô - CỘT – HÀNG - BẢNG TÍNH : Generated by Foxit PDF Creator © Foxit Software For evaluation only. 2 Các Ô ( Cells ) : 1 Bảng Tính là Tập Hợp các Ô . Mỗi Ô là 1 Hình Chữ Nhật được giới hạn bằng các Đường Kẻ ( Gridlines ) . Chiều rộng mặc định của mỗi Ô là 9 Ký Tự - Tối đa là 32.767 Ký tự , Ký số . Mỗi Ô được xác định bằng địa chỉ Ô theo quy định : “ Ký hiệu Cột trước , Ký hiệu Hàng sau “ . Ví dụ A1 : Cột A – Hàng 1 . Các Cột ( Column ) : Tập hợp các Ô theo chiều dọc đứng gọi là CỘT . Mỗi Bảng Tính có 256 Cột , đánh số từ Trái sang Phải là A đến IV . Các HÀNG ( Row ) : Tập hợp các Ô theo chiều ngang gọi là HÀNG . Mỗi Bảng Tính có 65.536 Hàng , đánh số từ 1 đến 65.536 . Khoảng cách Hàng có thể thay đổi từ 0 đến 409 , mặc định là 12.75 pixels ( Chấm điểm ) . Tóm lại : Mỗi Bảng Tính có 16.777.216 Ô ( 65.536 Hàng X 256 Cột = 16.777.216 Ô ) . SHEET : Muốn mở Bảng Tính mới trong cùng Tập Bảng Tính , bạn nhấp vào từng Sheet 1 – Sheet 2 – Sheet 3 Sheet N trên Thẻ Sheet ở đáy Bảng Tính Ngoài 3 Bảng Tính trong Tập Bảng Tính hiện hành , bạn có thể mở thêm các Bảng Tính khác ( Tối đa 255 Bảng Tính ) bằng cách vào : Insert > Worksheet 2. MỞ THÊM 1 TẬP BẢNG TÍNH : Mở thêm 1 Tập Bảng Tính mới trên cùng một màn hình : Mở thêm 1 Tập Bảng Tính ( trong Tập Bảng Tính bạn sẽ mở nhiều Bảng Tính bằng cách nhấp SHEETS đáy Bảng ) . Có nghĩa là bạn đã có 1 Tập Bảng Tính và muốn mở thêm 1 Tập Bảng Tính nửa . Có nhiều cách mở như sau : Nút Office > New > Create . Nút Office > New > Installed Templates > Chọn 1 Template > Create . Nút Office > Open > Đến 1 Tập Bảng Tính đã lưu trong Ổ Cứng . Tăng thêm Số Bảng Tính ( Từ 4 đến 255 Bảng Tính ) trong 1 Tập Bảng Tính bằng cách thực hiện như sau : o Nhấp Nút Customize Quick Access Toolbar > Chọn More Commands > Chọn Popular > Tăng số lượng Sheet lên trong Hàng Include This Many Sheets Generated by Foxit PDF Creator © Foxit Software For evaluation only. 3 Hoặc nhấp lên nút Insert Worksheet ( Shift+F11 ) để tăng từng Sheet . Nhấp Phải lên Sheet > Hiện ra Menu con > Bạn có thể chọn : Insert – Delete – Rename – Move or Copy Generated by Foxit PDF Creator © Foxit Software For evaluation only. 4 3. LỰA CÁC Ô - CỘT – HÀNG TRONG BẢNG TÍNH : Lựa 1 Ô : Nhấp chuột vào Ô muốn lựa , Ô vừa chọn gọi là Ô hoạt động . Lựa 1 Vùng ( 1 Khối ) các Ô liền nhau : Nhấp chuột vào Ô đầu tiên > Rê đến Ô cuối đáy Phải > Vùng lựa đã đổi màu Lựa 1 Vùng ( 1 Khối ) các Ô không liền nhau : Lựa Khối đầu tiên các bước giống trên > Giữ Phím Ctrl và rê chọn các Khối khác . Lựa 1 hoặc nhiều Cột : o Lựa Cột nào thì nhấp vào Tiêu Đề của Cột đó . o Lựa nhiều Cột liền nhau : Nhấp Tiêu Đề Cột đầu > Rê lên các Tiêu Đề các Cột kế tiếp . o Lựa nhiều Cột không liền nhau : Giữ Ctrl và nhấp Tiêu Đề từng Cột . Generated by Foxit PDF Creator © Foxit Software For evaluation only. 5 Lựa 1 hoặc nhiều Hàng : o Muốn lựa Hàng nào thì nhấp vào Tiêu Đề của Hàng ấy . o Lựa nhiều Hàng : Nhấp chọn Tiêu đề Hàng đầu và Rê lên các Tiêu Đề Hàng kế tiếp . o Lựa các Hàng không liền nhau : Giữ Ctrl và nhấp vào Tiêu Đề của từng Hàng . 4. DI CHUYỂN TRONG BẢNG TÍNH : Bằng Bàn Phím : o Lên hoặc xuống 1 Hàng : Các Phím Mủi tên Lên hay Xuống . o Sang Phải hoặc Trái 1 Ô : Các Phím Mủi Tên Phải – Trái . o Sang Phải 1 Màn Hình : Phím Tab . o Sang Trái 1 Màn Hình : Phím Shift+Tab . o Lên Màn Hình khuất phía trên : Phím PgUp . Generated by Foxit PDF Creator © Foxit Software For evaluation only. 6 o Xuống Màn Hình khuất phía dưới : Phím PgDown. o Trở về Ô đầu tiên A1 : Phím Home . o Trở về Ô đầu tiên của Hàng : Phím Ctrl+Home. o Đến Ô cuối cùng của Hàng : Phím Ctrl+End. o Chuyển tới Bảng Tính bên Phải (Right Sheet ) : Phím Ctrl+PdDown. o Chuyển về Bảng Tính bên Trái ( (Left Sheet ) : Phím Ctrl+PgUp . o Di chuyển xuống Ô dưới trong vùng lựa : Phím Enter. o Di chuyển lên Ô trên trong vùng lựa : Phím Shift+ Enter. o Di chuyển tới 1 Ô chỉ định : Phím F5. Bằng Chuột : o Di chuyển đến 1 Ô bất kỳ trong Bảng Tính : Nhấp Chuột vào Ô cần di chuyển > Ô đó sẽ đổi màu . o Hiển thị phần Bảng Tính bị che khuất : Nhấp chuột vào Nút Lên hay xuống của Thanh Cuộn Đứng hoặc ngang hoặc Rê thanh cuộn cho nhanh Bằng Hộp Tên : Nằm bên Trái Thanh Công Thức , bạn dùng Hộp này để di chuyển đến bất kỳ Ô trong Bảng Tính . Bằng Lệnh GO TO : Bạn có thể dùng Lệnh GO TO để di chuyển một Ô bất kỳ trong Bảng Tính : Nhấp Phím F5 hoặc Ctrl+G hoặc Tab Home > Editing> Find&Select > Chọn Go To . Generated by Foxit PDF Creator © Foxit Software For evaluation only. 7 II.CÁC KIỂU DỮ LIỆU CỦA EXCEL 1. LIỆU KIỂU NHÃN ( LABEL ) - CHUỔI KÝ TỰ ( STRING ) : Dữ liệu dạng Nhãn / Chuổi là những ký tự từ Aa đến Zz và các Ký hiệu có trên Bàn Phím nói riêng và trong Bộ Mã ASCII nói chung . 2. Dữ liệu Kiểu NGÀY ( DATE ) : Dữ liệu Kiểu NGÀY bao gồm : Ngày , tháng , năm , giờ , phút , giây . Hình thức thể hiện tùy thuộc vào Khuôn Dạng ( Format ) đẽ lựa chọn trước đó bằng các bước sau đây : Home > Cells > Xổ xuống của Format > Format Cells > HT Format Cells hiện ra , Tab Number , cột Category chọn Date > Trong Hộp Type chọn dạng thể hiện > Ok > Enter . Hoặc nhấp Nút mở rộng của NUMBER – Nút Font – Nút Aligment . Khi bạn đã chọn 1 Kiểu thì khi nhập liệu phải áp dụng đúng kiểu đó thì Excel mới hiểu được và sẽ ra kết quả đúng cho bạn nếu bạn nhập kiểu khác nó sẽ không hiểu và không ra kết quả Generated by Foxit PDF Creator © Foxit Software For evaluation only. 8 3. Dữ liệu Kiểu SỐ (VALUE) : Dữ liệu Dạng SỐ bao gồm từ 0 đến 9 , các SỐ ÂM và THẬP PHÂN . Nhấp nút mở rộng của NUMBER > Tab Number > Trong Category chọn NUMBER . Trong Decimal Places chọn bao nhiêu SỐ LẺ Nhấp chọn Use 1000 Separator để phân cách số Hàng Ngàn , Hàng Triệu bằng dấu phẩy . Trong Negative Numbers : Chọn 1 trong 4 dạng thể hiện số Âm . Generated by Foxit PDF Creator © Foxit Software For evaluation only. 9 4. Dữ liệu CÔNG THỨC ( FORMULAR ): Dữ liệu dạng CÔNG THỨC bao gồm dấu = tiếp theo sau là các : HẰNG SỐ ( Trị số ) . BIẾN ( Địa chỉ Ô ) . Các HÀM . Kết hợp với các Toán Tử ( Số học , luận lý , quan hệ ) Ví dụ : Cộng 2 giá trị với nhau : =15+20 Cộng giá trị của 2 Ô với nhau : =A1+B1 Cộng trị số (Hằng) cùng giá trị của 2 Ô : =15+A1+B1 Tính Tổng các Ô từ A1 đến A10 bằng Hàm SUN : =SUM(A1:A10) Công thức kết hợp giữa Hàm IF và toán tử quan hệ : =IF(A1>15,”Đúng”,”Sai”) BÀI TẬP CƠ BẢN 17 Download Bài Mẫu : BaiTapCoBan_17.rar (5.46 MB) : Generated by Foxit PDF Creator © Foxit Software For evaluation only. 10 1. Tính Điểm Trung Bình (ĐTB) biết rằng Môn Excel nhân hệ số 2 . Công thức : =(C3+D3+E3*2)/4 . KQ : 5,75 2. Chèn thêm Cột Điểm Thêm bên Trái Cột Kết Quả . Điền vào Cột Điểm Thêm dựa vào Ký Tự đuầ của Mã Dò trong Bảng Điểm Thêm . Công thức : =VLOOKUP(LEFT(A3;1);$A$14:$B$16;2;0) . KQ : 0,5 3. Tổng Điểm = Điểm Trung Bình + Điểm Thêm . Công thức : =F3+G3 . KQ : 6,25 4. Xác định Cột Kết Quả biết ĐTB >= 5 và không có môn nào dưới 5 điểm . Công thức : =IF(AND(C3>=5;D3>=5;E3>=5;F3>=5);"Đậu";"Rớt") =IF(AND(C3>=5;D3>=5;E3>=5;F3>=5);"Ñaäu";"Rôùt") KQ : Rớt 5. Xếp loại : Nếu ĐTB >=8 xếp “ Giỏi “ Nếu 8 >ĐTB>=6 xếp “ Giỏi “ Nếu 6 >ĐTB>=”Trung Bình “ Nếu 5 >ĐTB xếp “ Yếu “ Công thức : =IF(F3>=8;"Giỏi";IF(F3>=6;"Khá";IF(F3>=5;"Trung Bình";"Yếu"))) . =IF(F4>=8;"Gioûi";IF(F4>=6;"Khaù";IF(F4>=5;"Trung Bình";"Yeáu"))) Generated by Foxit PDF Creator © Foxit Software For evaluation only. 11 KQ : Trung Bình . 6. Số thí sinh đậu : Công thức : =COUNTIF($I$3:$I$10;"đậu") =COUNTIF($I$3:$I$10;"ñaäu") KQ : 4 7. Số thí sinh rớt : Công thức : =COUNTIF($I$3:$I$10;"rớt") =COUNTIF($I$3:$I$10;"rôùt") KQ : 4 8. Số thí sinh có Điểm Trung Bình > 8 Công thức : =COUNTIF(F3:F10;">8") KQ : 1 9. Điểm Trung Bình thấp nhất : Công thức : =MIN(F3:F10) KQ : 5 10. Người có điểm trung bình cao nhất : Công thức : =MAX(F3:F10) KQ : 8,75 11. Người có Điểm Trung Bình cao nhất : Công thức : =MAX(F3:F10) KQ : 8,75 Phần còn lại ở dưới khá phức tạp nên không có ghi vào . BÀI TẬP CƠ BẢN 21 Download Bài Mẫu : BaiTapCoBan_21.rar (710 KB) : Generated by Foxit PDF Creator © Foxit Software For evaluation only. 12 1. Tính tổng số ngày : Công thức : =C4-B4 Kết quả : 15 2. Số tuần : Công thức : =INT((C4-B4)/7)&"Tuần" Kết quả : 2 tuần Và ngày : Công thức : =MOD(C4-B4;7)&" Ngày" Kết quả : 1 ngày 3. Thành tiền : Công thức : =D4*B6*E4*16000 Kết quả : 9.360.000.000 NGÀY 17.6.2010 : 32.EXCEL 2007 : BÀI TẬP CƠ BẢN 1 . [img][/img] BÀI TẬP CƠ BẢN 17 Download Bài Mẫu : BaiTapCoBan_17.rar (5.46 MB) : BÀI TẬP CƠ BẢN 21 Download Bài Mẫu : BaiTapCoBan_21.rar (710 KB) : Generated by Foxit PDF Creator © Foxit Software For evaluation only.
File đính kèm:
 tai_lieu_excel_2007_can_ban_phan_1.pdf
tai_lieu_excel_2007_can_ban_phan_1.pdf

