Phát triển AutoCAD 7
Phần này định nghĩa sơ lược về các thành phần của một kích thước.
Chữ kích thước
Đầu mũi tên
Đường kích thước
Đường dóng
Đường dẫn
Đường kích thước là một đường thẳng biểu thị hướng và độ rộng của một kích
thước. Đối với kích thước đo góc, đường kích thước là một cung tròn. Đường dóng
là một đường nối từ điểm được đo đến đường kích thước. Đầu mũi tên, còn gọi là
ký hiệu điểm kết thúc hay điểm kết thúc, được thêm vào hai đầu của đường kích
thước. Chữ kích thước là một chuỗi ký tự thường biểu thị số đo thực. Chuỗi ký tự
cũng có thể bao gồm tiền tố, hậu tố và sai số. Đường dẫn là đường thẳng dẫn từ
dòng chú thích đến đối tượng được chú thích. Dấu tâm là một dấu cộng nhỏ chỉ tâm
của một đường tròn hay cung tròn. Đường tâm là các đường nét đứt xác định tâm
của một đường tròn hay đường cung.
Tóm tắt nội dung tài liệu: Phát triển AutoCAD 7
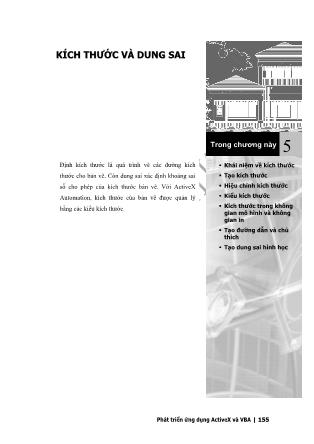
Phát triển ứng dụng ActiveX và VBA | 155
KÍCH THƯỚC VÀ DUNG SAI
5
Trong chương này
Khái niệm về kích thước
Tạo kích thước
Hiệu chỉnh kích thước
Kiểu kích thước
Kích thước trong không
gian mô hình và không
gian in
Tạo đường dẫn và chú
thích
Tạo dung sai hình học
Định kích thước là quá trình vẽ các đường kích
thước cho bản vẽ. Còn dung sai xác định khoảng sai
số cho phép của kích thước bản vẽ. Với ActiveX
Automation, kích thước của bản vẽ được quản lý
bằng các kiểu kích thước.
156 | Chương 5: Kích thước và dung sai
1. Khái niệm về kích thước
Kích thước cho biết các số đo hình học của đối tượng như khoảng cách, góc giữa
các đối tượng và toạ độ XY của một điểm. AutoCAD cung cấp 3 loại kích thước cơ
bản: dạng đường, dạng tia và dạng góc. Kích thước dạng đường bao gồm các kiểu
đo theo cạnh1, đo góc và kiểu tọa độ. Dưới đây là ví dụ về mỗi loại kích thước:
Ta có thể vẽ kích thước cho từng đường thẳng, nhiều đường thẳng một lúc, đường
cong, đường tròn và các đoạn của đường đa tuyến hoặc cũng có thể xác định các
kích thước đơn lẻ.
Kích thước theo kiểu tọa độ
AutoCAD vẽ kích thước trên lớp hiện hành. Mỗi kích thước đều thuộc một kiểu
kích thước nhất định, có thể là mặc định hoặc tuỳ chọn. Kiểu kích thước xác định
các đặc tính như màu, kiểu chữ, và tỷ lệ kiểu đường, nhưng lại không được hỗ trợ
thông số về độ dày. Các họ đường kích thước cho phép tạo những kiểu kích thước
1 Trong kích thước đo theo cạnh, đường kích thước song song với hai điểm gốc của đường kéo dài.
Ví dụ dưới đây minh họa hai ví dụ về kích thước đo theo cạnh. Đầu tiên chọn đối tượng (1), sau đó
xác định vị trí của kích thước đo theo cạnh (2). Đường dóng sẽ được vẽ tự động.
Phát triển AutoCAD bằng ActiveX và VBA | 157
khác dựa trên một kiểu kích thước cơ bản. Chế độ ghi đè1 cho phép chỉnh sửa chi
tiết chỉ cho một kích thước cụ thể.
1.1. Thành phần của một kích thước
Phần này định nghĩa sơ lược về các thành phần của một kích thước.
Chữ kích thước
Đầu mũi tên
Đường kích thước
Đường dóng
Đường dẫn
Đường kích thước là một đường thẳng biểu thị hướng và độ rộng của một kích
thước. Đối với kích thước đo góc, đường kích thước là một cung tròn. Đường dóng
là một đường nối từ điểm được đo đến đường kích thước. Đầu mũi tên, còn gọi là
ký hiệu điểm kết thúc hay điểm kết thúc, được thêm vào hai đầu của đường kích
thước. Chữ kích thước là một chuỗi ký tự thường biểu thị số đo thực. Chuỗi ký tự
cũng có thể bao gồm tiền tố, hậu tố và sai số. Đường dẫn là đường thẳng dẫn từ
dòng chú thích đến đối tượng được chú thích. Dấu tâm là một dấu cộng nhỏ chỉ tâm
của một đường tròn hay cung tròn. Đường tâm là các đường nét đứt xác định tâm
của một đường tròn hay đường cung.
Đường
tâm
1.2. Định nghĩa biến hệ thống kích thước
Biến hệ thống kích thước điều kiển sự hiển thị của kích thước. Biến hệ thống kích
thước gồm có: DIMAUNIT, DIMUPT, DIMTOFL, DIMFIT, DIMTIH, DIMTOH,
DIMJUST, và DIMTAD. Ta có thể gán các biến này bằng cách sử dụng phương thức
SetVariable. Ví dụ, đoạn mã sau gán biến hệ thống DIMAUNIT (dạng đơn vị cho
kích thước góc) là rađian (3).
ThisDrawing.SetVariable "DIMAUNIT", 3
1.3. Thiết lập kiểu chữ cho kích thước
Chữ kích thước là tất cả các đối tượng văn bản gắn với kích thước, bao gồm số đo,
sai số, tiền tố, hậu tố và các ghi chú một dòng hoặc nhiều dòng. Ta có thể sử dụng
1 Ghi đè kiểu đường kích thước (dimension style override) là những thay đổi nhỏ cho một cấu
hình nào đó cho kiểu kích thước hiện hành. Chế độ này tương đương với việc thay đổi biến hệ thống
về đường kích thước mà không làm thay đổi kiểu kích thước hiện hành.
158 | Chương 5: Kích thước và dung sai
các số đo mặc định của AutoCAD làm chữ kích thước hoặc tự nhập vào hoặc có thể
bỏ đi hoàn toàn. Ta cũng có thể thêm vào chữ kích thước các thông tin như quy
trình sản xuất hoặc hướng dẫn lắp đặt.
Chữ kích thước một dòng sử dụng kiểu chữ hiện hành được xác định trong thuộc
tính ActiveTextStyle. Chữ kích thước nhiều dòng cũng sử dụng kiểu chữ hiện hành
cho các chuỗi văn bản đó.
1.4. Khái niệm về đường dẫn
Đường dẫn mặc định là một đường thẳng có một đầu mũi tên chỉ tới một đối tượng
trong bản vẽ. Thông thường, chức năng của một đường dẫn là nối phần chú thích
với đối tượng. Chú thích trong trường hợp này là một đoạn văn bản, khối hoặc
khung điều chỉnh đối tượng. Các đường dẫn này khác với loại đường dẫn đơn giản
do AutoCAD tự động tạo ra cho các kích thước bán kính, đường kính hay kích
thước theo cạnh vốn có chuỗi ký tự không đặt giữa các đường dóng.
đường dẫn-
Các đối tượng đường dẫn được liên kết với chú thích, do đó khi chú thích được
chỉnh sửa, đường dẫn cũng được cập nhật theo. Ta có thể sao chép chú thích được
sử dụng ở một nơi khác trong bản vẽ và gắn thêm đường dẫn vào hoặc ta có thể tạo
một chú thích mới. Ta cũng có thể tạo một đường dẫn mà không cần có chú thích.
1.5. Khái niệm về kích thước liên kết
Kích thước liên kết là kích thước mà trong đó tất cả các đường thẳng, đầu mũi tên,
cung tròn và chữ kích thước đều được vẽ như một đối tượng kích thước đơn nhất.
Biến hệ thống DIMASO điều khiển tính liên kết và mặc định là giá trị on (bật). Nếu
biến DIMASO có giá trị là off (tắt), đường kích thước, đường dóng, đầu mũi tên,
đường dẫn và chữ kích thước được vẽ như là các đối tượng riêng biệt. Ta có thể tạo
kích thước không liên kết nếu cần thay đổi kích thước mà không bị các biến số chi
phối. Tuy nhiên, nói chung, các kích thước liên kết dễ sử dụng hơn vì chúng được
xem như là một đối tượng đơn nhất.
Để gán hoặc lấy biến hệ thống, sử dụng phương thức SetVariable và GetVariable.
Phát triển AutoCAD bằng ActiveX và VBA | 159
2. Tạo kích thước
Ta có thể tạo kích thước dạng đường, dạng tia, dạng góc và kiểu toạ độ.
Khi tạo kích thước, kiểu kích thước hiện hành sẽ được sử dụng. Sau khi đã được tạo
ra, ta có thể điều chỉnh gốc của các đường dóng, vị trí chữ kích thước và nội dung
chữ kích thước và góc hợp của nó so với đường kích thước. Ta cũng có thể thay đổi
kiểu kích thước được sử dụng.
2.1. Tạo kích thước dạng đường
Các kích thước dạng đường có thể là kiểu đo theo cạnh hoặc kiểu đo nghiêng. Kích
thước kiểu đo theo cạnh có đường kích thước song song gốc của đường dóng. Các
kích thước đo nghiêng có đường kích thước nằm nghiêng một góc so với gốc của
đường dóng.
Để tạo một kích thước dạng đường, sử dụng các lệnh AddDimAligned,
AddDimRotated hoặc AddDim3PointAligned. Sau khi đã tạo xong các kích thước
đo thẳng, ta có thể điều chỉnh chuỗi ký tự, góc của chuỗi ký tự hoặc góc của đường
kích thước. Hình vẽ sau hiển thị rõ gốc của đường dóng cũng như vị trí đặt đường
kích thước:
nằm ngang thẳng đứng
theo cạnh nghiêng góc 315 độ
Để tạo kích thước kiểu đo theo cạnh, ta sử dụng phương thức AddDimAligned.
Phương thức này cần phải nhập vào 3 toạ độ: gốc của hai đường dóng và vị trí của
chuỗi ký tự.
2.2. Tạo kích thước dạng tia
Kích thước dạng tia dùng để đo bán kính, đường kính của cung và đường tròn. Để
tạo kích thước dạng tia, sử dụng phương thức AddDimRadial.
Các dạng khác nhau của kích thước dạng tia được tạo dựa trên kích cỡ của đường
tròn hay đường cung, thuộc tính TextPosition (vị trí chuỗi ký tự) và các giá trị trong
các biến hệ thống kích thước như DIMUPT, DIMTOFL, DIMFIT, DIMTIH, DIMTOH,
160 | Chương 5: Kích thước và dung sai
DIMJUST và DIMTAD. (Có thể lấy hoặc gán biến hệ thống bằng cách sử dụng
phương thức GetVariable và SetVariable.)
Đối với chuỗi ký tự của kích thước nằm ngang, nếu góc nghiêng của đường kích
thước lớn hơn 15 độ so với phương ngang và ở bên ngoài đường tròn hay cung tròn,
AutoCAD vẽ một đường móc. Đường móc là một đường có mũi tên đặt bên cạnh
chuỗi ký tự kích thước, như được minh họa dưới đây:
Để tạo kích thước dạng tia, sử dụng phương thức AddDimRadial hoặc
AddDimDiametric. Các phương thức này cần phải nhập vào các giá trị: toạ độ tâm
đường tròn hoặc cung tròn, toạ độ vị trí gắn đường dẫn và độ dài của đường dẫn.
Các phương thức này sử dụng tham số LeaderLength làm khoảng cách từ điểm gắn
đường dẫn đến điểm mà kích thước sẽ tạo một đường móc nằm ngang chỉ đến dòng
chú thích (hoặc dừng lại nếu không cần vẽ đường móc).
Tạo một kích thước dạng tia
Ví dụ sau tạo đường kích thước dạng tia trong không gian mô hình.
Sub Ch5_CreateRadialDimension()
Dim dimObj As AcadDimRadial
Dim center(0 To 2) As Double
Dim chordPoint(0 To 2) As Double
Dim leaderLen As Integer
’ Định nghĩa kích thước
center(0) = 0
center(1) = 0
center(2) = 0
chordPoint(0) = 5
chordPoint(1) = 5
chordPoint(2) = 0
leaderLen = 5
’ Tạo kích thước dạng tia trong không gian mô hình
Set dimObj = ThisDrawing.ModelSpace. _
AddDimRadial(center, chordPoint, leaderLen)
ZoomAll
End Sub
Phát triển AutoCAD bằng ActiveX và VBA | 161
CHÚ Ý Việc đặt thông số LeaderLength chỉ được sử dụng trong quá trình tạo kích thước.
Sau khi kích thước đã được thiết lập xong lần đầu, mọi thay đổi giá trị LeaderLength đều
không có tác dụng, nhưng các thiết lập mới sẽ được lưu lại và hiển thị trong các ứng dụng
DXF, LISP và ADSRX.
2.3. Tạo kích thước đo góc
Kích thước đo góc dùng để đo góc giữa hai đường thẳng hoặc giữa 3 điểm. Ví dụ, ta
có thể sử dụng chúng để đo góc giữa hai đường bán kính của một đường tròn.
Đường kích thước là một cung tròn.
Để tạo kích thước đo góc, sử dụng phương thức AddDimAngular. Phương thức này
cần nhập 3 giá trị sau: đỉnh của góc, gốc của các đường dóng, và vị trí của chuỗi ký
tự. Đỉnh của góc là tâm của đường tròn hay đường cong, hoặc giao điểm của hai
đường thẳng được đo. Gốc của đường dóng là điểm mà hai đường dóng đi qua.
Đỉnh của góc có thể trùng với một trong những điểm gốc. Các đường dóng sẽ được
tự động thêm vào nếu cần.
Tạo một kích thước dạng góc
Sau đây là ví dụ thiết lập một kích thước dạng góc trong không gian mô hình
Sub Ch5_CreateAngularDimension()
Dim dimObj As AcadDimAngular
Dim angVert(0 To 2) As Double
Dim FirstPoint(0 To 2) As Double
Dim SecondPoint(0 To 2) As Double
Dim TextPoint(0 To 2) As Double
’ Định nghĩa đường kích thước
angVert(0) = 0
angVert(1) = 5
angVert(2) = 0
FirstPoint(0) = 1
FirstPoint(1) = 7
FirstPoint(2) = 0
SecondPoint(0) = 1
SecondPoint(1) = 3
SecondPoint(2) = 0
TextPoint(0) = 3
TextPoint(1) = 5
TextPoint(2) = 0
’ Tạo đường kích thước đo góc trong không gian mô hình
Set dimObj = ThisDrawing.ModelSpace. _
AddDimAngular(angVert, FirstPoint, SecondPoint, TextPoint)
ZoomAll
End Sub
162 | Chương 5: Kích thước và dung sai
2.4. Tạo kích thước dạng tọa độ
Kích thước dạng toạ độ đo khoảng cách vuông góc từ một điểm, gọi là điểm mốc,
đến đối tượng cần đo, như một lỗ trong một phần hình nào đó. Các kích thước này
tránh được các sai số cộng dồn vì khoảng cách được đo trực tiếp từ điểm gốc đến
đối tượng.
Kích thước dạng toạ độ bao gồm một toạ độ X hoặc Y và một đường dẫn. Kích
thước dạng toạ độ theo trục X đo khoảng cách từ một đối tượng đến điểm mốc theo
trục X. Kích thước dạng toạ độ theo trục Y đo khoảng cách đó theo với trục Y.
AutoCAD sử dụng gốc của UCS hiện hành để xác định các toạ độ được đo và sử
dụng giá trị tọa độ tuyệt đối.
Chuỗi ký tự được canh thẳng với toạ độ đường dẫn bất kể hướng của chuỗi ký tự
này được quy định thế nào trong kiểu kích thước hiện hành. Ta có thể chấp nhận ký
tự mặc định hoặc có thể điều chỉnh sau.
Để tạo một kích thước dạng toạ độ, sử dụng phương thức AddDimOrdinate. Phương
thức này cần 3 giá trị: một toạ độ xác định điểm cần đo (A), một toạ độ xác định
đầu mút của đường dẫn (B) và tham biến kiểu “Boolean” xác định kích thước là
kích thước theo trục X hay Y. Nếu chọn TRUE cho “Boolean”, phương thức sẽ tạo
một kích thước theo trục X, nếu chọn FALSE thì sẽ tạo một kích thước theo trục Y.
Tạo một kích thước dạng toạ độ
Sub Ch5_CreatingOrdinateDimension()
Dim dimObj As AcadDimOrdinate
Dim definingPoint(0 To 2) As Double
Dim leaderEndPoint(0 To 2) As Double
Dim useXAxis As Long
’ Định nghĩa kích thước
definingPoint(0) = 5
definingPoint(1) = 5
definingPoint(2) = 0
leaderEndPoint(0) = 10
leaderEndPoint(1) = 5
leaderEndPoint(2) = 0
useXAxis = 5
’ Tạo kích thước dạng tọa độ trong không gian mô hình
Set dimObj = ThisDrawing.ModelSpace. _
AddDimOrdinate(definingPoint, _
leaderEndPoint, useXAxis)
ZoomAll
End Sub
Phát triển AutoCAD bằng ActiveX và VBA | 163
3. Hiệu chỉnh kích thước
Cũng giống như các đối tượng đồ hoạ khác trong AutoCAD, ta có thể hiệu chỉnh
kích thước bằng cách sử dụng các thuộc tính và phương thức chuẩn của đối tượng
đó.
Các thuộc tính sau đây dùng cho hầu hết các đối tượng kích thước:
Rotation Xác định góc nghiêng cho đường kích thước theo đơn vị rađian
StyleName Xác định tên của kiểu kích thước
Text Xác định chuỗi ký tự của kích thước
TextPosition Xác định vị trí của chuỗi ký tự kích thước
TextRotation Xác định góc nghiêng của chuỗi ký tự kích thước
Measurement Xác định số đo thực của kích thước
Bên cạnh đó, một số đối tượng kích thước nhất định có những thuộc tính khác dùng
để hiệu chỉnh gốc của đường dóng và chiều dài đường dẫn.
Các phương thức sau đây có thể sử dụng khi hiệu chỉnh đối tượng kích thước:
ArrayPolar Nhân bản dạng cực
ArrayRectangular Nhân bản dạng chữ nhật
Copy Sao chép đối tượng kích thước
Erase Xoá đối tượng kích thước
Mirror Lấy đối xứng đối tượng kích thước
Move Di chuyển đối tượng kích thước
Rotate Xoay đối tượng kích thước
ScaleEntity Co dãn đối tượng kích thước
Ghi đè chuỗi ký tự kích thước
Giá trị kích thước được hiển thị có thể thay thế được bằng cách dùng thuộc tính
TextOverride. Thuộc tính này có thể thay thế hoàn toàn giá trị hiển thị của kích
thước, hoặc ta có thể thêm ký tự vào giá trị hiển thị. Ví dụ sau đây sẽ thêm một
chuỗi ký tự vào giá trị kích thước để cả chuỗi ký tự đó và giá trị kích thước cùng
được hiển thị.
Sub Ch5_OverrideDimensionText()
Dim dimObj As AcadDimAligned
Dim point1(0 To 2) As Double
Dim point2(0 To 2) As Double
Dim location(0 To 2) As Double
’ Định nghĩa kích thước
point1(0) = 5#: point1(1) = 3#: point1(2) = 0#
point2(0) = 10#: point2(1) = 3#: point2(2) = 0#
location(0) = 7.5: location(1) = 5#: location(2) = 0#
’ Tạo kích thước đo theo cạnh trong không gian mô hình
Set dimObj = ThisDrawing.ModelSpace. _
AddDimAligned(point1, point2, location)
’ Thay đổi chuỗi ký tự của kích thước
164 | Chương 5: Kích thước và dung sai
dimObj.TextOverride = "The value is "
dimObj.Update
End Sub
4. Kiểu kích thước
Một kiểu kích thước có đặt tên là một nhóm các thiết lập quy định hình thức hiển thị
của kích thước. Với các kiểu kích thước có đặt tên, ta có thể thiết lập và áp dụng các
tiêu chuẩn phác thảo cho bản vẽ.
Tất cả các kích thước đều được tạo ra đều dựa trên kiểu kích thước hiện hành. Nếu
không định nghĩa hoặc áp dụng một kiểu nào đó trước khi tạo kích thước,
AutoCAD sẽ sử dụng kiểu mặc định là kiểu STANDARD. Để thiết lập kiểu kích
thước hiện hành, ta sử dụng thuộc tính ActiveDimStyle.
Để tạo một kiểu kích thước mẫu, trước hết phải đặt tên và lưu kiểu đó. Kiểu kích
thước mới được dựa trên kiểu hiện hành và bao gồm tất cả những tha ... c đơn vị thay thế.
AngleFormat Quy định định dạng đơn vị của kích thước dạng góc.
Arrowhead1Block, Arrowhead2Block
Quy định khối tạo nên đầu mũi tên của đường kích thước.
Arrowhead1Type, Arrowhead2Type
Quy định dạng đầu mũi tên của đường kích thước.
166 | Chương 5: Kích thước và dung sai
ArrowheadSize Quy định cỡ đầu mũi tên của đường kích thước, đường dẫn và
đường móc.
CenterMarkSize Quy định cỡ của dấu tâm cho các kích thước dạng tia.
CenterType Quy định dạng của dấu tâm cho kích thước dạng tia.
DecimalSeparator Quy định ký tự dùng làm dấu cách thập phân trong kích thước
thập phân và các giá trị dung sai.
DimensionLineColor
Quy định màu cho đường kích thước của một kích thước, đối
tượng đường dẫn hoặc dung sai.
DimensionLineWeight
Quy định độ dày của đường kích thước
DimLine1Suppress, DimLine2Suppress
Quy định sự hiển thị (có/không) của đường kích thước.
DimLineInside Quy định chỉ hiển thị đường kích thước trong vòng các đường
dóng.
ExtensionLineColor
Quy định màu của các đường dóng.
ExtensionLineExtend
Quy định khoảng cách từ đường dóng đến đường kích thước.
ExtensionLineOffset
Quy định khoảng cách từ đường dóng đến điểm gốc của đường
dóng.
ExtensionLineWeight
Quy định độ dày của đường dóng.
ExtLine1EndPoint, ExtLine2EndPoint
Xác định điểm cuối của đường dóng.
ExtLine1StartPoint, ExtLine2StartPoint
Xác định điểm khởi đầu của đường dóng.
ExtLine1Suppress, ExtLine2Suppress
Quy định hiển thị (có/không) đường dóng.
Fit Quy định vị trí của chuỗi ký tự và mũi tên ở trong hay ngoài các
đường dóng.
ForceLineInside Quy định một đường kích thước có được vẽ giữa các đường dóng
hay không ngay cả khi chuỗi ký tự được đặt bên ngoài các đường
mở rộng.
FractionFormat Quy định định dạng của các giá trị phân số trong kích thước và
dung sai
HorizontalTextPosition
Quy định canh lề ngang cho chuỗi ký tự kích thước
Phát triển AutoCAD bằng ActiveX và VBA | 167
LinearScaleFactor Quy định hệ số tỷ lệ toàn cục cho các số đo kích thước dạng
đường.
PrimaryUnitsPrecision
Quy định số chữ số thập phân hiển thị trong đơn vị chính của kích
thước hoặc dung sai.
SuppressLeadingZeros, SuppressTrailingZeros
Quy định làm ẩn các số 0 ở trước hoặc ở sau của các số trong các
giá trị kích thước.
SuppressZeroFeet, SuppressZeroInches
Quy định làm ẩn các số đo 0 foot và 0 inche trong các giá trị kích
thước.
TextColor Quy định màu của chuỗi ký tự trong đối tượng kích thước và dung
sai.
TextGap Quy định khoảng cách giữa chuỗi ký tự kích thước và đường kích
thước khi ngắt đường kích thước để chèn chuỗi ký tự vào.
TextHeight Quy định độ cao của chuỗi ký tự kích thước hoặc dung sai.
TextInside Quy định chuỗi ký tự có/không xuất hiện ở trong đường dóng.
TextInsideAlign Quy định vị trí của chuỗi kích thước là nằm trong đường dóng cho
tất cả các loại kích thước trừ loại theo toạ độ.
TextMovement Quy định cách thức vẽ chuỗi ký tự kích thước khi di chuyển chuối
ký tự.
TextOutsideAlign Quy định vị trí của chuỗi ký tự kích thước bên ngoài đường dóng
cho tất cả các loại kích thước trừ loại theo toạ độ.
TextPosition Quy định vị trí của chuỗi ký tự kích thước.
TextPrecision Quy định độ chính xác của chuỗi ký tự kích thước dạng góc.
TextPrefix Quy định tiền tố giá trị kích thước.
TextRotation Quy định góc nghiêng của chuỗi ký tự kích thước.
TextSuffix Quy định hậu tố giá trị kích thước.
ToleranceDisplay Quy định dung sai có hiển thị cùng chuỗi ký tự kích thước hay
không.
ToleranceHeightScale
Quy định hệ số tỷ lệ cho độ của cao chuỗi ký tự dung sai so với độ
cao của chuỗi ký tự kích thước.
ToleranceJustification
Quy định chế độ canh hàng thẳng đứng của các giá trị dung sai so
với chuỗi ký tự kích thước.
ToleranceLowerLimit
Quy định giới hạn dung sai nhỏ nhất cho chuỗi ký tự kích thước.
168 | Chương 5: Kích thước và dung sai
TolerancePrecision
Quy định độ chính xác của các giá trị dung sai trong giá trị kích
thước chính.
ToleranceSuppressLeadingZeros
Quy định làm ẩn các số 0 ở đầu giá trị dung sai.
ToleranceSuppressTrailingZeros
Quy định làm ẩn các số 0 ở cuối giá trị dung sai.
ToleranceUpperLimit
Quy định dung sai lớn nhất cho chuỗi ký tự kích thước.
UnitsFormat Quy định định dạng đơn vị cho tất cả các kích thước trừ kích
thước dạng góc.
VerticalTextPosition
Quy định vị trí thẳng đứng của chuỗi ký tự so với đường kích
thước.
Nhập hậu tố do người dùng định nghĩa vào một kích thước đo theo cạnh
Ví dụ dưới đây tạo một kích thước đo theo cạnh trong không gian mô hình và sử
dụng thuộc tính TextSuffix để cho phép người dùng thay đổi hậu tố của chuỗi ký tự
kích thước.
Sub Ch5_AddTextSuffix()
Dim dimObj As AcadDimAligned
Dim point1(0 To 2) As Double
Dim point2(0 To 2) As Double
Dim location(0 To 2) As Double
Dim suffix As String
’ Định nghĩa kích thước
point1(0) = 0: point1(1) = 5: point1(2) = 0
point2(0) = 5: point2(1) = 5: point2(2) = 0
location(0) = 5: location(1) = 7: location(2) = 0
’ Tạo kích thước đo theo cạnh trong không gian mô hình
Set dimObj = ThisDrawing.ModelSpace. _
AddDimAligned(point1, point2, location)
ThisDrawing.Application.ZoomAll
’ Cho phép người dùng nhập vào hậu tố
suffix=InputBox("Enter a new text suffix for the dimension" _
, "Set Dimension Suffix", ":SUFFIX")
’ Áp dụng thay đối cho các kích thước
dimObj.TextSuffix = suffix
ThisDrawing.Regen acAllViewports
End Sub
5. Kích thước trong không gian mô hình và không
gian in
Ta có thể vẽ kích thước trong cả không gian mô hình và không gian in. Tuy nhiên,
nếu đối tượng đồ họa đang định kích thước nằm trong không gian mô hình thì nên
Phát triển AutoCAD bằng ActiveX và VBA | 169
vẽ kích thước trong không gian mô hình, bởi vì AutoCAD sẽ đặt các điểm định
nghĩa trong không gian mà đối tượng đồ hoạ được vẽ.
Nếu một đường kích thước vẽ trong không gian in mô tả đối tượng đồ họa trong
không gian mô hình thì đường kích thước trong không gian in sẽ không thay đổi
mỗi khi hiệu chỉnh hoặc thay đổi độ phóng đại của khung nhìn trong không gian in.
Vị trí của đường kích thước trong không gian in luôn giữ nguyên khi thay đổi từ
không gian in sang không gian mô hình.
Nếu vẽ kích thước trong không gian in và hệ số tỷ lệ chung của kích thước dạng
đường (biến hệ thống DIMLFAC) là nhỏ hơn 0 thì khoảng cách đo được sẽ được
nhân lên với giá trị tuyệt đối của DIMLFAC. Nếu vẽ kích thước trong không gian mô
hình, giá trị 1.0 được sử dụng ngay cả khi DIMLFAC nhỏ hơn 0. AutoCAD tính toán
giá trị của DIMLFAC nếu ta thay đổi biến số ở dòng lệnh Dim và chọn tùy chọn
Viewport. AutoCAD tính tỷ lệ của không gian mô hình với không gian in và gán
dấu âm của giá trị này cho DIMLFAC.
6. Tạo đường dẫn và chú thích
Một đường dẫn là một đường nối từ chú thích đến một đối tượng trong bản vẽ.
Đường dẫn và chú thích luôn liên kết với nhau, nghĩa là nếu chỉnh sửa chú thích thì
đường dẫn cũng sẽ thay đổi theo. Không nên nhầm lẫn giữa đối tượng đường dẫn
với đường dẫn AutoCAD tự động tạo ra trong một đường kích thước.
6.1. Tạo đường dẫn
Ta có thể tạo một đường dẫn từ bất cứ điểm nào hoặc đối tượng nào trong bản vẽ và
điều khiển sự hiển thị trong khi vẽ. Đường dẫn có thể là đoạn thẳng hoặc các đường
cong Spline. Màu của các đường dẫn được lấy theo màu của đường kích thước hiện
hành. Tỷ lệ các đường dẫn cũng được điều khiển thông qua hệ số tỷ lệ chung được
thiết lập trong kiểu kích thước hiện hành. Loại và cỡ của đầu mũi tên, nếu có, được
lấy giống như mũi tên thứ nhất định nghĩa trong kiểu kích thước hiện hành.
Một đoạn thẳng nhỏ gọi là đường móc thường nối chú thích với đường dẫn. Đường
móc xuất hiện với đối tượng Mtext và khung điều chỉnh nếu đoạn đường dẫn cuối
cùng ở một góc lớn hơn 15 độ so với phương ngang. Nếu đường dẫn không có chú
thích sẽ không có đường móc.
đường móc
đường dẫn
Phương thức AddLeader dùng để tạo mới một đường dẫn. Phương thức này cần
phải nhập ba giá trị: mảng toạ độ để đặt đường dẫn, chú thích (hoặc NULL nếu đường
dẫn không có chú thích) và loại đường dẫn muốn tạo. Loại đường dẫn quy định
đường dẫn là đường thẳng hay đường cong Spline và quyết định đường dẫn có mũi
tên hay không. Sử dụng một trong những hằng số sau đây để xác định loại của
đường dẫn: acLineNoArrow, acLineWithArrow, acSplineNoArrow, hoặc
acSplineWithArrow. Các hằng số này độc lập với nhau.
170 | Chương 5: Kích thước và dung sai
Tạo mới đường dẫn
Ví dụ sau đây tạo một đường dẫn trong không gian mô hình. Không có chú thích
gắn với đường dẫn.
Sub Ch5_CreateLeader()
Dim leaderObj As AcadLeader
Dim points(0 To 8) As Double
Dim leaderType As Integer
Dim annotationObject As AcadObject
points(0) = 0: points(1) = 0: points(2) = 0
points(3) = 4: points(4) = 4: points(5) = 0
points(6) = 4: points(7) = 5: points(8) = 0
leaderType = acLineWithArrow
Set annotationObject = Nothing
’ Tạo đường dẫn trong không gian mô hình
Set leaderObj = ThisDrawing.ModelSpace. _
AddLeader(points, annotationObject, leaderType)
ZoomAll
End Sub
6.2. Thêm chú thích vào đường dẫn
Chú thích của đường dẫn có thể là đối tượng Tolerance, Mtext hoặc BlockRef. Ta
có thể tạo một chú thích mới, hoặc thêm vào một chú thích có sẵn. Chú thích được
thêm vào đường dẫn chỉ khi nào nó được tạo ra.
Để thêm một chú thích khi tạo đường dẫn, nhập chú thích trong phương thức
AddLeader.
6.3. Liên kết của đường dẫn
Đường dẫn được liên kết với chú thích để khi chú thích di chuyển, điểm cuối của
đường dẫn cũng di chuyển theo. Khi di chuyển chuỗi ký tự và khung điều chỉnh đối
tượng chú thích, đoạn đường dẫn cuối cùng hoặc sẽ gắn vào phía bên trái hoặc bên
phải của chú thích tuỳ theo vị trí của chú thích đó so với điểm áp chót của đường
dẫn. Nếu điểm giữa của chú thích ở bên trái điểm áp chót của đường dẫn, đường
dẫn sẽ gắn vào bên phải, và với tất cả các trường hợp khác, đường dẫn sẽ được gắn
vào bên trái chú thích.
Bỏ đi một trong hai đối tượng (chú thích và đường dẫn) khỏi bản vẽ bằng một trong
các phương thức Erase, Add (để thêm vào một block) hoặc Wblock sẽ làm phá vỡ
liên kết. Nếu đường dẫn và chú thích của nó được sao chép cùng nhau, bản sao chép
mới vẫn có liên kết. Nếu được sao chép riêng lẻ thì sẽ không còn liên kết. Nếu sự
liên kết bị phá vỡ vì một lý do nào đó, chẳng hạn như do chỉ sao chép đối tượng
đường dẫn hoặc do xoá chú thích, đường móc bị xóa đi.
Liên kết đường dẫn với chú thích
Ví dụ sau đây tạo đối tượng Mtext. Sau đó tạo một đường dẫn và tạo liên kết với
chuỗi ký tự vừa tạo để làm chú thích.
Sub Ch5_AddAnnotation()
Dim leaderObj As AcadLeader
Dim mtextObj As AcadMText
Dim points(0 To 8) As Double
Dim insertionPoint(0 To 2) As Double
Phát triển AutoCAD bằng ActiveX và VBA | 171
Dim width As Double
Dim leaderType As Integer
Dim annotationObject As Object
Dim textString As String, msg As String
’ Tạo đối tượng Mtext trong không gian mô hình
textString = "Hello, World."
insertionPoint(0) = 5
insertionPoint(1) = 5
insertionPoint(2) = 0
width = 2
Set mtextObj = ThisDrawing.ModelSpace. _
AddMText(insertionPoint, width, textString)
’ Thông số của đường dẫn
points(0) = 0: points(1) = 0: points(2) = 0
points(3) = 4: points(4) = 4: points(5) = 0
points(6) = 4: points(7) = 5: points(8) = 0
leaderType = acLineWithArrow
’ Tạo đối tượng đường dẫn trong không gian mô hình và
’ liên kết với đối tượng Mtext làm chú thích
Set annotationObject = mtextObj
Set leaderObj = ThisDrawing.ModelSpace. _
AddLeader(points, annotationObject, leaderType)
ZoomAll
End Sub
6.4. Hiệu chỉnh liên kết của đường dẫn
Trừ liên kết giữa đường dẫn và chú thích, đường dẫn và chú thích của nó là hai đối
tượng hoàn toàn tách biệt trong bản vẽ. Chỉnh sửa đường dẫn sẽ không làm ảnh
hưởng đến chú thích và ngược lại.
Dù được tạo ra dựa trên các biến hệ thống DIMCLRT, DIMTXT, và DIMTXSTY (để
xác định màu, chiều cao và kiểu) nhưng chuỗi ký tự chú thích không bị thay đổi bởi
các biến số này bởi vì thực chất nó không phải là đối tượng kích thước.
Sử dụng phương thức Evaluate để định mối quan hệ giữa đường dẫn và chú thích
liên kết với nó. Lệnh này sẽ cập nhật lại đường dẫn khi cần.
6.5. Hiệu chỉnh đường dẫn
Bất cứ điều chỉnh nào làm thay đổi vị trí chú thích của đường dẫn đều ảnh hưởng
đến vị trí điểm cuối của đường dẫn có liên kết. Tương tự, khi xoay chú thích sẽ
khiến đường móc của đường dẫn (nếu có) xoay theo.
Để thay đổi kích cỡ của đường dẫn, ta có thể đặt lại tỷ lệ cho nó. Việc đặt tỷ lệ chỉ
thay đổi tỷ lệ của đối tượng được chọn. Chẳng hạn, nếu bạn đặt tỷ lệ đường dẫn, vị
trí chú thích sẽ thay đổi theo điểm cuối của đường dẫn nhưng không bị biến đổi tỷ
lệ.
Ngoài việc thay đổi tỷ lệ, ta cũng có thể di chuyển, lấy đối xứng và xoay đường
dẫn. Ta cũng có thể thay đổi kiểu chữ liên kết với chú thích bằng cách sử dụng
thuộc tính StyleName.
172 | Chương 5: Kích thước và dung sai
7. Tạo dung sai hình học
Dung sai hình học thể hiện độ lệch của hình dạng, mặt cắt, hướng, vị trí của một
chi tiết. Ta thêm dung sai hình học vào khung điều chỉnh đối tượng. Khung này
chứa tất cả các thông tin về dung sai cho một đường kích thước.
Để tạo dung sai hình học, ta sử dụng phương thức AddTolerance. Phương thức này
cần phải nhập ba giá trị: chuỗi ký tự gồm các biểu tượng dung sai, vị trí đặt dung sai
trên bản vẽ và một vectơ chỉ phương xác định chiều của dung sai.
Đối tượng dung sai cũng có thể được sao chép, di chuyển, xoá, thay đổi tỷ lệ và
xoay.
Khung điều chỉnh đối tượng bao gồm ít nhất hai phần. Phần đầu chứa các ký tự thể
hiện loại dung sai được áp dụng, chẳng hạn như hình dạng, hướng hoặc biên. Sai số
hình dạng điều chỉnh độ thẳng, độ phẳng, độ tròn, dạng trụ và mặt cắt của đường và
mặt phẳng.
thứ nhất, hai và ba
Ký tự tham chiếu chuẩn
Giá trị dung sai
Ký hiệu đặc tính hình
học – trong trường hợp
này là độ thẳng
Ký hiệu đường kính (lựa
chọn)
Điều kiện vật liệu chuẩn
Thành phần thứ hai chứa các giá trị dung sai. Khi được áp dụng, phía trước giá trị
dung sai là biểu tượng đường kính và theo sau là biểu tượng điều kiện vật liệu.
Tạo dung sai hình học
Ví dụ sau đây tạo một dung sai hình học đơn giản trong không gian mô hình.
Sub Ch5_CreateTolerance()
Dim toleranceObj As AcadTolerance
Dim textString As String
Dim insertionPoint(0 To 2) As Double
Dim direction(0 To 2) As Double
’ Định nghĩa đối tượng dung sai
textString = "Here is the Feature Control Frame"
insertionPoint(0) = 5
insertionPoint(1) = 5
insertionPoint(2) = 0
direction(0) = 1
direction(1) = 1
direction(2) = 0
’ Tạo đối tượng dung sai trong không gian mô hình
Set toleranceObj = ThisDrawing.ModelSpace. _
AddTolerance(textString, insertionPoint, direction)
ZoomAll
End Sub
Phát triển AutoCAD bằng ActiveX và VBA | 173
7.1. Hiệu chỉnh dung sai
Dung sai chịu ảnh hưởng bởi một vài biến hệ thống: DIMCLRD điều khiển màu của
khung điều chỉnh đối tượng; DIMCLRT điều khiển màu của chuỗi ký tự dung sai,
DIMGAP điều khiển khoảng trống giữa khung điều chỉnh đối tượng và chuỗi ký tự;
DIMTXT điều chỉnh cỡ của ký tự dung sai. Sử dụng phương thức SetVariable để gán
giá trị của biến hệ thống.
File đính kèm:
 phat_trien_autocad_7.pdf
phat_trien_autocad_7.pdf

