Hướng dẫn sử dụng Solidworks 2001
Các khái nhiệm cơ bản
Mô hình SoidWorks bao gồm các part1, assembly2 và drawing3.
Nóichung, bạn thường bắt đầu với mộtsketch4, tạo ra một feature5 cơ sởvàsau đó thêm nhiều
feature khác để tạo ra mô hình. (Bạn cũng có thể bắt đầu với một mặt hoặc một khối đặc được nhập
từứng dụng khác.)
Bạn được tựdo hoàn thiện thiết kế bằng cách thêm bớt, thay đổi, hoặc sắp xếp lại các feature.
Mốiliên hệgiữacácpart,assembly vàdrawing đảm bảo rằngnhữngthay đổilàmtrên một cổng
nhìn sẽ tựđộng làm thay đổi tất cả các cổng khác.
Bạn có thểsinh ra các drawing hoặc assembly bất cứlúc nào trong quá trình thiết kế.
Ứng dụngSolidWorkschophép bạntuỳbiếncácchức năng đểchúngphù hợp vớinhu cầu sử
dụng của bạn.
Click Tools, Options trên thanh trình đơn chính để hiển thịcác nhãn khả dụng System Options và
Document Properties.
Ứng dụng SolidWorks thực hiện sao lưu các công việc cho bạn.
Tuỳ chọn auto recover sẽ tựđộng sao lưu thông tin vềtài liệu part, assembly, hoặc drawing đang
kích hoạt để bạn không bị mất document nếu hệ thống bị hỏng. Đểđặt tuỳ chọnnày,click Tools,
Options.Trên nhãn SystemOptions,click Backups vàchọn Saveautorecoverinfoevery (n)
changes. Hãy xác định số lần thay đổi thông tin cho mỗi lần sao lưu. Xem thêm Backup Options.
Tóm tắt nội dung tài liệu: Hướng dẫn sử dụng Solidworks 2001
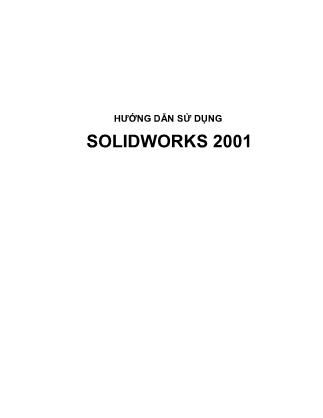
HƯỚNG DẪN SỬ DỤNG SOLIDWORKS 2001 2 Các nguyên tắc cơ bản của SolidWorks SolidWorks 2001 là gì? SolidWorks ® 2001 là phần mềm thiết kế cơ khí tựđộng được đã cải tiến đểthân thiện với giao diện người dùng đồ hoạ Microsoft ® Windows ® . Công cụ dễ học này rất thích hợp với các nhà thiết kế cơ khí, để có thểnhanh chóng đưa ra những ý tưởng, kiểm nghiệm các đặc điểm và kích thước, đồng thời tạo ra các mô hình và bản vẽ cụ thể. Chương này đề cập đến một sốkhái niệm và thuật ngữ cơ bản sẽđược sử dụngxuyên suốt ứng dụng SolidWorks 2001. Các khái nhiệm cơ bản Mô hình SoidWorks bao gồm các part1, assembly 2 và drawing 3. Nóichung, bạn thường bắt đầu với mộtsketch 4 , tạo ra một feature 5 cơ sởvàsau đó thêm nhiều feature khác để tạo ra mô hình. (Bạn cũng có thể bắt đầu với một mặt hoặc một khối đặc được nhập từứng dụng khác.) Bạn được tựdo hoàn thiện thiết kế bằng cách thêm bớt, thay đổi, hoặc sắp xếp lại các feature. Mốiliên hệgiữacácpart,assembly vàdrawing đảm bảo rằngnhữngthay đổilàmtrên một cổng nhìn sẽ tựđộng làm thay đổi tất cả các cổng khác. Bạn có thểsinh ra các drawing hoặc assembly bất cứlúc nào trong quá trình thiết kế. Ứng dụngSolidWorkschophép bạntuỳbiếncácchức năng đểchúngphù hợp vớinhu cầu sử dụng của bạn. Click Tools, Options trên thanh trình đơn chính để hiển thịcác nhãn khả dụng System Options và Document Properties. Ứng dụng SolidWorks thực hiện sao lưu các công việc cho bạn. Tuỳ chọn auto recover sẽ tựđộng sao lưu thông tin vềtài liệu part, assembly, hoặc drawing đang kích hoạt để bạn không bị mất document nếu hệ thống bị hỏng. Đểđặt tuỳ chọnnày,click Tools, Options.Trên nhãn SystemOptions,click Backups vàchọn Saveautorecoverinfoevery (n) changes. Hãy xác định số lần thay đổi thông tin cho mỗi lần sao lưu. Xem thêm Backup Options. Các thuật ngữ này được sử dụng thường xuyên trong ứng dụng SW, thông qua các lệnh hoặc thao tác, vì vậy, để thuận tiện trong sử dụng, tôi không dịch từ tiếng Anh ra tiếng Việt hoặc Hán-Việt. 1 Chi tiết máy, hoặc một vật thểđơn. 2 Môi trường lắp ráp các chi t iết máy. 3 Bản vẽ kỹ thuật, có thể gồm nhiều trang, khác với sketch. 4 Phác hoạ, không phải là bản vẽ. 5 Có thể hiểu là một lệnh mô hình hóa hoặc một nguyên công chế tạo. 3 Các cửa sổ tài liệu Trong ứng dụng SolidWorks, mỗi part, assembly và drawing được đặt trong một tàiliệuvà mỗi tàiliệu lại được hiển thị trong một cửa sổriêng. (Một tài liệu drawing có thể chứa nhiều trang.) Bạn có thể mởcùng một lúc nhiều cửa sổ part, assembly và drawing. Hơn nữa, bạn cũng có thể có đồng thời nhiều cổng nhìn của cùng một tài liệu. Để bố trí lại các cửa sổ, bạn có thểkéo chúng bằng các thanh tiêu đề và định cỡ lại bằng cách kéo các góc hoặc khung cửa sổ. Từtrình đơn Window, bạn cũng có thể chọn Cascade, Tile Vertically, hoặc TileHorizontally. Để sắp xếp lại cửa sổ SolidWorks, bạn có thểlàm cho các tài liệu đang mở thu về một biểu tượng nhỏ: click ký hiệu Iconize ởgóc trên phải của khung tài liệu. Một icon xuất hiện bên dưới cửa sổ SolidWorks. Nếu không nhìn thấy icon này, có thểdo nó ẩn sau tài liệu đang mởkhác. Định cỡ lại cáctàiliệu đang mở, nếu cần.Click Window,ArrangeIconsđể xếpchúng dưới đáy cửa sổ SolidWorks. Click Window, Close Allđểđóng tất cảcác tài liệu đang mở. Bạn được nhắc Save những tài liệu chưa lưu. 4 Khái quát về Bảng thuộc tính PropertyManager Bảngthuộctínhlàthiết kế mới củaSolidWorks2001.Nhiềuchức năngbâygiờ sử dụng Bảng thuộc tính thayvì dùngcác hộp thoại, cho phépvùng đồ hoạhiển thịđầy đủ chứkhông bị khuấtsaucác hộp thoại nhưcác phiên bản trước. Mô tả Bảng thuộc tính có những mục sau: PropertyManager Title Block - chứa icon của Feature và tênFeature Các nút OK , Cancel , Help , Keep Visible . Các hộp nhóm – có tiêu đề hộp nhóm , các nútvà các icon nhãn Các icon mở hộp nhóm và đóng hộp nhóm Các chức năng Cácchức năngtrongcác hộpthoạitrước đâyhoàntoàncó sẵn trong Bảngthuộc tính.Ví dụ, nếu bạn tạo một Base-Extrude,bây giờ bạn sử dụng Bảng thuộc tính Base-Extrudeđểđặt các tuỳ chọn mà trước đây bạn sử dụng hộp thoại Extrude Feature, nhưType và Depth của extrusion. Các lệnh sau đã được chuyển thành hoặc cập nhật vào Bảng thuộc tính: Balloon Base Flange Chamfer Circular Pattern Closed Corner Curve Through Reference Points Drawing Views (all) Edge Flange Extrude Fillet Flat Pattern Fold Linear Pattern Loft Mate Mate Reference Miter Flange Move Component Revolve Sketch Driven Pattern Sketch Offset Sketch Properties (all) Sketched Bend Stacked Balloons Surface Extend Surface Trim Sweep Face Curves Rib Hệ thống màu Bạn có thể sử dụng các màu đã được xác định trước khác nhau cho Bảng thuộc tính. 1.Click Tools, Options. 2. Trên nhãn System Options, chọn Colors. 3.Click mũi tên trong hộp PropertyManager Skin và chọn None. Lưu ý: Skins được ưu tiên hơn hệ thống màu của Bảng thuộc tính. 4.Click mũi tên trong hộp Current Color Scheme và chọn một hệ thống màu từ menu. 5.Click OK. Khi bạn làm hiển thị Bảng thuộc tính, hệ màu mới sẽ xuất hiện. 5 Nhập các giá trịvà xác nhận hoặc huỷ lệnh Khi Bảng thuộc tính hiển thị, bạn có vài cách nhập giá trịvà xác nhận lệnh. Ví dụ: 1.Trong Bảngthuộctính Base-Extrude, dưới Direction 1,gõ30mmchiềusâu Depth ,nhưng chưa nhấn Enter. Hình preview không thay đổi bởi vì bạn chưa xác nhận giá trị mới này. 2.Nhấn Enter. Hình preview lập tức cập nhật để biểu diễn Depth mới vì bạn đã xác nhận g iá trị mới bằng việc nhấn Enter. 3. Tạithời điểmnày, nếu bạnmuốnhuỷ lệnh Base-Extrude vàgiữnguyênchiềusâuban đầulà 20mm, hãy nhấn Esc. Nhưng nếu bạn vẫn muốn chấp nhận giá trị mới; 4.Nhấn Enter lần nữa. Lệnh Base-Extrudeđược xác nhận. Mô hình cập nhật để biểu diễn giá trị mới và Bảng thuộc tính Base-Extrudeđóng lại. Thanh Split Thanh split phân định ranh giới Bảng thuộc tính với vùng đồ hoạ. nếu bạn kéo thanh split vào ra, nó sẽ bắt vào vịtrí có chiều rộng tối ưu để hiển thị Bảngthuộc tính. Khi bạn tạo tài liệu mới, thanh split sẽ mở tại độ rộng tối ưu này. Bạn có thểkéo thanh split đểđịnh cỡ lại cửa sổ, nếu cần. Các Callout vào Handle Các Callout Các Callout là những hộp chú giải, xuất hiện trong vùng đồhoạkhi bạndùngcáccông cụnào đó. Chúng giúp bạn dễdàngphânbiệt các đối tượng khác nhau. Ví dụ, những callout hình bên cho thấy biên dạngvà đường dẫn củasweep. Bạncóthể kéonhữngcalloutnày đểđặt lại vị trí củachúng, nhưngkhôngthểthay đổi các thuộc tính củacác đối tượng mà chúng đề cập. Một sốcallout,nhưtrongcácextrusion,hiểnthị những hình mà bạn cóthể sửa đổi đểđịnh lại cỡ của đối tượng. Bạn có thể sửa đổi những hình này bằng cách gõ vào Bảng thuộc tính; callout và hình preview sẽ cập nhật để biểu diễn hình dạng mới. Các Handle Cho phép bạn click, di chuyển và đặt các tham số ởtrạngthái độngngaytrongvùng đồhoạ.Các handle kích hoạt có màu sáng, không kích hoạt có màu xám. Các thanh công cụ Các núttrên thanhcông cụlà phím tắt của những lệnh thườngdùng. Bạn cóthể tuỳ biến sự hiển thị các thanh công cụsao cho phù hợp với bạn. Để thay đổi các nút trên từng thanh công cụ, xem Customize Commands. Để hiển thị hoặc ẩn các thanh công cụ: 1.Click View, Toolbars, hoặc right-click khung cửa sổ SolidWorks. Một danh mục các thanh công cụ hiển thị. Các thanh công cụ có dấu kiểm bên cạnh là đang hiển thị; những thanh công cụkhông được kiểm bị dấu đi. 2.Click tên thanh công cụđể tắt bật sự hiển thị của nó. 6 - hoặc - 1.Click Tools, Customize. Mộtdanh mụccác thanhcông cụhiểnthịtrênnhãn Toolbars của hộp thoại Customize. 2.Chọn hộp kiểm cạnh những thanh công cụ bạn muốn hiển thị; huỷkiểm những thanh công cụ bạn không muốn hiển thị. 3. Bạn cũng có thể chọn từ những option sau: change the size of the toolbar buttons (đổi cỡnút công cụ) hide or show the tooltips (ẩn hoặc hiển thịdòng nhắc lệnh) select the automatic activation ofsketch toolbars (tựkích hoạt các thanh công cụsketch). Xem thêm Customize Toolbars. 4.Click OK để lưu các lựa chọn của bạn; click Resetđể trở lại những thiết lập ban đầu. Sắp xếp các thanh công cụ: Clickvàogiữacácnútcông cụvàkéo. Nếu bạnkéo mộtthanhcông cụđến mộtgóc của cửa sổ SolidWorks, thanh công cụ này sẽ tựđộng được neo vào một cạnh ởđó . Nếu bạn kéo một thanh công cụ ra khỏi một cạnh của cửa sổ, nó sẽ trởthành một palette trôi nổi. Kéo và thả Phần mềmSolidWorks hỗ trợ một sốthaotáckéo và thảcác feature. Reorderingfeatures. Bạncóthểthay đổithứ tự tạocácfeature bằngcáchkéochúngtrongCây thiết kế. Đặt con trỏtrên tên một feature, nhấn nút tráichuộtvàkéo đến vịtrí mớitrongdanh mục. (Trong khi bạn kéo trong Cây thiết kế, từng mục sẽ phátsángkhi bạnkéoqua.Tên củafeature bạn đangdichuyển sẽđược đặt dưới mụchiện đang phát sáng nếu bạn thảnút chuột trái ra.) Nếu thao tácdi chuyển là hợp lệ,con trỏcóhình ; nếu không hợp lệ, con trỏcó hình . Feature Cut-Extrude được tạo trước feature Shell. Trong Cây thiết kế, biểu tượng của feature Shell đã được kéo lên trên Cut-Extrude. Di chuyển một feature đến vị trí mới trên mô hình: Trong khi giữShift, kéo feature này đến một vịtrí khác. Nhảnút chuột để thảfeature này trên một bề mặt phẳng của mô hình. Để di chuyển nhiều feature một lần, giữCtrl trong khi chọn các feature rồi nhấn Shift trong khi kéo chúng. Tạo một copy của feature: Đặt con trỏtrên một bề mặt phẳng trên feature vàgiữCtrl trong khi kéo. Thả feature copy lên một bề mặt phẳng khác của mô hình. Copy một feature từ một part đến part khác: Bố trí lại các cửa sổ, giữShift, chỏ lên một bề mặt phẳng của feature rồi kéo và thả vào cửa sổkhác. - hoặc - Bạn cũng có thểdùng các công cụCopy và Paste trên thanh công cụ Standard. Trình đơn tắt 7 Bạn truy cập được rất nhiều lệnh và công cụ từtrình đơn tắt khi làm việc với một sketch, một mô hình, một assembly, hoặc một drawing. Khi bạn di chuyển con trỏtrên mô hình, trên các mục trong Cây thiết kế hoặc trên các khung cửa sổ SolidWorks, thao tác right-click sẽlàm xuất hiện một trình đơn tắt gồm các lệnh thích hợp với nơi bạn click. Trình đơn tắt đem lại một cách thức hiệu quảđể bạn làm việc liên tục mà không cần di chuyển con trỏđến các trình đơn chính hoặc các thanh công cụ. Ví dụ, sử dụng trình đơn tắt, bạn có thể: Chọn một công cụkhông cần di chuyển con trỏđến thanh công cụ Mở và đóng một sketch Thay đổi hoặc xem các thuộc tính của một mục Đổi tên một feature hoặc lấy kích thước bằng hộp thoại Properties Ẩnhoặchiểnthị mộtsketch, mặtphẳng, đường tâmhoặcthànhphần của assembly bằngcách right-click một mục trong Cây thiết kế. Mở một assembly component để sửa đổi Truy cập các công cụkích thước và chú giải trong một drawing Truy cập danh mục các công cụ khi click trên khung cửa sổ SolidWorks Xác nhận các Feature Bạn có một sốcách thức hiệu quảđểxác nhận các feature bạn tạo. Sau khi tạohình xem trước của một feature, bạn có thểlàm như sau: Right-click và chọn OK hoặc Cancel từtrình đơn tắt. Right-click khi con trỏcó hình để chấp nhậnhình preview hoặc click đểkhông chấp nhận các giá trị này. Góc xác nhận Cách khác đểxác nhận các feature là dùng Góc xác nhận. Bạn có thể làm như sau: Clickcáckýhiệu OK hoặc Cancel tronggócvùng đồhoạ của SolidWorks. Khi đangtrongkiểusketch,clickkýhiệu ExitSketch trong Gócxác nhận để kết thúc sketch. Lưu ý: Để tắt Góc xác nhận, click Tools, Options. Click General trên nhãn System Options và click huỷ kiểm Enable Confirmation Corner. Thanh Rollback Đưa mô hình trở lại trạng thái trước đây, chặn các feature mới được đưa vào. Bạn có thểthêm các feature mới hoặc sửa đổi các feature có sẵn trong khi mô hình ở trạng thái rollback. Bạncó thểđưa một part quay trở lại bằng Rollback Bar trongCây thiết kế. Thanh rollback là một đường đậm màu vàng, sẽ trởthành màu xanh đậm khi được chọn. Kéo thanh này lên xuống trên Cây thiết kếđể tiến lùi chuỗi nguyên công chế tạo. Đưa một part quay về trạng thái trước đây: 1. Đặt con trỏ trên thanh rollback trong Cây thiết kế. Con trỏcó hình bàn tay . 2.Click để chọn thanh rollback. Thanh này chuyển màu từvàng thành blue. 3. Kéo thanh rollback lên phía trên Cây thiết kế cho đến khi nó ởtrên (các) feature bạn muốn rollback, - hoặc - Click trong Cây thiết kếvà dùng các phím mũi tên lên xuống trên bàn phím để di chuyển thanh rollback. Mẹo:Đểchophép sử dụngcácphím mũitênnày,click Tools, Options vàtrênnhãn System Options, chọn FeatureManager.Kiểm Arrow key navigation. 4. Để trở lại trạng thái cuối, kéo thanh rollback xuống đáy Cây thiết kế. 8 Lưu ý: Các icon xám của Cây thiết kếkhông khả dụng khi chúng bị rollback. Trợ giúp Nếu có những vấn đề khi sử dụng SolidWorks 2001, bạn có thểtìm thấy các câu trả lời bằng một sốcách: Trợgiúp trực tuyến SolidWorks cung cấp các hỗ trợ trong khi bạn đang làm việc. Click Help trên thanhcông cụ Standard, hoặc Help, SolidWorks 2001 Help Topics trên trình đơnchính, để truy cập hệ thống Trợgiúp trực tuyến. Hệ thốngTrợgiúp trực tuyếnnày có một từ điển kỹ thuật với nhiều từ mục đểgiúp người mới dùng, như người dùng 2D chuyển sang dùng 3D. Đểđược giúp về một hộp thoại cụ thểđang kích hoạt, click nút Help trong hộp thoại hoặc nhấn F1. Click What'sThis trênthanhcông cụStandard, rồi clickCâythiết kế, Bảngthuộctínhhoặc thanh công cụđểđược chỉ dẫn về những mục đó. Online Tutorial (Giáo trình trực tuyến) có bốn bà i học.Nócung cấp mộtcách thức trực tuyến đến cuốn Getting Started (Vỡlòng) và giúp những người mới dùng xây dựng mô hình nhanh hơn. Click Help, Online Tutorialđể truy cập Giáo trình trực tuyến này. Design Portfolio (Hồ sơ thiết kế) có ba chi tiết máy ví dụđểgiúp bạn hiểu rõ cách thức phối hợp các công cụkhácnhau củaSolidWorks như thếnào đểđáp ứng cácyêu cầuthiết kế của bạn.Click Help, Design Portfoliođể truy cập Design Portfolio. Với các mẹo nhỏ, click Help, Tip of the Day. Để xem một mẹo mỗi khi khởi SolidWorks 2001, click Show Tips at Startup trong hộp thoại Tip of the Day. Các Tooltip có hiệu lực để cung cấp thông tin vềcác công cụtrêncác thanh công cụ hoặc những hộp thoại. Khi bạn giữ con trỏtrên một công cụ chốclát, một chú giải sẽxuất hiện để hiển thị tên của công cụ này. Khi bạn di chuyển con trỏtrên mộtcông cụ hoặc click một mục menu, Thanh trạng thái dưới đáy cửa sổ SolidWorks sẽ hiển thị một mô tả vắn tắt về chức năng của công cụ hoặc mục menu này. Giáo trình SolidWorks 2001Getting Started nhiều thông tin cơ bản về việc sử dụng SolidWorks để tạocácpart,assemblyvàdrawing. SolidWorks2001GettingStarted cóhiệu lựcnhư một tậptin Adobe ® Acrobat ® nếu bạn có cài đặt giáo trình này trong khi cài đặtphần mềmSolidWorks. Click Help trên thanh công cụtrình đơn chính và tìm Manua ls trên đó. Trợgiúp trực tuyến cũng có hiệu lực từtrình đơn Help trên thanh công cụchính của các ứng dụng Add-in như PhotoWorks TM , SolidWorks Animator TM , FeatureWorks TM , ... Thông tin thêm về phần mềm SolidWorks 2001, click Help, About SolidWorks 2001.Những thông tin về cácứng dụng Add-in mà bạn đã đưa vào, click Help, About (tên ứng dụng). Đểcó thông tin từSolidWorks Web site, chọn Help, About SolidWorks 2001 và click Connect. What's Wrong? (Lỗi ... ...... ......... ................ ............. ..................... .... ......... 257 Các Library Feature.................. ..... .............. .... ......... .... .......... ..................... ...... ..... ................ .... ..... .... ............................... .... ......257 Khái niệm .......... .............. ............. .... .... ......... .................. ............. .... ..................... .......... ......... ........................... .... .... ......... .257 Tạo một Library Feature .... ............................... ......... .............. ......... .... ................... .... ................... .......... ........................... .257 Đưa một Library Feature vào Part ...... .............. ..... .................. ................. ...................................... .......... ..................... .......258 Sửa đổi một Library Feature .......... ............. ....................... ............. .............. ......... ......................... .......... .... ............. .......... .259 Thêm màu.................... .......... .... ......... .... ............................... ......... .......... .... ......... .......... ........ .... ......... .... ............. ...............259 Phân giải một Library Feature ....... ........................... .... ............... .... .... ................. ................. .................. ..... .................. ......259 Feature Palette W indow....... ......... .... .............. ............. .... .... ........................... ..... .... ......................... .... ................... .... ............. ...259 Hiển thị cửa sổ Feature Palette ................ ....................... ............. .................. ......... .... ................... .......... ..................... .......259 Tổ chức các mục của Feature Palette ..... .... ......... .... ....................... .............. ......... ............... .... .............. ..... .................. ......259 Tạo một Palette Item ......... ....................... ............. .................. ............. .... ...... ......... .... ................ ............. .... ......... .... .......... .260 Hình thu nhỏ ........ .......... .... ..... .......... .... ............... .... ...... ....... .................. ................. ............... ........................... .............. ..... 261 Làm việc với các Palette Item và th ư mục............. ....................... ......... .... .... ................. .............. ............. .............. ............. 261 Các Palette Part là Part phát sinh................. ............. .......... .... ......... .... ................... .... ............ ......... .... ...... .... ..... .... .... ......... 261 Đưa Palette Feature vào tài liệu ................... .... ......... .... ............................... ......... ......................... .......... ..................... .... ... 262 Sheet Metal (kim loại mỏng) .................................. .... .... ........................... ............... .... ............... .... .......... ................. ........................... 263 Thiết kếcác chi tiết kim loại mỏng với các Sheet Metal Feature .................... ......................... ................... .... ............................. 263 Base-Flange (vỏ cơ sở) ....... .... ..... .... ...... .... ......... .... ........................... .... ............... ........................... .... ................................263 Edge-Flange (gập mép) ................ .............. .... ......... .... ............................... ...... ............. ................. ......................................264 Miter-Flange...... ............. .............. ..... .............. ....................... .... ..... .... .... .......... .............................................. .... ......... .... ..... 264 Tab (tai) .. .... ........................................ .... ...... .... ..... .... .... ........................... ................... .... ........ .... ......... .... ............................265 Sketched-Bend ..... ......... .... ............. .......... ............. .............. ............. .... ...... ................... ................. .... ..................... ............. 265 Closed-Corner (Làm kín góc) ................... .... ............. .... .............. ............. ............................... ................. .... ........................ 266 Khai triển tấm kim loại dập ..................... .......... ............. .... ............. .............. ......... ......................... .......... ................. .......... .266 Thiết kế một hình solid rồi chuyển đổi thành chi tiết kim loại mỏng .................. ......... .... .......... ................. .......... ............. .... ........ 268 Tạo một Part kim loại mỏng bằng cách uốn định dạng (Sharp Bends) ......... ......... ........ ...... ............. .......... ............. .... ........ 268 Tạo một Part kim loại mỏng bằng cách uốn theo cung tròn (Round Bends) ........ .......... ........... .............. ............. .............. ..270 Tạo các Part kim loại mỏng có các bề mặt trụ hoặc côn ................ ................... .... ....................... ......... ............................... 270 Các kiểu uốn ....... ..... .... .............. ..... .... .......... ........................... ....... .... .......... ......... ...................... ......... .... ............................271 Các Feature tấm kim loại ............... ..................... .... ...... .... .................................... .... ................... .... .......... ......... .... .............. 271 Thêm các tấm mỏng vào Part kim loại mỏng ..................... ....................... ................................... ............. .............. ............. 271 So sánh các phương pháp thiết kế tấm kim loại mỏng ........ ....... ..................................... ...... ............. ....................... .................. 272 Thiết kế Part kim loại mỏng từ một Solid..................... .............. ............. .... ...... ............. ........ ................. .......... ................. ... 272 Thiết kế một Part đặc rồi chuyển thành tấm kim loại mỏng....... .......... ................... ........ ................... ................... .... ............ 273 Thiết kế một Part kim loại mỏng từ trạng thái khai triển ............ ....................... ..................... ................. .......... ................. ... 273 Thiết kế một Part từ trạng thái phẳng rồi chuyển thành tấm kim loại mỏng ................... ...... .......... ............. .... ..................... 274 Lý do dựng một Part rồi chuyển đổi thành tấm kim loại mỏng ........................ .... ...... .... ........................................ .... .... ..... .. 274 Phối hợp các phương phápthiết kế kim loại mỏng khác nhau ............ .......... ............. ............ ............. ...... .... ............. ........ 274 Các chủđề khác............ .......... ....... ...... .... ............. .................. ................... .... ........... .... ..................... .... ................... .... ............. .. 275 Độ uốn cho phép và độ uốn khấu trừ ........ .... ............. .................. ......... ....................................... ............. .............. ............. 275 Các công cụ Forming (công cụ rập) .......... .......... .... ......... .... .......... ................. ............................. ............. .............. ........... .. 275 Các chủđề khác ....... .................. ............. .... ......... ............ ................... .......... ..... ....................................... .... ............. ..........277 Cắt vuông góc.................. .... ......... .... ........................... .......... ............. .... .......... ............. ........ .... ..... .... ............................... ... 279 Vị trí uốn ..... .................................................. ................... .... ......... .... .............. ......... .... .......... ......... .... ..................................280 304 Các bản vẽ khai triển ............ ...... .... ............. .............. ............. .... ........................... ............... ....................... .... .....................280 Bend Tables ................. ................... .... .... ............. .............. ............. .... ...... .... ......... .......... ....... .................. ................. ...........281 Các tuỳ chọn của SolidW orks ............... .... ..... .......... .... .... ..... .... ..................... .... ...... .... ......... .................. ..................... ......... .......... .... ..282 Khái quát .... .... ............................... ............. ....................... .............. ............. .............. .... ....................... ......... .......... .... ..... .... .......282 Cấu trúc hộp thoại Options .... ..................... .......... .... ......... .... .......... ............. .............. ................. .........................................282 Truy cập hộp thoại Options ....... .............. .... ............. ............................... .... ......... .......... ............. .... .......... ..... .... ...................282 Các tuỳ chọn System........ ............. .... .... ......... .................. ..... .............. .... ..... .... .............. ......... ............................... .......... ............282 General ..... ....... .......... ................. .......... .... ......... ................................... .... ......... ...... .... ............... .... .......... ..................... .......282 Các tuỳ chọn Drawing ........................... .... ..................... .... ......................................................... .... .... ....................... ...........283 Các tuỳ chọn Area Hatch (mặt cắt) ..... .... .... ..................... .... ......... ....................... .......... ............. .... .......... ............................284 Syst em Colors (các màu hệ thống).................... ..... .... ....................... .............. ......... .... ................... .......... ................. ..........285 Các tuỳ chọn Sketch ......................... .... ......... .... ............................... ............. .... .......... ......... ...................... ............. .... .........285 Các tuỳ chọn Edge Display/Selection ..... ......... .............. ......... .................. .... ......... ..................... .... .......... ..... .... ...................286 Hiển thị các cạnh trong shaded mode ...... ............. .... .......... ..... .... .......... ............. .......... ............. .... .......... ......... .... .... ...........287 Các tuỳ chọn Performance ..... ....................... .................. ....... ...... .... ....................... .... ............... .... .... ..................................287 Các tuỳ chọn External Reference (tham chiếu ngoài) ........... ............. .... ...... ..... ............................... .... ............. .................. .289 Default Templates (Các mẫu mặc định) .................. .......... .... ..... .......... .... ...... ..... .... ......................... .... ............. ...................290 File Locations (Các vị trí File) ....... .... ............. .................. ............. .... ............. .... ...... .... ......... .................. ................. .... .........290 Các tuỳ chọn FeatureManager ..... ............................... ............. .............. ....................... ............. .... .......... ..................... .......291 Spin Box Increments (Gia số của hộp số) .......................................... .... ............. .......... ........... .............. ............. .............. ...291 Các tuỳ chọn View Rotation ................................... .... ............. .... .......................................... .................. ..... .................. .......291 Các tuỳ chọn Backup (Sao lưu) .......... .... ......... .... .......... ..................... .... ....................... ...................................... ........ .... .....292 Các tuỳ chọn Detailing.... ......... .... ..................... .... ................... .... ................... ......................... .......... ............. .................. ............292 Các tuỳ chọn Detailing ..... ............. .... ..................... ................. ...... .... ............. .... ...... .... ......... ....................................... .... .....292 Các tuỳ chọn Dimensions ....... .................. ............. .... ............. .................. ..... .... ......................... .... .......... ..... .... ...................293 Các tuỳ chọn Note ........................ .... ............. .......... ..................... ....................... .... ............. .............. ..................................294 Các tuỳ chọn Balloons (đánh số vật tư) ........... .... .... ........................... .... ....... .......... .... ........................................ .... .... .........294 Arrows .............. .......... .... ......... .................................................. .... .... ............. .... .......... .... ................... ............. .............. .... ...295 Virtual Sharp Display ..... ..................... .... ......... ........................... .............. ............. ................. .................. ......... .... .... ...........295 Các tuỳ chọn Annotations Display (Hiển thịcác chú giải)...................... .... ...... ..... .................... ................... ......... ................295 Grid/Snap ............. ............................... .... ............. .................................................. ............................... .... ..... .......... .... .........296 Units ............................. .... ......... .... ....................... ........................... .... ........................................ .... ................... .... ...............296 Document Colors .................... .......... .... ......... .... .......... ................. .......... ............. .... ........................... ......... ....................... ..296 Các tuỳ chọn Material Properties .... ........................... ................... .... ............. .... .......... ......... .................. ..... .................. .......297 Các tuỳ chọn Line Font ...... ................. ........................... ....................... .... ............. ............... .............. .... ..................... .........297 Image Qualit y..... ...... .... ............. .............. ............. .... ............. .................. ................. ........ ........... .... .... ............... .... ...............297 305
File đính kèm:
 huong_dan_su_dung_solidworks_2001.pdf
huong_dan_su_dung_solidworks_2001.pdf

