Hướng dẫn khắc phục một số lỗi thường gặp trong Office
Lỗi thứ nhất: Tại sao khi soạn thảo văn bản trên Word, dưới các chữ có dấu hay có dòng ziczắc màu đỏ bên dưới
(hình minh họa)
Trả lời: Hiện tượng như hình vẽ ở trên không phải là Word bị lỗi, mà do phần mềm Word khi cài đặt mặc định của phần mềm là dung để soạn thảo ngôn ngữ tiếng anh, do vậy khi chúng ta viết tiếng việt có dấu thì chức năng kiểm tra trong Word sẽ tìm thấy và chỉ ra các từ này bằng cách gạch chân các từ này bằng đường ziczắc màu đỏ. Để những lần sau không gặp hiện tượng này, chúng ta thao tác như sau:
- Vào menu Tools của phần mềm và tìm tới dòng Options
- Mở cửa sổ Options ra, tìm tới thẻ “Spelling&Gramar” và bỏ chọn trong các mục:
+ Spelling: . Bỏ chọn dòng “Check spelling as you type”.
+ Grammar: . Bỏ chọn dòng “Check grammar as you type”
. Bỏ chọn dòng “Check grammar with spelling”
Tóm tắt nội dung tài liệu: Hướng dẫn khắc phục một số lỗi thường gặp trong Office
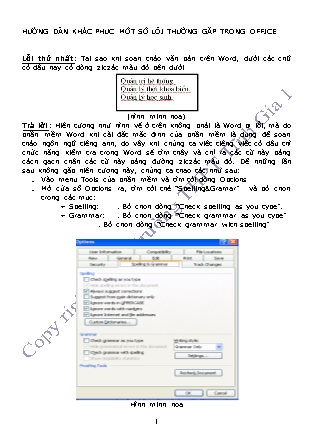
HƯỚNG DẪN KHẮC PHỤC MỘT SỐ LỖI THƯỜNG GẶP TRONG OFFICE Lỗi thứ nhất: Tại sao khi soạn thảo văn bản trên Word, dưới các chữ có dấu hay có dòng ziczắc màu đỏ bên dưới (hình minh họa) Trả lời: Hiện tượng như hình vẽ ở trên không phải là Word bị lỗi, mà do phần mềm Word khi cài đặt mặc định của phần mềm là dung để soạn thảo ngôn ngữ tiếng anh, do vậy khi chúng ta viết tiếng việt có dấu thì chức năng kiểm tra trong Word sẽ tìm thấy và chỉ ra các từ này bằng cách gạch chân các từ này bằng đường ziczắc màu đỏ. Để những lần sau không gặp hiện tượng này, chúng ta thao tác như sau: Vào menu Tools của phần mềm và tìm tới dòng Options Mở cửa sổ Options ra, tìm tới thẻ “Spelling&Gramar” và bỏ chọn trong các mục: + Spelling: . Bỏ chọn dòng “Check spelling as you type”. + Grammar: . Bỏ chọn dòng “Check grammar as you type” . Bỏ chọn dòng “Check grammar with spelling” Hình minh họa Lỗi thứ 2: Tại sao khi soạn thảo văn bản, thỉnh thoảng chúng ta lại gặp hiện tượng: Viết chữ Tài thì tại sao lại chuyển thành chữ TàI (chữ i hay thành chữ I). Viết chữ “tôi là” thì nó nhảy ra “toôi laà”, hoặc như khi viết “học tập” thì nó lại hiển thị là “h ọc t ập”. Trả lời: + Với hiện tượng thứ 1, thì do chúng ta soạn thảo tiếng việt và có sử dụng đến kí tự i, word lại nhận biết đây là kí tự I trong tiếng anh nên đã tự động chuyển thành I. Sửa hiện tượng này như sau: Vào menu Tools, tìm tới dòng “AutoCorrect Options”, mở cửa sổ của chức năng này ra: Trong thẻ “AutoCorrect” chúng ta thấy có mục là “Replace” và “With”: + Mục “Replace”: là chúng ta viết từ hoặc cụm từ nhập khi soạn thảo, trong trường hợp này chúng ta đã viết kí tự i. + Mục “With”: là những nội dung sẽ tự động hiển thị trên Word sau khi chúng ta kết thúc nhập kí tự ở mục “Replace” bằng phấm phím Enter hay Space. Như vậy để lần sau không bị hiện tượng “Tài thành TàI” thì chúng ta viết kí tự i vào mục Repalce và khi đó chúng ta nhìn ở bên dòng phía dưới sẽ có từ I đang bị bôi đen, chún ta bấm chọn vào nút “Delete” để xóa ra khỏi thư viện của phần mềm. Chú ý: Với chức năng này, còn có tác dụng rất hiệu quả khi chúng ta soạn thảo văn bản mà có 1 từ hay cụm từ nào đó viết lặp đi lặp lại nhiều lần, nếu chúng ta viết cả sẽ mất thời gian, để rút gọn được thời gian soạn thảo, chúng ta sẽ nhập cụm từ viết tắt và mục “Replace” và nhập nội dung cần hiển thị ở mục “With”, sau đó bấm vào nút “Add” để thêm vào thư viện của phần mềm và bấm vào “Ok” để kết thúc, ví dụ thay vì viết cụm từ “Trường THPT Tĩnh Gia 1” mà chúng ta chỉ cần viết là “tg1” nhưng nội dung vẫn hiển thị là “Trường THPT Tĩnh Gia 1”, chúng ta làm như hình sau: + Với hiện tượng thứ 2: Chúng ta vào menu Tools --> Options --> chọn thẻ Edit và tìm tới và bỏ chọn mục “Smart cut and paste” và bỏ chọn ở dòng “Use smart paragrap selection” là xong (như hình minh họa sau) Lỗi thứ 3: Tôi muốn in tài liệu ra 2 mặt của tờ giấy A4 để vừa tiết kiệm giấy và vừa mỏng cuốn tài liệu. Trình bày cách xử lý. Trả lời: Bạn muốn in 2 mặt nhưng vẫn đảm bảo tính thẩm mỹ để đóng gáy tài liệu, Bạn làm như sau: Vào menu File à Page setup, cửa sổ Page setup mở ra: Trong mục “Pages”, chúng ta chọn vào dòng “Mirror margins” như hình dưới. Sau đó chúng ta bỏ giấy vào và thao tác in các trang lẻ trước, thao tác như sau: Bấm tổ hợp phím Crtl + P để mở cửa sổ máy in ra, Trong các mục để nguyên, chúng ta chọn trong mục Print dòng “Odd pages”, sau đó bấm OK Quá trình in các trang lẻ bắt đầu in từ trang 1 tới trang 100 (giả sử minh họa với việc in thử tài liệu gồm 100 trang). Sau khi quá trình in các mặt lẻ kết thúc. Chúng ta lấy các trang giấy này để nguyên thứ tự, chỉ nắn cho giấy thẳng ra và bỏ vào khay giấy (nằm ở phía trên các tờ giấy chưa in tới). Chúng ta bấm chọn vào mục “Pages” số 100-1 tức là quá trình in lùi từ trang 100 về trang số 1. Trong mục Print chúng ta chọn dòng “Even pages” tức là in các trang chẵn. Sau đó bấm nút Ok là máy in sẽ tự động in lùi cho ta từ cuối đến đầu tài liệu. Như vậy là chúng ta có tài liệu đẹp. Lỗi thứ 4: Khi tôi soạn thảo văn bản, thỉnh thoảng tôi hay bị tình huống gõ vào văn bản nhưng phía trước con trỏ luôn có chữ ả (khi sử dụng Font .VnTime) và dấu (với các Font chữ khác). Làm sao để mất được? Trả lời: Để mất được các kí tự này thì chúng ta làm như sau: Vào menu Tools à Opitions, chọn tới tag view và bạn bỏ chọn ở nút All (trong mục Formatting marts), mặc định nó đang được chọn. Chúng ta bỏ chọn đi là hết. (hình minh họa dưới đây) Lỗi thứ 5: Tôi muốn mỗi khi chọn chức năng Drawing để vẽ hình mà không phải hiển thị hình viền bao quanh có chữ “Create your drawing here” thì làm thế nào? Trả lời: Bạn muốn mất đi hình viền này thì bạn làm như sau: Bạn vào menu Tools à Opitions và chọn thẻ General. Bạn tìm tới và bỏ chọn ở dòng có tên “Automatically create drawing canvas when inserting Auto Spaces” là xong.
File đính kèm:
 huong_dan_khac_phuc_mot_so_loi_thuong_gap_trong_office.doc
huong_dan_khac_phuc_mot_so_loi_thuong_gap_trong_office.doc

