Giáo trình Vẽ mạch điện tử (Phần 2)
Xác định loại linh kiện cần tạo mới:
Với số lượng linh kiện trong thư viện khá phong phú, tuy nhiên phần
mềm Orcad không thể nào đáp ứng một cách đầy đủ cho tất cả các mạch điện sơ
đồ nguyên lý. Vì vậy khi gặp các linh kiện mà trong thư viện không được tìm
thấy lúc này chúng ta sẽ tạo mới linh kiện, cách làm như sau:
Vào trình < capture=""> chọn < file=""> < new=""> < library="">
Lúc này giao diện xuất hiện như sau:
Chọn đường dẫn C:\program files\orcad\library1.olb, nhấp phải chuột
chọn < new="" part=""> một cửa sổ hiện như sau:
Nhập tên vào mục < name=""> rồi chọn < ok="">. ( ví dụ: Nhập vào là
LINHKIEN )
Trên màn hình chỉ xuất hiện một khung hình chữ nhật không liền nét ở
giữa màn hình, bên trái là các tiêu hình có hình dạng như sau:
Bạn đang xem 20 trang mẫu của tài liệu "Giáo trình Vẽ mạch điện tử (Phần 2)", để tải tài liệu gốc về máy hãy click vào nút Download ở trên
Tóm tắt nội dung tài liệu: Giáo trình Vẽ mạch điện tử (Phần 2)
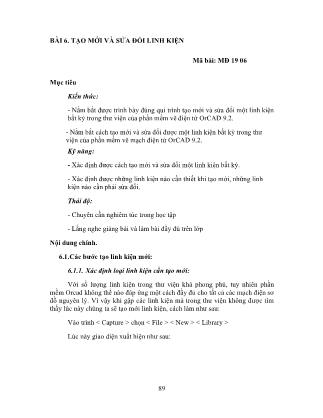
89 BÀI 6. TẠO MỚI VÀ SỬA ĐỔI LINH KIỆN Mã bài: MĐ 19 06 Mục tiêu Kiến thức: - Nắm bắt được trình bày đúng qui trình tạo mới và sửa đổi một linh kiện bất kỳ trong thư viện của phần mềm vẽ điện tử OrCAD 9.2. - Nắm bắt cách tạo mới và sửa đổi được một linh kiện bất kỳ trong thư viện của phần mềm vẽ mạch điện tử OrCAD 9.2. Kỹ năng: - Xác định được cách tạo mới và sửa đổi một linh kiện bất kỳ. - Xác định được những linh kiện nào cần thiết khi tạo mới, những linh kiện nào cần phải sửa đổi. Thái độ: - Chuyên cần nghiêm túc trong học tập - Lắng nghe giảng bài và làm bài đầy đủ trên lớp Nội dung chính. 6.1. Các bước tạo linh kiện mới: 6.1.1. Xác định loại linh kiện cần tạo mới: Với số lượng linh kiện trong thư viện khá phong phú, tuy nhiên phần mềm Orcad không thể nào đáp ứng một cách đầy đủ cho tất cả các mạch điện sơ đồ nguyên lý. Vì vậy khi gặp các linh kiện mà trong thư viện không được tìm thấy lúc này chúng ta sẽ tạo mới linh kiện, cách làm như sau: Vào trình chọn Lúc này giao diện xuất hiện như sau: 90 Chọn đường dẫn C:\program files\orcad\library1.olb, nhấp phải chuột chọn một cửa sổ hiện như sau: Nhập tên vào mục rồi chọn . ( ví dụ: Nhập vào là LINHKIEN ) Trên màn hình chỉ xuất hiện một khung hình chữ nhật không liền nét ở giữa màn hình, bên trái là các tiêu hình có hình dạng như sau: 91 6.1.2. Vẽ hình dạng linh kiện: Thông thường khi tạo mới một linh kiện là IC thì việc đầu tiên là phải vẽ đường khung bên ngoài. Bằng cách chọn biểu tượng Place Rectangle trên tiêu hình. Lúc này con trỏ chuyển sang dạng dấu cộng, đặt con trỏ lên góc trên bên phải của hình chữ nhật đứt nét và kéo theo đường chéo để tạo ra một khung chữ nhật tương ứng với hình dạng linh kiện cần tạo mới. Lưu ý đường bao khung là sự kết hợp giữa đường đứt nét ban đầu và đường bao liền nét. Nếu hai phần này không trùng khớp với nhau thì chúng ta phải điều chỉnh làm sao để tạo ra được một đường bao ngoài 2 trong 1. 6.1.3. Đặt các chân vào linh kiện: Chọn biểu tượng Place Pin trên tiêu hình. Lệnh này dùng đặt các chân linh kiện lên các IC, sau khi chọn biểu tượng này thì hộp thoại < Place Pin > xuất hiện như sau: : Nhập vào tên chân IC : Nhập vào số chân IC 92 Chọn Sau đó tiến hành duy chuyển chân vừa tạo đặt vào đường bao ngoài , lần lượt thực hiện tương ứng với các chân còn lại. Trong trường hợp muốn đặt nhiều chân linh kiện cùng một lúc thì chúng ta có thể chọn biểu tượng Place Pin Array trên tiêu hình. Lúc này hộp thoại hiện ra như sau: : Nhập vào tên chân IC : Nhập vào số chân IC : Nhập vào tổng số chân IC cần đặt : Đặt thứ tự tăng dần cho số chân IC : Đặt khoảng cách giữa hai chân IC Chọn Khi đó sẽ có một loạt các chân IC được đặt lên đường bao ngoài của IC. Trong trường hợp muốn thay đổi tên chân IC hoặc số chân IC cho nhanh cùng một lúc, thì sau khi đặt xong tiến hành chọn các chân IC sau đó nhấp phải chuột chọn lần lượt thay đổi trong mục và cho tương ứng với các chân cho đúng với thực tế . Sau đó chọn và khi đó sẽ có được kết quả như mong muốn. Ngoài ra khi dùng để vẽ các đoạn thẳng bên trong ( đối với led 7 đoạn ) thì chọn biểu tượng Place Line trên tiêu hình. Muốn cho đường 93 thay đổi kiểu hiển thị thì nhấp hai lần vào đoạn dây và chọn trong phần < Line Style & Width >. Đối với các IC thì lệnh này có thể bỏ qua. 6.1.4. Thêm hình ảnh, ký tự và các ký hiệu IEEE vào linh kiện: Chọn biểu tượng Place Ellipse trên tiêu hình, lệnh này dùng đặt dấu chấm thập phân cho led 7 đoạn hoặc đặt các dấu chấm cho ma trận led (matrix ). Ngoài ra cũng có thể chọn biểu tượng Place Text trên tiêu hình để đặt tên ( nhãn ) cho IC được tạo. Ví dụ: Tạo hình dạng led 7 đoạn. Lần lượt thực hiện các lệnh như trên cuối cùng có kết quả như hình sau: Đóng cửa sổ phần tạo linh kiện lại sẽ gặp thông báo: Chọn Lúc này sẽ thoát ra màn hình đã tạo linh kiện ban đầu, nhưng bên dưới LIBRARY1.OLB có một linh kiện tên là LINHKIEN như sau: 94 Lưu ý: Riêng đối với các IC thì chỉ cần đặt đường bao ngoài, đặt chân IC và tên của linh kiện mà thôi. 6.2. Sửa đổi các linh kiện cũ: 6.2.1. Sửa đổi linh kiện trong thư viện: Tài nguyên phong phú của Capture chính là các ký hiệu linh kiện cất trong các tập tin thư viện có họ là .olb. Muốn vẽ một sơ đồ mạch điện phải sử dụng đến các ký hiệu có trong thư viện này. Ngoài ra có thể tự tạo các ký hiệu hoàn toàn mới và cất trong thư viện của riêng mình. Sau khi cài đặt thành công chương trình Orcad, trên ổ cứng sẽ có các thư mục Library dùng lưu trữ các loại tập tin thư viện. Có 4 loại thư viện: Thư viện vốn có của Capture có họ là .olb Thư viện cất giữ các footprint dùng cho vẽ mạch in Layout có họ là .llb Thư viện khai báo các tham số của linh kiện dùng với trình PSpice có họ là .lib Thư viện cất các IC EPROM dùng cho trình PLD có họ là .vhd 6.2.2. Sửa đổi linh kiện trong trang sơ đồ mạch: Trong quá trình vẽ sơ đồ mạch điện nguyên lý, các linh kiện chứa trong thư viện có thể sơ đồ chân sẽ khác nhau so với sơ đồ nguyên lý thực tế cho nên khi gặp những trường hợp đó chúng ta sẽ tiến hành thay đổi như sau. Chọn linh kiện cần thay đổi, nhấp phải chuột chọn và khi đang ở trang vẽ này có thể hoán chuyển các chân linh kiện tùy thích. Sau đó chọn < Update Current > để lưu lại. 6.2.3. Sửa đổi các linh kiện trong tổ hợp mạch: Cách thức thực hiện lệnh này tương tự như sửa đổi linh kiện trong sơ đồ mạch, nhưng lưu ý khi lưu lại thay vì chọn thì chúng ta sẽ chọn là để lưu tất cả. 95 6.3. Thực hành tạo mới linh kiện IC: Thông thường khi gặp sơ đồ mạch điện nguyên lý thì chúng ta sẽ tiến hành tìm kiếm trong thư viện để chọn cho đúng linh kiện theo yêu cầu. Tuy nhiên không phải bao giờ cũng có tất cả mọi thứ, vì vậy trong những lúc đó chúng ta sẽ tạo ra các linh kiện tương ứng như mạch điện dưới đây: C12 220MF VCC R2 4.7 C2 .01 C8 47MF INPUT1 C3 1MF C7 1000MF C5 100MF INPUT2 R1 4.7 LA4440 U1 la4440 2 6 1 7 9 10 12 13 4 1 1 1 4 5 3 IN IN NF NF BS OUT OUT BS M U T IN G V C C G N D F L MASS- PRE LS2 SPEAKER C11 1MF C4 47MF C10 .01 C9 100MF C6 1000MF C1 2200MF LS1 SPEAKER 6.3.1. Xác định loại linh kiện cần tạo mới: Rõ ràng theo sơ đồ này thì các linh kiện chúng ta cần lấy như tụ điện, điện trở, loa đều dễ dàng tìm thấy trong thư viện . Nhưng khi tới IC LA4440 thì thư viện sẽ thông báo không tìm thấy, cho nên công việc tiếp theo là tạo mới IC này. Chọn gặp hộp thoại sau: Tại đây chọn và tiếp theo nhấn phím . Lúc này trên màn hình sẽ hiện ra đường dẫn của thư viện cần tạo mới như hình. 96 Sau đó chọn đường dẫn và nhấp phải chuột chọn một hộp thoại hiện ra yêu cầu nhập tên IC cần tạo mới ( Nhập vào tên LA4440 ) sau đó chọn Lúc này trên màn hình xuất hiện như sau : 97 6.3.2. Vẽ hình dạng của linh kiện: Chọn biểu tượng Place rectange trên tiêu hình để vẽ đường bao ngoài cho IC. Khi thực hiện phần này chúng ta sẽ đặt đường khung bên ngoài. 6.3.3. Đặt các chân vào linh kiện: Chọn biểu tượng Place pin trên tiêu hình để đặt chân linh kiện cho IC. Khi thực hiện phần này chúng ta lần lượt đặt vào từng chân IC bằng cách chọn tên chân và số chân tương ứng với sơ đồ mạch điện nguyên lý. 6.3.4. Thêm hình ảnh, ký tự và các ký hiệu IEEE vào linh kiện: Chọn biểu tượng Place text trên tiêu hình để đặt tên cho IC. Khi thực hiện phần này chúng ta đặt tên cho IC cần tạo. Với các lệnh thực hiện như trên, IC LA4440 được hình thành như hình: M U T IN G 4 V C C 1 1 BS 9 OUT 10 U? BS 12 F L 5 IN 2 BS 13 NF 7 LA4440 NF 1 G N D 1 4 IN 6 MASS-PRE 3 Lúc này bên trong đường dẫn d:\program files\orcad\library1.olb sẽ thấy một linh kiện mới có tên là LA4440. Chúng ta sẽ vào phần lấy linh kiện < Place part > mở thư viện chứa IC vừa tạo ra và kết hợp với các linh kiện có sẵn trong thư viện. Cuối cùng chúng ta sẽ có sơ đồ mạch điện nguyên lý hoàn chỉnh như hình vẽ trên. 98 6.4. Thực hành sửa đổi các linh kiện cũ: 6.4.1. Thực hành sửa đổi linh kiện trong thư viện: Vào thư mục rồi vào tiếp thư mục sẽ thấy hiện ra các thư viện như sau : Để khảo sát các ký hiệu vốn có trong các tập tin thư viện trên. Có thể mở trang biên soạn xử lý các ký hiệu trong thư viện như sau: - Vào trình Capture - Chọn Lúc này trên màn hình sẽ hiện ra một cửa sổ. Hãy tìm tập tin thư viện mà chúng ta muốn mở ra để xem, nháy nhanh chuột hai nhịp trên tập tin đó. 99 Ví dụ: Mở tập tin Discrete thì thấy trong giao diện liệt kê các ký hiệu có trong thư viện như sau: Muốn xem ký hiệu nào cho chuột nháy nhanh hai nhịp trên tên ký hiệu đó Ví dụ: Xem ký hiệu 10CTQ150/TO thì nhấp trên đó Khi đã ở trong trang có thể thấy được hình dạng của ký hiệu, hiểu được các thuộc tính của tất cả các chân ký hiệu. Dĩ nhiên có thể sửa đổi ký hiệu này và cập nhật vào thư viện để sau này lấy ra sử dụng. 100 6.4.2. Thực hành sửa đổi linh kiện trong trang sơ đồ mạch: Để lấy linh kiện nhấp chuột vào biểu tượng trên thanh công cụ Hộp thoại xuất hiện, tiến hành lấy IC LM7812C/TO220 trong thư mục REGULATOR như hình sau: Chọn . Tại con trỏ xuất hiện hình dạng IC, di chuyển con trỏ đến vị trí thích hợp rồi nhấp chuột. Để kết thúc việc chọn linh kiện này nhấp phải chuột chọn hoặc vào biểu tượng hình mũi tên trên thanh công cụ. Vì IC 7812 có sơ đồ chân trong thư viện khác với sơ đồ chân trong thực tế nên phải sửa lại bằng cách nhấp chuột vào linh kiện ( đổi màu ) rồi nhấp phải chuột chọn . Lúc này trên màn hình chỉ xuất hiện hình dạng IC 7812, chúng ta chọn chân bỏ trống còn lại nhấp phải chuột chọn như hình sau: 101 Xuất hiện hộp thoại và sẽ lần lượt chọn như hình. Sau khi sửa chữa xong, đóng cửa sổ bằng cách nhấp chuột vào biểu tượng có hình chữ X ở góc trên bên trái cửa sổ. Trên màn hình xuất hiện hộp thoại: Nếu muốn chấp nhận sự thay đổi thì chọn còn không thì chọn . Sau khi thay đổi xong IC có hình dạng sau: 102 6.4.3. Thực hành sửa đổi các linh kiện trong tổ hợp mạch: Để lấy linh kiện nhấp chuột vào biểu tượng trên thanh công cụ Hộp thoại xuất hiện, tiến hành lấy IC AT89C51 trong thư mục MICROCONTROLLER như hình sau: Chọn . Tại con trỏ xuất hiện hình dạng IC, di chuyển con trỏ đến vị trí thích hợp rồi nhấp chuột. Để kết thúc việc chọn linh kiện này nhấp phải chuột chọn hoặc vào biểu tượng hình mũi tên trên thanh công cụ. 103 Vì IC trong sơ đồ nguyên lý có đường nguồn ( Vcc ) và đường masse ( Gnd ) nên khi chọn IC chúng ta sẽ lần lượt cho hiển thị như sau: U2 AT89C51 9 18 19 29 30 31 1 2 3 4 5 6 7 8 21 22 23 24 25 26 27 28 10 11 12 13 14 15 16 17 39 38 37 36 35 34 33 32 RST XTAL2 XTAL1 PSEN ALE/PROG EA/VPP P1.0 P1.1 P1.2 P1.3 P1.4 P1.5 P1.6 P1.7 P2.0/A8 P2.1/A9 P2.2/A10 P2.3/A11 P2.4/A12 P2.5/A13 P2.6/A14 P2.7/A15 P3.0/RXD P3.1/TXD P3.2/INT0 P3.3/INT1 P3.4/T0 P3.5/T1 P3.6/WR P3.7/RD P0.0/AD0 P0.1/AD1 P0.2/AD2 P0.3/AD3 P0.4/AD4 P0.5/AD5 P0.6/AD6 P0.7/AD7 U1 AT89C51 9 18 19 29 30 31 1 2 3 4 5 6 7 8 21 22 23 24 25 26 27 28 10 11 12 13 14 15 16 17 39 38 37 36 35 34 33 32 RST XTAL2 XTAL1 PSEN ALE/PROG EA/VPP P1.0 P1.1 P1.2 P1.3 P1.4 P1.5 P1.6 P1.7 P2.0/A8 P2.1/A9 P2.2/A10 P2.3/A11 P2.4/A12 P2.5/A13 P2.6/A14 P2.7/A15 P3.0/RXD P3.1/TXD P3.2/INT0 P3.3/INT1 P3.4/T0 P3.5/T1 P3.6/WR P3.7/RD P0.0/AD0 P0.1/AD1 P0.2/AD2 P0.3/AD3 P0.4/AD4 P0.5/AD5 P0.6/AD6 P0.7/AD7 Chọn IC AT89C51 thứ 1 ( U1) sau đó nhấp phải chuột chọn < Edit Part >. Lúc này trên màn hình xuất hiện hình dạng IC như hình. P2.4/A12 25 P0.6/AD6 33 P1.1 2 P0.1/AD1 38 XTAL1 19 P1.6 7 P3.2/INT0 12 P2.5/A13 26 U? P0.7/AD7 32 P1.7 8 P3.3/INT1 13 P2.6/A14 27 PSEN 29 P2.0/A8 21 P3.4/T0 14 P2.7/A15 28 P0.2/AD2 37 ALE/PROG 30 P2.1/A9 22 P3.5/T1 15 P1.2 3 P3.0/RXD 10 P0.3/AD3 36 EA/VPP 31 P3.6/WR 16 P1.3 4 P3.1/TXD 11 P2.2/A10 23 P0.4/AD4 35 P3.7/RD 17 P1.4 5 P2.3/A11 24 RST 9 P0.5/AD5 34 P1.0 1 XTAL2 18 P0.0/AD0 39 P1.5 6 Chọn chân có màu đỏ ở phía trên, nhấp phải chuột chọn < Edit Properties > lúc này gặp hộp thoại như hình. 104 Thay đổi hình dạng chân trong mục phần Zero Length thành Line và đánh dấu vào mục . Sau đó chọn lúc này sẽ thấy chân nguồn Vcc ( 40 ) hiện ra như hình. P2.4/A12 25 P0.6/AD6 33 P1.1 2 P0.1/AD1 38 XTAL1 19 P1.6 7 P3.2/INT0 12 P2.5/A13 26 U? P0.7/AD7 32 P1.7 8 P3.3/INT1 13 P2.6/A14 27 PSEN 29 P2.0/A8 21 P3.4/T0 14 P2.7/A15 28 P0.2/AD2 37 ALE/PROG 30 P2.1/A9 22 P3.5/T1 15 P1.2 3 P3.0/RXD 10 P0.3/AD3 36 EA/VPP 31 P3.6/WR 16 P1.3 4 P3.1/TXD 11 P2.2/A10 23 P0.4/AD4 35 V C C 4 0 P3.7/RD 17 P1.4 5 P2.3/A11 24 RST 9 P0.5/AD5 34 P1.0 1 XTAL2 18 P0.0/AD0 39 P1.5 6 Thực hiện tương tự cho chân Gnd ( 20 ). Ngoài ra muốn hoán chuyển qua lại các chân IC, chúng ta chỉ việc chọn trực tiếp chân hoặc cụm chân cần duy chuyển sau đó kéo qua chỗ mới và đặt. Sau khi chân nguồn ( Vcc ) và chân masse ( Gnd ) hiện ra, tiến hành đóng hộp thoại và gặp thông báo như sau : 105 Chọn , khi đó cả hai IC AT89C51 đều lần lượt hiện ra chân nguồn và masse giống nhau như hình. U2 AT89C51 9 18 19 2 0 29 30 31 4 0 1 2 3 4 5 6 7 8 21 22 23 24 25 26 27 28 10 11 12 13 14 15 16 17 39 38 37 36 35 34 33 32 RST XTAL2 XTAL1 G N D PSEN ALE/PROG EA/VPP V C C P1.0 P1.1 P1.2 P1.3 P1.4 P1.5 P1.6 P1.7 P2.0/A8 P2.1/A9 P2.2/A10 P2.3/A11 P2.4/A12 P2.5/A13 P2.6/A14 P2.7/A15 P3.0/RXD P3.1/TXD P3.2/INT0 P3.3/INT1 P3.4/T0 P3.5/T1 P3.6/WR P3.7/RD P0.0/AD0 P0.1/AD1 P0.2/AD2 P0.3/AD3 P0.4/AD4 P0.5/AD5 P0.6/AD6 P0.7/AD7 U1 AT89C51 9 18 19 2 0 29 30 31 4 0 1 2 3 4 5 6 7 8 21 22 23 24 25 26 27 28 10 11 12 13 14 15 16 17 39 38 37 36 35 34 33 32 RST XTAL2 XTAL1 G N D PSEN ALE/PROG EA/VPP V C C P1.0 P1.1 P1.2 P1.3 P1.4 P1.5 P1.6 P1.7 P2.0/A8 P2.1/A9 P2.2/A10 P2.3/A11 P2.4/A12 P2.5/A13 P2.6/A14 P2.7/A15 P3.0/RXD P3.1/TXD P3.2/INT0 P3.3/INT1 P3.4/T0 P3.5/T1 P3.6/WR P3.7/RD P0.0/AD0 P0.1/AD1 P0.2/AD2 P0.3/AD3 P0.4/AD4 P0.5/AD5 P0.6/AD6 P0.7/AD7 6.5. Câu hỏi thảo luận (có thể hỏi trực tiếp cả lớp hoặc thảo luận theo từng nhóm) 1. Trình bày các chức năng và ứng dụng của phần mềm Circuit Maker ? 2. Trình bày các chức năng và ứng dụng của phần mềm Electronic Workbench ? 3. Trình bày các chức năng và ứng dụng của phần mềm Eagle ? 4. Trình bày các chức năng và ứng dụng của phần mềm Orcad ? 5. Sự khác nhau giữa các phần mềm như thế nào ? 6. Hãy kể tên các phiên bản của các phần mềm ứng dụng trên ? 106 BÀI 7. TẠO TẬP TIN NETLIST Mã bài: MĐ 19 07 Mục tiêu Kiến thức: - Nắm bắt được cách trình bày đúng các bước tạo tập tin Netlist để hoán đổi thông tin về sơ đồ mạch nguyên lý với các công cụ khác. - Nắm bắt được cách tạo được tập tin Netlist. Kỹ năng: - Xác định được chuyển đổi một sơ đồ mạch điện nguyên lý bất kỳ sang tập tin Netlis ... trên thanh công cụ. Quan sát các dây nối trên sơ đồ tạm thời bị ẩn đi. 254 Để kiểm tra lỗi trên mạch chọn biểu tượng Design Rule Check trên thanh công cụ. Gặp thông báo như hình có nghĩa là mạch thiết kế đã hoàn thành không tìm thấy lỗi. 255 Để duy chuyển linh kiện, nhấp chuột vào biểu tượng Component Tool trên thanh công cụ. Tiếp theo chọn linh kiện cần duy chuyển kéo đến vị trí cần đặt, nhấp phải chuột chọn để kết thúc. Sau khi sắp xếp chúng ta có các linh kiện được bố trí như sau. Vào biểu tượng Obstacle Tool trên thanh công cụ để vẽ khung cho mạch. Nhấp phải chuột chọn , nhấp phải chuột lần nữa chọn < Properties > gặp hộp thoại. 256 Trong chọn loại đường bao ngoài là Trong chọn độ rộng là Trong chọn lớp chung là Nhấp chọn , sau đó duy chuyển con trỏ lên góc trái trên cùng của mạch nhấp trái giữ và kéo dài xuống góc đối diện là sẽ có một đường khung màu vàng khoanh vùng các linh kiện. Để kết thúc lệnh này nhấp phải chuột và chọn . Cuối cùng có được như sau. 257 Tiếp theo vào biểu tượng chọn . Hộp thoại xuất hiện : Tại cột 4 nếu lớp nào muốn chọn vẽ thì chọn lớp đó xong nhấp phải chuột chọn và chọn còn ngược lại lớp nào không vẽ thì chọn . Trong trường hợp này chúng ta vẽ mạch in hai lớp cho nên sẽ chọn như hình sau. 258 Sau đó nhấp ở góc trái của hộp thoại để đóng lại. Tiếp theo vào biểu tượng chọn . Hộp thoại xuất hiện : Tại cột 3 chọn hàng đầu tiên và nhấp trái chuột quét chọn toàn bộ , nhấp phải chuột chọn cửa sổ hiện ra như sau: 259 Nhập vào Min Width, Conn Width, Max Width các giá trị 20, 20, 20 và nhấp . Các thông số được thay thế ở khung như hình trên, nhấp < Close > ở góc trái của hộp thoại để đóng lại. Để chạy mạch in tự động nhấp chọn từ menu như hình. Chương trình tự động chạy mạch in. Sau khi chạy mạch xong, các đường mạch chạy theo sơ đồ hình dưới. Tùy theo cách sắp đặt vị trí các linh kiện sẽ có các mạch in khác nhau. Cuối cùng chúng ta có kết quả như hình sau: Sau một thời gian chờ đợi, cửa sổ Layout xuất hiện như hình: 260 Nhấp kết thúc. Mặt khác nếu trong quá trình chạy tự động nếu việc sắp xếp các linh kiện không hợp lý thì chương trình sẽ báo rằng trên mạch còn các đường mạch khác không vẽ được ( đường màu vàng ). Khi đó chúng ta chọn < Unroute > từ menu như hình. Để hủy lệnh vẽ mạch tự động và tiến hành lại bước sắp xếp linh kiện cho hợp lý hơn. Một điểm nữa là cứ sau mỗi lần thực hiện mạch chạy tự động tất cả các đường mạch đều không giống nhau tuy linh kiện được phân bố giống nhau. Để xóa những chữ ký tự linh kiện trên màn hình chọn biểu tượng Text tool trên thanh công cụ, sau đó cứ việc chọn các ký tự và nhấn phím . Tuy nhiên chỉ nên xóa những ký tự màu xanh lá cây mà thôi, còn những ký tự màu trắng sẽ được giữ lại bởi vì nó giúp cho chúng ta biết vị trí linh kiện nằm ở chỗ nào trên mạch khi tiến hành lắp ráp linh kiện. Sau đó dùng các biểu tượng trên thanh công cụ để hoàn chỉnh tất cả các đường mạch in theo ý muốn, thông thường khi sử dụng các biểu tượng này là chúng ta tiến hành tách các đường mạch đặt quá gần nhau, các đường mạch gần các chân hàn linh kiện, các đường mạch phức tạp sẽ được tối ưu hóaCuối cùng có được kết quả như hình: 261 Bây giờ vào biểu tượng Text Tool trên thanh công cụ, nhấp phải chuột chọn hộp thoại xuất hiện chúng ta lần lượt nhập vào như sau: Tại khung nhập tên Khung nhập chiều dài cho chữ là Khung nhập chiều cao cho chữ là Khung chọn màu chữ theo màu của mạch in lớp trên . Sau khi thiết đặt xong, nhấp . 262 Kéo dòng chữ nhấp đặt tại vị trí như hình, kết quả mạch in như sau: 263 Sau cùng lưu lại toàn bộ sơ đồ mạch in, bằng cách nhấp chuột vào biểu tượng Save trên thanh công cụ. Để đối chiếu chéo giữa hai phần mạch sơ đồ nguyên lý ( Capture ) và sơ đồ mạch in ( Layout ) tại Layout chọn như hình sau. Khi đó nếu chọn linh kiện bên này thì linh kiện bên kia đổi màu và ngược lại. Lưu ý là bên phần Capture vào lệnh < Miscellaneous > và đánh dấu vào mục . 264 8.7. Câu hỏi thảo luận (có thể hỏi trực tiếp cả lớp hoặc thảo luận theo từng nhóm) 1. Trình bày cách vẽ mạch in bằng tay ? 2. Trình bày cách chỉnh sửa các đường mạch in ? 3. Trình bày cách thay đổi kích cỡ lỗ chân hàn ? 4. Trình bày cách đo khoảng cách dài và rộng của mạch ? 5. Trình bày cách tạo mới một Footprint ? 6. Trình bày cách phủ đồng lên các vùng còn trống trên mạch ? 7. Trình bày cách thay đổi hình dạng Footprint trong mạch ? 8. Trình bày cách kiểm tra tổng quát các phần của sơ đồ mạch in ? 9. Trình bày lệnh làm hiện lên đường mạch in, chân hàn, hình dạng linh kiện trong phần Layout ? 10. Trình bày lệnh in trong phần Layout khi tiến hành in bản mạch in ra ngoài giấy sử dụng ? 11. Trình bày cách in một sơ đồ mạch in chuyển sang file Word ? 12. Trình bày cách thực hiện vẽ mạch in trên một lớp, lớp còn lại dùng đặt các đường Jumper ? 265 BÀI 9. GIA CÔNG MẠCH IN Mã bài: MĐ 19 09 Mục tiêu Kiến thức: - Nắm bắt được cách trình bày đúng các bước gia công một mạch in. - Nắm bắt được cách gia công hoàn thiện một mạch in. Kỹ năng: - Xác định được các phương pháp khi thực hiện làm mạch in. - Xác định được cách làm mạch in khi gia công mạch điện. Thái độ: - Chuyên cần nghiêm túc trong học tập - Lắng nghe giảng bài và làm bài đầy đủ trên lớp Nội dung chính. 9.1. In sơ đồ mạch lên phíp tráng đồng: 9.1.1. Vệ sinh phíp tráng đồng trước khi in: Khi tiến hành chọn phíp tráng đồng chúng ta nên chọn các phíp không bị trầy xước hay bị ôxy hóa. Sau đó tiến hành vệ sinh bằng cách phủi bụi hoặc dùng giấy nhám nhuyễn chà sạch trên bề mặt đó thật kỹ để tránh bị đứt các đường mạch khi in ra. 9.1.2. Chọn kích cỡ: Phíp tráng đống khi chọn lựa phải phù hợp với kích thước mạch in đang vẽ nhằm tránh gây ra sự lãng phí tốn kém không cần thiết. 9.1.3. Phương pháp in lụa: In lụa là một dạng trong kỹ thuật in lưới. Để họa tiết cần in có độ tinh xảo cao hơn, lưới được dùng là loại vải lụa nên còn được gọi là in lụa. In lụa là một dạng trong kỹ thuật in ấn. In lụa là tên thông dụng do giới thợ đặt ra xuất phát từ lúc bản lưới của khuôn in làm bằng tơ lụa. Sau đó, khi mà bản lưới lụa có thể thay thế bởi các vật liệu khác như vải bông, vải sợi hóa học, lưới kim loại để 266 làm thì tên gọi được mở rộng như là in lưới. In lụa thực hiện theo nguyên lý giống như in mực dầu trên giấy nến theo nguyên lý chỉ một phần mực in được thấm qua lưới in, in lên vật liệu in bởi trước đó, một số mắt lưới khác đã được bịt kín bởi hóa chất chuyên dùng. Trong trường hợp in chữ hay họa tiết đơn giản, người ta dùng lưới là vải thô, có sợi to. Và để in họa tiết tương đối tinh xảo hơn, người ta dùng lưới bằng vải lụa (có sợi vải nhỏ và đều đặn) nên còn gọi là in lụa. Đây là một phương pháp in thủ công đơn giản, rẻ tiền nhưng sản phẩm đạt được chất lượng khá cao nhờ kỹ thuật ép mực trực tiếp qua mặt lưới xuống sản phẩm chứ không gián tiếp như kỹ thuật in typo ... Kỹ thuật in lụa có thể in trên hầu hết các chất liệu khác nhau như giấy, bao bì nhựa, thủy tinh, kim loại...và đặc biệt là vải. Để làm được việc này, đầu tiên cần phải chuẩn bị một khung in lụa, hóa chất nhạy sáng, keo, sơn, xăng, dầu tẩy để làm sạch tấm lụa sau khi in xong. Hình ảnh cần in sẽ được thiết kế trên máy tính, sau khi có mẫu thiết kế hoàn chỉnh thì tiến hành tách màu. Mỗi một màu sẽ được tách riêng ra thành từng file, sao đó chúng được in ra với hoàn toàn là màu đen. Như vậy, mỗi màu khi tách ra sẽ làm được một tấm phim và một lưới in tương ứng. Người thợ in quét một lớp hóa chất nhạy sáng và keo lên lưới lụa, sau đó áp những hình mẫu tách màu lên khung và đem chụp sáng. Lớp hóa chất nhạy sáng sẽ in hình mẫu tách màu lên khung lụa, phần keo đóng vai trò như một màn chắn, chỉ để lộ phần mẫu tách màu trên khung lụa. Mực in sẽ chỉ đi qua phần mẫu mẫu tách màu trên khung lụa mà thôi. Càng nhiều màu sẽ có càng nhiều mẫu tách màu. Trong in lụa, hiệu ứng chồng màu tạo ra một màu mới có thể xảy ra khi màu in trước chưa kịp khô mà đã quét thêm một lớp màu khác sau đó. Do đó để chính xác trong in lụa, phải chờ cho lớp màu trước tạm khô rồi mới quét lớp màu thứ hai lên. In lụa là phương pháp in xuyên, khuôn in có cấu tạo là một tấm lưới (polyester hoặc kim loại) căng trên một khung chữ nhật làm bằng gỗ hoặc hợp kim nhôm. Khi in, người ta cho mực vào lòng khung, gạt qua bằng một lưỡi dao cao su. Dưới áp lực của dao gạt, mực sẽ xuyên qua các ô lưới và truyền (dính lên) bề mặt vật liệu bên dưới, tạo nên hình ảnh in. Đây là hình mô tả nguyên lý in lụa: 267 Như chúng ta thấy, nguyên tắc của việc chụp bàn lụa là làm thế nào đó che hết tất cả những ô không in trên bề mặt lưới (vùng màu xanh), mực chỉ xuyên qua các vùng có hình ảnh in (vùng màu trắng trong hình trên) để in xuống vật liệu bên dưới. Ưu điểm: chi phí thấp, in số lượng ít, có thể in trên nhiều loại chất liệu khác nhau, chủ động về màu sắc. Khuyết điểm: bản in chấp nhận được, độ nét tạm, tốn thời gian 9.1.4. Phương pháp in quang: Chụp phim trực tiếp lên bề mặt board đồng đã được phủ mực cảm quang, phần mực tiếp xúc với ánh sáng sẽ bám chắc, phần không được chiếu sáng sẽ bị hòa tan trong dung dịch xút. Cho nên sẽ hiện đường mạch lên sau đó đem đi ngâm trong dung dịch FeCl3 như bình thường. Ưu điểm : Công đoạn đơn giản, không cần đòi hỏi phải có tay nghề như in lụa, tiết kiệm thời gian và đặc biệt là cho đường mạch vô cùng sắc nét mà làm bằng tay hay in lụa cũng không thể nào bằng được. Tuy nhiên phương pháp này có khuyết điểm là nếu làm một loại với số lượng ít thì sẽ mất nhiều công hơn là phương pháp in lụa. 9.2. Qui trình tẩy mạch in: 9.2.1. Hòa dung dịch tẩy: Dùng thau nhựa cho dung dịch FeCl3 hòa tan với H20, tùy theo mạch in lớn hay nhỏ số lượng nhiều hay ít mà lượng thuốc ngâm và nước sẽ tương ứng. Trong trường hợp muốn cho quá trình xúc tác giữa mạch in và thuốc ngâm diễn ra nhanh thì có thể hòa tan dung dịch FeCl3 với nước ấm, lưu ý là thuốc ngâm sau 268 khi đã sử dụng lần thứ nhất có thể dùng lại cho những lần sau tuy nhiên quá trình xúc tác diễn ra chậm hơn. Một vấn đề quan trọng nữa là trong khi pha hỗn hợp tránh cho chúng văng vào mắt hay quần áo. Ngoài ra không để thuốc ngâm vào trong thau nhôm bởi vì lâu ngày sự tiếp xúc sẽ gây ra ăn mòn. 9.2.2. Tẩy mạch in: Sau khi mạch in đã được in ra trên mạch, chúng ta quan sát lần cuối xem có vị trí nào bị vẽ không liền nét hay không, độ đậm các đường phải đều nhau, đồng thời không bỏ sót đường mạch nào cả. Trường hợp cần thiết chờ mực khô rồi đồ lại một lần nữa. Dùng dao sắt cạnh cạo sửa các biên của đường mạch sao cho đường mạch an toàn và đẹp. Khi mạch đã vẽ hoàn chỉnh, chờ cho mực khô rồi cho bảng mạch ngâm vào dung dịch thuốc ngâm mạch in. Mặt đồng cho úp hướng xuống phía dưới, hóa chất tẩy sẽ ăn mòn lớp đồng tại các vị trí không bám mực và để nguyên lớp đồng tại các vị trí được bao phủ bằng các đường vẽ mực. Sau khi tầy xong các vùng đồng không cần thiết, rửa mạch in với nước sạch nhiều lần, dùng xăng hoặc cồn lau sạch các đường mực. Lúc này các đường mạch in sẽ hiện ra trên mạch, dùng khoan để khoan các lỗ cắm chân linh kiện 9.3. Làm vệ sinh và chống ô xi hóa: 9.3.1. Chuẩn bị dụng cụ làm vệ sinh: Dùng giấy nhám nhuyễn chà sát lên các đường đồng trên mạch để tạo độ nhám cần thiết dễ dàng cho việc hàn mạch. 9.3.2. Kiểm tra hoàn thiện sản phẩm: Kiểm tra lại mạch in lần cuối bằng cách quan sát xem các đường mạch có bị đứt hay không? Trong trường hợp khả nghi có thể dùng đồng hồ VOM đo nối tắt các điểm nối với nhau trước khi thực hiện lắp ráp mạch. 9.3.3. Sửa lại mạch in: Nếu gặp sự cố về các đường mạch thì có thể dùng dao cắt mạch và dùng dây nối lại các điểm cho đúng. 9.3.4. Làm vệ sinh sấy khô: Có thể dùng máy sấy để làm khô mạch in hoặc phơi nắng để các đường mạch thật sự khô ráo trước khi vào những công đoạn tiếp theo. 9.3.5. Phủ dung dịch chựa thông chống ô xi hóa cho mạch in: 269 Dùng dung dịch nhựa thông có pha xăng thơm, rồi dùng bông gòn quét lên một lớp mỏng lên mạch để có thể bảo quản mạch lâu ngày không bị ôxy hóa là bị lên lớp ten xanh hoặc ố đen. 9.4. Gia công mạch in: 9.4.1. Mạch điều chỉnh và ổn định tốc độ động cơ DC: Khi tiến hành gia công mạch in việc đầu tiên là chúng ta sẽ in sơ đồ mạch in ra giấy. Tùy theo số lượng bản mạch cần in ra nhiều hay ít mà chọn phương pháp in cho phù hợp. Nếu cần với số lượng nhiều thì nên dùng phương pháp in lụa khi đó chỉ việc tạo ra bản lụa sau đó muốn in bao nhiêu cũng được, và khi đó giá thành sẽ hạ tiết kiệm chi phí đáng kể. Ngược lại nếu in số lượng ít thì dùng phương pháp ủi, đây là phương pháp các sinh viên học sinh áp dụng phổ biến do thực hiện nhanh chóng và giá thành chi phí rẽ. Cách thực hiện là dùng mạch đã được in sẵn trên giấy có mặt bóng, tốt nhất là giấy đề can sau đó đặt lên phím đồng và dùng bàn ủi để ủi, lúc này do tác dụng nhiệt làm nóng chảy mực in trên giấy và dính vào phím đồng. Sau đó để nguội tiến hành gỡ lớp giấy in ra, đối với giấy in là đề can thì cứ lột từ từ ra và không cần nhúng vào nước. Do trong quá trình gỡ và ủi có nhiều chỗ mạch bị xước không có mực nên dùng bút lông dầu tô lại những chỗ nào không có mực để khi làm xong mạch không bị đứt nét. Dùng thuốc ngâm mạch pha với nước đổ vào chậu sau đó cho mạch in vào dung dịch này. Khi đó do tác dụng với dung dịch FeCL3, các đường đồng sẽ bị lắng xuống đáy chậu trên mạch chỉ còn lại các đường mực đã in trước đó. Sau đó rửa sạch với nước và dùng giấy nhám chà hết lớp mực in đi rồi dùng khoan tay để khoan (có thể dùng khoan máy) với các linh kiện thường như trở, tụ, IC thì dùng mũi 0.8mm còn đối với IC 78xx, triac... thù dùng mũi 1.2mm...Sau khi làm xong tất cả các bước thì tiến hành lắp ráp, hàn linh kiện và test mạch. Khi tiến hành quá trình lắp ráp nên in ra sơ đồ chân hàn và sơ đồ bố trí linh kiện để tiện trong việc kiểm tra các sai sót. Hình sau là toàn bộ sơ đồ các phần của mạch điều chỉnh và ổn định tốc độ động cơ. 270 SƠ ĐỒ MẠCH IN SƠ ĐỒ CHÂN HÀN LINH KIỆN 271 SƠ ĐỒ BỐ TRÍ LINH KIỆN 9.4.2. Mạch điện tử ứng dụng khác ( đã thực hiện ở các bài trước ). 9.4.2.1. Bài tập số 1 SƠ ĐỒ MẠCH IN 272 SƠ ĐỒ CHÂN HÀN LINH KIỆN SƠ ĐỒ BỐ TRÍ LINH KIỆN 273 9.4.2.2. Bài tập số 2 SƠ ĐỒ MẠCH IN SƠ ĐỒ CHÂN HÀN LINH KIỆN 274 SƠ ĐỒ BỐ TRÍ LINH KIỆN 9.4.2.3. Bài tập số 3 SƠ ĐỒ MẠCH IN 275 SƠ ĐỒ CHÂN HÀN LINH KIỆN SƠ ĐỒ BỐ TRÍ LINH KIỆN 9.4.3. Thi công hoàn thành các mạch điện trên. 276 9.5. Câu hỏi thảo luận (có thể hỏi trực tiếp cả lớp hoặc thảo luận theo từng nhóm) 1. Trình bày cách thực hiện phương pháp dùng bàn ủi khi làm mạch in ? 2. Trình bày cách pha chế thuốc ngâm trong quá trình làm mạch ? 3. Trình bày các vấn đề gặp phải trong quá trình thi công mạch điện ? 4. Trình bày cách khắc phục khi gặp sự cố khi thi công ? 5. Sự khác nhau giữa phương pháp in lụa và phương pháp in quang thế nào ? 6. Hãy kể thêm tên các phương pháp in mà học viên đã biết, cho biết phương pháp thực hiện như thế nào ? Kiểm tra Tiến hành lắp ráp ( chọn một trong các mạch in vừa làm )
File đính kèm:
 giao_trinh_ve_mach_dien_tu_phan_2.pdf
giao_trinh_ve_mach_dien_tu_phan_2.pdf

