Giáo trình Quản trị sharepoint 2010
SharePoint site giúp nhân viên có thể chia sẻ cùng nhau các thông tin, dữ liệu, các ý kiến chuyên gia thông qua
ứng dụng Microsoft Office và sử dụng trên các trình duyệt như Internet Explorer hoặc Firefox. Trong chương
này, bạn sẽ được tìm hiểu tổng qua về khả năng cộng tác mà SharePoint 2010 mang lại.
Nền tảng SharePoint 2010 có thể được diễn tả qua 5 từ sau: cộng tác, tổng hợp, tổ chức, trình bày và cộng
đồng.
Cộng tác: nền tảng cơ bản của SharePoint là cộng tác. Bắt nguồn từ phiên bản Microsoft SharePoint Team
Services (STS) được cung cấp miễn phí trong Microsoft Office 2000 Professional, STS được đổi tên thành
Windows SharePoint Services (WSS), trở thành nền tảng cho sản phẩm Microsoft SharePoint Portal Server
2003 (SPS) và Microsoft Office SharePoint Server 2007 (MOSS). Bây giờ STS được gọi là Microsoft SharePoint
Foudation Services (SFS). Giá trị cốt lõi mà nền tảng này mang lại là khả năng cộng tác mạnh mẽ hỗ trợ
workflow, khả năng đồng bộ hóa cao, tăng khả năng bảo mật, giúp người dùng trong các phòng ban, các nhóm
và trong doanh nghiệp có thể tương tác với nhau, tạo nên một môi trường cộng tác hoàn hảo. SFS là phiên bản
miễn phí cũng như không yêu cầu về Client Access License – một chính sách bản quyền khi bạn muốn sử dụng
SharePoint triển khai qua Internet.
Tóm tắt nội dung tài liệu: Giáo trình Quản trị sharepoint 2010
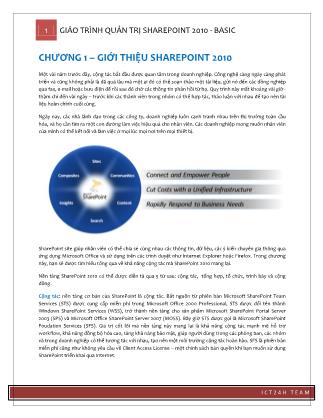
1 GIÁO TRÌNH QUẢN TRỊ SHAREPOINT 2010 - BASIC I C T 2 4 H T E A M CHƯƠNG 1 – GIỚI THIỆU SHAREPOINT 2010 Một vài năm trước đây, cộng tác bắt đầu được quan tâm trong doanh nghiệp. Công nghệ càng ngày càng phát triển và cũng không phải là đã quá lâu mà một ai đó có thể soạn thảo một tài liệu, gửi nó đến các đồng nghiệp qua fax, e-mail hoặc bưu điện để rồi sau đó chờ các thông tin phản hồi từ họ. Quy trình này mất khoảng vài giờ - thậm chí đến vài ngày – trước khi các thành viên trong nhóm có thể hợp tác, thảo luận với nhau để tạo nên tài liệu hoàn chỉnh cuối cùng. Ngày nay, các nhà lãnh đạo trong các công ty, doanh nghiệp luôn cạnh tranh nhau trên thị trường toàn cầu hóa, và họ cần tìm ra một con đường làm việc hiệu quả cho nhân viên. Các doanh nghiệp mong muốn nhân viên của mình có thể kết nối và làm việc ở mọi lúc mọi nơi trên mọi thiết bị. SharePoint site giúp nhân viên có thể chia sẻ cùng nhau các thông tin, dữ liệu, các ý kiến chuyên gia thông qua ứng dụng Microsoft Office và sử dụng trên các trình duyệt như Internet Explorer hoặc Firefox. Trong chương này, bạn sẽ được tìm hiểu tổng qua về khả năng cộng tác mà SharePoint 2010 mang lại. Nền tảng SharePoint 2010 có thể được diễn tả qua 5 từ sau: cộng tác, tổng hợp, tổ chức, trình bày và cộng đồng. Cộng tác: nền tảng cơ bản của SharePoint là cộng tác. Bắt nguồn từ phiên bản Microsoft SharePoint Team Services (STS) được cung cấp miễn phí trong Microsoft Office 2000 Professional, STS được đổi tên thành Windows SharePoint Services (WSS), trở thành nền tảng cho sản phẩm Microsoft SharePoint Portal Server 2003 (SPS) và Microsoft Office SharePoint Server 2007 (MOSS). Bây giờ STS được gọi là Microsoft SharePoint Foudation Services (SFS). Giá trị cốt lõi mà nền tảng này mang lại là khả năng cộng tác mạnh mẽ hỗ trợ workflow, khả năng đồng bộ hóa cao, tăng khả năng bảo mật, giúp người dùng trong các phòng ban, các nhóm và trong doanh nghiệp có thể tương tác với nhau, tạo nên một môi trường cộng tác hoàn hảo. SFS là phiên bản miễn phí cũng như không yêu cầu về Client Access License – một chính sách bản quyền khi bạn muốn sử dụng SharePoint triển khai qua Internet. 2 GIÁO TRÌNH QUẢN TRỊ SHAREPOINT 2010 - BASIC I C T 2 4 H T E A M Tổng hợp : SharePoint 2010 cho phép bạn có thể tổng hợp thông tin từ nhiều nguồn tài nguyên khác nhau như database, file server hoặc website. Gồm: Liên kết đến nội dung. Index nội dung. Lưu trữ nội dung Sử dụng ứng dụng Really Simple Sysdication (RSS) Sử dụng ứng dụng Business Connectivity Services (BCS) Tổ chức: trong mọi ngữ cảnh, khi mà các dữ liệu đã được tổng hợp thì nó cần được tổ chức lại. Gần như tất cả chúng ta đều tốn khá nhiều thời gian cho việc tổ chức lại thông tin trên file server, database, tài liệu trong thư mục My Document hoặc các nội dung thông tin khác trong doanh nghiệp. Các chuyên gia IT thường hay sử dụng các cụm từ chẳng hạn như “out of control” (ngoài kiểm soát) hoặc “nothing but rubbish” (không có gì là bỏ đi) để mô tả về những nơi lưu trữ thông tin trong doanh nghiệp. SharePoint 2010 cung cấp cho bạn những tính năng có khả năng tổ chức hóa cao như Quản lý siêu dữ liệu với Metadata Service Phân loại nội dung Chia cột trong site Quản lý các phần Tóm tắt liên kết Web Part Phân loại thư mục Tổ chức thông tin trong doanh nghiệp là việc quan trọng ở bất cứ doanh nghiệp, công ty sử dụng SharePoint. Trình bày: sau khi tổng hợp và tổ chức hóa thông tin, bạn cần trình bày thông tin làm sao để dễ nhìn cũng như dễ hiểu. SharePoint Designer có thể giúp bạn trình bày các bố cục và giao diện tùy thích. Các dữ liệu về dự án sẽ được hiển thị trên các Web Part tại SharePoint 2010. Tất cả các tính năng trong quản trị nội dung doanh nghiệp (Enterprise Content Management - ECM), chẳng hạn như quản trị tài liệu (Document Management – DM), quản trị nội dung website (Web Content Management – WCM) đều có trong SharePoint 2010, giúp bạn có thể tổng hợp, tổ chức và trình bày thông tin một cách hiệu quả. Cộng đồng: SharePoint cho phép bạn xuất bản thông tin đến các thành viên trong nhóm cũng như đến những người xem. Web Content Management là công cụ quan trọng giúp bạn xuất bản thông tin đến cộng đồng. Giới thiệu các tính năng trong SharePoint 2010 SharePoint 2010 được xây dựng dựa trên những giá trị mà SharePoint Server 2007 mang lại, cung cấp giá trị cốt lõi trong cộng tác. Microsoft SharePoint 2010 đem đến cho doanh nghiệp: Kết nối và ủy quyền. Giảm thiểu chi phí với một hạ tầng hợp nhất. Nhanh chóng đáp ứng nhu cầu doanh nghiệp. 3 GIÁO TRÌNH QUẢN TRỊ SHAREPOINT 2010 - BASIC I C T 2 4 H T E A M Những tính năng mở rộng trong SharePoint có thể được nhóm lại như sau: Tính năng Mô tả Sites Cho phép các nhân viên, đối tác và khách hàng có thể làm việc thông qua giao diện Web để chia sẻ thông tin, dữ liệu. Bạn có thể kiểm soát site bên trong hoặc bên ngoài firewall. Communities Sử dụng các tính năng để kết nối con người với nhau, sắp xếp hợp lí hóa, tổ chức thông tin một cách hiệu quả. Content Cung cấp sự nhanh chóng, chính xác và an toàn khi truy cập thông tin. Search Tìm kiếm và kết nối thông tin thông qua các SharePoint list, site, các hệ thống external, các nguồn dữ liệu như các tập tin chia sẻ, Website hoặc ứng dụng line-of- business. Insights Cho phép người dùng có thể nâng cao khả năng kinh doanh trong doanh nghiệp bằng cách tạo ra các báo cáo, tổ chức dữ liệu, phân tích nghiệp vụ. Composites Cho phép bạn tạo ra các giải pháp tích hợp để hỗ trợ người dùng và các chuyên gia lập trình viên một cách nhanh chóng. Các phiên bản SharePoint 2010 Phiên bản Mô tả Triển khai Intranet Enterprise Client Access License (CAL) Cho phép cộng tác người dùng trong doanh nghiệp, cung cấp công cụ để triển khai nghiệp vụ, dịch vụ Web và ứng dụng Microsoft trong phạm vi doanh nghiệp. Standard Client Access License (CAL) Cho phép triển khai nền tảng cộng tác ở tất cả nội dung, đơn giản hóa công việc quản trị nội dung và quy trình làm việc trong doanh nghiệp. Triển khai Internet/Extranet SharePoint 2010 for Internet Sites, Enterprise Dành cho doanh nghiệp muốn mở rộng quan hệ với khách hàng thông qua Internet hoặc tăng tính bảo mật với các site extranet để làm việc cùng các đối tác. SharePoint 2010 for Internet Sites, Standard Dành cho doanh nghiệp vừa và nhỏ muốn tạo một site Internet hoặc site extranet nhỏ. Các sản phẩm liên quan SharePoint Designer 2010 Một công cụ cho phép người dùng và các lập trình viên muốn tạo ra các giải pháp SharePoint mà không cần sử dụng các đoạn code chẳng hạn như giải pháp BI, giải pháp tích hợp dữ liệu, Web publishing, hệ thống ứng dụng nghiệp vụ. SharePoint Foundation 2010 Dành cho doanh nghiệp nhỏ cần một giải pháp cộng tác thông qua Web để thiết lập lịch làm việc, tổ chức hóa tài liệu, sử dụng các workspace, blog, wiki và thư viện tài liệu trong các phòng ban. 4 GIÁO TRÌNH QUẢN TRỊ SHAREPOINT 2010 - BASIC I C T 2 4 H T E A M SharePoint Foudation Services là giải pháp miễn phí mà Microsoft cung cấp cho các doanh nghiệp nhỏ để tạo ra một giải pháp cộng tác.Một số tính năng trong SharePoint Foudation 2010 giúp bạn triển khai giải pháp cộng tác. Tính năng Mô tả Sites Giao diện người dùng Ribbon, SharePoint Workspace, SharePoint Mobile, Office Client, Office Web Application Intergration, Standard Support Communities Blog và Wiki Content Remote BLOB Storage, List Enhancement Composite Business Connectivity Services, External List, Workflow, SharePoint Designer, Visual Studio, API Enhancement, REST/ATOM/RSS. Các tính năng trong SharePoint 2010 mang lại cho doanh nghiệp khả năng cộng tác được thể hiện qua các thuật ngữ Tính năng Mô tả Communities Blog và Wki, Tagging, Tag Cloud, Ratings, Social Bookmarkin, My Sites, Activity Feeds, Profiles and Expertise, Organization Browser. Content Remote BLOB Storage, List Enhancement, Enterprise Content Type, Metadata and Navigation, Document Sets, Multistage Disposition, Audio and Video Content Types. Insight PerformancePoint Services, Excel Services, Chart Web Part, Video Services, Web Analytics, SQL Server Intergration, Power Pivot Search Social Relevance, Phonetic Search, Navigation, FAST Intergration, Enhanced Pipeline Sites Ribbon UI, SharePoint Workspace, SharePoint Mobile, Office Client, Office Web Application Intergration, Standard Support Composite Business Connectivity Services, External List, Workflow, SharePoint Designer, Visual Studio, API Enhancement, REST/ATOM/RSS. 5 GIÁO TRÌNH QUẢN TRỊ SHAREPOINT 2010 - BASIC I C T 2 4 H T E A M Tích hợp Microsoft Office SharePoint 2010 trở nên thân thiện hơn với người dùng khi tích hợp sản phẩm Microsoft Office. Hầu hết các máy tính cá nhân ở các doanh nghiệp đều sử dụng Microsoft Office. Một số tính năng mới trong SharePoint chỉ thích hợp với Office 2010. Không chỉ là Office 2010 – bạn cần phải sử dụng gói Office 2010 Professional Plus mới có thể sử dụng được đầy đủ tính năng. Bao gồm các sản phẩm sau: Microsoft Word 2010 Microsoft Excel 2010 Microsoft PowerPoint 2010 Microsoft Access 2010 Microsoft OneNote 2010 Microsoft Publisher 2010 Microsoft InfoPath 2010 Microsoft SharePoint Workspace 2010 Microsoft Communicator Microsoft Outlook 2010 Microsoft Office Web Apps SharePoint Workspace 2010 Một trong những điểm thú vị trong khả năng tích hợp giữa SharePoint 2010 và Office là ứng dụng SharePoint Workspace 2010, cho phép bạn có thể làm việc với các tài liệu ngay cả khi bạn không thể kết nối đến server. SharePoint Workspace 2010 cung cấp khả năng đồng bộ trực tiếp đến thư viện và list giữa một SharePoint site và một vùng làm việc (workspace) trên máy tính client. Tạo ra các workspace cho phép người dùng SharePoint có thể kiểm tra thư viện tài liệu SharePoint từ các máy tính nội bộ, đem đến những tài liệu SharePoint và list đến máy tính của họ để họ có thể làm viện online hoặc offline, sau đó đồng bộ nội dung đó lên SharePoint site. Khi một máy client bị đứt kết nối với SharePoint server, việc đồng bộ hóa sẽ được thực hiện sau khi đã kết nối lại. Khi máy tính client không thể kết nối đến SharePoint site, người dùng có thể dễ dàng làm việc ở trạng thái offline để chỉnh sửa, ghi chép tài liệu. Việc thay đổi đó sẽ được đồng bộ tự động lên thư viện SharePoint khi người dùng kết nối lại. 6 GIÁO TRÌNH QUẢN TRỊ SHAREPOINT 2010 - BASIC I C T 2 4 H T E A M Đồng bộ giữa SharePoint Workspace và Team Site. Giao diện người dùng quen thuộc – Giao diện người dùng ribbon và các công nghệ khác đều quen thuộc đối với người dùng Office. Thanh Ribbon trong SharePoint Workspace 2010 Như vậy, bạn đã được tìm hiểu tổng quan về những tính năng cơ bản cũng như hiểu về khả năng cộng tác mà SharePoint mang lại. Điểm khác biệt giữa SharePoint Foundation và SharePoint Server 2010 Khi bạn nghĩ về SharePoint Foundation và SharePoint Server 2010, điều quan trọng mà bạn cần hiểu rằng SharePoint Foundation là một nền tảng và SharePoint Server chỉ đơn giản là tích hợp thêm nhiều tính năng mới vào nền tảng SharePoint Foundation. Sự khác biệt giữa SharePoint Foundation và SharePoint Server 2010 là gì? Bạn cần sử dụng phiên bản nào? Câu trả lời tùy thuộc vào nhu cầu cũng như quy mô của doanh nghiệp. Ví dụ, nếu bạn muốn có một nền tảng tốt với khả năng cộng tác trong mạng nội bộ thì SharePoint Foundation là sự lựa chọn hợp lý. Nếu bạn cần quản lý nội dung web, SharePoint Server sẽ là điểm đến của bạn. Phần sau đây 7 GIÁO TRÌNH QUẢN TRỊ SHAREPOINT 2010 - BASIC I C T 2 4 H T E A M cung cấp cho bạn một cách tổng quát những tính năng có trong SharePoint Foundation và SharePoint Server 2010. SharePoint Foundation Dưới đây là một số đặc điểm và tính năng thường hay sử dụng trong SharePoint Foundation: SharePoint Foundation là một ứng dụng web chạy trên Internet Information Services (IIS). SharePoint Foundation chỉ chạy trên phần cứng 64-bit với các phiên bản Windows Server 2008 và Windows Server 2008 R2. Yêu cầu hệ điều hành Windows Server 2008 64-bit. SharePoint Foundation lưu trữ tất cả dữ liệu và thông tin trong một hoặc nhiều database trên Microsoft SQL Server. Hiển thị thông tin trên các trang web, gồm một hoặc nhiều web part. SharePoint Foundation hỗ trợ quản lý tài liệu rất tốt, chẳng hạn version history cho phép bạn lưu trữ các phiên bản tài liệu trước đây. SharePoint Foundation tích hợp với Microsoft Office. Lưu trữ các thành phần trong list như tài liệu, danh bạ hoặc lịch làm việc. Cho phép bạn xây dựng giải pháp workflow chẳng hạn gửi e-mail đến người dùng khi một tài liệu bị thay đổi. Một giải pháp cộng tác trong mạng nội bộ cho phép bạn làm việc nhóm, phòng ban, dự án, hội nghị, blog Bên cạnh đó, SharePoint Foundation không có những tính năng quan trọng. Một vài ví dụ: Không có tính năng tìm kiếm mở rộng. SharePoint Foundation giới hạn chức năng tìm kiếm nhưng vẫn cho phép người dùng tìm kiếm trong site của họ. Không có tính năng quản trị nội dung web mở rộng. Không có tính năng quản trị tài liệu mở rộng, chẳng hạn Document ID. Không có tính năng quản lý hồ sơ và các tài liệu quan trọng khác. Không hỗ trợ hiển thị các form InfoPath trên trình duyệt web. Không hỗ trợ hiển thị các bảng tính Excel bằng web part. Không hỗ trợ hiển thị sơ đồ Microsoft Visio 2010 bằng web part. Không hỗ trợ chỉ số KPI (Key Performance Indicator). SharePoint Server 2010 SharePoint Server 2010 gồm những chức năng có trên SharePoint Foundation, bên cạnh đó SharePoint Server 2010 được bổ sung nhiều tính năng mở rộng. Tính năng Global Search cho phép bạn tìm kiếm bất cứ loại thông tin nào trên toàn bộ hệ thống SharePoint của bạn. Sử dụng Social Search để tìm kiếm mọi người. Hiển thị các thông tin đến một hoặc nhiều nhóm người dùng. Tương tác với Active Directory để dễ dàng tìm kiếm người dùng. Sử dụng tính năng quản trị nội dung để đăng tải thông tin lên cổng thông tin trên Internet. 8 GIÁO TRÌNH QUẢN TRỊ SHAREPOINT 2010 - BASIC I C T 2 4 H T E A M Cho phép thiết lập Document ID để dễ dàng tìm kiếm tài liệu Hiển thị và sử dụng các form InfoPath với các máy tính client, sử dụng dịch vụ Forms Service. Hiển thị các bảng tính Excel và biểu đồ trên web part, sử dụng dịch vụ Excel Service. Hiển thị sơ đồ Visio 2010 trên các trang web, sử dụng Visio web part. Tìm kiếm, hiển thị và chỉnh sửa nội dung trong các database bên ngoài, chẳng hạn SAP, Oracle, Microsoft SQL bằng dịch vụ Business Connectivity Service. Cho phép mỗi người dùng có một website cá nhân riêng. Tạo ra các bảng dashboard với các thẻ scorecard và chỉ số KPI. Những đặc điểm trên SharePoint Server 2010 giúp bạn xây dựng một giải pháp kinh doanh hoàn hảo, đáp ứng nhu cầu mà doanh nghiệp đề ra. Quyết định giữa SharePoint Foudation và SharePoint Server Trước khi cài đặt SharePoint bạn cần trả lời câu hỏi quan trọng sau: Phiên bản SharePoint mà bạn cần? Có phải trong SharePoint Foudation hạn chế các tính năng hoặc doanh nghiệp của bạn cần đầy đủ tính năng trong SharePoint Server 2010? Để trả lời câu hỏi về phiên bản sẽ được lựa ... inks cho phép bạn tạo các liên kết đến trang web nào đó để chia sẻ đến các thành viên trong nhóm. Sử dụng các list trong Tracking Calendar là một tính năng cho phép bạn tạo và duy trì các danh sách sự kiện, hội họp. Sử dụng Calendar để theo dõi các deadline, cột mốc hoặc thời gian cho một công việc. Để thêm 1 item vào lịch, click Add trên một ngày mà bạn chọn. Hộp thoại hiển thị cho phép bạn điền thông tin. 83 GIÁO TRÌNH QUẢN TRỊ SHAREPOINT 2010 - BASIC I C T 2 4 H T E A M Column Kiểu Column Mô tả Title Single line of text Tên của sự kiện Location Single line of text Nơi diễn ra sự kiện Start Time Date and Time Thời gian bắt đầu sự kiện End Time Date and Time Thời gian kết thúc sự kiện Descripton Multiple lines of text Mô tả sự kiện Category Choice Loại sự kiện All Day Event Special Không xác định thời gian bắt đầu và kết thúc sự kiện Recurrence Special Tổ chức sự kiện định kì Workspace Special Thiết lập các vùng làm việc dành cho sự kiện Giống Contact list, Calendar cho phép bạn xuất ra thông tin và đồng bộ với Microsoft Outlook. Để xuất ra một sự kiện, thực hiện các bước sau. 1. Click vào một sự kiện. 84 GIÁO TRÌNH QUẢN TRỊ SHAREPOINT 2010 - BASIC I C T 2 4 H T E A M 2. Hộp thoại hiển thị, click tab Custom Commands > Export Event. 3. Hộp thoại File Download hiển thị. Click Save để lưu trữ. 4. Chọn vùng lưu trữ. 5. Mở tập tin bằng Microsoft Outlook. 85 GIÁO TRÌNH QUẢN TRỊ SHAREPOINT 2010 - BASIC I C T 2 4 H T E A M Bên cạnh đó, bạn có thể sử dụng chức năng Connect to Outlook trên tab Calendar để kết nối với lịch trong Microsoft Outlook. 86 GIÁO TRÌNH QUẢN TRỊ SHAREPOINT 2010 - BASIC I C T 2 4 H T E A M Tasks Task list cho phép bạn có thể nhập thông tin về công việc và theo dõi các công việc trong nhóm. Column Kiểu column Mô tả Title Single line of text Tiêu đề Predecessors Lookup Cho phép thiết lập công việc tiềm nhiệm Priority Choice Thiết lập ưu tiên các mức độ cao (High), bình thường (Normal) Status Choice Trạng thái công việc % Complete Number Mức độ hoàn thành công việc, theo tỉ lệ phần trăm Assigned To Person or Group Thiết lập người đảm nhiệm công việc này Task Group Person or Group Không hiển thị đối với người dùng. Chỉ sử dụng dành cho nhóm. Description Multiple lines of text Mô tả công việc Start Date Date and Time Thời gian bắt đầu Due Date Date and Time Ngày đến hạn 87 GIÁO TRÌNH QUẢN TRỊ SHAREPOINT 2010 - BASIC I C T 2 4 H T E A M Project Task Project Task cho phép bạn thể hiện các công việc trong một dự án theo các bảng và biểu đồ. Các column trong Project Task tương tự như trong Task. Issue Tracking Gần giống Task, Issue Tracking được sử dụng để theo dõi và giải quyết các vấn đề, rủi ro trong công việc. Column Kiểu Column Mô tả Title Single line of text Tiêu đề Assigned To Person or Group Người đảm nhiệm giải quyết công việc Issue Status Choice Trạng thái hoạt động (Active), đã giải quyết (Resolved) và Closed (đóng lại). Priority Choice Mức độ ưu tiên cao (High), trung bình (Normal) và thấp (Low) Description Multiple lines of text Mô tả Category Choice Các mục tùy chọn mặc định. Chỉnh sửa các tùy chọn này khi tạo các danh sách theo dõi. Comments Multiple lines of text Bình luận Related Issues Lookup Cho phép người dùng chọn các công việc có liên quan. Due Date Date and Time Thời gian kết thúc 88 GIÁO TRÌNH QUẢN TRỊ SHAREPOINT 2010 - BASIC I C T 2 4 H T E A M Làm việc với Survey Survey là list cho phép bạn tạo ra các câu hỏi để khảo sát, thăm dò người dùng. Survey là phương pháp để lấy phản hồi từ người dùng. Ví dụ một survey dành cho site của phòng quản trị nhân sự có thể thăm dò ý kiến nhân viên về sự hài lòng của trợ cấp y tế hoặc một kì nghỉ nào đó? Khi tạo Survey, 2 tùy chọn bạn cần chú ý sau: 89 GIÁO TRÌNH QUẢN TRỊ SHAREPOINT 2010 - BASIC I C T 2 4 H T E A M Show user names in survey results: hiển thị tên tài khoản trên kết quả thăm dò. Allow multiple responses: cho phép trả lời trong thăm dò nhiều lần. Để thực hiện trả lời các câu hỏi thăm dò, bạn có thể click Respond to this Survey. Để thêm câu hỏi thăm dò, click Settings > Add Questions 90 GIÁO TRÌNH QUẢN TRỊ SHAREPOINT 2010 - BASIC I C T 2 4 H T E A M Survey cho phép bạn xem các thanh kết quả trực quan đồ họa bằng cách click Show a graphical summary of responses. 91 GIÁO TRÌNH QUẢN TRỊ SHAREPOINT 2010 - BASIC I C T 2 4 H T E A M CHƯƠNG 10 – THƯ VIỆN TRONG SHAREPOINT FOUNDATION 2010 Trong 2 chương trước, bạn đã được tìm hiểu cơ bản về list, là một thành phần dùng để lưu trữ thông tin trong SharePoint. Như bạn đã thấy, SharePoint cung cấp tính linh hoạt trong lưu trữ và quản lý dữ liệu bằng cách tạo customlist. Bên cạnh việc quản lý dữ liệu, một giải pháp cộng tác còn đòi hỏi phải lưu trữ và quản lý tài liệu, hình ảnh và các tập tin khác. SharePoint quản lý tài liệu trên các thư viện. Việc sử dụng thư viện cũng gần như list, có các column, các tính năng mở rộng và chế độ hiển thị. SharePoint Foundation 2010 có các kiểu thư viện sau: Document Library: lưu trữ các tài liệu Office như Word, Excel. Form Library: lưu trữ XML form được tạo từ InfoPath. Picture Library: các tính năng quản lý và lưu trữ hình ảnh thuộc định dạng JPG và GIF. Wiki Page Library: tạo và lưu trữ các trang liên kết cũng như các nội dung cho cộng tác. Document Library Trong số các loại thư viện mà SharePoint cung cấp, document library là một thư viện điển hình cho việc quản lý tập tin. Document library hỗ trợ cho bạn các tính năng quản lý tài liệu như check-in/out, versioning và cấu trúc thư mục cần thiết để quản lý tập tin. Tạo một thư viện tài liệu Các thao tác tạo một thư viện tài liệu cũng gần như list, thực hiện các bước sau: 1. Click Site Actions > More Options. 2. Click Library và chọn Document Library. 3. Click More Options. 92 GIÁO TRÌNH QUẢN TRỊ SHAREPOINT 2010 - BASIC I C T 2 4 H T E A M 4. Tại Name và Description, nhập tên thư viện và mô tả về thư viện. 5. Chọn Yes vào Display this document library on the Quick Launch nếu bạn muốn hiển thị thư viện trên Quick Launch. 6. Nếu bạn muốn tạo ra các phiên bản sau mỗi lần chỉnh sửa tập tin trên thư viện tài liệu, chọn Yes tại Create a version each time you edit a file in this document library. 7. Tại Document Template, chọn một kiểu tài liệu hoặc tập tin mặc định lưu trữ. 93 GIÁO TRÌNH QUẢN TRỊ SHAREPOINT 2010 - BASIC I C T 2 4 H T E A M 8. Click Create để tạo. Thêm tài liệu vào thư viện Để đưa tài liệu vào thư viện, thực hiện các bước sau: 1. Trên thư viện, click Add document. 2. Hộp thoại Upload Document hiển thị. 3. Click Browse và chọn tài liệu cần đưa lên. 4. Click OK để hoàn tất. 5. Nếu bạn muốn upload đồng thời nhiều tài liệu, click Upload Multiple Files. 6. Trên hộp thoại Upload Multiple Documents, click Browse for file instead 94 GIÁO TRÌNH QUẢN TRỊ SHAREPOINT 2010 - BASIC I C T 2 4 H T E A M 7. Chọn những tài liệu cần đưa lên thư viện. 8. Đánh dấu chọn Overwrite existing files nếu bạn muốn ghi đè lên một tài liệu có sẵn trong thư viện. 9. Click OK để tiến hành upload. 10. Click Done. Check-in/out tài liệu Sau khi mở tài liệu trong thư viện để chỉnh sửa và lưu thay đổi, những người dùng khác cũng có thể xem những sửa đổi đó bằng cách mở tài liệu. Đôi lúc bạn cần làm việc với một tài liệu và không muốn người khác chỉnh sửa tài liệu đó. Để giải quyết vấn đề này, SharePoint cung cấp cho bạn cơ chế kiểm soát check-in và check-out. 95 GIÁO TRÌNH QUẢN TRỊ SHAREPOINT 2010 - BASIC I C T 2 4 H T E A M Check-out: thực hiện check-out nghĩa là bạn đã thực hiện khóa một tài liệu để có thể chỉnh sửa nó. Điều này cho phép bạn làm việc trên tài liệu mà không lo lắng về những người khác sẽ thay đổi nó. Điều quan trọng ở đây là trong SharePoint hay các hệ thống tương tự khác nó vẫn hiển thị tên người đã check-out. Bằng cách đó, mọi người đều biết ai làm việc trên đó. Check-in: thực hiện check-in nghĩa là bạn đang upload một tài liệu đã được chỉnh sửa lên thư viện và nó cho phép những người dùng khác được chỉnh sửa. Khi check-in, bạn có thể xem được những sự thay đổi. Sau đó, những người khác có thể thấy được những sự thay đổi theo các thời điểm trên tài liệu. Điều này giúp mọi người làm việc cộng tác với nhau. Để thực hiện việc check-out tài liệu, thực hiện các bước sau: 1. Trên thư viện, click vào một tài liệu. 2. Click biểu tượng mũi tên và chọn Check Out. 3. Tại hộp thoại Microsoft Internet Explorer, click OK. Nếu bạn muốn lưu trữ một bản sao vào thư mục trên ổ đĩa máy tính bạn, đánh dấu chọn Use my local drafts folder. 4. Biểu tượng Check-out hiển thị ở tài liệu bạn vừa thao tác. 96 GIÁO TRÌNH QUẢN TRỊ SHAREPOINT 2010 - BASIC I C T 2 4 H T E A M 5. Nếu bạn muốn Check-in, thực hiện tương tự thao tác Check-out và click chọn Check In. Khi thực hiện Check-in, hộp thoại Check in hiển thị. Đánh dấu chọn Yes nếu bạn muốn giữ lại check-out sau khi đã check-in. Điều này có nghĩa rằng bạn có thể tiếp tục chỉnh sửa tài liệu. Tại Comments, bạn có thể nhập mô tả về sự thay đổi. 97 GIÁO TRÌNH QUẢN TRỊ SHAREPOINT 2010 - BASIC I C T 2 4 H T E A M Version Giống như những kiểu quản lý tài liệu khác, thư viện trong SharePoint có khả năng lưu trữ tài liệu ở từng thời điểm khi bạn lưu một tài liệu. Điều này giúp bạn có thể xem được các phiên bản cũ của tài liệu. 1. Click vào một tài liệu. 2. Click biểu tượng mũi tên và chọn Version History. 3. Tại hộp thoại Version History, bạn có thể xem được các phiên bản Document Workspace Document library cung cấp một không gian làm việc riêng đối với một tài liệu, được gọi là document workspace. Document workspace cho phép bạn có thể tạo ra một không gian riêng biệt và cộng tác cùng những người khác để cùng làm việc trên một tài liệu cụ thể nào đó. Điều này hữu ích khi có nhiều người cần đóng góp ý kiến đối với một tài liệu phức tạp chẳng hạn như hợp đồng, chính sách công ty.. Để tạo một không gian làm việc riêng cho một tài liệu, thực hiện các bước sau: 1. Click vào một tài liệu. 2. Click biểu tượng mũi tên và chọn Send To > Create Document Workspace. 98 GIÁO TRÌNH QUẢN TRỊ SHAREPOINT 2010 - BASIC I C T 2 4 H T E A M 3. Tại trang Create Document Workspace, click OK. 4. SharePoint sẽ cấp một không gian làm việc riêng đối với một tài liệu. 99 GIÁO TRÌNH QUẢN TRỊ SHAREPOINT 2010 - BASIC I C T 2 4 H T E A M Tại không gian này bạn có thể thêm các người dùng khác vào bằng cách click Add new user. Document workspace cũng cho phép bạn tạo các list như Announcement, Task .Sau khi đã hoàn tất các công việc trên tài liệu bạn có thể cập nhật và xuất bản tài liệu trở lại thư viện. 1. Click vào tài liệu. 2. Click biểu tượng mũi tên và chọn Send To > Publish to Source Location. 3. Tại trang Publish to Source Location, click OK để xác nhận. Folders Giống như list, bạn có thể tạo các thư mục trong thư viện SharePoint để tổ chức lưu trữ tài liệu. Để tạo một thư mục trong thư viện, thực hiện các bước sau: Click tab Document. Trên tab New chọn New Folder. 100 GIÁO TRÌNH QUẢN TRỊ SHAREPOINT 2010 - BASIC I C T 2 4 H T E A M Hộp thoại New Folder hiển thị, nhập tên thư mục. Sau khi tạo xong thư mục, bạn có thể click vào thư mục và upload tài liệu. General Settings Cũng giống như list, với document library bạn có thể sử dụng General Settings để thiết lập cơ bản cho thư viện. Để mở General Settings, bạn có thể click Library Settings trên tab Library. Tại General Settings có 4 thiết lập: Title, description and navigation. Versioning settings Advanced settings Validation settings 101 GIÁO TRÌNH QUẢN TRỊ SHAREPOINT 2010 - BASIC I C T 2 4 H T E A M Click vào Title, description and navigation để thay đổi tên, mô tả và cho phép hiển thị ở Quick Launch. Với Versioning Settings, bạn có thể thiết lập chức năng lưu trữ phiên bản. Trong thư viện tài liệu, có 2 điểm chính bằng cần chú ý. Create major versions: mỗi lần tài liệu được lưu lại, phiên bản chính sẽ tăng (ví dụ 1.0, 2.0 hoặc 3.0) Create major and minor (draft) versions: cho phép lưu phiên bản chính theo kiểu Major version, ngoài ra bạn có thêm các phiên bản con (minor version) (ví dụ 1.1, 1.2 hoặc 1.3) Nếu bạn muốn phê chuẩn trước khi gửi một tài liệu có thể click Require content approval for submitted items? Nhập số phiên bản bạn muốn lưu giữ tại Keep the following number of major versions. Tại Require Check Out, chọn Yes nếu bạn muốn tài liệu phải được check-out trước khi được chỉnh sửa. 102 GIÁO TRÌNH QUẢN TRỊ SHAREPOINT 2010 - BASIC I C T 2 4 H T E A M Trong Advance Settings có một số điểm chú ý sau: Document Template: thiết lập URL của tài liệu được sử dụng như là template trong thư viện. Khi người dùng chọn chức năng New Document, các tập tin mới sẽ dựa vào template mà bạn đã thiết lập. Opening Document in the Browser: mở tài liệu hiển thị trên trình duyệt (tính năng này chỉ có trên SharePoint Server 2010) Custom Send To Destination: cho bạn khả năng thêm một liên đến các submenu Send To của tài liệu, cho phép người dùng dễ dàng sao chép tài liệu đến vị trí Send To. 103 GIÁO TRÌNH QUẢN TRỊ SHAREPOINT 2010 - BASIC I C T 2 4 H T E A M CHƯƠNG 11 – QUYỀN HẠN SITE TRONG SHAREPOINT FOUNDATION 2010 SharePoint là một môi trường có tính an toàn cao và đồng thời bạn có thể điều chỉnh các quyền hạn truy cập phù hợp với nhu cầu doanh nghiệp một cách dễ dàng. Khi bạn tạo một site collection, bạn sẽ có 3 nhóm SharePoint trong SharePoint Foundation. Trong chương này, bạn sẽ được tìm hiểu cơ bản về quản lý quyền hạn trên site collection, list và các thư viện. Thiết lập quyền hạn trong thư viện tài liệu Trong thư viện tài liệu, bạn có thể thiết lập quyền hạn truy cập cho cả thư viện hoặc thậm chí là một tài liệu nào đó. Để thiết lập quyền hạn truy cập cho thư viện, thực hiện các bước sau: 1. Tại tab Library, trên nhóm Settings, click Library Settings. 2. Click Permissions for this document library. 3. Hiện tại, thư viện tài liệu kế thừa quyền hạn từ site collection, nếu bạn muốn thiết lập quyền hạn riêng, click vào Stop Inheriting Permissions. 4. Hộp thoại hiển thị yêu cầu xác nhận việc tạo quyền hạn riêng đối với thư viện. Click OK. 104 GIÁO TRÌNH QUẢN TRỊ SHAREPOINT 2010 - BASIC I C T 2 4 H T E A M 5. Click Grant Permissions. 6. Tại hộp thoại Grant Permissions, bạn có thể nhập tên người dùng, nhóm hoặc địa chỉ e-mail. 7. Click chọn quyền hạn ở thiết lập Grant Permissions. Full Control : toàn quyền kiểm soát. Design: có thể xem, thêm, cập nhật, xóa, phê chuẩn và tùy chỉnh thư viện. Contribute: có thể xem, thêm, cập nhật và xóa các item và tài liệu. Read: có thể xem các trang và download tài liệu. 8. Click OK để hoàn tất. Thậm chí bạn có thể quản lý quyền hạn truy cập đối với một tài liệu cụ thể. Để làm điều này, thực hiện các bước sau: 1. Click chọn tài liệu. 2. Click biểu tượng mũi tên và chọn Manage Permissions. 105 GIÁO TRÌNH QUẢN TRỊ SHAREPOINT 2010 - BASIC I C T 2 4 H T E A M 3. Thực hiện các thao tác tương tự việc thiết lập quyền hạn truy cập thư viện đối với thiết lập quyền hạn truy cập tài liệu. Thiết lập quyền hạn trong list
File đính kèm:
 giao_trinh_quan_tri_sharepoint_2010.pdf
giao_trinh_quan_tri_sharepoint_2010.pdf

