Giáo trình PowerPoint 2007
Tạo trình diễn dựa trên trình diễn đang có
Bạn có một bài trình diễn, bạn muốn giữ lại cấu trúc của bài này và
thay vào đó nội dung mới thì đây là cách nhanh nhất và tiện lợi nhất
để tạo một trình diễn mới.
o Bạn hãy mở một trình diễn bạn cần lấy cấu trúc hoặc trình diễn
đó đang hiện hành trên PowerPoint.
o Bạn chọn nút biểu tượng lệnh của Office 2007 trên góc trái
của cửa sổ PowerPoint.
o Một menu lệnh hiển thị, bạn chọn lệnh Save As. (hoặc bạn có
thể nhấn phím F12)
o Bạn chọn thư mục, ổ đĩa cần lưu trong ô Save in.
o Đặt tên mới chọ tập tin trong ô File name.
o Nhấn chọn Save để lưu và thoát hộp thoại Save As.
Bạn đang xem 20 trang mẫu của tài liệu "Giáo trình PowerPoint 2007", để tải tài liệu gốc về máy hãy click vào nút Download ở trên
Tóm tắt nội dung tài liệu: Giáo trình PowerPoint 2007
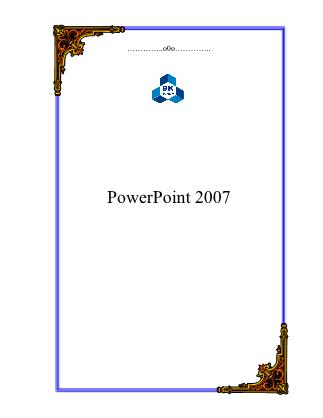
..o0o.. PowerPoint 2007 PowerPoint 2007 - Kỳ 1 - Tạo trình diễn Tạo trình diễn dựa trên trình diễn đang có Bạn có một bài trình diễn, bạn muốn giữ lại cấu trúc của bài này và thay vào đó nội dung mới thì đây là cách nhanh nhất và tiện lợi nhất để tạo một trình diễn mới. o Bạn hãy mở một trình diễn bạn cần lấy cấu trúc hoặc trình diễn đó đang hiện hành trên PowerPoint. o Bạn chọn nút biểu tượng lệnh của Office 2007 trên góc trái của cửa sổ PowerPoint. o Một menu lệnh hiển thị, bạn chọn lệnh Save As. (hoặc bạn có thể nhấn phím F12) o Hộp thoại Save As hiển thị: o Bạn chọn thư mục, ổ đĩa cần lưu trong ô Save in. o Đặt tên mới chọ tập tin trong ô File name. o Nhấn chọn Save để lưu và thoát hộp thoại Save As. Bây giờ, bạn đã có một bản sao tương tự tập tin PowerPoint cũ, bạn có thể thay đổi nội dung mà không làm mất nội dung tập tin PowerPoint cũ. Tạo trình diễn trên một mẫu dựng sẵn ( Design Template ) Nếu bạn muốn tạo một trình diễn bằng các mẫu (design template) được thiết kế sẵn, bạn thực hiện thao tác: o Chọn biểu tượng Office 2007 trên góc trái cửa sổ PowerPoint. o Một menu lệnh hiển thị, bạn chọn lệnh New o Hộp thoại New Presentation hiển thị: o Bạn chọn Installed Templates để xem và lựa chọn các mẫu cung cấp sẵn kèm theo PowerPoint. o Chọn New from existing đưa mẫu được thiết kế sẵn từ nguồn bên ngoài. o Microsoft Office Online: cung cấp cho bạn các mẫu Template được thiết kế sẵn bởi Microsoft, điều kiện sử dụng các mẫu này là máy bạn phải đang kết nối Internet. o Khi bạn lựa chọn nhóm mẫu nào, khung kế bên sẽ liệt kê cho bạn xem tất cả các mẫu có trong nhóm đó. Chọn một mẫu thì khung Preview sẽ hiển thị cho bạn xem trước mẫu. o Ưng ý mẫu nào, bạn nhấn chọn Create để chọn. Bây giờ, trong PowerPoint bạn sẽ thấy mẫu bạn lựa chọn đang được áp dụng. Bạn thay đổi nội dung là nhanh chóng có ngay một bài trình diễn. Tự thiết kế một trình diễn Đôi khi bạn muốn tự thiết kế từ đầu đến cuối một bài trình diễn mà không theo bất kỳ một mẫu trình diễn dựng sẵn nào, khi đó bạn hãy thực hiện: o Chọn biểu tượng Office 2007 trên góc trái cửa sổ PowerPoint. o Một menu lệnh hiển thị, bạn chọn lệnh New o Hộp thoại New Presentation hiển thị: o Bạn chọn Blank and recent o Chọn tiếp Blank Presentation o Chọn tiếp Create để áp dụng mở một trang trắng và đóng hoập thoại New Presentation Trên PowerPoint lúc này chỉ hiển thị cho bạn một Slide trắng duy nhất, bạn hãy tự thiết kế cho mình một bài thuyết trình ấn tượng. PowerPoint 2007 - Kỳ 2 - Lưu/Mở một tập tin trình diễn Khi đã thiết kế xong một bài trình diễn, để lưu lại bài trình diễn bạn thao tác: Để lưu nhanh, bạn chọn biểu tượng Save hoặc nhấn tổ hợp phím Ctrl + S Hoặc bạn cũng có thể: o Chọn biểu tượng lệnh Office 2007 trên góc trái cửa sổ PowerPoint o Một menu lệnh hiển thị, bạn chọn lệnh Save. o Hộp thoại Save As hiển thị: o Bạn chọn ổ đĩa và thư mục cần lưu tập tin PowerPoint trong ô Save in. o Đặt tên cho tập tin trong ô File name. o Chọn Save để lưu tập tin và thoát hộp thoại Save As. Mở một tập tin trình diễn Để mở một tập tin cần trình diễn trong môi trường PowerPoint, bạn thao tác: o Chọn biểu tượng lệnh Office 2007 trên góc trái cửa sổ PowerPoint o Một menu lệnh hiển thị, bạn chọn lệnh Open, hoặc nhấn tổ hợp phím Ctrl + O o Hộp thoại Open hiển thị: o Bạn chọn ổ đĩa và thư mục cần mở tập tin PowerPoint trong ô Look in. o Lựa chọn tập tin cần trình diễn và nhấn Open để mở. PowerPoint 2007 - Kỳ 3 - Thay đổi thư mục làm việc mặc định trong PowerPoint Thông thường thì thư mục mặc định làm việc của PowerPoint là C:\My Document, bạn có thể thay đổi thư mục mặc định này bằng thư mục do bạn mặc định: o Bạn chọn biểu tượng Office 2007 trên góc trái cửa sổ PowerPoint. o Một menu lệnh hiển thị, bạn chọn lệnh PowerPoint Options. o Hộp thoại PowerPoint Options hiển thị: o Bạn chọn nhóm mục Save. o Chọn ổ đĩa và thư mục cần mặc định trong ô Default file location. o Thay đổi thời gian tự động lưu tập tin trong Save AutoRecover information every minutes (thời gian được tính tối thiểu là 1 phút) o Nếu muốn tập tin của bạn kèm theo Font chữ, bạn chọn vào tùy chọn Embed fonts the file. (trường hợp này nhằm tránh tập tin trình diễn của bạn không đọc được nội dung trên các máy không có Font chữ giống Font chữ của bạn. Tuy nhiên sự lựa chọn này sẽ làm dung lượng tập tin bạn lớn) o Nhấn OK để áp dụng khi lựa chọn xong. PowerPoint 2007 - Kỳ 4 - Các thao tác với Slide hèn thêm Slide Trong PowerPoint, để chèn thêm các Slide bạn có hai cách: Cách 1: o Chọn nhóm lệnh Home trên thanh thẻ lệnh o Chọn lệnh New Slide, một Slide mới sẽ được tạo ra nằm dưới Slide đang hiện hành. Cách 2: o Chọn vị trí cần chèn thêm Slide trong khung Slide. o Nhấn chuột phải lên Slide cần chèn thêm Slide mới. o Một menu lệnh hiển thị, bạn chọn lệnh New Slide. Một Slide mới sẽ được tạo ngay sau Slide đang hiện hành trong khung Slide. Nhân bản (duplicate) các Slide trong trình diễn Để nhân bản các Slide trong trình diễn bạn thao tác: o Bạn chọn Slide, hoặc nhiều Slide cần nhân bản trong khung Slide. o Nhấn chuột phải lên Slide cần nhân bản. o Một menu lệnh hiển thị, bạn chọn lệnh Duplicate Slide. Một Slide mới sẽ được tạo nằm dưới Slide đang được chọn trong khung Slide với cấu trúc và nội dung Slide đang được chọn. (Nếu muốn chọn nhiều Slide cùng lúc để nhân bản, bạn nhấn giữ phím Ctrl và nhấn chuột lên từng Slide trong khung Slide để chọn) Di chuyển và sao chép các Slide giữa các trình diễn Xóa bỏ các Slide Để thực hiện xóa bỏ các Slide, bạn thao tác: o Chọn Slide cần xóa trong khung Slide. o Nhấn chuột phải lên Slide cần xóa. o Một menu lệnh hiển thị, bạn chọn lệnh Delete Slide. (bạn có thể chọn nhiều Slide cùng lúc để xóa bằng thao tác: nhấn giữ phím Ctrl và nhấn chuột lên từng Slide để chọn). Sắp xếp các Slide Thực hiện sắp xếp lại các Slide trong khung Slide bạn thao tác: o Trong khung Slide, bạn nhấn chọn một Slide cần di chuyển. Nhấn giữ chuột lên Slide, kéo và di chuyển Slide đến vị trí mới. Bạn có thể chọn Slide Sorter.các Slide sẽ hiển thị các Slide sẽ hiển thị ở dạng phóng to để xem rõ nội dung khi sắp xếp ngoài ra, để dễ dàng quản lý sắp xếp theo dạng rút gọn tiêu đề. Bạn chọn lớp Outline. Làm ẩn và hiện Slide Ẩn Slide: o Chọn Slide cần làm ẩn trong khung Slide. o Bạn nhấn chuột phải lên Slide cần làm ẩn. o Một menu lệnh hiển thị, bạn chọn lệnh Hide Slide. Slide ẩn sẽ không trình chiếu ở chế độ Slide Show, Slide ẩn sẽ hiển thị kèm ký hiệu dấu gạch chéo số thứ tự Slide trong khung Slide (ký hiệu khi không ẩn là không có dấu gạch chéo) Bỏ chế độ ẩn Slide: o Chọn Slide đang ẩn trong khung Slide. o Nhấn chuột phải lên Slide đang chọn ẩn. o Một menu lệnh hiển thị, bạn chọn lệnh Hide Slide. Slide đang ẩn sẽ trở lại bình thường. Sử dụng Slide Master Slide master có thể hiểu như một slide chủ cho trình diễn. Thông thường khi tạo trình diễn, muốn thay đổi định dạng dữ liệu của toàn bộ các slide theo một định dạng chuẩn nào đó, bạn phải thay đổi định dạng dữ liệu trên từng slide. Có cách nào để tạo một slide có định dạng chuẩn rồi áp đặt lên tất cả các slide có trong trình diễn ? Đó là Slide master. Với Slide master bạn có thể thay đổi các định dạng văn bản, định dạng biểu đồ, định dạng bảng biểu, định dạng hình vẽ theo các bố cục slide chuẩn của PowerPoint. Hơn nữa bạn có thể thiết lập tiêu đề đầu, tiêu đề cuối, chèn số trang, chèn thêm hình ảnh vào slide. Khi đó, toàn bộ định dạng và bộ bố cục của các slide trên trình diễn sẽ được thay đổi như slide master. o Chọn nhóm lệnh View o Chọn tiếp lệnh Slide Master, nhóm lệnh Slide Master hiển thị, cung cấp cho bạn các thuộc tính để hiệu chỉnh lại Slide. o Bạn nhấn chuột chọn Slide Master và thực hiện thay đổi các thuộc tính. o Title: tạo tiêu đề cho Slide. o Footers: tạo tiêu đề dưới cho Slide. o Themses: thay thế mẫu hiệu ứng cho Slide. o Colors: thay đổi màu hiệu ứng cho Slide. o Fonts: thay đổi Font chữ cho Slide. o Effects: áp dụng một số mẫu hiệu ứng cho Slide. o Background: áp dụng màu nền cho Slide. o Thực hiện hiệu chỉnh xong, bạn nhấn chọn Close Master View để thoát khỏi Slide Master và áp dụng những thay đổi cho các Slide trong trình diễn. PowerPoint 2007 - Kỳ 5 - Tạo các hiệu ứng phối màu và nền Áp dụng hiệu ứng phối màu dựng sẵn Để áp dụng một hiệu ứng phối màu được dựng sẵn bạn thao tác: o Chọn nhóm lệnh Design trên thanh thẻ lệnh. o Bạn chọn tiếp các mẫu được phối sẵn trong các ô Themes , nhấn tiếp vào biểu tượng lệnh More để xem tiếp các mẫu dựng sẵn khác. Các mẫu dựng sẵn này áp dụng cho cả nền, các đối tượng chữ . . ., một mẫu được chọn sẽ được áp dụng cho tất cả các Slide đang hiện có. một mẫu hiệu ứng phối màu dựng sẵn Tạo một hiệu ứng phối màu Để tạo một hiệu ứng phối màu cho riêng bạn, bạn thực hiện: o Chọn nhóm lệnh Design trên thanh thẻ lệnh. o Chọn tiếp lệnh Colors, một danh mục hiển thị: o Bạn chọn lệnh Create New Theme Colors. o Hộp thoại Create New Theme Colors hiển thị: Bạn thay đổi các thông số màu trong lớp Theme colors, bạn chọn các ô màu của từng thông số. Một bảng các ô màu hiển thị: o Bạn chọn một màu thích hợp cho thông số. o Sau khi đã thực hiện xong các lựa chọn màu, bạn đặt tên mẫu bạn thực hiện phối màu trong ô Name o Nhấn Save để lưu lại thông số với tên bạn vừa đặt. o Muốn quay lại các thông số ban đầu trước khi thay đổi, bạn nhấn nút lệnh Reset. Để áp dụng hiệu ứng bạn đã phối màu, bạn hãy lựa chọn tên cho thông số trong Themes của nhóm lệnh Design trên thanh thẻ lệnh. Áp dụng một màu nền Để thực hiện áp dụng một màu nền cho Slide, bạn thao tác: o Chọn nhóm lệnh Design trên thanh thẻ lệnh. o Bạn chọn tiếp lệnh Background Styles. Một danh sách các mẫu hiệu ứng nền thiết lập sẵn hiển thị, bạn lựa chọn một mẫu thích hợp cho Slide bạn đang thiết kế. Nếu không muốn sử dụng các mẫu có sẵn, bạn chọn lệnh Format Background . . . o Hộp thoại Format Background hiển thị: o Bạn chọn lớp Fill. o Chọn tiếp lệnh Solid fill. o Bạn chọn Color và lựa chọn một màu nền để áp dụng. o Nếu muốn độ trong suốt cho màu nền, bạn thay đổi thông số trong ô Transparency. Khi bạn kéo thanh trượt, giá trị càng cao thì độ trong suốt của nền càng lớn. thực hiện xong, bạn nhấn Apply to All để áp dụng và nhấn Close để đóng hộp thoại Format Background. Muốn quay lại màu nền mặc định ban đầu trước khi thay đổi bạn nhấn chọn Reset Background. Áp dụng hiệu ứng Texture cho màu nền Hiệu ứng Texture sẽ tạo cho bạn một lớp vân nền làm Background, bạn thao tác: o Chọn nhóm lệnh Design trên thanh thẻ lệnh. o Bạn chọn tiếp lệnh Background Styles. Một danh sách các mẫu hiệu ứng nền thiết lập sẵn hiển thị, bạn lựa chọn một mẫu thích hợp cho Slide bạn đang thiết kế. Nếu không muốn sử dụng các mẫu có sẵn, bạn chọn lệnh Format Background . . . o Hộp thoại Format Background hiển thị: o Bạn chọn lớp Fill. o Chọn tiếp lệnh Picture or texture fill. o Texture: chứa các hiệu ứng Texture được tạo sẵn, bạn nhấn chuột vào ô để chọn các hiệu ứng Texture. o Insert from: lựa chọn các hình ảnh từ bên ngoài để làm nền. o File: chỉ đường dẫn đến thư mục chứa hình ảnh để lựa chọn làm nền. o Clipboard: lấy hình ảnh bạn đang thực hiện lệnh Copy từ ứng dụng khác để làm nền. o Clip Art: lựa chọn các Clip Art để làm nền, các Clip Art được cung cấp sẵn để bạn lựa chọn. o Tile picture as texture: nén nhỏ vân nền của mẫu Texture bạn đang chọn khi ô này được đánh dấu tùy chọn. o Tiling options: gồm các lựa chọn: o Offset X: dịch chuyển Texture về hai phía của Slide, giá trị âm về phía trái và giá trị dương về phía phải. o Offset Y: nếu giá trị là âm thì Texture dịch chuyển xuống dưới Slide và ngược lại. o Scale X: nén Texture theo chiều ngang của Slide. o Scale Y: nén Texture theo chiều đứng của Slide. o Transparency: lựa chọn giá trị trong suốt cho Texture bạn đang lựa chọn. o Ô tùy chọn Hide background graphics khi được đánh dấu chọn sẽ ẩn hình nền bạn đang áp dụng làm nền cho Slide. o Lựa chọn xong các giá trị, bạn nhấn Apply to All để áp dụng và nhấn Close để đóng hộp thoại Format Background. Muốn quay lại màu nền mặc định ban đầu trước khi thay đổi bạn nhấn chọn Reset Background. Áp dụng hiệu ứng hình ảnh cho nền Để đưa hình ảnh làm nền cho Slide, bạn thao tác: o Chọn nhóm lệnh Design trên thanh thẻ lệnh. o Bạn chọn tiếp lệnh Background Styles. Một danh sách các mẫu hiệu ứng nền thiết lập sẵn hiển thị, bạn lựa chọn một mẫu thích hợp cho Slide bạn đang thiết kế. Nếu không muốn sử dụng các mẫu có sẵn, bạn chọn lệnh Format Background . . . o Hộp thoại Format Background hiển thị: o Bạn chọn lớp Fill. o Chọn tiếp lệnh Picture or texture fill. Để đưa hình ảnh làm nền, bạn chọn nút lệnh File , hộp thoại Insert Picture hiển thị, bạn lựa chọn hình ảnh để làm nền và nhấn Insert để thực hiện chèn. o Tiling options: gồm các lựa chọn: o Offset X: dịch chuyển hình ảnh về hai phía của Slide, giá trị âm về phía trái và giá trị dương về phía phải. o Offset Y: nếu giá trị là âm thì hình ảnh dịch chuyển xuống dưới Slide và ngược lại. o Scale X: nén hình ảnh theo chiều ngang của Slide. o Scale Y: nén hình ảnh theo chiều đứng của Slide. o Transparency: lựa chọn giá trị trong suốt cho hình ảnh bạn đang lựa chọn. o Ô tùy chọn Hide background graphics khi được đánh dấu chọn sẽ ẩn hình nền bạn đang áp dụng làm nền cho Slide. o Lựa chọn xong các giá trị, bạn nhấn Apply to All để áp dụng và nhấn Close để đóng hộp thoại Format Background. Muốn quay lại màu nền mặc định ban đầu trước khi thay đổi bạn nhấn chọn Reset Background. PowerPoint 2007 - Kỳ 6 - Thêm văn bản vào Slide và định dạng văn bản Thêm văn bản vào Slide Việc đưa văn bản vào Slide thường có hai trường hợp bạn thường gặp: Trường hợp 1: Các placeholder có sẵn trên các slide. Như trong hình minh họa thì khi vừa tạo một Slide mới bạn sẽ có 2 loại placeholder được tạo theo là title placeholder và text placeholder o Nhấp chuột vào một placeholder trên Slide, dòng chữ hướng dẫn sẽ biến mất. o Bạn thực hiện việc nhập nội dung mới vào. o Sau khi nhập xong nội dung, bạn nhấn chuột lên Slide nhưng bên ngoài khu vực hộp văn bản. Trường hợp 2: Vẽ thêm các hộp văn bản ( text box) vào Slide. o Chọn nhóm lệnh Insert trên thanh thẻ lệnh. o Bạn chọn tiếp lệnh Text Box. o Lúc này, con trỏ chuột sẽ hiển thị thành biểu tượng . o Bạn nhấn giữ chuột lên Slide tại một vị trí và kéo để vẽ một khung. o Vẽ xong, bạn thả chuột ra sẽ tạo một hộp text box để bạn nhập nội dung. o Bạn nhập nội dung vào trong hộp text box, nhập xong bạn nhấn chuột bên ngoài hộp thoại trên Slide. Sử dụng hộp thoại Font định dạng văn bản Để định dạng Font, bạn có hai cách để thực hiện: 1. Thực hiện định dạng trên thanh thẻ lệnh: o Chọn nhóm lệnh Home trên thanh thẻ lệnh. Lúc này trên nhóm lệnh Home các biểu tượng lệnh để định dạng. Phần này chúng tôi chỉ giới thiệu sơ lược để bạn tham khảo vì chúng tôi tin rằng trước khi sử dụng PowerPoint bạn đã thành thạo Word, ... ter 5.0 có dung lượng 52, 73MB, tương thích với PowerPoint 2010 và cả các phiên bản trước như PowerPoint 2002/2003/2007, tải bản dùng thử 30 ngày tại đây. Sau khi cài đặt, bạn bấm đôi vào biểu tượng iSpring Presenter trên desktop rồi nhấn Launch PowerPoint. Lúc này, trên thanh Ribbon của PowerPoint 2010 có thêm một thẻ mới là iSpring Presenter, chứa các tính năng chính của iSpring Presenter 5.0. Lưu ý: Bạn phải lưu bài thuyết trình vào máy tính trước khi khai thác các tính năng này. Chèn video clip, flash Để chèn file flash (định dạng swf) vào slide của bài trình chiếu, bạn nhấn nút Flash tại nhóm Insert rồi tìm chọn file swf, tiếp đó thay đổi kích thước khung flash theo ý thích. Ngoài ra, bạn có thể chèn một video clip từ YouTube vào slide để tạo nguồn tư liệu phong phú thêm cho bài thuyết trình, bằng cách nhấn nút YouTube và dán đường dẫn của video clip vào ô Video link, rồi nhấn Preview để xem thử nội dung. Hoặc nhấn Click to view the instructions để được xem video clip hướng dẫn cách sử dụng tính năng này rất dễ hiểu. Nếu muốn tắt hiệu ứng chuyển trang đối với slide chứa video clip YouTube, bạn đánh dấu vào ô Turn off automatic slide transition for this slide. Xong, nhấn OKđể chèn clip vào slide. Chèn bài tập trắc nghiệm Một trò chơi dưới dạng câu hỏi trắc nghiệm sẽ làm cho bài thuyết trình dễ tiếp thu và bớt đơn điệu hơn. Không phải mất nhiều thời gian, chỉ cần nhấn nút Quiz, bạn sẽ có ngay mười dạng trò chơi để lựa chọn, gồm: True/False (trắc nghiệm đúng sai), Multiple Choice (trắc nghiệm nhiều lựa chọn, chỉ có một đáp án đúng),Multiple Response (có nhiều đáp án đúng), Type In (đáp án là một từ bất kỳ do người chơi trả lời), Matching (ghép hai vế lại với nhau), Sequence (sắp xếp các đáp án theo thứ tự), Numeric (dạng bài tập toán học với đáp án là các con số), Fill in the Blank (điền vào chỗ trống), Multiple Choice Text (điền vào chỗ trống, nhưng người chơi được cung cấp sẵn các từ gợi ý), Word Bank (sắp xếp các từ được cung cấp vào đúng vị trí của chúng trong đoạn văn). Tùy vào dạng bài tập mà cách tạo câu hỏi khác nhau, bạn chỉ cần nhập tên câu hỏi vào ô Question phía trên, chèn thêm hình ảnh minh họa, âm thanh, video thông qua ba thẻImage, Audio, Video. Tại khung Detail bên dưới, bạn cung cấp các đáp án và đánh dấu sẵn vào đáp án đúng. Sau khi tạo xong một câu, bạn nhấn chọn loại bài tập ở khung Add Question để tạo thêm câu hỏi tiếp theo. Trường Options cho phép bạn thay đổi thiết lập của từng câu hỏi bằng cách bỏ dấu chọn tại ô Use default options. Mặc định, người chơi chỉ được phép trả lời tối đa là một lần, song bạn có thể thay đổi lại số lần trả lời tại ô Attempts, đánh dấu vào ô Shuffle answer để đảo vị trí các đáp án theo thứ tự ngẫu nhiên. Giá trị ở ô Point chính là số điểm của câu hỏi, bạn có thể sửa lại theo ý thích. Chỉnh xong, bạn nhấn Question Preview để xem lại giao diện câu hỏi và các đáp án. Soạn xong toàn bộ câu hỏi, bạn nhấn Settings để chỉnh sửa lại giao diện màn hình trắc nghiệm (thẻ Player Customization), thay đổi cách hiển thị thông báo đúng hoặc sai (thẻ Result). Xong, bạn nhấn Save & Close để chèn bài trắc nhiệm vào bài thuyết trình và lưu bài trắc nghiệm thành file .quiz. Khi cần sử dụng lại bài trắc nghiệm vừa lưu cho các bài trình chiếu khác, bạn nhấn Quiz, nhấn Open và tìm chọn file .quiz đã lưu. Chỉnh thời gian từng slide Với đề tài do cả nhóm thực hiện, việc quan trọng là phải sắp xếp, phân công việc cụ thể cho từng người. Rất đơn giản, bạn chỉ việc nhấn Presenters, chọn Addđể thêm một "thuyết trình viên" vào danh sách. Sau đó nhấn Presentation Explorer để xem danh sách các slide và lựa chọn người thuyết trình tại cột Presenter. Bên phải của mỗi slide sẽ có biểu tượng , cho biết các hiệu ứng trong slide chỉ được thực hiện khi bạn nhấn chuột vào. Do đó, để tự động hóa việc trình chiếu, bạn nhấn và thiết lập thời gian trình chiếu của từng slide tại cột bên cạnh (tính theo giây). Bạn phải đo chính xác thời gian để tránh tình trạng slide chạy không khớp với nội dung đang được thuyết trình. Bên cạnh đó, bạn cũng có thể chèn thêm nhạc, video trong ổ cứng vào từng slide thông qua cột Media: nhấn vào các biểu tượng (chèn nhạc), (chèn video), (tạo một bài trắc nghiệm mới), (chèn một bài trắc nghiệm đã có sẵn vào slide). Nếu muốn chèn nhạc nền xuyên suốt bài thuyết trình, bạn đánh dấu vào ô Add presentation background sound và tìm chọn file nhạc, đánh dấu vào ô Looped playback để nhạc được tự động lặp lại sau khi hết, rồi nhấn OK để xác nhận. Hai nút Record audio và Record video giúp bạn tự thu âm và quay video bằng webcam rồi đưa vào bài thuyết trình (hình ảnh video chỉ hiển thị ở góc trái bài thuyết trình chứ không chèn trực tiếp vào nội dung slide). Xuất bài trình chiếu thành nhiều định dạng Cuối cùng, bạn nhấn Publish để xuất bài trình chiếu trình thành file flash, thực thi (*.exe), hoặc xuất bản trực tiếp lên web tùy theo nhu cầu. Thẻ Web cho phép bạn xuất bài thuyết trình thành thư mục chứa đựng file html, flash và file JavaScript (js); sau đó bạn upload thư mục này lên web để chia sẻ. Song song đó, bạn cần lựa chọn kiểu khung trình chiếu tại mục Player Template, nhấn Customize chỉnh sửa lại giao diện theo ý thích. Xong, bạn chọn nơi chứa file xuất ra tại mục Local folder rồi nhấn OK để tiến hành. Nếu muốn mỗi slide sẽ được xuất ra thành một file flash riêng biệt, tại trường Flash output, bạn đánh dấu vào ô Standalone Flash slides. Để chép bài thuyết trình ra đĩa CD, bạn chọn thẻ CD rồi nhấn Publish. Chương trình sẽ tạo ra file autorun để CD tự động chạy khi đưa vào ổ quang. Thẻ iSpring Online giúp bạn xuất bài thuyết trình và lưu trữ lên dịch vụ trực tuyến của iSpring (nhấn Change tại ô Account để đăng ký tài khoản mới, chỉ được dùng miễn phí trong vòng 30 ngày). Tương tự, thẻ LMS giúp bạn xuất bài trình chiếu thành thư mục phục vụ cho việc xây dựng môi trường học tập trực tuyến. Ứng với mỗi định dạng đích, iSpring Presenter còn đưa ra các thẻ để bạn tinh chỉnh thêm như: Playback and Navigation (thiết lập các phím tắt để điều khiển bài thuyết trình), Compression (nén ảnh, video, nhạc để làm giảm dung lượng file xuất ra), Advanced (thiết lập kích thước file flash và lựa chọn các phiên bản Flash Player tương thích với file xuất ra), Protection (chèn dấu ấn cá nhân – watermark, và đặt mật khẩu bảo vệ). PowerPoint 2010: Chèn biểu đồ vào bài thuyết trình Chèn biểu đồ vào bài trình chiếu trong PowerPoint 2010 là một cách tạo sức hút với người xem. Đầu tiên, bạn vào menu Insert và nhấn Chart. Cửa sổ Insert Chart hiện ra liệt kê nhiều mẫu biểu đồ cho bạn lựa chọn, được sắp thành các nhóm riêng như:Column (biểu đồ cột), Line (đồ thị), Pie (biểu đồ tròn), Bar (biểu đồ cột nằm ngang), Tùy theo nội dung, bạn lựa chọn mẫu biểu đồ phù hợp nhất và nhấn OK. Cửa sổ Excel 2010 xuất hiện sau đó cung cấp một bảng số liệu mẫu, bạn chỉ việc sửa lại thành bảng số liệu cần thể hiện trên biểu đồ. Việc chỉnh sửa rất đơn giản, bạn nhìn vào biểu đồ mẫu trong cửa sổ PowerPoint bên trái là có thể hiểu được cấu trúc của bảng số liệu trong Excel 2010. Sửa xong, bạn đóng cửa sổ Excel 2010, nhấn vào khung biểu đồ và co giãn để thay đổi kích thước theo ý muốn. Thẻ Design cung cấp cho bạn rất nhiều giao diện cho biểu đồ, với nhiều màu sắc khác nhau. Bạn nhấn lên một mẫu để sử dụng. Khi muốn thay đổi màu sắc, hiệu ứng 3D của một thành phần trong biểu đồ (cột, khung chú thích, định dạng trục Ox, Oy), bạn nhấn lên đối tượng rồi chọn thẻFormat để định dạng lại. Bạn nhấn thẻ Layout để thiết lập thêm một vài tùy chọn về cách thể hiện của biểu đồ, với các mục: Chart Title (tiêu đề biểu đồ, chọn Above Chart để hiện tiêu đề ở trên biểu đồ, hoặc chọn None nếu không muốn hiển thị), Axis Title (cách trình bày tiêu đề của trục Ox - Primary Horizontal Axis Title, và trục Oy - Primary Vertical Axis Title), Legend (vị trí của khung chú thích màu sắc từng cột, mặc định khung nằm ở bên phải), Data Labels (hiện số liệu cụ thể trên từng cột của biểu đồ), Data Table (hiện bảng số liệu mà bạn đã chỉnh trong Excel 2010 bên dưới biểu đồ). Với PowerPoint 2010, bạn còn có thể chỉnh sửa cách hiển thị của một đối tượng trong biểu đồ bằng cách nhấn đôi vào chúng, thay vì phải truy cập vào từng nhóm chức năng trên thanh menu. Cách chèn biểu đồ trong hai phiên bản PowerPoint trước: - PowerPoint 2003: Bạn truy cập vào menu Insert > Chart, rồi khai báo bảng số liệu vào khung Datasheet phía dưới. Các thao tác để định dạng biểu đồ được thực hiện thông qua menu Chart, gồm: Chart Type (chọn loại biểu đồ), Chart Options (các tùy chọn tương tự như trong thẻ Layout ở PowerPoint 2010), 3-D View(thiết lập kiểu hiển thị 3D). - PowerPoint 2007: Thực hiện tương tự PowerPoint 2010 (vào menu Insert > Chart). Việc chỉnh sửa cũng được thực hiện thông qua ba thẻ Design, Format,Layout. Bảng so sánh tính năng chèn biểu đồ của PowerPoint 2010 với hai phiên bản trước Tính năng PowerPoint 2003 PowerPoint 2007 PowerPoint 2010 Chỉnh sửa bằng cách nhấn đôi vào đối tượng Có Không Có Lựa chọn hiệu ứng chữ trong đồ thị Không Có Có Cung cấp sẵn các mẫu giao diện theo nhiều màu sắc Không Có Có Soạn bảng số liệu trong giao diện Excel Không Có Có Giao diện 3D Chưa phong phú, chỉ hỗ trợ điều chỉnh hướng, độ sâu của cột Phong phú, nhiều kiểu 3D đẹp mắt Phong phú, nhiều kiểu 3D đẹp mắt PowerPoint 2010: Nén ảnh, video trong file trình chiếu PowerPoint 2010 tích hợp sẵn tính năng nén ảnh và video để giảm dung lượng file trình chiếu xuất ra, tạo sự thuận tiện cho việc lưu trữ và chia sẻ qua Internet. 1. Nén ảnh Sau khi chèn ảnh vào slide thông qua menu Insert > Picture, bạn nhấn lên ảnh và chọn Format > Compress Pictures để nén ảnh. Trong hộp thoại Compress Pictures, bạn đánh dấu vào hai ô Apply only to this picture (chỉ nén ảnh được chọn; không cần chọn mục này nếu muốn nén toàn bộ ảnh có trong file trình chiếu), Delete cropped areas of pictures (xóa các phần ảnh thừa sau khi được cắt xén ảnh bằng công cụ Crop; nếu không chọn mục này thì sau khi cắt ảnh, phần thừa chỉ bị ẩn đi chứ không bị xóa hẳn). Trường Target output gồm các tùy chọn để tối ưu chất lượng ảnh: Print (độ phân giải khá cao, phục vụ cho nhu cầu in ấn), Screen (chất lượng hiển thị tốt trên máy chiếu và website), Email (độ phân giải thấp nhất, nhằm làm giảm dung lượng file tối đa, để dễ dàng chia sẻ qua email hoặc tải lên các dịch vụ lưu trữ trực tuyến). Sau khi chọn, bạn nhấn OK để tối ưu dung lượng ảnh (dung lượng càng thấp thì chất lượng ảnh cũng giảm đi đáng kể). 2. Nén video Bạn vào menu Insert > Video để chèn video clip vào bài trình chiếu. Sau đó vào biểu tượng nhấn File phía trên góc trái và xem tổng dung lượng của các file video tại dòng Media files in this presentation are dưới trường Media Size and Performance. Bạn nhấn nút Compress Media bên cạnh để làm xuất hiện các tùy chọn nén video: Presentation Quality (chất lượng video khá tốt, hình ảnh và âm thanh được đồng bộ với nhau, phục vụ cho việc trình chiếu thông thường),Internet Quality (chất lượng bị giảm đi một ít để load nhanh hơn khi trình chiếu qua Internet), Low Quality (chất lượng rất thấp, nhưng kích thước nhỏ để thuận tiện cho việc gửi file qua email). Quá trình nén video diễn ra nhanh chậm tùy vào tổng dung lượng video có trong file trình chiếu. Hoàn tất, dòng chữ Compression complete. You saved MB sẽ cho bạn biết dung lượng video đã được giảm xuống. Nếu cần khôi phục dung lượng ban đầu cho video, bạn nhấn Compress Media và chọn mục Undo. Lưu ý: Bạn chỉ nên sử dụng tính năng nén video nếu thực sự cần thiết, vì chất lượng của các video clip sẽ giảm đi rất nhiều. PowerPoint 2010: Soạn file trình chiếu từ xa Thay vì tập trung nhóm để cùng biên soạn một tài liệu PowerPoint, giờ đây bạn có thể ngồi tại nhà và cùng làm việc theo nhóm qua internet, nhờ ứng dụng CircleDoc. Đăng ký Mỗi người dùng đều phải đăng ký một tài khoản cá nhân để làm việc qua CircleDoc. Trên giao diện PowerPoint, bạn mở thẻ CircleDoc, chọn chức năng Login từ nhóm Connect. Trên hộp thoại Login To CircleDoc xuất hiện, bạn nhấn liên kết New account để tạo tài khoản mới. Điền đầy đủ thông tin bắt buộc vào các ô trống, gồm: First name, Last name, Email (địa chỉ email), Username (tên đăng nhập), Password (mật khẩu đăng nhập), Confirm Password (gõ lại mật khẩu đăng nhập), Security question (câu hỏi bí mật), Answer (câu trả lời bí mật). Xong, nhấn Create. Mỗi lần muốn sử dụng CircleDoc, bạn chỉ việc mở thẻ CircleDoc, chọn chức năng Login từ nhóm Connect, khai báo thông tin đăng nhập (gồm tên đăng nhập và mật khẩu). Xong, nhấn Login. Thêm danh sách bạn bè Sau khi đăng ký, bạn chọn chức năng Friends thuộc nhóm Connect. Trên hộp thoại Friends xuất hiện, bạn gõ tên người muốn thêm vào danh sách vào khung trống, nhấn Search & Invite. Tiếp đó, bạn chọn đúng tên (kèm email) của người cần thêm từ bảng kết quả tìm kiếm, nhấn Add. Trên máy người mà bạn vừa thêm vào, người đó cần chọn chức năng Friends tương tự như bạn, mở thẻ Invites, chọn tên bạn từ danh sách, nhấn Accept. Cùng biên soạn PowerPoint từ xa Trước hết, bạn cần tạo một tài liệu PowerPoint mới, mở thẻ CircleDoc, chọn chức năng Save as new in CircleDoc thuộc nhóm Store. Trên hộp thoại Save document, bạn đặt tên tài liệu tại mục Name, đánh dấu trước tên những người mà bạn muốn cùng biên soạn tài liệu tại mục Share with, nhấn Save. Tại máy những người cùng biên soạn, người ấy cần chọn chức năng Open from CircleDoc thuộc nhóm Store, chọn tên tài liệu mà bạn vừa lưu lúc nãy, nhấnOpen. Lúc này, bạn và những người cùng biên soạn có thể sửa đổi nội dung tài liệu. Những thay đổi chỉ được cập nhật vào tài liệu chính khi người dùng chọn chức năngSave Current Slide (lưu những thay đổi trên Slide hiện tại), hoặc Save to CircleDoc (lưu những thay đổi trên toàn bộ Slide). Những người cùng biên soạn sẽ nhận được một hộp thoại gồm các tùy chọn trong việc cập nhật những thay đổi, gồm: - Open the new version, but keep your slide: mở tài liệu mới (chứa những thay đổi từ những người cùng biên soạn) nhưng vẫn giữ lại slide mà bạn đang biên soạn hiện tại. - Open the new version, discard your unsaved changes: mở tài liệu mới (chứa những thay đổi từ những người cùng biên soạn), bỏ qua những thay đổi chưa lưu trên tài liệu mà bạn đang biên soạn hiện tại. - Ignore this version: bỏ qua việc cập nhật những thay đổi mới trên tài liệu. Trong quá trình biên soạn tài liệu, bạn và mọi người có thể trao đổi với nhau thông qua tính năng Chat sẵn có trong CircleDoc, bằng cách gõ thông điệp cần trao đổi vào khung trống thuộc nhóm Chat và nhấn Enter. Nhằm đảm bảo an toàn cho dữ liệu thay đổi trong lúc biên soạn, bạn nên thường xuyên tạo một bản sao lưu trên máy của mình bằng cách chọn chức năng Save Local Copy thuộc nhóm Local Copy. CircleDoc hoàn toàn miễn phí, tương thích với PowerPoint 2007/2010, tải từ địa chỉ (dung lượng 779 KB). Lưu ý: Bạn cần kết nối internet trong suốt quá trình cài đặt CircleDoc.
File đính kèm:
 giao_trinh_powerpoint_2007.pdf
giao_trinh_powerpoint_2007.pdf

