Giáo trình Microsoft Education Windows XP
Bộ nhớ : (Memory )
1. Bộ nhớ trong : (Internal Memory )
; Bộ nhớ chỉ đọc (ROM : Read Only Memory ) : là bộ nhớ chứa các chương trình và
dữ liệu của nhà sản xuất máy tính.
; Bộ nhớ truy xuất ngẫu nhiên (RAM : Random Access Memory): là bộ nhớ chứa
các chương trình và dữ liệu của người sử dụng khi máy đang hoạt động. Thông tin có
thể đọc ra hoặc ghi vào và sẽ bị xóa sạch khi tắt máy.
2. Bộ nhớ ngoài (External Memory ) :
; Đĩa mềm (Floppy Disk ): Hiện nay loại đĩa mềm có kích thước 3 1/2
inches và dung lượng 1.44MB là sử dụng thông dụng nhất. Để đọc ghi dữ
liệu trên đĩa, máy tính cần có ổ đĩa mềm có kích thước tương ứng.
; Đĩa cứng (Hard Disk) : Đĩa cứng thường gồm nhiều đĩa bằng hợp kim
được xếp thành tầng trong một hộp kín. Dung lượng lưu trữ
thông tin rất lớn : 7GB,10.2GB, 20GB,40 GB Tốc độ
trao đổi thông tin giữa đĩa cứng và CPU nhanh gấp
nhiều lần so với đĩa mềm.
; Đĩa CD -ROM (Compact Disk Read Only Memory):
được ghi thông tin lên bằng cách dùng tia laser. Khả năng
lưu trữ thông tin rất lớn thường đĩa có kích thước 4.72 inches có dung lượng khoảng
540MB, 600MB, 650MB, 700 MB
Tóm tắt nội dung tài liệu: Giáo trình Microsoft Education Windows XP
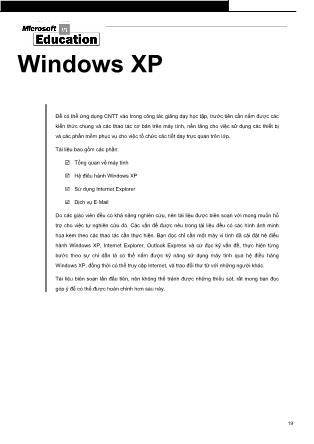
Windows XP Windows XP Để có thể ứng dụng CNTT vào trong công tác giảng dạy học tập, trước tiên cần nắm được các kiến thức chung và các thao tác cơ bản trên máy tính, nền tảng cho việc sử dụng các thiết bị và các phần mềm phục vụ cho việc tổ chức các tiết dạy trực quan trên lớp. Tài liệu bao gồm các phần: ; Tổng quan về máy tính ; Hệ điều hành Windows XP ; Sử dụng Internet Explorer ; Dịch vụ E-Mail Do các giáo viên đều có khả năng nghiên cứu, nên tài liệu được biên soạn với mong muốn hổ trợ cho việc tự nghiên cứu đó. Các vấn đề được nêu trong tài liệu đều có các hình ảnh minh họa kèm theo các thao tác cần thực hiện. Bạn đọc chỉ cần một máy vi tính đã cài đặt hệ điều hành Windows XP, Internet Explorer, Outlook Express và cứ đọc kỹ vấn đề, thực hiện từng bước theo sự chỉ dẫn là có thể nắm được kỹ năng sử dụng máy tính qua hệ điều hàng Windows XP, đồng thời có thể truy cập Internet, và trao đổi thư từ với những người khác. Tài liệu biên soạn lần đầu tiên, nên không thể tránh được những thiếu sót, rất mong bạn đọc góp ý để có thể được hoàn chỉnh hơn sau này. 19 Windows XP Máy tính và hệ điều hành Windows XP Tổng quan về máy tính Máy tính là công cụ dùng lưu trữ và xử lý thông tin. Mọi quá trình xử lý thông tin bằng máy tính được thực hiện theo chu trình sau : Mã hoá (Coding) Giải mã (Decoding) DỮ LIỆU NHẬP MTĐT XỬ LÝ THÔNG TIN XUẤT Các thông tin xử lý trên máy tính đều được mã hóa ở dạng số nhị phân, với 2 ký hiệu 0 và 1. Mỗi vị trí lưu trữ một số nhị phân được tính là 1 BIT (Binary Digit), đây là đơn vị đo thông tin nhỏ nhất. Ngoài ra, còn có các đơn vị đo khác: 1 Byte = 8 bits 1 KB (KiloByte) = 2 10 Bytes = 1024 Bytes 1 MB (MegaByte) = 2 10 KB = 1.048.576 Bytes 1 GB (GigaByte) = 2 10 MB = 1.073.741.824 Bytes Để trao đổi thông tin giữa người và các thiết bị trong máy, người ta xây dựng bảng mã nhị phân để biểu diễn các chữ cái, các chữ số, các câu lệnhBảng mã ASCII (American Standard Code for Information Interchange ) được chọn làm bảng mã chuẩn. Trong đó, mỗi ký tự được mã hóa bởi một số nhị phân 8 BIT. Tổng số ký hiệu trong bảng mã ASCII là 28=256. Các thành phần cơ bản của máy tính: Bao gồm: Phần cứng và phần mềm Phần cứng (Hardware) : Toàn bộ máy móc thực hiện các chức năng xử lý thông tin. Sơ đồ chức năng : BỘ XỬ LÝ TRUNG TÂM (CPU) THIẾT BỊ NHẬP BỘ NHỚ THIẾT BỊ XUẤT (Input device) (Memory) (Output device) Bộ xử lý trung tâm (CPU : Central Processing Unit ) Bộ xử lý trung tâm ( CPU ) là đầu não của máy tính, ở đó diễn ra việc xử lý thông tin và điều khiển toàn bộ mọi hoạt động của máy tính. Bộ nhớ : (Memory ) 1. Bộ nhớ trong : (Internal Memory ) ; Bộ nhớ chỉ đọc (ROM : Read Only Memory ) : là bộ nhớ chứa các chương trình và dữ liệu của nhà sản xuất máy tính. ; Bộ nhớ truy xuất ngẫu nhiên (RAM : Random Access Memory): là bộ nhớ chứa các chương trình và dữ liệu của người sử dụng khi máy đang hoạt động. Thông tin có thể đọc ra hoặc ghi vào và sẽ bị xóa sạch khi tắt máy. 2. Bộ nhớ ngoài (External Memory ) : ; Đĩa mềm (Floppy Disk ): Hiện nay loại đĩa mềm có kích thước 3 1/2 inches và dung lượng 1.44MB là sử dụng thông dụng nhất. Để đọc ghi dữ liệu trên đĩa, máy tính cần có ổ đĩa mềm có kích thước tương ứng. ; Đĩa cứng (Hard Disk) : Đĩa cứng thường gồm nhiều đĩa bằng hợp kim được xếp thành tầng trong một hộp kín. Dung lượng lưu trữ thông tin rất lớn : 7GB,10.2GB, 20GB,40 GB Tốc độ trao đổi thông tin giữa đĩa cứng và CPU nhanh gấp nhiều lần so với đĩa mềm. ; Đĩa CD -ROM (Compact Disk Read Only Memory): được ghi thông tin lên bằng cách dùng tia laser. Khả năng lưu trữ thông tin rất lớn thường đĩa có kích thước 4.72 inches có dung lượng khoảng 540MB, 600MB, 650MB, 700 MB 20 Windows XP Thiết bị nhập (Input devices ) 1. Bàn phím (Keyboard):Bàn phím thông thường bao gồm các loại phím Esc hủy bỏ lệnh vừa đưa vào trước khi nhấn phím Enter F1 F12 : phím chức năng Shift + phím ký tự : ký tự hoa Shift + 2 ký tự : ký tự trên ! Thí dụ : Nhấn giữ Shift và phím 1 → ! Enter : xuống hàng, chấm dứt một lệnh Ctrl Alt : phím điều khiển ↑ ↓ ← → : di chuyển con trỏ Del hoặc Delete : xóa ký tự tại vị trí con trỏ ← : ( Backspace ) xóa lùi ký tự Space Bar : khoảng trống Caps Lock : ( đèn sáng ) chế độ chữ hoa Phím Num Lock : nếu đèn Num Lock sáng sử dụng các phím số bên bàn phím số Tổ hợp phím Ctrl – Alt –Del : khởi động lại máy tính. 2. Con chuột (Mouse) : Điều khiển con trỏ chuột trên mành hình để chọn một đối tượng hay một chức năng đã trình bày trên màn hình. Chuột thường có 2 hoặc 3 phím bấm. 3. Máy quét hình (Scanner) : là thiết bị đưa dữ liệu hoặc hình ảnh vào máy tính. Thiết bị xuất (Output devices) : 1. Màn hình (Display/Monitor ) : Có 2 chế độ làm việc : văn bản (Text) và đồ họa(Graph).Ở chế độ văn bản, màn hình thường có 80 cột và 25 hàng không thể hiển thị hình ảnh như trong chế độ đồ họa. 2. Máy in (Printer) : dùng để xuất thông tin ra giấy. Các loại máy in thông dụng hiện có : ; Máy in kim (Dot matrix printer) : máy này dùng một hàng kim thẳng đứng để chấm các điểm gõ lên ruban tạo ra các chữ. ; Máy in Laser :Bộ phận chính của máy in là một trống (ống hình trụ) quay tròn. Người ta dùng tia Laser để quét lên trống. Trống quay hút bột mực và in ra giấy. Máy in Laser cho ra hình ảnh với chất lượng cao, tốc độ in nhanh. ; Máy in phun mực (jet printer): tạo các điểm chấm trên giấy bằng cách phun các tia mực cực kỳ nhỏ vào những chỗ đầu kim đập vào. 3. MODEM (Modulator Demodulator) : là thiết bị chuyển đổi từ tín hiệu tương tự (Analogue) thành tín hiệu số (Digital) và ngược lại, dùng trao đổi thông tin giữa các máy tính thông qua đường dây điện thoại. Có 2 loại Modem : ; MODEM nội (Internal MODEM ) được lắp thẳng vào trong bằng một vỉ mạch riêng. 21 Windows XP ; MODEM ngoại (External MODEM) được đặt bên ngoài máy tính và được nối vào cổng nối tiếp của máy tính. Phần mềm : (Software) Phần mềm là những chương trình làm cho phần cứng của máy tính hoạt động được. Thông thường, phần mềm chia làm 3 loại chính như sau: ; Hệ điều hành. ; Ngôn ngữ lập trình ; Phần mềm ứng dụng Hệ điều hành (OS: Operating System) : Là phần mềm cơ bản, gồm tập hợp các chương trình điều khiển hoạt động của máy tính cho phép người dùng sử dụng khai thác dễ dàng và hiệu quả các thiết bị của hệ thống. Một số hệ điều hành : MS-DOS, Windows,Unix,OS/2,Linux Ngôn ngữ lập trình (Programming Language): Dùng lập chương trình cho máy tính hoạt động. Một số ngôn ngữ lập trình : C, Pascal,C++, Visual Basic, Visual C++, Delphi,Java Phần mềm ứng dụng (Application ) : Là các chương trình ứng dụng cụ thể vào một lĩnh vực. ; Phần mềm soạn thảo văn bản (Wordprocessing) : Microsoft Word, EditPlus ; Phần mềm quản lý dữ liệu (Database Management System ) : Visual Foxpro, Access, SQl Server ; Phần mềm đồ họa : Corel Draw, PhotoShop, FreeHand , Illustrator ; Phần mềm thiết kế :AutoCad cho ngành xây dựng, cơ khí, Orcad cho ngành điện tử viễn thông .. ; Phần mềm chế bản điện tử: PageMaker, QuarkPress ; Phần mềm thiết kế trang Web: FrontPage, DreamWeaver Mạng máy tính Khái niệm về mạng máy tính : Mạng máy tính là hệ thống liên kết hai hoặc nhiều máy tính lại với nhau. Một mạng máy tính thông thường gồm nhiều máy tính, gọi là các máy khách, được kết nối tới một máy tính chính gọi là máy chủ. Máy chủ cung cấp cho các máy khách không gian lưu trữ, chương trình, các dịch vụ gởi nhận thư... Các máy khách có thể được kết nối đến máy chủ bằng cáp, đường điện thoại hoặc vệ tinh... ; Một mạng kết nối các máy tính trong một vùng địa lý nhỏ, ví dụ như trong một tòa nhà hay các tòa nhà trong một thành phố, được gọi là mạng cục bộ (LAN : Local Area Network). ; Một mạng kết nối các máy tính trong một vùng địa lý rộng, ví dụ như giữa các thành phố, được gọi là mạng diện rộng (WAN : Wide Area Network). ; Mạng Internet là một mạng máy tính toàn cầu. Trong đó, các máy tính kết nối với nhau thông qua tập chuẩn chung các giao thức gọi là TCP/IP (Transmission Control Protocol/Internet Protocol). Không có máy tính nào làm chủ và điều khiển tất cả. ; Một Intranet là một mạng cục bộ nhưng dùng giao thức TCP/IP để kết nối với các máy trong mạng. Một Intranet của một công ty có thể được kết nối với các Intranet của các công ty khác và kết nối vào Internet. Mục đích nối mạng : Mạng máy tính được thiết lập nhằm: 1. Chia xẻ các thông tin và các chương trình phần mềm,nâng cao hiệu quả và công suất 2. Chia xẻ sử dụng các tài nguyên phần cứng, tiết kiệm chi phí và giúp nhiều người có thể thừa hưởng những lợi ích lớn lao của phần cứng. 3. Giúp con người làm việc chung với nhau dễ dàng hơn. Hệ điều hành Windows Windows là tập hợp các chương trình điều khiển máy tính thực hiện các chức năng chính như: ; Điều khiển phần cứng của máy tính. Ví dụ, nó nhận thông tin nhập từ bàn phím và gởi thông tin xuất ra màn hình hoặc máy in. ; Làm nền cho các chương trình ứng dụng khác chạy. Ví dụ như các chương trình xử lý văn bản, hình ảnh, âm thanh 22 Windows XP ; Quản lý việc lưu trữ thông tin trên các ổ đĩa. ; Cung cấp khả năng kết nối và trao đổi thông tin giữa các máy tính. Windows có giao diện đồ họa (GUI – Graphics User Interface). Nó dùng các phần tử đồ họa như biểu tượng (Icon), thực đơn (Menu) và hộp thoại (Dialog) chứa các lệnh cần thực hiện. Khởi động máy: Bạn chỉ cần bật công tắc (Power), Windows sẽ tự động chạy. Tùy thuộc vào cách cài đặt, có thể bạn phải gõ mật mã (Password) để vào màn hình làm việc, gọi là DeskTop, của Windows. Các yêu tố trên Desktop: 1. Các biểu tượng (Icons) liên kết đến các chương trình thường sử dụng. 2. Thanh tác vụ (Taskbar) chứa: o Nút Start dùng mở menu Start để khởi động các chương trình. o Nút các chương trình đang chạy: dùng chuyển đổi qua lại giữa các chương trình. o Khay hệ thống: chứa biểu tượng của các chương trình đang chạy trong bộ nhớ và hiển thị giờ của hệ thống. o Bạn có thể dùng chuột để tác động đến những đối tượng này. Sử dụng chuột (Mouse) Chuột dùng điều khiển con trỏ chuột tương tác với những đối tượng trên màn hình. Chuột thường có 2 nút: ; Nút trái thường dùng để chọn đối tượng; rê đối tượng... ; Nút phải thường dùng hiển thị một menu công việc. Nội dung Menu công việc thay đổi tùy thuộc con trỏ chuột đang nằm trên đối tượng nào. Các hành động mà chuột thực hiện Trỏ đối tượng Rà chuột trên mặt phẳng bàn để di chuyển con trỏ chuột trên màn hình trỏ đến đối tượng cần xử lý. Click trái Thường dùng để chọn một đối tượng, bằng cách trỏ đến đối tượng, nhấn nhanh và thả mắt trái chuột. Rê/Kéo (Drag) Dùng di chuyển đối tượng hoặc quét chọn nhiều đối tượng ... bằng cách trỏ đến đối tượng, nhấn và giữ mắt trái chuột, di chuyển chuột để dời con trỏ chuột đến vị trí khác, sau đó thả mắt trái chuột. Click phải Thường dùng hiển thị một menu công việc liên quan đến mục được chọn, bằng cách trỏ đến đối tượng, nhấn nhanh và thả mắt phải chuột. Bấm đúp Thường dùng để kích hoạt chương trình được hiển thị dưới dạng một biểu tượng trên (Double click) màn hình, bằng cách trỏ đến đối tượng, nhấn nhanh và thả mắt trái chuột 2 lần. 23 Windows XP Thực hành sử dụng chuột: 1. Trỏ vào đồng hồ trong khay hệ thống để xem ngày giờ trong một hộp ToolTip. 2. Trỏ chuột đến biểu tượng My Computer và rê sang vị trí khác trên DeskTop 3. Click phải chuột trên thanh Taskbar, trỏ chuột đến mục Properties của menu, sau đó click trái chuột để mở hộp thoại Taskbar and Start Menu Properties. 4. Đánh dấu chọn 5 Show Quick Launch để hiện thanh Quick Launch - Khởi động nhanh chương trình, bấm OK. 5. Bấm đúp vào biểu tượng Recycle Bin để hiển thị các tập tin đã bị xóa. 6. Click nút Close ở góc trên bên phải của cửa sổ để đóng cửa sổ Recycle Bin Khởi động chương trình: Click nút Start, sau đó click tên chương trình bạn muốn mở. Để mở một chương trình mà bạn không nhìn thấy trong menu Start, bạn hãy trỏ mục All Programs, sẽ hiển thị các chương trình đã cài đặt trên máy, bạn có thể click chọn để thực hiện. Thực hành: Click nút Start, sau đó click chọn My Computer (Hiển thị nội dung các ổ đĩa mềm, đĩa cứng, ổ CD và các ổ đĩa mạng ...) 24 Windows XP Cửa sổ chương trình: Mỗi chương trình khi chạy trong Windows sẽ được biểu diễn trong một cửa sổ. Cửa sồ nầy là phần giao tiếp giữa người sử dụng và chương trình. Thanh tiêu đề : Chứa biểu tượng của menu điều khiển kích thước cửa sổ; tên chương trình; các nút thu nhỏ, phục hồi kích thước cửa sổ, nút đóng cửa sổ. Thanh menu (Menu bar): chứa các chức năng của chương trình. Thanh công cụ (Tools bar): chứa các chức năng được biểu diễn dưới dạng biểu tượng. Thanh trạng thái (Status bar) : Hiển thị mô tả về đối tượng đang trỏ chọn hoặc thông tin trạng thái đang làm việc. Thanh cuộn dọc và ngang : chỉ hiển thị khi nội dung không hiện đầy đủ trong cửa sổ. Chúng cho phép cuộn màn hình để xem nội dung nằm ngoài đường biên của cửa sổ. Thực hành: 1. Mở cửa sổ My Computer: click nút Start, chọn mục My Computer 2. Click nút Minimize để thu nhỏ cửa sổ thành một nút lệnh trên thanh tác vụ. 3. Click vào nút đó trên thanh tác vụ để trở lại kích thước ban đầu của cửa sổ 4. Click nút Maximize để phóng to kích thước cửa sổ. 5. Click nút Restore Down để trở lại kích thước bình thường 6. Trỏ chuột vào đường biên của cửa sổ, khi chuột chuyển thành mũi tên 2 đầu thì kéo rê đường biên để thu nhỏ kích thước cửa sổ cho đến khi xuất hiện thanh cuộn dọc và ngang 7. Bấm vào các nút mũi tên ở 2 đầu thanh cuộn để xem nội dung nằm ngoài đường biên của cửa sổ. 8. Trỏ chuột trên thanh tiêu đề và rê cửa sổ sang vị trí khác. 9. Đóng cửa sổ My Computer bằng cách click nút Close hay chọn File \ Close. Sử dụng menu: Các cửa sổ chương trình thường có thanh menu chứa các lệnh và được phân chia theo từng nhóm chức năng. Ngoài ra còn có menu tắt (Shortcut menu) khi bạn Click phải chuột trên một đối tượng. Menu này chỉ hiển thị các lệnh phù hợp với đối tượng nằm dưới con trỏ. á Lưu ý : Một số qui ước khi sử dụng menu : ; Lệnh bị mờ : không thể chọn tại thời điểm hiện tại ; Lệnh có dấu : sẽ mở tiếp một hộp thoại ; Ký tự gạch chân trong lệnh: là phím nóng dùng chọn lệnh bằng bàn phím ; Lệnh có dấu D: đang có hiệu lực Thực hành: 1. Bấm đúp vào biểu tượng Recycle Bin để mở cửa sổ chứa các file đang tạm xóa. 2. Chọn mục View trên thanh menu để hiển thị các lệnh thay đổi hình thức hiển thị các đối tượng trong cửa sổ. 3. Click mục Detail để hiển thị thông tin chi tiết về các đối tượng trong cửa sổ. 25 Windows XP 4. Chọn View \ Status Bar để hiện hoặc ẩn thanh trạng thái. 5. Chọn View \ Toolbars\Standard Buttons để hiện ẩn thanh công cụ chuẩn. 6. Click phải vào một đối tượng trong của sổ để hiện menu tắt và chọn Properties để mở hộp thoại chứa các thông tin chi tiết về đối tượng. Thoát khỏi Windows Click nút Start, click chọn mục Turn Off Computer. Hộp thoại Turn off computer xuất hiện, click nút Turn off. Chú ý: Trước khi thoát khỏi Windows để tắt máy tính, bạn nên thoát khỏi các ứng dụng đang chạy sau đó thoát khỏi Windows. Nếu tắt máy ngang có thể gây ra những lỗi nghiêm trọng. Cách bỏ dấu tiếng Việt TRONG WINDOWS : Hiện nay trong các phần mềm gõ tiếng Việt thì VietKey là phần mềm gõ tiếng Việt phổ biến nhất. Để gõ được tiếng Việt, máy tính bạn cần phải cài đặt phần mềm VietKey. Có 2 kiểu gõ thông dụng: Kiểu VNI: - Nhập nguyên âm trước , gõ dấu sau. - Các phím tương ứng với các dấu như sau : 1 :sắc; 2 huyền; 3 : hỏi; 4 : ngã 5 : nặng; 6 : mũ ; 7 : móc; 8 : ; 9 ngang VD: Sở Giáo dục và Đào tạo Đồng Nai ( So73 Gia1o du5c va2 D9a2o ta5o D9o6ng Nai) Kiểu TELEX : s : sắc x : ngã aaÆ â oo Æ ô f : huyền j : nặng aw Æ ă ow Æ ơ r : hỏi ee Æ ê dd Æ đ w Æ ư Thực hành: 1. Bấm nút Microsoft Word trên thanh công cụ 2. Soạn thảo nội dung sau đây: Cách ghi thông tin lên đĩa ∗ Nguyên tắc ghi thông tin trên đĩa từ cũng giống như trên băng từ ghi nhạc và video : dùng các hạt từ để ghi thông tin. Đĩa từ được chia thành nhiều vòng tròn đồng tâm để ghi/đọc, mỗi vòng tròn như vậy được gọi là một rãnh ( track). Các rãnh lại được chia đều thành nhiều cung, mỗi một cung được qui định chỉ ghi 512 bytes. Về mặt logic, người ta có thể qui ước 2 cung liền nhau, tạo thành một liên cung. Như vậy một liên cung ghi 1024 bytes. ∗ Dung lượng đĩa : Số sector x Số rãnh/mặt x 512 Byte x Số mặt đĩa * Đối với đĩa từ 2 mặt, các rãnh cùng đường kính nằm ở hai mặt đĩa được gọi là nằm trên cùng 1 cylinder. Người ta đánh số cả các rãnh lẫn cylinder, Rãnh nằm ngoài cùng ở mặt trên được đánh số là 0.Tiếp đến dữ liệu sẽ được ghi/đọc trên rãnh ngoài cùng của mặt dưới, đó là rãnh 1Rãnh 0 và 1 đều nằm trên trụ 0. 26 Windows XP Window Explorer Tổng quan: Các chương trình và dữ liệu của bạn được lưu thành các tập tin (Files) trên các thiết bị như: Ổ đĩa cứng; đĩa mềm; đĩa Zip; đĩa CD ghi được (Rewriteable); ổ đĩa mạng... Trong phần này, bạn sẽ học cách dùng Windows Explorer để quản lý tập tin Mở Windows Explorer: Click phải chuột trên nút Start và click mục Explorer để mở Windows Explorer. Khung trái chứa tên các ổ đĩa và các thư mục. ; Windows dùng các ký tự (A:), (B:) cho các ổ đĩa mềm; các ký tự (C:), (D:) để đặt tên cho các loại ổ đĩa lưu trữ khác. ; Mỗi ổ đĩa trên máy tính đều có một thư mục (Folder) chính được gọi là thư mục gốc chứa các tập tin trên đĩa. Nhưng để dễ dàng cho việc quản lý các tập tin, bạn có thể tạo thêm các thư mục con khác, lồng nhau, chứa các tập tin theo từng thể loại ; Một thư mục có thể rỗng hoặc có thể chứa các tập tin và các thư mục con. Khung phải hiển thị nội dung của mục được chọn trên khung trái. ; Click chọn ổ đĩa bên khung trái để hiện nội dung của thư mục gốc bên khung phải ; Click tên thư mục bên khung trái để hiện nội dung của thư mục đó bên khung phải. ; Click dấu trừ để thu gọn nhánh phân cấp thư mục con. Chú ý: Dấu cộng bên cạnh cho biết ổ đĩa hay thư mục đó còn có các thư mục con. Thay đổi hình thức hiển thị trên khung phải: Click chọn View và chọn một trong 5 hình thức hiển thị: 1. Thumbnails : thường dùng để xem trước các File hình. 2. Tiles : Hiện các tập tin và các thư mục con ở dạng biểu tượng lớn 3. Icons : Hiện các tập tin và các thư mục con ở dạng biểu tượng nhỏ 4. List : Hiện các tập tin và các thư mục con ở dạng liệt kê danh sách. 5. Details : Liệt kê chi tiết các thông tin như tên (Name), kiểu (Type), kích thước lưu trữ (Size), ngày giờ tạo hay sửa (Modified). 27 Windows XP Hiện ẩn cây thư mục trên khung trái: Click chọn hay bỏ chọn nút Folders trên thanh công cụ chuẩn Sắp xếp dữ liệu bên khung phải Click chọn View\Arrange Icons by và chọn thứ tự sắp xếp ; Theo tên : Name ; Theo kích thước : Size ; Theo phần mở rộng : Type ; Theo Ngày tháng tạo sửa : Modified 28 Windows XP Quản lý thư mục và tập tin Tạo một thư mục: 1. Mở thư mục muốn tạo thêm thư mục con 2. Chọn menu File \ New \ Folder hay chọn Make a new Folder bên khung trái. Một thư mục mới hiển thị với tên mặc định là New Folder. 3. Gõ tên thư mục mới (nếu muốn) và ấn phím Enter. Tạo Shortcut Shortcut là một file liên kết đến một đối tượng trên máy tính hay trên mạng. Đối tượng đó có thể là tập tin, thư mục, ổ đĩa, máy in hay máy tính khác trên mạng. Shortcut là cách nhanh nhất để khởi động một chương trình được sử dụng thường xuyên hoặc để mở tập tin, thư mục mà không cần phải tìm đến nơi lưu trữ chúng. 1. Mở thư mục chứa tập tin chương trình cần tạo Shortcut 2. Click phải vào tập tin 3. Chọn Create Shortcut : nếu tạo Shortcut ngay trong thư mục đang mở, 4. Chọn Send to\Desktop(create shortcut): nếu muốn tạo Shortcut trên nền Desktop. Chú ý: Các tập tin chương trình (Application) thường có phần mở rộng là .EXE. Những chương trình của Windows được lưu trữ trong thư mục Windows, những chương trình khác thường được cài đặt tại thư mục Program Files. Đổi tên tập tin hay thư mục: (Rename) 1. Mở ổ đĩa hay thư mục chứa tập tin hoặc thư mục con cần đổi tên 2. Click vào tên tập tin hay thư mục muốn đổi tên 3. Chọn menu File\ Rename hay chọn Rename this file hoặc Rename this folder bên khung trái 4. Gõ tên mới, sau đó ấn phím Enter. 29 Windows XP Di chuyển một tập tin hay thư mục:(Move) 1. Mở ổ đĩa, thư mục chứa tập tin hay thư mục con cần di chuyển 2. Click vào tên tập tin hay thư mục muốn di chuyển 3. Chọn menu Edit\Move To Folder hay chọn Move this file hoặc Move this folder bên khung trái. Hộp thoại Move Items xuất hiện 4. Trong hộp thoại này, click chọn ổ đĩa, thư mục muốn chuyển đến, sau đó click nút Move Sao chép một tập tin hay thư mục: (Copy) 1. Mở ổ đĩa hay thư mục chứa tập tin hay thư mục con cần sao chép 2. Click vào tên tập tin hay thư mục muốn sao chép 3. Chọn menu Edit\Copy To Folder hay chọn Copy this file hoặc Copy this folder. Hộp thoại Copy Items xuất hiện 4. Trong hộp thoại này, click chọn ổ đĩa, thư mục muốn chuyển đến, sau đó click nút Copy. Xóa tập tin hay thư mục: Khi xóa tập tin hay thư mục trong đĩa cứng, Windows sẽ di chuyển tập tin hay thư mục đó vào Recycle Bin. Đây là thư mục của Windows dùng chứa các file bị xóa. Bạn có thể mở thư mục này để phục hồi lại hoặc xóa hẳn khỏi đĩa cứng. Nếu xóa dữ liệu trên đĩa mềm hay đĩa CD ghi được thì không được chuyển vào Recycle Bin. Nếu dữ liệu nằm trên ổ đĩa mạng thì Windows có thể chuyển vào Recycle Bin hay xóa đi tùy thuộc vào sự cài đặt của người quản trị mạng. 30 Windows XP 1. Chọn tập tin hay thư mục cần xóa 2. Chọn menu File\Delete hay chọn mục Delete this file hay Delete this folder. 3. Windows Explorer sẽ hiển thị hộp thoại xác nhận xóa. Click nút Yes để thực hiện; hoặc click No nếu không. Chú ý: ; Bạn có thể Click phải vào đối tượng cần xóa và chọn mục Delete ; Với cách xóa này bạn có thể phục hồi lại ngay bằng cách Click phải vào vùng trống bên khung phải và chọn mục Undo Delete. ; Để xóa vĩnh viễn tập tin hay thư mục, bạn giữ phím Shift trong khi chọn mục Delete Tìm kiếm tập tin hay thư mục (Search) 1. Click nút Search trên thanh công cụ. 2. Click mục All files and folders 3. Nếu muốn tìm theo tên tập tin hay thư mục, hãy gõ vào đầy đủ hay một phần của tên file trong hộp All or part of file name 4. Hoặc nếu muốn tìm trong nội dung file gõ vào một từ hay một cụm từ đại diện cần tìm trong hộp A word or phrase in the file. 5. Bạn có thể chỉ ra nơi cần tìm vào bằng cách click vào Chú ý: mũi tên hướng Kết quả tìm kiếm sẽ hiện bên khung phải xuống trong hộp Nếu có nhiều tập tin được tìm thấy, bạn có thể sử dụng những điều kiện bổ Look in, sau đó sung để lọc ra những tập tin cần thiết. chọn ổ đĩa hay thư mục 6. Click nút Search. 31 Windows XP Quản lý đĩa với My Computer Hiển thị danh sách ổ đĩa: 1. Chọn My Computer bên khung trái. 2. Để xem dung lượng và kích thước còn trống trên đĩa: Click mục View\Deta ils Định dạng đĩa mềm: 1. Đưa một đĩa mềm vào ổ đĩa A 2. Click phải vào mục 3½ Floppy (A:) và click mục Format 3. Click nút Start để định dạng. Nếu đĩa hiện đang chứa dữ liệu sẽ xuất hiện một hộp thoại cảnh báo dữ liệu sẽ bị xóa, click nút Ok để yêu cầu định dạng. 4. Khi xuất hiện thông báo định dạng hoàn tất, click nút Ok. 5. Click nút Close. 32 Windows XP Xóa các file tạm (Temporary Files) 1. Click phải vào tên ổ cứng (Hard Disk Drive) và chọn mục Properties 2. Click nút Disk Cleanup 3. Click chuột để đánh dấu chọn các loại files cần xóa hoặc bỏ dấu chọn loại file không muốn xóa. Sau đó, click nút OK 33 Windows XP My Network Places My Network Places hiển thị các liên kết đến các máy tính, máy in, file, thư mục và các tài nguyên dùng chung khác trên mạng. Với My Network Places bạn có thể gởi và nhận dữ liệu từ các máy khác trên mạng. Để thấy các máy khác trên mạng của bạn 1. Mở My Computer. 2. Dưới Other Places, click My Network Places. Các máy tính khác sẽ hiển thị. 3. Nếu chúng không hiển thị, dưới Network Tasks, click View workgroup computers. 4. Bấm đúp máy tính bạn muốn truy xuất. Các máy in và thư mục dùng chung cũng được hiển thị trong My Network Places. Mở thư mục dùng chung trên máy tính khác: 1. Mở My Computer. 2. Dưới Other Places, click My Network Places. Các thư mục dùng chung sẽ được liệt kê. 3. Nếu chúng không hiển thị thì hãy bấm đúp vào máy tính chứa thư mục dùng chung 4. Bấm đúp thư mục bạn muốn mở. Chia sẻ thư mục hoặc ổ đĩa trên mạng: 1. Mở Windows Explorer, và xác định ổ đĩa hay thư mục muốn dùng chung trên mạng. 2. Click phải vào ổ đĩa hay thư mục và chọn mục Sharing and Security 3. Trên thẻ Sharing: Nếu bạn chia sẻ ổ đĩa, thì click mục Shared Documents bên dưới mục Local sharing and security Nếu bạn chia sẻ Folder thì đánh dấu chọn mục Share this folder on the network và nhập tên hiển thị trên mạng của Folder (nếu cần). Chú ý: Bạn không thể chia sẻ thư mục Documents and Settings, Program Files, và các thư mục hệ thống của WINDOWS. 34 Windows XP Control Panel Control Panel là một chương trình thiết lập lại cấu hình hệ thống , thay đổi hình thức của Windows nhằm thay đổi môi trường làm việc cho thích hợp với người sử dụng. KHỞI ĐỘNG : Click nút Start và chọn mục Control Panel Thay đổi cách biểu diễn Ngày, Giờ, Số, Tiền tệ Để thay đổi cách biểu diễn ngày, giờ, số, tiền tệ trong các chương trình chạy trên Windows. Bạn cần thực hiện các bước sau: 1. Khởi động Control Panel 2. Bấm đúp vào biểu tượng Regional and Language Options trên cửa sổ Control Panel 3. Trên trang Regional Options, click nút Customize 35 Windows XP 4. Thay đổi dạng thức số (Numbers); Tiền tệ (Currency); Giờ (Time); Ngày (Date) trên hộp thoại Customize Regional Options, Click OK 5. Click nút OK trên hộp thoại Regional and Language Options để ghi nhận các thay đổi. Quản lý Fonts chữ : Fonts được dùng để hiển thị văn bản trên màn hình hoặc máy in. Ta có thể xóa bỏ những Font không cần sử dụng hoặc cài đặt thêm những Font mới. Mở trình quản lý Fonts: Bấm đúp vào biểu tượng Fonts trên cửa sổ Control Panel Thêm Font : 1. Chọn menu File 2. Chọn mục Install New Font... 3. Chọn ổ đĩa chứa Font trong hộp Drives 4. Chọn thư mục chứa Font trong khung Folders 5. Chọn Font trong List of Fonts 6. Click nút OK 36 Windows XP Xóa Font : 1. Click phải vào Font cần xoá trong danh sách các Font ở cửa sổ Fonts 2. Click chọn mục Delete Thay đổi màn hình Destop: Destop mặc định rất đơn giản, bạn có thể thay đổi màu nền, hình nền hoặc các thánh phần khác theo ý thích của bạn. Khởi động trình quản lý màn hình: Bấm đúp vào biểu tượng Display trên cửa sổ Control Panel Thay đổi kiểu dáng của cửa sổ: 1. Trong hộp thoại Display Properties, chọn trang Themes 2. Click mũi tên hướng xuống trong danh sách Theme, chọn một kiểu bất kỳ mà bạn muốn 3. Click nút Apply hoặc OK 37 Windows XP Thay đổi ảnh nền của Destop 1. Trong hộp thoại Display Properties, chọn trang Destop 2. Trong danh sách Background, chọn ảnh nền mà bạn thích. 3. Trong Position, Click mũi tên hướng xuống chọn Center, Tile hay Strech để định vị hình trên Destop. 4. Click nút Apply hoặc OK Chú thích: Bạn cũng có thể chọn một ảnh nền khác trong thư mục nào đó trên ổ đĩa, bằng cách click nút Browse Thiết lập chương trình bảo vệ màn hình 1. Trong hộp thoại Display Properties, chọn trang Screen Saver 2. Click mũi tên hướng xuống trong danh sách Screen saver, chọn chương trình bạn thích. Click Preview để xem trước Screen saver này. 3. Trong hộp Wait, định thời gian xuất hiện Screen saver. 4. Click nút Apply hoặc OK Chú thích: Bạn có thể mua các Screen saver khác hoặc tải xuống miễn phí trên Web. 38 Windows XP Điều chỉnh ngày giờ của máy tính 1. Bấm đúp vào biểu tượng Date and Time trên cửa sổ Control Panel 2. Thay đổi ngày (Date) và Giờ (Time) trong hộp thoại Date and Time Properties 3. Click nút OK để ghi nhận 4. Trỏ vào đồng hồ trong khay hệ thống để xem ngày giờ trong một hộp ToolTip. 39
File đính kèm:
 giao_trinh_microsoft_education_windows_xp.pdf
giao_trinh_microsoft_education_windows_xp.pdf

