Giáo trình MCSA 2016
Network ID:
Xác định địa chỉ mạng.
Xác định lớp của địa chỉ IP
Tất cả các bits đồng thời không được bằng 0
Host ID:
Xác định địa chỉ máy
Tất cả các bits bằng 0: gọi là địa chỉ mạng
Tất cả các bits bằng 1: gọi là đại chỉ broadcast
Mỗi địa chỉ IP có độ dài 32 bits được tách thành 4 vùng có thể biểu thị
dưới dạng thập phân, thập lục phân hay nhị phân. Cách viết phổ biến nhất
là dùng ký pháp thập phân có dấu chấm (dotted decimal notation) để tách các
vùng. Mục đích của địa chỉ IP là để định danh duy nhất cho một máy tính
bất kỳ trên liên mạng
Bạn đang xem 20 trang mẫu của tài liệu "Giáo trình MCSA 2016", để tải tài liệu gốc về máy hãy click vào nút Download ở trên
Tóm tắt nội dung tài liệu: Giáo trình MCSA 2016
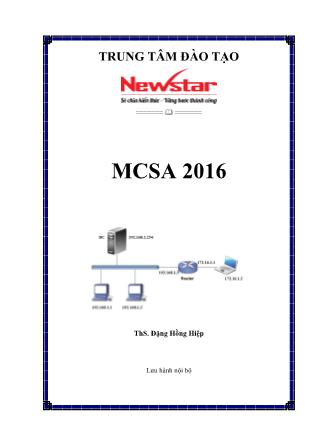
TRUNG TÂM ĐÀO TẠO ======= ======= MCSA 2016 ThS. Đặng Hồng Hiệp Lưu hành nội bộ LAB MCSA 2016 Trung tâm Đào Tạo NewStar 1 LỜI NÓI ĐẦU Giáo trình lab được tác giả biên soạn nhằm tạo điều kiện thuận lợi cho học viên tiếp thu tốt kiến thức liên quan đến môn học. Trong phần này nhóm tác giả muốn tạo điều kiện cho học viên tiếp cận các công nghệ qua các hình ảnh trong quá trình cài đặt, để các học viên hiểu tốt hơn cho môn học của mình. Giáo trình giúp học viên quản lý được hệ thống mạng cho một công ty. Khắc phục những sự cố trong hệ thống, xây dựng những dịch vụ trong hệ thống mạng, bảo trì tốt hệ thống tốt nhất khi có sự cố xảy ra. Tác giả xin chân thành cảm ơn các bạn đồng nghiệp đã trao đổi, góp ý cho tôi trong quá trình hoàn thiện giáo trình. Mặc dù có nhiều cố gắng tham khảo và nghiên cứu các tài liệu liên quan nhưng sẽ không tránh được những thiếu sót. Mong quý bạn đọc đóng góp ý kiến để giáo trình ngày một hoàn thiện hơn. Xin chân thành cám ơn! Mọi ý kiến đóng góp xin gửi về email: [email protected] TP.HCM, tháng 8 năm 2017 Tác giả LAB MCSA 2016 Trung tâm Đào Tạo NewStar 2 MỤC LỤC 1 Triển khai địa chỉ Ipv4..................................................................................... 12 2 Sử dụng phần mềm VMWare và Cài đặt Windows Server 2016 .................... 18 3 Dịch vụ DNS ................................................................................................... 24 4 Routing and Remote Access ............................................................................ 33 5 Dịch vụ DHCP ................................................................................................. 38 6 Dịch vụ Web .................................................................................................... 52 7 Dịch vụ FTP ..................................................................................................... 61 8 Dịch vụ NAT ................................................................................................... 66 9 Windows Deployment service (WDS) ............................................................ 71 10 Lưu trữ cục bộ tránh trùng lắp dữ liệu ............................................................. 86 11 Dịch vụ VPN ................................................................................................... 88 12 Triển khai hệ thống Domain .......................................................................... 108 13 Quản trị các đối tượng trong ADDS và bằng lệnh ........................................ 115 14 Bảo mật ADDS và tài khoản người dùng ...................................................... 130 15 Quản trị chia sẻ và phân quyền ...................................................................... 137 16 Triển khai và quản lý GPO ............................................................................ 147 17 Triển khai Profile ........................................................................................... 160 18 Disk Quota ..................................................................................................... 173 19 Triển khai Deploy Software .......................................................................... 183 20 Triển khai cân bằng tải Web .......................................................................... 186 21 Triển khai cân bằng tải File ........................................................................... 195 22 Domain đồng cấp ........................................................................................... 204 23 Domain con .................................................................................................... 215 24 Chia site domain ............................................................................................ 223 25 Read Only Domain ........................................................................................ 234 26 Trust domain .................................................................................................. 244 LAB MCSA 2016 Trung tâm Đào Tạo NewStar 3 DANH MỤC CÁC HÌNH Hình Trang Hình 2-1: Các card Vmnet trong máy ảo ................................................................................ 18 Hình 2-2: Địa chỉ IP của máy thật .......................................................................................... 19 Hình 2-3: Địa chỉ IP của máy ảo ............................................................................................ 19 Hình 2-4: Địa chỉ IP máy thật ................................................................................................. 20 Hình 2-5: Địa chỉ IP máy ảo ................................................................................................... 20 Hình 2-6: Network của máy ảo .............................................................................................. 21 Hình 2-7: Card Vmnet 1 trong máy thật ................................................................................. 21 Hình 2-8: Tạo Snapshot cho máy ảo ...................................................................................... 22 Hình 2-9: Giao diện cài windows Server 2016....................................................................... 22 Hình 2-10: Cấu hình ổ đĩa ...................................................................................................... 23 Hình 2-11: Quá trình cài đặt ................................................................................................... 23 Hình 2-12: Yêu cầu đặt Password .......................................................................................... 23 Hình 3-1: Cài Role DNS Server ............................................................................................. 25 Hình 3-2: Tạo Zone mới ......................................................................................................... 25 Hình 3-3: Đặt tên cho zone là newstar.vn .............................................................................. 26 Hình 3-4: Tạo Reverse lookup zone ....................................................................................... 26 Hình 3-5: Lựa chọn phương thức Update ............................................................................... 27 Hình 3-6: Tạo new host .......................................................................................................... 27 Hình 3-7: Tạo Alias ................................................................................................................ 28 Hình 3-8: kết quả phân giải tên miền thành công ................................................................... 28 Hình 3-9: Cấu hình DNS Secondary ...................................................................................... 30 Hình 3-10: Chọn Master DNS ................................................................................................ 30 Hình 3-11: Chọn Server để đồng bộ DNS .............................................................................. 31 Hình 3-12: Chọn phương thức để đồng bộ ............................................................................. 31 Hình 3-13: Quá trình đồng bộ đã xong ................................................................................... 32 Hình 4-1: Cài dịch vụ Routing ............................................................................................... 33 Hình 4-2: Cấu hình Routing and Remote Access ................................................................... 34 Hình 4-3: Tạo New Route ...................................................................................................... 34 Hình 4-4: Cấu hình định tuyến tĩnh ........................................................................................ 35 Hình 4-5: Kiểm tra kết nối ...................................................................................................... 35 Hình 4-6: Cấu hình định tuyến động ...................................................................................... 36 Hình 4-7: Thêm Interface vào định tuyến .............................................................................. 36 Hình 4-8: Kiểm tra kết quả ..................................................................................................... 37 Hình 5-1: Cài dịch vụ DHCP .................................................................................................. 39 Hình 5-2: Cấu hình Scope ...................................................................................................... 39 Hình 5-3: Đặt tên cho Scope................................................................................................... 40 Hình 5-4: Cấu hình lớp mạng cho Scope ............................................................................... 40 Hình 5-5: Trỏ Default Gateway .............................................................................................. 41 Hình 5-6: Cấu hình Prefer DNS ............................................................................................. 41 Hình 5-7: Máy Client nhận IP được cấp ................................................................................. 42 Hình 5-8: Máy Client thứ 2 nhận IP ....................................................................................... 42 Hình 5-9: Dịch vụ DHCP quản lý các máy con ..................................................................... 43 Hình 5-10: Cấu hình Exclusion .............................................................................................. 43 Hình 5-11: Cấu hình ip và chặn .............................................................................................. 44 Hình 5-12: Dãy IP bị bặn không được cấp phát ..................................................................... 44 LAB MCSA 2016 Trung tâm Đào Tạo NewStar 4 Hình 5-13: Gán IP cố định cho một máy dựa vào MAC ........................................................ 45 Hình 5-14: Cấu hình IP cố định cho một PC .......................................................................... 45 Hình 5-15: Cấu hình Failover ................................................................................................. 46 Hình 5-16: cho biết Server Phụ .............................................................................................. 46 Hình 5-17: Chọn chế độ cho 2 DHCP .................................................................................... 47 Hình 5-18: Server phụ đã nhận được thông tin từ Server chính ............................................. 47 Hình 5-19: Quá trình cấp phát IP đã thành công .................................................................... 48 Hình 5-20: Máy Client nhận được IP do DHCP chính cấp .................................................... 48 Hình 5-21: IP được cấp từ DHCP Phụ cấp ............................................................................. 49 Hình 5-22: Cấu hình Relay Agent .......................................................................................... 49 Hình 5-23: Chọn cổng để nhận IP từ DHCP .......................................................................... 50 Hình 5-24: Cấu hình Default Gateway ................................................................................... 50 Hình 5-25: Nhập địa chỉ IP của DHCP................................................................................... 51 Hình 5-26: Đã nhận IP từ DHCP thông qua Relay Agent ...................................................... 51 Hình 6-1: Cài IIS .................................................................................................................... 53 Hình 6-2: Giao diện IIS .......................................................................................................... 53 Hình 6-3: Tạo Website ........................................................................................................... 54 Hình 6-4: Chọn đường dẫn Website ....................................................................................... 54 Hình 6-5: Cấu hình Default Document................................................................................... 55 Hình 6-6: Cấu hình tên của Website khi boot ........................................................................ 55 Hình 6-7: Máy Client truy cập vào IP của Web ..................................................................... 55 Hình 6-8: Máy win 8 đăng nhập vào Web bằng IP ................................................................ 56 Hình 6-9: Cấu hình chạy web chạy bằng tên .......................................................................... 56 Hình 6-10: Cấu hình DNS cho Website ................................................................................. 56 Hình 6-11: Cấu hình Primary ................................................................................................. 57 Hình 6-12: Cấu hình tên cho website ..................................................................................... 57 Hình 6-13: Cấu hình host ....................................................................................................... 58 Hình 6-14: Cấu hình tên miền Newstar .................................................................................. 58 Hình 6-15: Cấu hình Zone dantri.com.vn ............................................................................... 59 Hình 6-16: Các Zone DNS đã được tạo.................................................................................. 59 Hình 6-17: Tạo Reverse Lookup Zone ................................................................................... 60 Hình 6-18: Truy cập vào các trang web đã tạo ....................................................................... 60 Hình 7-1: Cấu hình dịch vụ Web ............................................................................................ 62 Hình 7-2: Cấu hình FTP ......................................................................................................... 62 Hình 7-3: Add FTP ................................................................................................................. 63 Hình 7-4: Cấp quyền cho người truy cập ............................................................................... 63 Hình 7-5: Truy cập FTP thành công ....................................................................................... 64 Hình 7-6: Cấu hình truy cập có tài khoản ............................................................................... 64 Hình 7-7: Đăng nhập tài khoản trên web ................................................................................ 65 Hình 7-8: Đăng nhập tài khoản trên windows Exploror ......................................................... 65 Hình 8-1: Cấu hình NAT ........................................................................................................ 67 Hình 8-2: Thêm cổng .............................................................................................................. 67 Hình 8-3: Cấu hình Public và Private ...................... ... i thành đường dẫn mạng Hình 17-23: Folder của từng user đã được tạo LAB MCSA 2016 Trung tâm Đào Tạo NewStar 172 Hình 17-24: U11 đã tạo thành công file LAB MCSA 2016 Trung tâm Đào Tạo NewStar 173 18 Disk Quota Sau khi học bài này học viên có khả năng giới hạn được dụng lượng ổ đĩa và chỉ định những file nào được chép vào thư mục đó Chuẩn bị: + Một máy server 2016 + Một máy Windows 7 Mô hình Kết quả đạt được Mỗi User có một giới hạn ổ đĩa mạng và không cho chép file exe vào trong ổ đĩa mạng đó Thực hiện LAB MCSA 2016 Trung tâm Đào Tạo NewStar 174 Hình 18-1: Cài FSRM Hình 18-2: Share Folder LAB MCSA 2016 Trung tâm Đào Tạo NewStar 175 Hình 18-3: Tạo Quota Hình 18-4: Chọn Folder share LAB MCSA 2016 Trung tâm Đào Tạo NewStar 176 Tiến hành chép file lớn hơn 500MB sẽ thông báo lỗi là không đủ dung lượng Hình 18-5: Đặt tên cho mẫu vừa làm Hình 18-6: Cảnh báo không đủ ổ đĩa LAB MCSA 2016 Trung tâm Đào Tạo NewStar 177 Hình 18-7: Ổ đĩa mạng map cho client Hình 18-8: Tạo chính sách file LAB MCSA 2016 Trung tâm Đào Tạo NewStar 178 Tạo ra một group điều kiện file. Muốn cấm file nào thì nhập phần mở rộng vào Files to include, ngược lại thì nhập vào File to exclude Hình 18-9: Cấm file exe LAB MCSA 2016 Trung tâm Đào Tạo NewStar 179 Đã tạo ra những quy luật cần gán những quy luật đó cho folder nào Hình 18-10: Tạo ra file Screen LAB MCSA 2016 Trung tâm Đào Tạo NewStar 180 Hình 18-11: Chọn Custom Properties LAB MCSA 2016 Trung tâm Đào Tạo NewStar 181 Tiến hành chép file exe vào folder mà ta đã tạo. Lúc đó sẽ có cảnh báo là không có quyền để chép file đó, nếu chép file khác thì được Hình 18-12: Chọn temple đã tạo Hình 18-13: Lưu thay đổi lại LAB MCSA 2016 Trung tâm Đào Tạo NewStar 182 Hình 18-14: Không có quyền chép file Hình 18-15: File khác tạo thì được LAB MCSA 2016 Trung tâm Đào Tạo NewStar 183 19 Triển khai Deploy Software Sau khi học bài này xong học viên có thể cài ứng dụng tự động cho các user hoặc cho các pc thông qua chính sách GPO Chuẩn bị: + Một máy server 2016 đã lên domain + Một máy windows 7 Mô hình Kết quả đạt được Cài phần mềm foxit reader khi đăng nhập tài khoản ở máy client Thực hiện Thực hiện tạo OU và 2 user u1, u2 nằm trong OU nhansu Tiến hành tạo GPO mang tên deploy software Link từ GPO deploy software sang OU nhansu Cập nhật chính sách GPO bằng lệnh gpupdate /force Thực hiện trên máy DC LAB MCSA 2016 Trung tâm Đào Tạo NewStar 184 Hình 19-1: Chọn phần mềm Hình 19-2: Đường dẫn mạng lưu trữ phần mềm LAB MCSA 2016 Trung tâm Đào Tạo NewStar 185 Truy cập ở máy Client với tài khoản u1 Hình 19-3: Chọn Assigned Hình 19-4: Kết quả của máy client LAB MCSA 2016 Trung tâm Đào Tạo NewStar 186 20 Triển khai cân bằng tải Web Sau khi học bài này xong học viên có khả năng tạo ra một website nhưng chạy song song trên hai server khác nhau. Quá trình truy cập sẽ cân bằng tải cho hai server này. Nếu một server này bị lỗi thì việc truy cập không bị gián đoạn Chuẩn bị: + Hai máy Windows server 2016 + Một máy Windows server 2016 cài DNS + Một máy Client Mô hình Kết quả đạt được Truy cập vào địa chỉ IP ảo 192.168.1.10 bằng tên newstar.vn Thực hiện Cài network load balancing ở cả 2 web server Khi tiến hành cấu hình cân bằng tải chỉ cần làm trên một web Server, Server còn lại sẽ tự động cập nhật Trong bài này ta thực hiện nội dung website khác nhau để xem việc truy cập vào máy client Thực hiện tạo web trên web Server 1 LAB MCSA 2016 Trung tâm Đào Tạo NewStar 187 Hình 20-1: Cài network Policy and Access Services Hình 20-2: Cài network load balancing LAB MCSA 2016 Trung tâm Đào Tạo NewStar 188 Quá trình tạo ra website thứ 2 trên Server 2 cũng tương tự như trên Server 1. Đã phân giải thành công website 2 Trong quá trình tạo cân bằng tải sẽ tạo ra một IP ảo là IP đại diện cho cả 2 website đó. Với IP này là IP cùng network với lại IP của 2 web Server Hình 20-3: Truy cập ở Web1 Hình 20-4: Truy cập Web 2 LAB MCSA 2016 Trung tâm Đào Tạo NewStar 189 Tiến hành cấu hình cân bằng tải trên Server web1 Hình 20-5: Tạo New Cluster Hình 20-6: Chọn Server web chính LAB MCSA 2016 Trung tâm Đào Tạo NewStar 190 Hình 20-7: Tạo IP ảo Hình 20-8: Chọn chế độ LAB MCSA 2016 Trung tâm Đào Tạo NewStar 191 Thêm server web 2 vào sau đó trong load balancing sẽ có 2 server web Hình 20-9: Chọn Port Hình 20-10: Network load balancing nhận 2 web Server LAB MCSA 2016 Trung tâm Đào Tạo NewStar 192 Ngồi trên máy client truy cập vào địa chỉ IP ảo sẽ vào server web2 Disible card mạng server web 2 Hình 20-11: Client truy cập vào Server web 2 Hình 20-12: Disbile card mạng Server 2 LAB MCSA 2016 Trung tâm Đào Tạo NewStar 193 Truy cập vào lại IP ảo sẽ truy cập vào server web1 Disible card mạng server web1 đồng thời enable server web2 Hình 20-13: Truy cập vào Web 1 Hình 20-14: Disable card mạng Server 1 LAB MCSA 2016 Trung tâm Đào Tạo NewStar 194 Truy cập vào lại IP ảo sẽ vào server web2 Cài thêm dịch vụ DNS để phân giải ip ảo cho tên newstar.vn, sau đó truy cập vào tên newstar.vn sẽ vào server web1 Hình 20-15: Máy client truy cập Web 2 khi enable card server 2 Hình 20-16: Máy client truy cập vào Web1 khi enable Server 1 LAB MCSA 2016 Trung tâm Đào Tạo NewStar 195 21 Triển khai cân bằng tải File Sau khi học bài này xong học viên khả năng cân bằng tải file Server. Nhầm đáp ứng nhu cầu cho người dùng khi có sự truy cập nhiều hoặc có sự cố mất kết nối ở server File Server Chuẩn bị: Một máy Windows server 2016 DC Một máy Windows server 2016 cài dịch vụ DNS Một máy Client Mô hình Kết quả đạt được Truy cập vào đường dẫn newstar.vn/share ở máy client Thực hiện Cài DFS trên cả 2 server File Server nhưng khi cấu hình cân bằng Tạo file Share chung cho 2 server Tiến hành trên File server 1 LAB MCSA 2016 Trung tâm Đào Tạo NewStar 196 Hình 21-1: Add DFS Hình 21-2: Chọn Server 1 LAB MCSA 2016 Trung tâm Đào Tạo NewStar 197 Hình 21-3: Đăt tên cho Folder Share Hình 21-4: Chọn hệ thống Domain LAB MCSA 2016 Trung tâm Đào Tạo NewStar 198 Hình 21-5: Chọn Server file server phụ Hình 21-6: Folder share ở server phụ LAB MCSA 2016 Trung tâm Đào Tạo NewStar 199 Hình 21-7: DFS nhận 2 server file Hình 21-8: Phân quyền share LAB MCSA 2016 Trung tâm Đào Tạo NewStar 200 Tuy tạo file chung cho 2 server rồi, nhưng việc cập nhật khi có sự thay đổi đó thì ta cần phải tạo sự đồng bộ Hình 21-9: Tạo đồng bộ Hình 21-10: Chọn Server LAB MCSA 2016 Trung tâm Đào Tạo NewStar 201 Hình 21-11: Trạng thái cập nhật Hình 21-12: Chọn Server chính LAB MCSA 2016 Trung tâm Đào Tạo NewStar 202 Hình 21-13: Chọn Server đồng bộ Hình 21-14: Chọn server 2 phụ LAB MCSA 2016 Trung tâm Đào Tạo NewStar 203 Hình 21-15: Hai server đã cập nhật file Hình 21-16: Máy Client truy cập vào file server LAB MCSA 2016 Trung tâm Đào Tạo NewStar 204 22 Domain đồng cấp Sau khi học bài này xong người học có khả năng sự cân bằng cho Domain, dự phòng cho domain Chuẩn bị: + Một máy windows server đã lên DC + Một máy windows server join Domain + Một máy windows 7 Mô hình Kết quả đạt được Tạo U1 và U2 bên Primary sẽ thấy bên Secondary Chuyển 5 role quản trị sang cho R2 Sau đó dùng lệnh chuyển 5 role từ R2 sang R1 Thực hiện LAB MCSA 2016 Trung tâm Đào Tạo NewStar 205 Hình 22-1: Cài đặt ADDS Hình 22-2: Chọn mục đầu tiên LAB MCSA 2016 Trung tâm Đào Tạo NewStar 206 Tạo user U11 và U12 ở domain Priamary sau đó qua domain Secondary Trên một hệ thống domain sẽ có 5 role để quản lý tài nguyên cho domain. Ở đây ta tiến hành chuyển đổi role qua lại giữa 2 domain chính phụ Hình 22-3: Cập nhật giữa các domain Hình 22-4: U11 và U12 đã cập nhật LAB MCSA 2016 Trung tâm Đào Tạo NewStar 207 Chuyển đổi RID qua R2: Change Hình 22-5: Chọn vào Operations Master LAB MCSA 2016 Trung tâm Đào Tạo NewStar 208 Hình 22-6: Chuyển đổi PDC qua R2 LAB MCSA 2016 Trung tâm Đào Tạo NewStar 209 Chọn vào Active Directory Domain and Truts để chuyển R2 Hình 22-7: Chuyển đổi Infrastructure qua R2 Hình 22-8: Chuyển đổi Role Schema LAB MCSA 2016 Trung tâm Đào Tạo NewStar 210 Hình 22-9: Chuyển đổi Role qua R2 Hình 22-10: Mở Snap-in trên CMD Hình 22-11: Add ADS LAB MCSA 2016 Trung tâm Đào Tạo NewStar 211 Hình 22-12: Chọn Server muốn add Hình 22-13: Chọn vào Operations Master LAB MCSA 2016 Trung tâm Đào Tạo NewStar 212 Thực hiện chuyển các Role bằng lệnh, ngồi trên R1 Hình 22-14: Chọn change Hình 22-15: Các Role đã chuyển qua R2 Hình 22-16: Kết nối tới R1 LAB MCSA 2016 Trung tâm Đào Tạo NewStar 213 Hình 22-17: Chuyển Role sang R1 Hình 22-18: Chuyển Role Infrastructure sang R1 Hình 22-19: Chuyển Role PDC sang R1 Hình 22-20: Chuyển Role RID sang R1 LAB MCSA 2016 Trung tâm Đào Tạo NewStar 214 Hình 22-21: Chuyển Role Schema sang R1 Hình 22-22: Quá trình chuyển đổi thành công LAB MCSA 2016 Trung tâm Đào Tạo NewStar 215 23 Domain con Sau khi học xong bài này học viên có khả năng xây dựng một domain con. Một domain không chịu chính sách của domain cha Chuẩn bị: + Một máy windows server đã lên DC + Một máy windows server join Domain + Một máy windows 7 Mô hình Kết quả đạt được Điều chỉnh chính sách Password ở domain con, tạo u1 không ảnh hưởng chính sách domain cha Thực hiện Thực hiện cấu hình DNS domain con trên R1 LAB MCSA 2016 Trung tâm Đào Tạo NewStar 216 Hình 23-1: Chọn New Zone Hình 23-2: Primary zone LAB MCSA 2016 Trung tâm Đào Tạo NewStar 217 Hình 23-3: Cập nhật với domain newstar Hình 23-4: Tạo zone domain con LAB MCSA 2016 Trung tâm Đào Tạo NewStar 218 Tạo domain con trên R2 Hình 23-5: Cập nhật với domain Hình 23-6: Cài ADDS LAB MCSA 2016 Trung tâm Đào Tạo NewStar 219 Hình 23-7: Domain con microsoft.newstar.vn Hình 23-8: Domain Controller Options LAB MCSA 2016 Trung tâm Đào Tạo NewStar 220 Hình 23-9: Đã cập nhật domain vào domain cha Hình 23-10: Dùng chính sách áp cho domain cha LAB MCSA 2016 Trung tâm Đào Tạo NewStar 221 Hình 23-11: Tạo user cho domain cha Hình 23-12: Điều chỉnh chính sách domain con LAB MCSA 2016 Trung tâm Đào Tạo NewStar 222 Hình 23-13: Tạo user với chính sách ở domain con LAB MCSA 2016 Trung tâm Đào Tạo NewStar 223 24 Chia site domain Chuẩn bị: + Một máy windows server đã lên DC + Một máy windows server join Domain + Một máy windows 7 Mô hình Kết quả đạt được Tạo U1 ở domain HCM sau đó ngắt kết nối ở router, u1 vẫn đăng nhập được ở site Hanoi Thực hiện Thực hiện join domain cho R2 Thực hiện định tuyến giữa hai mạng LAB MCSA 2016 Trung tâm Đào Tạo NewStar 224 Hình 24-1: Card mạng tham gia định tuyến Hình 24-2: Chọn ADSS LAB MCSA 2016 Trung tâm Đào Tạo NewStar 225 Hình 24-3: New Site Hình 24-4: Thêm site Hanoi LAB MCSA 2016 Trung tâm Đào Tạo NewStar 226 Hình 24-5: Site Hanoi được tạo Hình 24-6: Chỉnh sửa file mặc định thành HCM LAB MCSA 2016 Trung tâm Đào Tạo NewStar 227 Hình 24-7: Thêm Subnet LAB MCSA 2016 Trung tâm Đào Tạo NewStar 228 Hình 24-8: Thêm network ở site Hanoi LAB MCSA 2016 Trung tâm Đào Tạo NewStar 229 Tiến hành nâng cấp lên domain đồng cấp Hình 24-9: Thêm network ở site HCM LAB MCSA 2016 Trung tâm Đào Tạo NewStar 230 Hình 24-10: Cài ADDS Hình 24-11: Chọn mục đầu tiên LAB MCSA 2016 Trung tâm Đào Tạo NewStar 231 Hình 24-12: Chọn vào site Hanoi Hình 24-13: Thông tin cấu hình đã thiết lập LAB MCSA 2016 Trung tâm Đào Tạo NewStar 232 Hình 24-14: Tạo user U1 trên R1 Hình 24-15: User U1 đăng nhập ở site Hanoi LAB MCSA 2016 Trung tâm Đào Tạo NewStar 233 Hình 24-16: Site Hanoi có R2 LAB MCSA 2016 Trung tâm Đào Tạo NewStar 234 25 Read Only Domain Chuẩn bị: Một máy windows server đã lên DC Một máy windows server join Domain Mô hình Kết quả đạt được Tạo U1 ở domain HCM sau đó ngắt kết nối ở router, u1 vẫn đăng nhập được ở site Hanoi Thực hiện Hình 25-1: Card mạng tham gia định tuyến LAB MCSA 2016 Trung tâm Đào Tạo NewStar 235 Hình 25-2: Chọn ADSS Hình 25-3: New Site LAB MCSA 2016 Trung tâm Đào Tạo NewStar 236 Hình 25-4: Thêm site Hanoi Hình 25-5: Site Hanoi được tạo LAB MCSA 2016 Trung tâm Đào Tạo NewStar 237 Hình 25-6: Chỉnh sửa file mặc định thành HCM Hình 25-7: Thêm Subnet LAB MCSA 2016 Trung tâm Đào Tạo NewStar 238 Hình 25-8: Thêm network ở site Hanoi LAB MCSA 2016 Trung tâm Đào Tạo NewStar 239 Tiến hành nâng cấp lên domain RODC Hình 25-9: Thêm network ở site HCM LAB MCSA 2016 Trung tâm Đào Tạo NewStar 240 Hình 25-10: Chọn RODC Hình 25-11: Thiết lập RODC LAB MCSA 2016 Trung tâm Đào Tạo NewStar 241 Hình 25-12: Thông số cấu hình RODC Hình 25-13: Thêm Group LAB MCSA 2016 Trung tâm Đào Tạo NewStar 242 Hình 25-14: Tài khoản quản lý RODC Hình 25-15: Chọn Group LAB MCSA 2016 Trung tâm Đào Tạo NewStar 243 Hình 25-16: Tài khoản đã được thêm LAB MCSA 2016 Trung tâm Đào Tạo NewStar 244 26 Trust domain Sau khi học bài này xong học viên có khả năng xây dựng hệ thống quản lý domain của 2 domain khác nhau Chuẩn bị: + Một máy server chưa cài hệ điều hành + Một file iso server 2016 Mô hình Kết quả đạt được Tạo tài khoản u1 ở domain newstar sang domain test đăng nhập thành công Share folder ở domain newstar sang domain test truy cập thành công Thực hiện Để thự hiện bài này phải tạo hai domain với tên khác nhau. DNS của 2 domain được forward hai lại với nhau LAB MCSA 2016 Trung tâm Đào Tạo NewStar 245 Hình 26-1: Forward DNS ở R1 Hình 26-2: kiểm tra kêt nối bằng tên LAB MCSA 2016 Trung tâm Đào Tạo NewStar 246 Hình 26-3: Forword DNS ở R2 Hình 26-4: Kiểm tra kết nối bằng tên LAB MCSA 2016 Trung tâm Đào Tạo NewStar 247 Hình 26-5: Chọn ADDT Hình 26-6: Properties newstar LAB MCSA 2016 Trung tâm Đào Tạo NewStar 248 Hình 26-7: Màn hình chào Hình 26-8: Nhập test.com LAB MCSA 2016 Trung tâm Đào Tạo NewStar 249 Hình 26-9: Forest trust Hình 26-10: Two-way LAB MCSA 2016 Trung tâm Đào Tạo NewStar 250 Hình 26-11: Both this domain Hình 26-12: Nhập tài khoản của domain test LAB MCSA 2016 Trung tâm Đào Tạo NewStar 251 Hình 26-13: Chọn chứng thực chiều in Hình 26-14: Chọn chứng thực chiều out LAB MCSA 2016 Trung tâm Đào Tạo NewStar 252 Hình 26-15: Quá trình thiết lập thành công Hình 26-16: Thiết lập chiều out thành công LAB MCSA 2016 Trung tâm Đào Tạo NewStar 253 Hình 26-17: Thiết lập chiều in thành công Hình 26-18: Thiết lập thành công LAB MCSA 2016 Trung tâm Đào Tạo NewStar 254 Hình 26-19: Trust thành công Hình 26-20: Tạo user U1 ở domain newstar LAB MCSA 2016 Trung tâm Đào Tạo NewStar 255 Tạo folder Data trên domain newstar. Sau đó cho User U2 ở domain test truy cập Hình 26-21: Đăng nhập U1 ở domain test Hình 26-22: Chọn tài khoản domain test để truy cập vào tài folder Hình 26-23: Chọn tài khoản U2 trên domain test LAB MCSA 2016 Trung tâm Đào Tạo NewStar 256 Hình 26-24: U2 truy cập vào folder Data
File đính kèm:
 giao_trinh_mcsa_2016.pdf
giao_trinh_mcsa_2016.pdf

