Giáo trình Hướng dẫn sử dụng phần mềm quản lý nhà hàng
1.1. Thêm mới danh mục thực đơn
Đánh tên danh mục muốn thêm mới rồi kích vào nút “Thêm mới” ngay sau đó danh mục thêm mới sẽ hiển thị lên trên danh sách.
1.2. Sửa tên danh mục thực đơn
Trên danh sách danh mục thực đơn hiển thị chọn danh mục muốn sửa đổi thêm rồi đánh tên muốn sửa đổi sau đó kích vào nút “Sửa tên”.
1.3. Xóa danh mục
Chọn danh mục muốn xóa khỏi thực đơn sau đó kích vào “Xóa danh mục đang chọn” lưu ý nếu bạn chọn chức năng này thì toàn bộ món ăn trong danh mục đó sẽ bị mất theo.
1.4. Thêm mới các món ăn (đồ uống) trong danh mục thực đơn
Chọn danh mục thực đơn bên trái màn hình, sau đó lần lượt thêm mới các món ăn trong danh mục đó bên phải màn hình với các thông tin “Tên món ăn”, “Ảnh” nếu có, “Đơn vị” và “Giá” tương ứng của món đó.
1.5. Sửa tên món ăn (đồ uống)
Chọn danh mục thực đơn bên trái màn hình, sau đó bên phải màn hình với các thông tin danh sách “Tên món ăn”, “Ảnh”, “Đơn vị” và “Giá” các món ăn (đồ uống) đã có. Hãy chọn vào mục mà bạn muốn sửa đổi trên tương ứng.
Tóm tắt nội dung tài liệu: Giáo trình Hướng dẫn sử dụng phần mềm quản lý nhà hàng
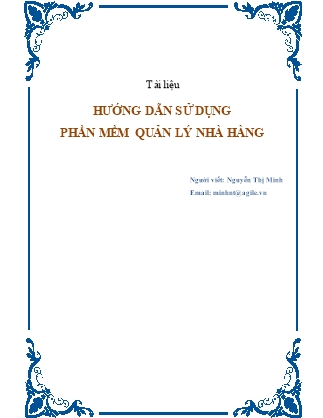
Tài liệu HƯỚNG DẪN SỬ DỤNG PHẦN MỀM QUẢN LÝ NHÀ HÀNG Người viết: Nguyễn Thị Minh Email: [email protected] MỤC LỤC Giới thiệu tổng quan về phần mềm quản lý nhà hàng Giới thiệu Phần mềm quản lý nhà hàng của Công ty cổ phần Giải pháp Công nghệ Tinh Nhanh chuyên nghiệp, quản lý hiệu quả, tiết kiệm thời gian, giảm chi phí, giảm thất thoát, là trợ thủ đắc lực cho nhà quản lý. Với các chức năng thiết thực và đang dạng. Dịch vụ tư vấn hỗ trợ khách hàng chuyên nghiệp. Giao diện thân thiện và tiện lợi nhất với người sử dụng. Ngoài ra, phần mềm quản lý nhà hàng còn có chức năng quảng bá nhà hàng của bạn lên cổng thông tin dành riêng cho nhà hàng quán ăn tại: Các tùy chọn của hệ thống Khởi động chương trình: Bạn kích vào nút để bắt đầu làm việc với phần mềm quản lý nhà hàng. Thanh menu Bàn : kích vào nút này chuyển đến chức năng quản lý bàn của hệ thống. Thực đơn : quản lý thực đơn. Hóa đơn : quản lý hóa đơn. Thống kê : thống kê các món ăn, báo cáo doanh thu của nhà hàng. Quảng bá : quảng bá hình ảnh, uy tín của nhà hàng bạn trên Thiết lập : quản lý thiết lập hệ thống. Tiện ích : quản lý tiện ích của hệ thống. Trợ giúp : hướng dẫn sử dụng và hỗ trợ khách hàng. Góp ý : có thể góp ý với nhà cung cấp phần mềm. Liên hệ : để được sử dụng phần mềm. Thoát : kích nút này chương trình sẽ thoát hoàn toàn. Hướng dẫn sử dụng phần mềm Đăng nhập và đăng ký hệ thống Đăng nhập hệ thống Khởi động ứng dụng bằng cách kích đúp vào biểu tượng ở ngoài màn hình sẽ xuất hiện màn hình đăng nhập. Hình 1: Đăng nhập Bạn nhập với Tên truy nhập: admin Mật khẩu: admin Sau đó kích vào nút “OK” sẽ xuất hiện màn hình đăng ký kích hoạt sử dụng phần mềm (Hình 2). Đăng ký kích hoạt sử dụng hệ thống Màn hình đăng ký Hình 2: Đăng kí kích hoạt Bạn điền tất cả các thông tin nhà hàng của bạn vào, sau đó kích vào nút “Kích hoạt” để vào hệ thống. Lưu ý: Bạn phải điền đầy đủ thông tin kích hoạt mới được sử dụng phần mềm. Để biết được thông tin kích hoạt bạn liên hệ nhà cung cấp: CÔNG TY CỔ PHẦN GIẢI PHÁP CÔNG NGHỆ TINH NHANH Địa chỉ: 119 Trần Đăng Ninh, Cầu Giấy, Hà Nội SĐT: 043.556.3170 Email: [email protected]; Website: Nếu bạn chưa liên hệ thì kích vào nút “Thoát” để sử dụng 30 ngày dùng thử hoặc với 1000 hóa đơn được in. Chú ý: Bạn nên liên hệ sớm với nhà cung cấp để được sử dụng phần mềm và được tư vấn, hỗ trợ chuyên nghiệp. Hướng dẫn quản lý thực đơn Trên ứng dụng kích chuột vào biểu tượng trên thanh menu phía trên màn hình. Hình 3 : Màn hình quản lý thực đơn Thêm mới danh mục thực đơn Đánh tên danh mục muốn thêm mới rồi kích vào nút “Thêm mới” ngay sau đó danh mục thêm mới sẽ hiển thị lên trên danh sách. Sửa tên danh mục thực đơn Trên danh sách danh mục thực đơn hiển thị chọn danh mục muốn sửa đổi thêm rồi đánh tên muốn sửa đổi sau đó kích vào nút “Sửa tên”. Xóa danh mục Chọn danh mục muốn xóa khỏi thực đơn sau đó kích vào “Xóa danh mục đang chọn” lưu ý nếu bạn chọn chức năng này thì toàn bộ món ăn trong danh mục đó sẽ bị mất theo. Thêm mới các món ăn (đồ uống) trong danh mục thực đơn Chọn danh mục thực đơn bên trái màn hình, sau đó lần lượt thêm mới các món ăn trong danh mục đó bên phải màn hình với các thông tin “Tên món ăn”, “Ảnh” nếu có, “Đơn vị” và “Giá” tương ứng của món đó. Sửa tên món ăn (đồ uống) Chọn danh mục thực đơn bên trái màn hình, sau đó bên phải màn hình với các thông tin danh sách “Tên món ăn”, “Ảnh”, “Đơn vị” và “Giá” các món ăn (đồ uống) đã có. Hãy chọn vào mục mà bạn muốn sửa đổi trên tương ứng. Xóa tên món ăn (đồ uống) Chọn danh mục thực đơn bên trái màn hình, sau đó bên phải màn hình với các thông tin danh sách “Tên món ăn”, “Ảnh”, “Đơn vị” và “Giá” các món ăn (đồ uống) đã có. Hãy chọn vào nút “xóa” ở cuối cùng mỗi món ăn (đồ uống tương ứng). Hướng dẫn quản lý bàn Trên ứng dụng kích chuột vào biểu tượng có chữ “Bàn” ở phía trên bên trái màn hình Hình 4 : Màn hình quản lý bàn Thêm mới bàn Bạn kích chuột phải trên giao diện quản lý bàn sẽ xuất hiện màn hình Hình 5 : Màn hình thêm bàn mới Sau đó bạn kích vào nút “Thêm bàn” sẽ xuất hiện màn hình Hình 6: Màn hình nhập thêm bàn Sau đó bạn đánh tên bàn muốn thêm và kíck vào nút “Chấp nhận” Sử dụng bàn Trên giao diện quản lý bàn kích chuột phải tên bàn muốn sử dụng như trên hình rồi vào nút “Sử dụng” (Hình 5) Hình 7: Màn hình sử dụng bàn Sửa thêm bàn Trên giao diện quản lý bàn kích chuột phải tên bàn muốn sửa đổi như trên hình rồi vào nút “Đổi tên bàn” (Hình 5). Hộp thoại xuất hiện và bạn đánh tên muốn sửa rồi kích vào nút “Chấp nhận” (Hình 4) Xóa bàn Trên giao diện quản lý bàn kích chuột phải tên bàn muốn xóa bỏ như trên hình rồi vào nút “Xóa bàn” (Hình 5). Sau sẽ hiện lên hộp thoại kích vào nút “Yes” để xóa bàn (Hình 6). Hình 8: Màn hình xóa bàn sử dụng Lưu ý: hệ thống phải có ít nhất là 1 bàn nếu hệ thống chỉ có 1 bàn sẽ không thực hiện được chức năng xóa này Hướng dẫn quản lý đồ ăn uống trên từng bàn Trên ứng dụng kích chuột vào biểu tượng có chữ “Bàn” ở phía trên bên trái màn hình Hình 9: Màn hình quản lý đồ ăn uống từng bàn Thêm mới đồ ăn uống trên từng bàn Trên giao diện quản lý bàn kích chuột tên bàn muốn thêm đồ ăn uống (Hình 7). Chọn các món ăn đồ uống mà bàn đó gọi ở khu vực “Danh mục thực đơn”. Ví dụ bàn 1 muốn gọi 1 cá kho nồi đất và 5 chai bia Hà Nội bạn làm như sau:Ở khu vực danh mục thực đơn Bạn kích đúp vào biểu tượng “Cá kho nồi đất” sau ở đó ở trên danh sách của bạn sẽ hiển thị cá kho nồi đất bạn vừa chọn và số lượng là 1. Bạn kích đúp vào biểu tượng “bia Hà Nội” làm như vậy 5 lần sau ở đó ở trên danh sách của bạn sẽ hiển thị bia Hà Nội bạn vừa chọn và số lượng là 5. Bạn cũng có thể sử dụng số lượng các đồ ăn uống trực tiếp “Chi tiết hóa đơn” bằng cách kích vào ô số lượng tương ứng của đồ ăn uống đó và đánh số lượng mong muốn vào. Xóa đồ ăn uống trên từng bàn Trên giao diện quản lý bàn kích chuột tên bàn muốn thay đổi đồ ăn uống. Hình 10: Màn hình xóa món ăn trên từng bàn Ở phần “Chi tiết hóa đơn” bằng cách kích chuột phải sẽ hiện ra nút “xóa món này” bạn kích vào thì sẽ xóa được món ăn bạn muốn xóa (Hình 8). Hướng dẫn quản lý việc thanh toán Khi một bàn muốn thanh toán bạn thực hiện các bước sau: (Hình 9) Trên khu vực “Thanh toán” ở góc trên bên phải màn hình bạn nhập số tiền Khách đưa vào, nó sẽ tự động tính tiền thừa, sau đó ở ô “In hóa đơn” bạn sẽ tích nếu máy của bạn đã sãn sàng nếu không bạn có thể bỏ qua lựa chọn này và cuối cùng kích chuột vào nút “Thanh toán”. Hình 11: Màn hình thanh toán hóa đơn Khi thanh toán xong màn hình “chi tiết hóa đơn” sẽ trở lại trạng thái trống như ban đầu. Hướng dẫn quản lý hóa đơn Trên ứng dụng kích chuột vào biểu tượng có chữ “Hóa đơn” ở phía trên bên trái màn hình Hình 12 : Màn hình quản lý hóa đơn Bạn chọn các tiêu chi cần tìm kiếm rồi kích nút “Liệt kê”. Sau đó màn hình sẽ hiển thị danh sách hóa đơn theo các tiêu chí bạn đã chọn lựa. Bạn muốn xem lại hóa đơn nào thì trên các dòng danh sách tương ứng chọn vào nút “Xem” (Hình 10). Sau đó sẽ xuất hiện màn hình xem lại hóa đơn theo tiêu chí của bạn đã chọn (Hình 11). Hình 13 : Màn hình xem lại hóa đơn Bạn cũng có thể kích vào nút “In lại” để in lại hóa đơn này, hoặc cũng có thể kích vào nút “Hủy hóa đơn”. Hướng dẫn quản lý báo cáo thống kê Trên ứng dụng kích chuột vào biểu tượng có chữ “Thống kê” ở phía trên bên trái màn hình Hình 14 : Màn hình báo cáo thống kê theo doanh thu Báo cáo doanh thu Bạn chọn các tiêu chí cần tìm kiếm rồi kích nút “Báo cáo” (Hình 12) Sau đó sẽ màn hình sẽ hiển thị danh sách doanh thu theo các tiêu chí bạn đã chọn lựa Bạn có thể xem “Xem đồ thị” bằng cách kích vào nút tưởng ứng ở góc dưới màn hình (Hình13) Hình 15: Màn hình xem đồ thị Bạn có thể triết xuất ra file Excel bằng kích vào nút “Xuất ra Excel” ở góc dưới màn hình 13 sẽ xuất hiện màn hình 14. Hình 16: Màn hình xuất file Excel Thống kê món ăn Kích chuột sang tab “Thống kê món ăn” Hình 17 : Thống kê món ăn Bạn chọn các món muốn thống kê và thời gian từ ngày đến ngày rồi kích chuột vào nút “Thống kê” (Hình 15) Sau đó sẽ màn hình sẽ hiển thị danh sách doanh thu theo món các của tiêu chí bạn đã chọn lựa Bạn có thể xem “Xem đồ thị” và chiết xuất ra file “Xuất ra Excel” bằng kích vào nút tưởng ứng ở góc dưới màn (hình 15) Hướng dẫn quản lý thiết lập Trên ứng dụng kích chuột vào biểu tượng có chữ “Thiết lập” ở phía trên bên trái màn hình sẽ xuất hiện màn hình để bạn thiết lập Hình 18: Màn hình thiết lập Cài đặt mật khẩu bảo mật Bạn chọn vào “Hỏi mật khẩu” (Hình 16) Sau đó ở ô “mật khẩu cũ” của bạn để trống (nếu là lần đầu tiên bạn mới dùng chức năng này), ở ô “Mật khẩu mới” bạn điền mật khẩu của hình muốn vào, ở ô “Nhập lại” thì bạn đánh lại mật khẩu mới khai báo ở trên. Sau đó kích chuột vào nút “Thay đổi” Như vậy từ lần sau khi vào hệ thống chương trình luôn hỏi mật khẩu và bạn phải gõ đúng mới đăng nhập được. Cài đặt in ấn Ở (Hình 16) chọn tab “In ấn” Bạn muốn thiết kế bản in riêng cho nhà hàng của hình Ở phần “Cài đặt bản in” kích vào nút “Sửa bản in” sẽ xuất hiện màn hình 17 Bạn điền các thông tin mong muốn rồi kích vào nút “Ghi nhớ” Khi đó, sau khi in hóa đơn thì phần đầu và phần cuối của bản in sẽ có thông tin mà bạn đưa vào trong đó. Hình 19 : Màn hình sửa bản in Thiết lập tầng Ở (Hình 16) chọn tab “Cài đặt tầng” Bạn kích vào nút sử dụng hoặc không sử dụng tầng đó rồi kích vào nút “Đóng” sẽ xuất hiện màn hình 18. Tầng nào bạn không sử dụng sẽ được làm mờ đi trên giao diện bạn quản lý bàn. Hình 20: Màn hình thiết lập tầng Thiết lập sao lưu dữ liệu Ở (Hình 16) chọn tab “Sao lưu dữ liệu” Bạn sẽ chọn thư mục chứa file backup và chọn cài đặt khác ở phía dưới theo mong muốn, sẽ xuất hiện màn hình 19. Bạn như ý hình mong muốn rồi kích vào nút “Đóng” Hình 21: Màn hình thiết lập sao lưu dữ liệu Hướng dẫn quản lý tiện ích Trên menu kích chuột vào biểu tượng có chữ “Tiện ích” ở phía trên bên trái màn hình Hình 22 : Màn hình tiện ích Tiện ích thay đổi màu nền, màu chữ Ở (Hình 20) chọn tab “Tiện ích” Sau đó bạn có thể chọn màu nền, màu chữ mặc định hoặc thay đổi theo ý muốn của bạn bằng cách bạn kích vào nút “Thay đổi”. Cuối cùng kích chuột vào nút “Đóng” để hoàn thành việc thay đổi màu của bạn. Tiện ích sao lưu dữ liệu Ở (Hình 20) chọn tab “Sao lưu” Sau đó bạn chọn nơi lưu file backup sẽ xuất hiện màn hình 21. Bạn kích vào nút “Sao lưu” Và cuối cùng kích chuột vào nút “Đóng” để hoàn thành việc sao lưu dữ liệu của bạn. Hình 23: Màn hình tiện ích sao lưu dữ liệu Tiện ích phục hồi dữ liệu Ở (Hình 20) chọn tab “Phục hồi” Sau đó bạn chọn nơi lưu file backup sẽ xuất hiện màn hình 22. Bạn kích vào nút “Phục hồi” Và cuối cùng kích chuột vào nút “Đóng” để hoàn thành việc phục hổi dữ liệu của bạn. Hình 24 : Màn hình tiện ích phục hổi dữ liệu. Hướng dẫn việc quảng bá Trợ giúp, góp ý Trên menu kích chuột vào biểu tượng có chữ “Trợ giúp” ở phía trên bên trái màn hình để xem hướng dẫn sử dụng phần mềm. Trên menu kích chuột vào biểu tượng có chữ “Góp ý” ở phía trên bên trái màn hình để có thể góp ý với nhà cung cấp phần mềm.
File đính kèm:
 giao_trinh_huong_dan_su_dung_phan_mem_quan_ly_nha_hang.doc
giao_trinh_huong_dan_su_dung_phan_mem_quan_ly_nha_hang.doc

