Giáo trình Hệ thống Scada
Nhìn chung phần mềm SCADA gồm các phần tử và tính chất sau:
Thiết kế đồ hoạ (Graphic Designer): tạo các hình vẽ của quá trình, tĩnh hay động.
Đây là phần mềm đồ hoạ hướng đối tượng, có thể nhập xuất các đối tượng đồ hoạ liên kết
với chương trình khác.
Alarm Logging: Cung cấp các thông tin về sự cố dưới dạng chữ số về loại sự cố và
thời gian, lưu trữ các sự cố trong cơ sở dữ liệu.
Tag Logging: nhận dữ liệu từ quá trình hay các biến trong để hiển thị dạng bảng hay
đồ thị (trend) và lưu trữ. Có hai loại tag là tag trong các biến nhớ của chương trình, tag
quá trình liên kết với các địa chỉ vùng nhớ của PLC.
User Administrator: phân cấp mức truy cập vào hệ thống bằng password, báo cáo
lịch sử truy cập hệ thống.
Global Script: giúp biên tập các hàm C liên kết với sự kiện nào đó.
Report Designer: tạo các báo cáo và in ấn.
Text Library: soạn văn bản thông báo.2
Communication driver: tạo kết nối giữa SCADA và PLC hay RTU (Remote
Terminal Unit).
Redundancy: tạo độ dư thừa để tăng độ tin cậy, ví dụ dùng hai máy tính chạy phần
mềm SCADA song song.
Database: chứa các thông số đặc trưng quá trình
Tóm tắt nội dung tài liệu: Giáo trình Hệ thống Scada
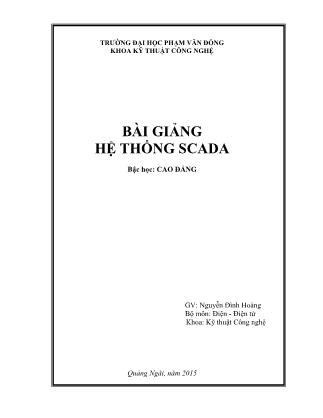
TRƯỜNG ĐẠI HỌC PHẠM VĂN ĐỒNG KHOA KỸ THUẬT CÔNG NGHỆ BÀI GIẢNG HỆ THỐNG SCADA Bậc học: CAO ĐẲNG GV: Nguyễn Đình Hoàng Bộ môn: Điện - Điện tử Khoa: Kỹ thuật Công nghệ Quảng Ngãi, năm 2015 TRƯỜNG ĐẠI HỌC PHẠM VĂN ĐỒNG KHOA KỸ THUẬT CÔNG NGHỆ BÀI GIẢNG HỆ THỐNG SCADA Bậc học: CAO ĐẲNG SỐ TÍN CHỈ: 2 ( 30T) GV: Nguyễn Đình Hoàng Bộ môn: Điện - Điện tử Khoa: Kỹ thuật Công nghệ Quảng Ngãi, năm 2015 Lời nói đầu Hiện nay, Việt Nam đang bước vào giai đoạn phát triển công nghiệp hóa – hiện đại hóa. Trong nhiều lĩnh vực, đặc biệt là ngành tự động hóa có nhiều bước phát triển vượt bậc, góp phần thúc đẩy sự nghiệp công nghiệp hoá nước nhà. Nhằm đáp ứng cho việc giảng dạy môn Hệ thống SCADA bậc Cao Đẳng, tác giả đã biên soạn bài giảng này nhằm làm tài liệu học tập cho các lớp chuyên ngành Kỹ thuật Điện- Điện tử tại Đại học Phạm Văn Đồng. Tài liệu này được sử dụng cho sinh viên các lớp Cao đẳng với thời lượng 30 tiết. Tác giả hy vọng rằng đây sẽ là tài liệu thiết thực cho các bạn sinh viên. Trong quá trình biên soạn, chắc chắn tài liệu không tránh khỏi có những sai sót. Mọi góp ý xin gửi về địa chỉ Nguyễn Đình Hoàng - Khoa Kỹ Thuật Công Nghệ - Trường Đai học Phạm Văn Đồng. Xin chân thành cảm ơn. Tác giả MỤC LỤC CHƯƠNG 1: TỔNG QUAN VỀ HỆ THỐNG SCADA 1 1.1 Giới thiệu cấu trúc môn học 1.2 Cấu trúc phần cứng 1.3 Phần mềm SCADA CHƯƠNG 2: PHẦN MỀM SCADA 4 2.1 Cài đặt 2.2 Tạo mới, mở một Project 2.3 Kết nối phần mềm SCADA và PLC 2.4 Tạo các TAG CHƯƠNG 3: THIẾT KẾ ĐỒ HỌA 21 3.1 Tạo hình ảnh đồ họa 3.2 Nhập và hiển thị dữ liệu trên màn hình 3.3 Thay đổi trạng thái của đối tượng 3.4 Phương pháp điều khiển đối tượng trên giao diện 3.5 Chạy Runtime và Simulator CHƯƠNG 4: HIỂN THỊ CÁC GIÁ TRỊ CỦA QUÁ TRÌNH 35 4.1 Tạo Tag Logging 4.2 Tạo Trend 4.3 Tạo Table CHƯƠNG 5: TẠO CÁC CẢNH BÁO (ALARM) 45 5.1 Mở Alarm Logging 5.2 Tạo các Alarm 5.3 Thiết lập màu sắc cho Alarm CHƯƠNG 6: THIẾT KẾ BÁO CÁO (REPORT), IN ẤN (PRINT) 63 6.1 Thiết kế một báo cáo (Report) 6.2 Thiết lập thông số in ấn (Print) 1 CHƯƠNG 1: TỔNG QUAN VỀ HỆ THỐNG SCADA 1.1 Giới thiệu cấu trúc môn học SCADA (Supervisory Control and Data Acquisition) là phần mềm giám sát cài đặt trên máy tính dùng để giám sát điều khiển các quá trình trong các nhà máy phát điện, công nghiệp dầu khí, hoá chất, nước, xử lý nước thải, thépCác quá trình được điều khiển phân bố sử dụng PLC và thiết bị đo lường điều khiển ghép theo mạng. Hiểu theo nghĩa rộng, hệ thóng SCADA bao gồm phần mềm giám sát, điều khiển và toàn bộ thiết bị phần cứng, phần mềm bảo đảm hoạt động của quá trình. Các thiết bị có thể đặt gần nhau kết nối qua mạng công nghiệp, hoặc đặt rải rác, kết nối qua đường truyền vô tuyến vi ba, đường tải điện PLC. Phòng điều khiển trung tâm gồm hệ thống máy tính nối mạng LAN có màn hình lớn trình bày hoạt động của quá trình sản xuất, kết nối với các bộ điều khiển ở dưới qua đường truyền vô tuyến, cáp quang, cáp đồng trục hay cáp đôi theo mạng Ethernet. SCADA cung cấp giao diện đồ hoạ giữa người và quá trình sản xuất. Các giá trị của quá trình được trình bày dưới dạng đèn báo, chữ số, đồ thị và được lưu trữ. Chức năng cảnh báo giúp thông báo cho người điều hành các sự cố. Chức năng tường trình tạo các báo cáo cho cấp trên. Hệ thống được phân cấp quản lý theo người dùng với mật mã truy cập. Phần mềm SCADA là phần mềm đa nhiệm, thường cài đặt trên hệ điều hành NT hay Windows XP, liên kết với các bộ điều khiển quá trình thông qua các driver truyền thông. Các phần mềm SCADA đều phải có bản quyền, nếu không chỉ chạy ở chế độ demo. Hệ thống SCADA có thể thực hiện theo chế độ một người dùng hay nhiều người dùng. Chế độ nhiều người dùng (multi- user) gồm nhiều máy tính client nối mạng với máy server. Phần mềm SCADA được thiết kế để có thể liên kết với các ứng dụng khác thông qua OCX, Active X, OLE (Object Linking and Embedding), OPC (OLE for Process Control), DDE (Dynamic Data Exchange),DCOM (Distrubuted Component Object Module), liên kết với cơ sở dữ liệu thông qua SQL (Structured querry Language), ODBC (Open Database Connectivity). Nhìn chung phần mềm SCADA gồm các phần tử và tính chất sau: Thiết kế đồ hoạ (Graphic Designer): tạo các hình vẽ của quá trình, tĩnh hay động. Đây là phần mềm đồ hoạ hướng đối tượng, có thể nhập xuất các đối tượng đồ hoạ liên kết với chương trình khác. Alarm Logging: Cung cấp các thông tin về sự cố dưới dạng chữ số về loại sự cố và thời gian, lưu trữ các sự cố trong cơ sở dữ liệu. Tag Logging: nhận dữ liệu từ quá trình hay các biến trong để hiển thị dạng bảng hay đồ thị (trend) và lưu trữ. Có hai loại tag là tag trong các biến nhớ của chương trình, tag quá trình liên kết với các địa chỉ vùng nhớ của PLC. User Administrator: phân cấp mức truy cập vào hệ thống bằng password, báo cáo lịch sử truy cập hệ thống. Global Script: giúp biên tập các hàm C liên kết với sự kiện nào đó. Report Designer: tạo các báo cáo và in ấn. Text Library: soạn văn bản thông báo. 2 Communication driver: tạo kết nối giữa SCADA và PLC hay RTU (Remote Terminal Unit). Redundancy: tạo độ dư thừa để tăng độ tin cậy, ví dụ dùng hai máy tính chạy phần mềm SCADA song song. Database: chứa các thông số đặc trưng quá trình 1.2 Cấu trúc phần cứng Một hệ thống SCADA cơ bản có các thành phần chính là: MTU, RTU và thành phần truyền thông. 1.2.1. MTU ( Master Terminal Unit) MTU là trung tâm của một hệ thống SCADA, trong thực tế nó thường là một hệ máy tính công nghiệp. MTU giao tiếp với người điều hành và RTU thông qua khối truyền thông. Ngoài ra MTU còn được kết nối với các thiết bị ngoại vi như monitor, máy in và có thể kết nối với mạng truyền thông. Nhiệm vụ của MTU bao gồm: o Cập nhật dữ liệu từ các thiết bị RTU và nhận lệnh từ người điều hành. o Xuất dữ liệu đến các thiết bị thi hành RTU. o Hiển thị các thông tin cần thiết về các quá trình cũng như trạng thái của các thiết bị lên màn hình giúp cho người điều hành giám sát và điều khiển. o Lưu trữ, xử lý các thông tin và giao tiếp với các hệ thống thông tin khác. 1.2.2. RTU (Remote Terminal Unit) RTU thu nhận thông tin từ xa, thường đặt tại nơi làm việc để thu nhận dữ liệu và thông tin từ các thiết bị hiện trường như các valve, các cảm biến, các đồng hồ đo gửi đến MTU để xử lý và thông báo cho người điều hành biết trạng thái hoạt động của các thiết bị hiện trường. Mặt khác, nó nhận lệnh hay tín hiệu từ MTU để điều khiển hoạt động của các thiết bị theo yêu cầu. Thông thường các RTU lưu giữ thông tin thu thập được trong bộ nhớ của nó và đợi yêu cầu từ MTU mới truyền dữ liệu. Tuy nhiên, ngày nay các RTU hiện đại có các máy tính và PLC có thể thực hiện điều khiển trực tiếp qua các địa điểm từ xa mà không cần định hướng của MTU. 1.2.3. Khối truyền thông Là môi trường truyền thông giữa các khối thiết bị với nhau, bao gồm phần cứng và phần mềm. Phần cứng: là các thiết bị kết nối như modem, hộp nối, cáp truyền và các thiết bị thu phát vô tuyến (trong hệ thống không dây_ wireless), các trạm lặp (trong trường hợp truyền đi xa). 3 Phần mềm: đó là các giao thức truyền thông (protocol), các ngôn ngữ lập trình được dùng để các thiết bị có thể giao tiếp với nhau. CPU của RTU nhận luồng dữ liệu nhị phân theo giao thức truyền thông. Các giao thức có thể là giao thức mở như TCP\IP (Transmission Control Protocol and Internet Protocol) hoặc các giao thức riêng. Những luồng thông tin được tổ chức theo mô hình 7 lớp ISO/OSI. Mô hình OSI được sử dụng để đặt tiêu chuẩn cho cách trao đổi thông tin với các giao thức. Truyền thông và dữ liệu RTU nhận thông tin của nó nhờ vào sự nhận dạng mã trong dữ liệu truyền. Dữ liệu này được biên dịch và được CPU điều khiển thích hợp tác động tại chỗ. 1.3 Phần mềm SCADA WinCC (Windows Control Center) là phần mềm tích hợp giao diện người máy IHMI (Integrated Human Machine Interface) đầu tiên cho phép kết hợp phần mềm điều khiển với quá trình tự động hoá. Những thành phần dễ sử dụng của WinCC giúp tích hợp những ứng dụng mới hoặc có sẵn mà không gặp bất kì trở ngại nào. Đặc biệt, với WinCC, người sử dụng có thể tạo ra một giao diện điều khiển giúp quan sát mọi hoạt động của quá trình tự động hoá một cách dễ dàng. Phần mềm này có thể trao đổi dữ liệu trực tiếp với nhiều loại PLC của các hãng khác nhau như Siemens, Mitsubishi, Allen Bradley, v.v..., nhưng nó đặc biệt truyền thông rất tốt với PLC của hãng Siemens. Nó được cài đặt trên máy tính và giao tiếp với PLC thông qua cổng COM1 hoặc COM2 (chuẩn RS-232) của máy tính. Do đó, cần phải có một bộ chuyển đổi từ chuẩn RS-232 sang chuẩn RS 485 của PLC. WinCC còn có đặc điểm là đặc tính mở. Nó có thể sử dụng một cách dễ dàng với các phần mềm chuẩn và phần mềm của người sử dụng, tạo nên giao diện người-máy đáp ứng nhu cầu thực tế một cách chính xác. Những nhà cung cấp hệ thống có thể phát triển ứng dụng của họ thông qua giao diện mở của WinCC như một nền tảng để mở rộng hệ thống. Ngoài khả năng thích ứng cho việc xây dựng các hệ thống có qui mô lớn nhỏ khác nhau, WinCC còn có thể dễ dàng tích hợp với những ứng dụng có qui mô toàn công ty như việc tích hợp với những hệ thống cấp cao như MES (Manufacturing Excution System – Hệ thống quản lý việc thực hiện sản xuất) và ERP (Enterprise Resource Planning). WinCC cũng có thể sử dụng trên cơ sở qui mô toàn cầu nhờ hệ thống trợ giúp của Siemens có mặt trên khắp thế giới. 4 CHƯƠNG 2: PHẦN MỀM SCADA 2.1. Cài đặt WinCC được cài đặt từ đĩa CD. Cho đĩa CD WinCC vào ổ CD-ROM, quá trình cài đặt sẽ tự động bắt đầu, xuất hiện cửa sổ Autorun . Hình 2.1 : Cửa sổ cài đặt WinCC Để biết thêm thông tin về WinCC hoặc cài đặt những tiện ích khác của WinCC, nhấp chuột trái lên những đề mục trong cửa sổ điều khiển. Read First : xem File hướng dẫn Display CD-ROM contents : xem nội dung chứa trong CD Install SIMATIC WinCC : cài đặt WinCC vào máy tính Tools and Drivers : cài đặt tiện ích Language Selection : lựa chọn ngôn ngữ sử dụng Nhấp chuột trái lên đề mục “Install SIMATIC WinCC” để bắt đầu cài đặt, quá trình cài đặt sẽ diễn ra theo từng bước. Trong cửa sổ tiếp theo, nhấp chuột trái vào nút “Next” để tiến hành bước tiếp theo. Xem điều kiện bản quyền (license), sau đó nhấp “Yes” để xác nhận chấp nhận điều kiện. Cài đặt WinCC: Đăng kí (Registration) Xuất hiện hộp thoại “User information”, điền thông tin cần thiết vào những ô “text box” bên trong. Sau đó nhấn “Next” để sang bước tiếp theo. 5 Hình 2.2 : Hộp thoại User information Hộp thoại “Registration Confirmation” xuất hiện, nhấn “Confirm” để xác nhận. Cài đặt WinCC : Lựa chọn ngôn ngữ (Language) Tiếp theo, ta sẽ lựa chọn ngôn ngữ sử dụng trong WinCC . Ngoài ngôn ngữ mặc định là “English”, ta có thể chọn hai ngôn ngữ khác là “German” và “French” (ta nhấn trái chuột vào nút tùy chọn tương ứng). Trong vùng “Choose destination directory”, ta chọn thư mục cài đặt cho WinCC (mặc định là C:\Siemens\WinCC). Ban có thể chọn lại thư mục cài đặt bằng cách nhấn “Browse” và chọn thư mục để cài đặt. Cuối cùng, ta chọn thư mục cho các tiện ích của WinCC (mặc định là C:\Siemens\WinCC). Nhấn “Next” để chuyển sang bước tiếp theo. 6 Hình 2.3 : Hộp thoại Lựa chọn ngôn ngữ và thư mục cài đặt Cài đặt WinCC: Lựa chọn thành phần (Components) Chương trình cài đặt WinCC sẽ cung cấp cho người dùng 3 tùy chọn cài đặt: typical, minimum, user-defined (Hình 2.4) Typical : Cài đặt những thành phần cơ bản Minimum : Cài đặt ở mức tối thiểu User-defined : Cho phép người dùng chọn lựa thành phần cài đặt 7 Hình 2.4 : Hộp thoại tùy chọn cài đặt Để lựa chọn thành phần cài đặt, nhấp chuột vào nút “User-Defined Intallation” , hộp thoại “Select Component” xuất hiện. Trong cửa sổ nhỏ bên trái, nhấn chuột vào các ô tùy chọn để lựa chọn thành phần mà ta muốn cài đặt. Cửa sổ bên phải sẽ hiển thị những tiện ích tương ứng với từng thành phần. Bên dưới là dung lượng bộ nhớ yêu cầu. 8 Hình 2.5. : Hộp thoại lựa chọn thành phần cài đặt Sau đó, nhấp “Next” Cài đặt WinCC : Cấp phép (Authorization) Hộp thoại “Authorization” sẽ hiển thị danh sách yêu cầu cấp phép cho những thành phần cài đặt. Ta nhấn chuột vào nút tuỳ chọn “Yes, authorization ” để cấp phép và lựa chọn ổ đĩa đổ bản quyền trong vùng “licence”. Nếu ta không có bản quyền cấp phép hoặc sẽ cấp phép sau, chọn”No, the authorization ”. Tuy nhiên, nếu không được cấp phép, WinCC chỉ có thể hoạt động ở chế độ Demo và sẽ tự động tắt sau 1 giờ. 9 Hình 2.6 : Hộp thoại cấp phép Nhấn “Next” để chuyển sang hộp thoại tiếp theo. Ta đã hoàn tất việc chọn thông số cài đặt. Để thay đổi thông số, chọn “Back” hoặc nhấn “Next” để bắt đầu cài đặt. Sau khi chương trình cài đặt xong, ta khởi động lại máy tính (Restart) để hoàn tất quá trình cài đặt WinCC. 2.2 Tạo mới, mở một Project Bước 1: Khởi động WinCC Để khởi động WinCC, nhấn nút “Start” trên thanh tác vụ của Windows. Chọn “SIMATIC” -> “WinCC” -> “Window Control Center” Hình 2.7 : Khởi động WinCC Bước 2: Tạo dự án (Project) mới 10 Ngay sau khi khởi động WinCC, hộp thoại tạo dự án xuất hiện. Ta có ba lựa chọn để tạo một dự án mới : “Single-User project” , “Multi-User project”, “Multi-Client project” hoặc chọn “Open an Available project” để mở một dự án đã có sẵn. Tạo một dự án mới Chọn “Single-User project” và nhấn OK để xác nhận Nhập tên dự án (VD : Qckstart) và chọn đường dẫn. Cũng có thể đổi tên cho thư mục con. Nếu không chương trình sẽ gán tên của dự án cho thư mục con. Để mở một dự án có sẵn, trong hộp thoại “Open”, tìm kiếm những tập tin có đuôi mở rộng là “.mcp”. Nếu một dự án được thực thi khi thoát khỏi WinCC, nó sẽ tự động mở lại khi kích hoạt WinCC lần tiếp theo. Hình 2.8 là cửa sổ tìm kiếm của WinCC “WinCC Explorer”. Nó cho phép quan sát toàn bộ các thành phần của dự án. Hình 2.8: Cửa sổ WinCC Explorer Cửa sổ con bên trái cho thấy cây cấu trúc của dự án. Nhấn vào kí hiệu để xem những phần ẩn của tác vụ. Cửa sổ bên phải sẽ hiện nội dung của tác vụ được chọn. Nhấp chuột vào biểu tượng “Computer” trong cửa sổ con bên trái. Trong cửa sổ con bên phải, sẽ thấy một Server (máy chủ) với tên là tên máy tính (tên NetBIOS).Nhấp phải chuột vào biểu tượng Server và chọn 11 “Properties”. Trong hộp thoai tiếp theo, thiết lập thuộc tính thời gian thực thi cho hệ thống (bao gồm : những chương trình sẽ được thực thi, ngôn ngữ sử dụng, những thành phần không hoạt động (deactivated)). 2.3 Kết nối phần mềm SCADA và PLC Trong bước tiếp theo, chúng ta sẽ định cấu hình cho hệ thống để hệ thống tự động (AS) có thể giao tiếp với WinCC thông qua bộ điều khiển giao tiếp. Việc chọn bộ điều kiển (Driver) phụ thuộc vào loại PLC sử dụng. Với dòng SIMATIC PLC của Siemens, có khoảng vài trăm đến vài nghìn điểm nhập/xuất (I/O). Trong cửa sổ con bên trái của “WinCC Explorer”, nhấp phải lên biểu tượng “TagManager” và chọn “Add New Driver” Hình 2.9 : Chọn Driver kết nối Trong hộp thoại “Add New Driver”, chọn Driver thích hợp (VD : “SIMATIC S7 Protocol Suite”) và nhấn “Open” để xác nhận. Ta sẽ thấy ... ng 3, double-click vào vùng “MessageTag”. Chọn “TankLevel” và nhấp “OK”. Ở dòng 3, double-click vào vùng “MessageBit”. Nhập vào giá trị “4”.Con số này chỉ ra rằng thông báo ở dòng 1 sẽ được thực thi khi bit thứ 4 từ bên phải của tag “TankLevel” 16bit được set. Ở dòng 3, double-click vào vùng “Message text”. Nhập vào “Pump failed”. 49 Ở dòng 3, double-click vào vùng “Point of error”. Nhập vào “Pump”. Hình 5.5: Cấu hình kí tự thông báo Giám sát các giá trị giới hạn (Limit Value) Thiết lập việc giám sát các giá trị giới hạn Với việc giám sát các giá trị giới hạn, các tag có thể được giám sát để chắc chắn rằng các giá trị của chúng name trong khoảng đã được thiết lập. Trong thanh menu của công cụ ghi nhận các cảnh báo (Alarm Logging editor), nhấp vào “Tools” “Add ins ”. Trong hộp thoại “Add Ins” mới xuất hiện, kích hoạt thành phần “Limit Value Monitoring”. 50 Hình5.6: Giám sát các giá trị giới hạn Việc giám sát các giá trị giới hạn sẽ được hiển thị trong cửa sổ lựa chọn (navigation window) bên dưới Message Classes. Trong cửa sổ dữ liệu, nhấp chuột phải vào “Limit Value Monitoring”. Xuất hiện cửa sổ pop-up, nhấp “New”. 51 Hình 5.7: Giám sát các giá trị giới hạn Trong hộp thoại “Properties”, ta có thể chọn các tag muốn giám sát và chọn kiểu giám sát. Để chọn tag, nhấp vào nút 52 Hình 5.8: Thiết lập việc giám sát các giá trị giới hạn Chú ý Nếu đánh dấu vào “one message for all limit values”, một thông báo tương tự sẽ được hiển thị lúc chạy thực cho cả 2 trường hợp vượt quá giới hạn lớn nhất hoặc nhỏ nhất (khi đó phải nhập vào số của thông báo). Có thể cài đặt thời gian trễ (delay) trong vùng delay time.Một cảnh báo sẽ được hiển thị đầu tiên sau khi hết thời gian trễ (điều này giúp ngăn ngừa việc hiển thị thông báo trong trường hợp vượt quá giá trị giới hạn trong khoảng thời gian rất ngắn). Trong hộp thoại “Select a tag” xuất hiện sau đó, chọn một tag có sẳn hoặc tạo ra một tag mới.Ta sẽ tạo ra một tag mới cho Project. Để tạo ra một tag mới, nhấp vào nút . Trong hộp thoại “Tag properties”, nhập vào tên của tag là “AnalogAlarm”. Chọn kiểu dữ liệu (data type) là “Unsigned 16-bit value”. Nhấp “OK” để xác nhận. Bên trái của hộp thoại lựa chọn tag, nhấp vào “Internal tags”. 53 Bên phải của hộp thoại lực chọn tag, nhấp vào “AnalogAlarm”. Hình 5.9: Lựa chọn tag Nhấp “OK” để xác nhận. Nhấp tiếp “OK” để đóng hộp thoại “Properties”. Thiết lập các giá trị giới hạn Thiết lập giá trị giới hạn trên Nhấp chuột phải vào tag “AnalogAlarm” vừa tạo. Xuất hiện hộp thoại, nhấp “New”. 54 Hình 5.10: Thiết lập các giá trị giới hạn Trong hộp thoại “Properties”, chọn điểm “High Limit”. Nhập vào giá trị giới hạn là “90”. Bên dưới mục Hysteresis, chọn điểm “effective for both”. Nhập số của thông báo là “4”. 55 Hình 5.11: Thiết lập giá trị giới hạn trên Nhấp “OK” để xác nhận. Thiết lập giá trị giới hạn dưới Nhấp chuột phải vào tag “AnalogAlarm” vừa tạo. Nhấp “New”. Trong hộp thoại “Properties”, chọn “Low Limit”. Nhập giá trị giới hạn là “10”. Bên dưới mục Hysteresis, chọn “effective for both”. Nhập số của thông báo là “5”. WinCC sẽ tự động tạo ra các thông báo liên kết 4 và 5. 56 Hình 5.12: Tạo các đường thông báo Nhấp vào để lưu các thiết lập. Đóng công cụ hiệu chỉnh “Alarm Logging”. 5.2 Tạo các Alarm Cấu hình một cửa sổ thông báo Để chèn một cửa sổ thông báo vào một bức hình, làm tương tự như cách chèn một hiển thị dạng đường cong hoặc dạng bảng. Mở Graphics Designer và tạo một bức ảnh tên “AlarmLogging.pdl”.Sau đó làm theo các bước sau: Trong bảng Object, chọn “Colors” và “WinCC Alarm Control”. Nhấn phần điều khiển và giữ chuột để đặt vào cửa sổ của file, sau đó kéo để đạt được kích cỡ thích hợp. Trong hộp thoại thiết lập nhanh, nhập vào tên của cửa sổ thông báo là “Water Supply Atlanta”. Chọn “Display”. 57 Hình 5.13: Thiết lập nhanh bộ điều khiển cảnh báo Nhấp “OK” để xác nhận. Cấu hình vùng xuất/nhập (I/O Field) Trong bảng Object, chọn “Standard” “Smart Objects” “I/O Field”. Trong cửa số của file, nhấn vào nút và giữ để đặt vào vị trí thích hợp sau đó kéo để đạt kích cỡ mong muốn. Trong hộp thoại “I/O Field Configuration”, nhấp vào để chọn tag muốn liên kết với vùng xuất/nhập. Trong vùng “Update”, chọn chu kì cập nhật là 500ms. 58 Hình 5.14: Kích hoạt một vùng xuất/nhập Nhấp “OK” để xác nhận. Tạo một trình chiếu: Trong “Object Palette”, chọn “Standard” “Windows Objects” “Slider Object”. Trong cửa sổ chương trình, đặt một nút nhấn bằng cách nhấp trái chuột, giữ và di chuyển chuột rồi thả chuột. Trong “I/O Field Configuration”, nhấp chuột vào nút nhấn để chọn “tag” được nối kết với việc truy/xuất. Trong phần “Update”, chọn chu kỳ update là 500ms. 59 Hình 5.15: WinCC Project “Qckstart”, tạo trình chiếu Nhấp vào “OK”. Lưu lại hình ảnh “AlarmLogging.pdl” bằng cách nhấp chuột lên biểu tượng . Thiết lập thuộc tính chạy thực Tiếp theo chúng ta sẽ đặt lại thuộc tính của quá trình chạy để cho “alarmlogging” cũng sẽ được khởi động khi chạy chương trình. Ở cửa sổ con trái của WinCC Explorer, nhấp vào “Computer”. Ở cửa sổ con phải của WinCC Explorer, nhấp vào tên máy tính của ta. Ở menu phía trên, nhấp vào “Properties”. Nhấp vào nhãn “Startup”. Đánh dấu vào ô “Alarm Logging Runtime”. “Text Library Runtime” sẽ tự động được đánh dấu. 60 Hình 5.16: WinCC Project “Qckstart”, cài đặt thuộc tính trong quá trình chạy Nhấp vào nhãn “Graphics Runtime”. Để chọn một hình ảnh bắt đầu, nhấp vào “Search”, và trong hộp thoại “Start Picture”, chọn hình ảnh “AlarmLogging.pdl”. Nhấp vào “OK”. Kích hoạt Project Để thấy màn hình thông báo trong quá trình chạy, nhấp vào nút nhấn “Activate” ở thanh công cụ của WinCC Explorer. Hình 5.17:WinCC Project “Qckstart”,màn hình thông báo trong quá trình chạy 61 Trong quá trình chạy, ta có thể quan sát danh sách của những thông báo hiện hành bằng cách nhấp vào nút nhấn “Message List” ở thanh công cụ của màn hình thông báo. Để nhận một thông báo đơn, nhấp vào nút nhấn “Single acknowledgement” ở thanh công cụ. Để tạo nhóm thông báo, nhấp vào nút nhấn “Group acknowledgement”. Để quan sát một danh sách của 250 thông báo lưu trữ cuối cùng, nhấp vào nút nhấn “Short-Term Archive”. 5.3 Thiết lập màu sắc cho Alarm Các thông báo có thể được hiển thị bằng nhiểu màu sắc lúc chạy thực (runtime).Điều này giúp việc nhận dạng các thông báo một cách nhanh chóng nhờ vào các màu sắc. Ở cửa sổ chọn lựa, nhấp vào biểu tượng ở trước “Message classes”. Nhấp vào lớp thông báo “Error”. Trong cửa sổ dữ liệu, nhấp vào “Properties”. Hình 5.18: Thiết lập màu sắc của thông báo Trong hộp thoại mới xuất hiện, ta có thể đặt màu sắc của kí tự thông báo và màu nền tùy thuộc vào trạng thái của thông báo. Thiết lập những màu sắc này cho các thông báo trong lớp thông báo “Alarm”. Nhấp vào vùng xem trước (preview) ở “Came in” (khi chế độ cảnh báo ở tích cực). Nhấp vào nút “Text Color”. 62 Trong hộp thoại lựa chọn màu sắc, chọn “White”. Nhấp vào nút “Background Color”. Trong hộp thoại lựa chọn màu sắc, chọn “Red”. Nhấp vào vùng xem trước (preview) ở “Went Out” (khi chế độ cảnh báo được tắt). Nhấp vào nút “Text Color”. Trong hộp thoại lựa chọn màu sắc, chọn “Black”. Nhấp vào nút “Background Color”. Trong hộp thoại lựa chọn màu sắc, chọn “Yellow”. Nhấp vào vùng xem trước (preview) ở “Acknowledged” (khi chế độ cảnh báo đã được xác nhận). Nhấp vào nút “Text Color”. Trong hộp thoại lựa chọn màu sắc, chọn “White”. Nhấp vào nút “Background Color”. Trong hộp thoại lựa chọn màu sắc, chọn “Blue”. Hình 5.19: Gán màu sắc của thông báo Nhấp “OK” để xác nhận. 63 CHƯƠNG 6: THIẾT KẾ BÁO CÁO (REPORT), IN ẤN (PRINT) 6.1 Thiết kế một báo cáo (Report) Ở cửa sổ con trái của WinCC Explorer, nhấp chuột phải vào “Alarm Logging”. Ở menu phía trên, nhấp vào “Open”. Trong cửa sổ của Alarm Logging Editor, nhấp chuột phải vào “Reports”. Ở menu phía trên, nhấp vào “Add/Remove”. Trong hộp thoại “Assigning Report Parameters”, đánh dấu vào “Message sequence report active”. Hình 6.1:WinCC Project “Qckstart”, kích hoạt “Message Sequence Report” Sau đó nhấp vào “OK”. Đóng “Alarm Logging”. Hiệu chỉnh Layout Mở Layout Cách trình bày trong việc in được thiết lập trong Report Designer. Report Designer được mở một cách tự động khi ta mở một layout. Ở cửa sổ con trái trong WinCC Explorer, nhấp chuột trái vào biểu tượng ở phía trước của “Report Designer”. Ở cửa sổ con trái của WinCC Explorer, nhấp chuột trái vào “Layout”. 64 Ở cửa sổ con phải của WinCC Explorer, nhấp chuột phải vào layout “@alrtmef.rpl”. Ở menu phía trên, nhấp chuột vào “Open layout”. Hình 6.2: WinCC Project “Qckstart”, mở một Layout 65 Thiết kế báo cáo (Report Designer) Khi ta mở Report Designer, nó sẽ tương tự như sau: Hình 6.3: WinCC Project “Qckstart”, Report Designer Để màn hình làm việc của ta dễ nhìn, ta nên sắp xếp thanh menu và các bảng công cụ như hình minh họa ở trên. Để tạo kích thước cho đối tượng (object) và kiểu của các bảng, ta phải nhấp trái chuột vào chúng, giữ chuột và kéo chúng vào màn hình làm việc. Một cách tự nhiên, con trỏ sẽ ở trên khung của bảng. Di chuyển con trỏ lên trên khung của bảng và chắc chắn rằng nó chuyển thành một mũi tên kép màu đen. Nhấn trái chuột, giữ và kéo khung của bảng cho đến khi bảng đạt được kích thước mong muốn thì thả ra. Bảng màu sắc (Color Palette) An định màu cho những đối tượng được chọn. Ngoài 16 màu cơ bản, ta có thể sử dụng bất kỳ màu nào theo ý ta mà ta đã thiết lập. Bảng đối tượng (Object Palette) 66 Bao gồm những đối tượng cơ bản (Đa giác, Elip, hình chữ nhật, ), những đối tượng chức năng (chữ, bảng, ), và những đối tượng hệ thống (Ngày, số trang, ). Bảng kiểu dáng (Style Palette) Thay đổi kiểu dáng của đối tượng được chọn. Tùy vào đối tượng, ta có thể thay đổi kiểu của đường hoặc đường viền, bề rộng của đường hoặc dựa theo mẫu. Bảng sắp xếp (Alignment Palette) Cho phép ta thay đổi vị trí tuyệt đối của một hoặc nhiều đối tượng, thay đổi vị trí hoặc chọn những đối tượng có sự liên quan với nhau, hay đặt chuẩn về chiều cao và bề rộng của một số đối tượng. Bảng phóng to / thu nhỏ (Zoom Palette) Cài đặt hệ số phóng to / thu nhỏ (phần trăm) cho cửa sổ hiện hành. Ta có thể cài đặt những hệ số phóng to / thu nhỏ chuẩn khác nhau thông qua những nút nhấn. Thanh menu (Menu Bar) Bao gồm danh sách tất cả các lệnh trong “Report Designer”. Những lệnh mà hiện hành không có sẵn sẽ có màu xám. Thanh công cụ (Toolbar) Bao gồm những nút nhấn để giúp ta tiếp cận nhanh chóng hơn những lệnh thông dụng. Bảng phông chữ (Font Palette) Cho phép ta thay đổi loại phông, kích cỡ và màu sắc của chữ, cũng như màu của đường của những đối tượng chuẩn. Để hiểu hơn về cách trình bày những đối tượng, trước tiên hãy nhấp chuột vào biểu tượng , sau đó chọn đối tượng mà ta quan tâm. Nếu muốn biết thêm nhiều thông tin, ta hãy đọc tài liệu: WinCC User Manuals. Hiệu chỉnh Layout Cách trình bày trong việc in được thiết lập trong Report Designer. Report Designer được mở một cách tự động khi ta mở một layout. Trong Layout của “message sequence report”, nhấp chuột phải vào bảng. Ở menu phía trên, nhấp vào “Properties”. 67 Hình 6.4: WinCC Project “Qckstart”, các thuộc tính của bảng động Nhấp vào nhãn “Connect”. Nhấp vào nút nhấn “Connect”. Chắc chắn rằng, dưới “Alarm Logging Runtime”, “Message Sequence Report” đã được chọn. Sau đó, nhấp chuột vào “OK”. 68 Hình 6.5: WinCC Project “Qckstart”, nối kết với bảng động Trong cửa sổ con phải của bảng “Connect”, nhấp vào “Selection”. Nhấp vào nút nhấn “Edit”. Chắc chắn rằng tất cả các khối thông báo, mà sẽ được in trong “message sequence report”, đều được tìm thấy trong phần “Current Column Order”. Sau đó, nhấp vào “OK”. 69 Hình 6.6: WinCC Project “Qckstart”, chọn những khối thông báo Trong hộp thoại “Object Properties”, nhấp vào nhãn “Properties”. Nhấp vào biểu tượng để đóng hộp thoại. Để thiết lập các thuộc tính của layout, nhấp chuột trái lên vùng diện tích trống trong layout ngoài bảng. Ở cửa sổ con trái, nhấp vào “Geometry”, sau đó kiểm tra có đúng cỡ giấy đã được chọn ở cửa sổ con phải không. 70 Hình 6.7: WinCC Project “Qckstart”, các thuộc tính của layout Nếu kích cỡ giấy chưa đúng, nhấp đúp chuột trái trong cửa sổ con phải ở “Paper Size”. Trong hộp thoại “Paper Size”, chọn kích cỡ đúng và sau đó nhấp chuột trái vào “OK”. Lưu lại bằng cách nhấp chuột vào biểu tượng . Đóng Report Designer lại. 6.2 Thiết lập thông số in ấn (Print) Để in một bảng báo cáo trong quá trình hoạt động, trước tiên ta phải cài đặt thông số cho việc in trong WinCC Explorer. Trong cửa sổ con trái của WinCC Explorer, nhấp vào “Print job”. Một danh sách những việc in có sẵn sẽ được hiện ra ở bên phải. Để khởi tạo việc in, hãy làm theo những bước sau: Trong cửa sổ con trái của WinCC Explorer, nhấp chuột phải vào “Print job”. Trong menu phía trên, nhấp vào “New print job”. Việc in của ta sẽ được thiết lập dưới tên “Print job 001” và được đặt vào cuối danh sách của việc in. Trong cửa sổ con phải của WinCC Explorer, nhấp chuột phải vào mục mà vừa được tạo “Print job 001”. 71 Ở menu phía trên, nhấp vào “Properties”. Tên “Message Sequence Report” Trong danh sách, chọn “@alrtmef.rpl” để được dùng cho sự trình bày. Đánh dấu vào ô “Start time”. Hình 6.8: WinCC Project “Qckstart”, cài đặt thông số cho việc in. Nhấp vào nhãn cho ô “Set Printer”. Chọn máy in của ta từ danh sách. Nhấp vào “OK” để xác định sự nhập của ta. Cài đặt thuộc tính chạy thực Tiếp theo chúng ta sẽ cài đặt những thuộc tính cho quá trình chạy để Report Designer cũng được khởi động tại quá trình chạy. Trong cửa sổ con trái của WinCC Explorer, nhấp vào “Computer”. Trong cửa sổ con phải của WinCC Explorer, nhấp vào tên của máy tính của ta. Ở menu phía trên, nhấp vào “Properties”. Nhấp vào nhãn “Startup”. Đánh dấu vào ô “Report Runtime”. 72 Hình 6.9: WinCC Project “Qckstart”, cài đặt thuộc tính cho quá trình chạy Nhấp chuột vào “OK”. Kích hoạt Project Để có thể in những báo cáo liên tiếp trong quá trình chạy, nhấp vào nút nhấn “Activate” trong thanh công cụ WinCC Explorer. Trong Windows Taskbar, nhấp vào WinCC Explorer. Nhấp chuột phải vào “Message Sequence Report” Ở menu phía trên, nhấp vào “Preview print job”. Hình 6.10: WinCC Project “Qckstart”, xem trước các việc in 73 Khi xem trước, ta có thể thay đổi sự hiển thị với “Zoom In”, “Zoom out” hay “Two Pages”. Hình 6.11: WinCC Project “Qckstart”, xem trước các việc in Để in bảng trên, ta nhấn vào nút nhấn “Printing”. 74 Tài liệu tham khảo 1. WinCC V6.0 Windows Control Center_Getting Started. 2. WinCC V6.0 Control Center + Channels + User Administrator. 3. WinCC V6.0 Graphics Designer + Global Scripts. 4. WinCC V6.0 Tag Logging + Alarm Logging + Text Library + Report Designer.
File đính kèm:
 giao_trinh_he_thong_scada.pdf
giao_trinh_he_thong_scada.pdf

