Giáo trình Hệ điều hành mang Windows 2000 Server (Phần 2)
Dịch vụ DHCP cung cấp tự động các địa chỉ IP cho các máy tham gia vào mạng, nhằm đơn giản hoá các
tác vụ quản trị của vùng AD. Trên các mạng có số lượng máy tính từ 100 máy trở lên như văn phòng của
các cơ quan Bộ, Ngành trung ương thì việc cấp địa chỉ IP động cho máy tính làm cho việc quản trị mạng
trở nên đơn giản và hiệu quả. Dịch vụ này có thể cung cấp địa chỉ IP động cho mạng không phân biệt là
mạng Workgroup hay Domain.
Bạn đang xem 20 trang mẫu của tài liệu "Giáo trình Hệ điều hành mang Windows 2000 Server (Phần 2)", để tải tài liệu gốc về máy hãy click vào nút Download ở trên
Tóm tắt nội dung tài liệu: Giáo trình Hệ điều hành mang Windows 2000 Server (Phần 2)
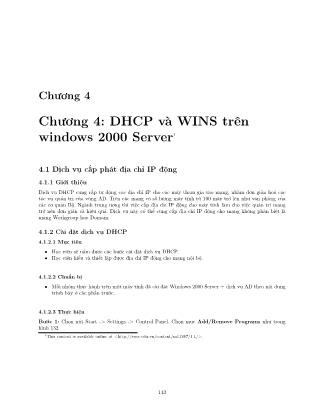
Chương 4 Chương 4: DHCP và WINS trên windows 2000 Server1 4.1 Dịch vụ cấp phát địa chỉ IP động 4.1.1 Giới thiệu Dịch vụ DHCP cung cấp tự động các địa chỉ IP cho các máy tham gia vào mạng, nhằm đơn giản hoá các tác vụ quản trị của vùng AD. Trên các mạng có số lượng máy tính từ 100 máy trở lên như văn phòng của các cơ quan Bộ, Ngành trung ương thì việc cấp địa chỉ IP động cho máy tính làm cho việc quản trị mạng trở nên đơn giản và hiệu quả. Dịch vụ này có thể cung cấp địa chỉ IP động cho mạng không phân biệt là mạng Workgroup hay Domain. 4.1.2 Cài đặt dịch vụ DHCP 4.1.2.1 Mục tiêu • Học viên sẽ nắm được các bước cài đặt dịch vụ DHCP. • Học viên hiểu và thiết lập được địa chỉ IP động cho mạng nội bộ. 4.1.2.2 Chuẩn bị • Mỗi nhóm thực hành trên một máy tính đã cài đặt Windows 2000 Server + dịch vụ AD theo nội dung trình bày ở các phần trước. 4.1.2.3 Thực hiện Bước 1: Chọn nút Start -> Settings -> Control Panel. Chọn mục Add/Remove Programs như trong hình 132 1This content is available online at . 143 144 CHƯƠNG 4. CHƯƠNG 4: DHCP VÀ WINS TRÊN WINDOWS 2000 SERVER Figure 4.1: (Hình 132) Bước 2: Trong hộp thoại Add/Remove Programs bạn nhấn chuột vào Add/Remove Windows Compo- nents. 145 Figure 4.2: (Chọn Add/Remove Windows Components để cài thêm) Bước 3: Trong cửa sổ hình 134, chọn Networking Services và bấm nút Details. 146 CHƯƠNG 4. CHƯƠNG 4: DHCP VÀ WINS TRÊN WINDOWS 2000 SERVER Figure 4.3: (Hình 134) Bước 4: Chọn dịch vụ DHCP như trong cửa sổ hình 135. 147 Figure 4.4: (Hình 135) Nhấn nút OK và hệ thống tự động cài đặt cho đến khi xuất hiện cửa sổ thông báo " Completing the Windows Components Wizard". Bấm Nút Finish để kết thúc. 4.1.3 Thiết lập thông số cho dịch vụ DHCP 4.1.3.1 Chuẩn bị • Máy chủ và máy khách của mỗi nhóm được thiết lập theo một địa chỉ mạng IP khác nhau để tránh xung đột. • Người hướng dẫn thực hành lập bảng cấp phát IP cho mỗi nhóm. Mẫu như sau: Tên máy chủ của nhóm Địa chỉ IP tĩnh cho máy chủ Địa chỉ IP đầu tiên của phạm vi cấp phát Địa chỉ IP cuối trong phạm vi cấp phát Mặt nạ mạng continued on next page 148 CHƯƠNG 4. CHƯƠNG 4: DHCP VÀ WINS TRÊN WINDOWS 2000 SERVER NHOM1 ... ... ... ... Table 4.1 Bước 1: Chọn nút Start -> Settings -> Control Panel -> Administrative Tools. Trong cửa sổ Adminis- trative Tools, chọn biểu tượng DHCP. Figure 4.5 Bước 2: Trong cửa sổ quản trị dịch vụ DHCP như hình 137, nhắp nút phải chuột lên tên vùng làm xuất hiện hộp chọn. Bấm chọn mục New Scope Figure 4.6: (Hình 137) 149 Bước 3: Trong cửa sổ quản trị dịch vụ DHCP như hình 137, nhắp nút phải chuột lên tên vùng làm xuất hiện hộp chọn. Bấm chọn mục New Scope. Bấm nút Next trên cửa sổ chào mừng để bắt đầu vào cửa sổ thiết lập thông số. Figure 4.7 Bước 4: Trong cửa sổ hình 139, nhập tên cho lần thiết lập. Tên là tùy chọn nhưng nên có ý nghĩa đối với việc cấp phát IP sau này. 150 CHƯƠNG 4. CHƯƠNG 4: DHCP VÀ WINS TRÊN WINDOWS 2000 SERVER Figure 4.8: (Hình 139) Bước 5: Nhập địa chỉ IP cấp phát vào các ô: StartIP Address (địa chỉ IP đầu tiên), EndIP Address (địa chỉ IP cuối cùng) và Subnet Mask cho các IP cấp phát. Nhấn Next để tiếp tục. (Hình 140) Các địa chỉ IP cấp phát phải có cùng địa chỉ mạng với máy chủ phục vụ dịch vụ DHCP. Ví dụ: máy chủ có địa chỉ mạng là 10.6.0.0 thì địa chỉ vùng cấp phát có thể là: • địa chỉ đầu tiên: 10.6.202.1 • địa chỉ cuối : 10.6.202.100 • mặt nạ mạng : 255.255.0.0 151 Figure 4.9: (Hình 140) Bước 6: Trong cửa sổ hình 141, điền khoảng địa chỉ muốn loại trừ khi cấp phát động IP cho máy khách. 152 CHƯƠNG 4. CHƯƠNG 4: DHCP VÀ WINS TRÊN WINDOWS 2000 SERVER Figure 4.10: (Hình 141) Bước 7: Trong cửa sổ hình 142, chọn thời gian cho phép máy khách chiếm giữ địa chỉ IP. 153 Figure 4.11: (Hình 142) Bước 7: Nhấn chọn nút Next cho đến khi xuất hiện cửa sổ hình 144 154 CHƯƠNG 4. CHƯƠNG 4: DHCP VÀ WINS TRÊN WINDOWS 2000 SERVER Figure 4.12 155 Figure 4.13: (Hình 144) Bước 8: Nhấn nút Next để bỏ qua khai báo cửa sổ về dịch vụ WINS, 156 CHƯƠNG 4. CHƯƠNG 4: DHCP VÀ WINS TRÊN WINDOWS 2000 SERVER Figure 4.14 Đồng ý với mục Yes, I want..., nghĩa là muốn đặt trạng thái hoạt động cho vùng. 157 Figure 4.15 Cửa sổ cài đặt và khởi động dịch vụ DHCP xuất hiện như hình 147 Figure 4.16: (Hình 147) 4.1.4 Đặt trạng thái hoạt động cho vùng địa chỉ Nếu dịch vụ DHCP sau khi cài đặt chưa được đăng ký với cơ sở dữ liệu của vùng thì vùng địa chỉ chưa đặt được ở trạng thái hoạt động. Thực hiện đăng ký theo các bước sau. 158 CHƯƠNG 4. CHƯƠNG 4: DHCP VÀ WINS TRÊN WINDOWS 2000 SERVER Bước 1: Trong cửa sổ hình 148, nhắp chọn mục Action, chọn Authorize. Khai báo tên máy chủ DHCP và địa chỉ IP để hoàn thành việc đăng ký. Figure 4.17 Bước 2: Kiểm tra trạng thái Active của dịch vụ như trong cửa sổ hình 149. Figure 4.18: (Hình 149) Bây giờ máy chủ dịch vụ DHCP đã sẵn sàng cung cấp địa chỉ IP cho các máy khách. 159 4.1.5 Cấu hình IP động trên máy khách 4.1.5.1 Mục tiêu Học viên sẽ thành thạo việc thiết lập cấu hình sử dụng IP động trên máy khách Windows 2000 Professional. 4.1.5.2 Chuẩn bị Mỗi học viên có một máy khách cài đặt Windows 2000 Professional. Máy khách là máy nhập vùng Domain hoặc trong mạng Workgroup đều được. Máy chủ cài đặt dịch vụ DHCP của mỗi nhóm đã cài đặt và vùng địa chỉ cung cấp đang ở trạng thái Active. 4.1.5.3 Thực hiện Bước 1: Trên máy khách Windows 2000 Professional, mở cửa sổ Control Panel, chọn Network and Dial-Up Connection. Nhắp phải chuột vào mục Local Area Connection, chọn Properties Figure 4.19 Bước 2: Mở cửa sổ TCP/IP Properties, chọn mục Obtain an IP address automatically, nghĩa là nhận địa chỉ IP tự động. Nhấn nút OK để kết thúc việc cài đặt. 160 CHƯƠNG 4. CHƯƠNG 4: DHCP VÀ WINS TRÊN WINDOWS 2000 SERVER Figure 4.20 4.1.6 Kiểm tra địa chỉ IP được cấp phát động cho máy khách Bước 1: Nhấn nút Start-> Run, gõ lệnh cmd. Nhấn nút OK. 161 Figure 4.21 Bước 2: Trong cửa sổ hình 153, gõ lệnh ipconfig và lệnh ping để kiểm tra địa chỉ IP được cấp phát và kiểm tra thông mạng với máy chủ DHCP. 162 CHƯƠNG 4. CHƯƠNG 4: DHCP VÀ WINS TRÊN WINDOWS 2000 SERVER Figure 4.22: (Hình 153) 4.1.6.1 [U+F025] Giải thích thêm • Địa chỉ IP của máy khách theo hình minh họa được cấp phát tự động là 10.6.202.11. Đây là chính là địa chỉ đầu tiên mà máy chủ được phép cấp cho máy khách theo cấu hình IP đã cài đặt trên dịch vụ DHCP. Địa chỉ IP từ 10.6.202.1 đến 10.6.202.10 đã thiết đặt dành riêng, không cấp tự động cho máy khách. 163 • Lệnh yêu cầu thực hiện cấp phát địa chỉ IP động mới cho máy khách là ipconfig/renew . 4.2 Dịch vụ WINS 4.2.1 Giới thiệu dịch vụ WINS Windows Internet Name Sevice (WINS) là dịch vụ phân giải tên, có chức năng phân giải tên máy tính thành địa chỉ IP cho yêu cầu kết nối mạng máy tính. Việc phân giải tên máy tính thành địa chỉ IP đã được nói đến trong dịch vụ DNS nhưng dịch vụ WINS vẫn có vai trò quan trọng trong hệ thống. Có thể hình dung WINS như người quản lý đăng ký tên cho các máy tính trong mạng. Khi một máy tính Windows 2000 gia nhập mạng thì một quá trình đăng ký tên máy với hệ thống WINS tự động xảy ra. Hệ thống WINS xem xét và nếu thấy có sự trùng tên với một máy khác trên mạng thì lập tức dòng thông báo "Yêu cầu không sử dụng tên này" được gửi đến máy gia nhập mạng. 4.2.2 Cài đặt dịch vụ WINS Bước 1: Chọn nút Start -> Settings -> Control Panel. Chọn mục Add/Remove Programs như trong hình 154 Figure 4.23: (Hình 154 Bước 2: Trong hộp thoại Add/Remove Programs, bấm chọn Add/Remove Windows Components. 164 CHƯƠNG 4. CHƯƠNG 4: DHCP VÀ WINS TRÊN WINDOWS 2000 SERVER Figure 4.24 Bước 3: Trong cửa sổ hình 156, chọn Networking Services và bấm nút Details. 165 Figure 4.25: (Hình 156) Bước 4: Trong cửa sổ hình 157, chọn dịch vụ WINS. 166 CHƯƠNG 4. CHƯƠNG 4: DHCP VÀ WINS TRÊN WINDOWS 2000 SERVER Figure 4.26: (Hình 157) Bấm nút OK và chọn Next để quá trình cài đặt được thực hiện và hoàn tất. 4.2.3 Thiết lập WINS trên máy khách Bước 1: Trên máy khách Windows 2000 Professional, mở cửa sổ Control Panel, chọn Network and Dial-Up Connection. Nhắp phải chuột vào mục Local Area Connection, chọn Properties để mở cửa sổ như hình 158 167 Figure 4.27: (Hình 158 Bước 2: Trong cửa sổ TCP/IP Properties, bấm nút Advanced. 168 CHƯƠNG 4. CHƯƠNG 4: DHCP VÀ WINS TRÊN WINDOWS 2000 SERVER Figure 4.28 Bước 3: Trong cửa sổ WINS hình 160, bấm nút Add làm xuất hiện cửa sổ nhập địa chỉ IP của máy chủ WINS. Bấn nút OK để kết thúc công việc. 169 Figure 4.29: (Hình 160) 4.2.4 Bổ sung máy chủ WINS Bước 1: Chọn nút Start -> Programs-> Administrative Tools ->WINS. Trong cửa sổ hình 161, nhấn nút phải vào mục WINS cửa sổ Tree, chọn mục Add Server... 170 CHƯƠNG 4. CHƯƠNG 4: DHCP VÀ WINS TRÊN WINDOWS 2000 SERVER Figure 4.30 Bước 2:Gõ địa chỉ IP hay tên máy tính của máy phục vụ WINS trong cửa sổ hình 162 Figure 4.31: (Hình 162) Bước 3: Trong cửa sổ hình 163, thực hiện hiển thị trạng thái phục vụ WINS. 171 Figure 4.32: (Hình 163) 172 CHƯƠNG 4. CHƯƠNG 4: DHCP VÀ WINS TRÊN WINDOWS 2000 SERVER Figure 4.33 4.2.4.1 [U+F025] Giải thích thêm • Server Start Time: Thời điểm dịch vụ WINS khởi động trên máy phục vụ. • Database Initialized: Thời điểm cơ sở dữ liệu WINS được khởi tạo. • Statistics Last Cleared: Thời điểm thông tin thống kê máy phục vụ được xoá lần cuối. 4.2.5 Cấu hình máy phục vụ WINS Sau khi cài đặt máy phục vụ WINS, máy phục được lập cấu hình với các thông số xác lập mặc định. Có thể thực hiện các thay đổi thông số trong cửa sổ WINS bằng cách nhấn nút phải chuột vào tên máy phục vụ, chọn mục Properties làm xuất hiện cửa sổ như hình 165. 173 Figure 4.34: (Hình 165) Xem/thay đổi các thông số trên các trang Genaral, Interval, Database Verification, Advance. Nhấp nút OK sau khi hoàn tất. Thông tin bổ sung • Trong cửa sổ Properties của dịch vụ WINS, trang General cho phép sửa đổi khoảng thời gian để cập nhập thông tin. • Trang Interval, cho phép quản lý hoạt động đăng ký, gia hạn và giải phóng tên. • Trang Database Verification, cho phép cài đặt thông số cập nhật dữ liệu giữa các máy WINS trên mạng. • Trang Advanced, cho phép thiết lập tùy chọn ghi hoạt động của dịch vụ WINS vào một tập tin hệ thống để có thể xem xét các lỗi xảy ra. 4.2.6 Sao lưu cơ sở dữ liệu WINS Bước 1: Trong cửa sổ WINS, chọn máy phục vụ. Nhắp chuột phải và chọn mục Back Up Database... 174 CHƯƠNG 4. CHƯƠNG 4: DHCP VÀ WINS TRÊN WINDOWS 2000 SERVER Figure 4.35 Chọn ổ đĩa lưu dữ liệu trong cửa sổ hình 167. 175 Figure 4.36: (Hình 167) 4.2.7 Phục hồi cơ sở dữ liệu WINS Bước 1: Trong cửa sổ WINS, chọn máy phục vụ. Nhắp nút phải chọn All Tasks->Stop. 176 CHƯƠNG 4. CHƯƠNG 4: DHCP VÀ WINS TRÊN WINDOWS 2000 SERVER Figure 4.37 Bước 2:Thực hiện chọn Restore Database..., nghĩa là hồi phục cơ sở dữ liệu. 177 Figure 4.38 Bước 3: Trong cửa sổ Browse For Folder, chọn thư mục chứa bản sao cơ sở dữ liệu, rồi nhấn nút OK. 178 CHƯƠNG 4. CHƯƠNG 4: DHCP VÀ WINS TRÊN WINDOWS 2000 SERVER Figure 4.39 179 Figure 4.40 Bước 4: Nếu phục hồi thành công, cơ sở dữ liệu WINS sẽ được trả về trạng thái tại thời điểm sao lưu. 180 CHƯƠNG 4. CHƯƠNG 4: DHCP VÀ WINS TRÊN WINDOWS 2000 SERVER Figure 4.41 Chương 5 Chương 5: Đảm bảo an toàn hệ thống1 5.1 Quản lý tập tin và ổ đĩa 5.1.1 Giới thiệu Ổ đĩa cứng là thiết bị lưu trữ phổ biến nhất, dùng trên trạm làm việc và máy phục vụ. Người dùng có thể lưu vào đó đủ loại dữ liệu như tài liệu xử lý văn bản, tập tin bảng tính.v.v. . ..Ổ đĩa được tổ chức thành hệ tập tin cho phép người dùng truy cập từ hệ thống cục bộ hay hệ thống ở xa. Hệ tập tin cục bộ: Được cài đặt trên máy tính của người dùng, khi truy cập không cần nối kết từ xa. Hệ tập tin ở xa: Được truy cập qua một nối kết mạng với tài nguyên ở xa. 5.1.2 Xử lý bộ lưu trữ ngoài 5.1.2.1 Định dạng đĩa (format) Việc định dạng đĩa sẽ làm mất hoàn toàn các thư mục và tệp đã có trên đĩa nên phải cân nhắc cẩn thận trước khi thực hiện thao tác này. 1This content is available online at . 181 182 CHƯƠNG 5. CHƯƠNG 5: ĐẢM BẢO AN TOÀN HỆ THỐNG Figure 5.1 • Volume Label: Nhãn cho Volume. • File System: Kiểu định dạng đĩa. Chọn NTFS sẽ tăng thêm chức năng bảo vệ dữ liệu. • Allocation unit size: Định kích thước cluster dành cho hệ tập tin. Đây là đơn vị cơ bản dùng để phân phối dung lượng đĩa. Xác lập mặc định phụ thuộc vào kích thước volume và được tự động ấn định trước khi định dạng. Nếu có nhiều tập tin nhỏ, chọn kích thước cluster nhỏ, nhờ đó tập tin nhỏ sẽ chiếm dụng ít không gian đĩa hơn. • Perform A Quick Format: Yêu cầu Windows 2000 định dạng mà không kiểm tra lỗi. • Enable File And Folder Compression: Kích hoạt đặc tính nén đĩa trên đĩa định dạng NTFS. Nếu chọn tùy chọn này, tập tin và thư mục trên ổ đĩa sẽ tự động đuợc nén. 5.1.2.2 Kiểm tra ổ đĩa tìm sectơ hỏng Nhấp chuột phải vào biểu tượng ổ đĩa và chọn Properties. 183 Figure 5.2 Trên trang Tools của cửa sổ hình 175, chọn Check now 184 CHƯƠNG 5. CHƯƠNG 5: ĐẢM BẢO AN TOÀN HỆ THỐNG Figure 5.3 Chọn công việc cần kiểm tra trên bảng chọn hình 176 và nhấn nút Start để thực hiện. 185 Figure 5.4: (Hình 176) 5.1.2.3 Thực hiện chống phân mảnh Sau một thời gian sử dụng ổ đĩa bị phân mảnh, nghĩa là vùng đĩa trống và vùng đĩa đã sử dụng nằm đan xen nhau. Công cụ Disk Defragmenter sẽ giúp bạn sắp xếp lại đĩa. Chọn Start -> Programs->Accessories->System Tools->Disk Defragmenter: 186 CHƯƠNG 5. CHƯƠNG 5: ĐẢM BẢO AN TOÀN HỆ THỐNG Figure 5.5 Nhấp chọn ổ đĩa logic hoặc volume cần phân mảnh. Chọn Analyse phân tích mức độ phân mảnh trên phần chia hay volume. Khi phân tích hoàn tất, Disk Defragmenter đề nghị thực hiện một chuỗi hành động dựa ào mức độ phân mảnh. Nếu đĩa bị phân mảnh trầm trọng, chương trình sẽ nhắc nhở gom mảnh đĩa. Nhấp Defragmenter bắt đầu gom mảnh đĩa. 187 Figure 5.6 Khi việc sắp xếp hoàn tất, nhấp vào View Report xem nội dung báo cáo tình trạng của tiến trình phân tích hoặc gom mảnh. Figure 5.7 5.1.2.4 Tệp tin BOOT.INI Thông tin hệ thống được lưu trong tập tin BOOT.INI. Thông thường tập tin này thường trú trên ổ C. Khi cài đặt nhiều hệ điều hành Windows lên máy người quản trị có thể thay đổi nội dung trong tập tin này để có được những thay đổi sau: 188 CHƯƠNG 5. CHƯƠNG 5: ĐẢM BẢO AN TOÀN HỆ THỐNG Figure 5.8 5.2 Sao lưu (Backup) và phục hồi (Restore) dữ liệu 5.2.1 Giới thiệu chung Windows 2000 hỗ trợ tiện ích sao lưu và phục hồi dữ liệu nhằm bảo vệ dữ liệu không bị mất khi gặp các rủi ro do lỗi phần cứng. Các tiện ích gồm: • Sao lưu các tập tin và thư mục. • Sao lưu các System state data. • Lập lịch sao lưu. • Phục hồi các thư mục và tập tin đã sao lưu cho hệ thống. Tiện ích sao lưu của Windows 2000 cho phép bạn sao lưu trên các loại thiết bị lưu trữ khác nhau: băng từ (tape drives), removable disk, recordable CD. Bạn có thể tự thực hiện công việc sao lưu hay lập lịch để hệ thống tự động sao lưu. Ngoài ra, tiện ích sao lưu còn có giao diện chỉ dẫn Wizards giúp người sử dụng thực hiện công việc một cách dễ dàng và hiệu quả. Một số lưu ý về việc sao lưu và phục hồi dữ liệu: 5.2.1.1 Quyền của người dùng • Tất cả các người dùng có thể sao lưu đối với các tập tin và thư mục mà người dùng đó có quyền đọc. • Có thể khôi phục các tập tin và thư mục mà người dùng đó có quyền ghi. • Thành viên của nhóm phân quyền Administrator, Backup Operations, Ser ... hôi phục hệ thống khi máy không khởi động được. Cách thực hiện: Bước 1: Trong cửa sổ Backup, tab Welcome, chọn Emergency Repair Disk. 197 Figure 5.16 Bước 2: Đưa đĩa 3.5 inch, 1.44MB vào ổ mềm khi xuất hiện cửa sổ hình 188. Figure 5.17: (Hình 188) 198 CHƯƠNG 5. CHƯƠNG 5: ĐẢM BẢO AN TOÀN HỆ THỐNG Nếu muốn sao lưu cả Registry, chọn Also backup the registry to the repair directory. 5.3.1.1 Tạo đĩa mềm khởi động Như các hệ điều hành khác ta cũng cần phải tạo đĩa mềm khởi động cho mỗi máy chạy Windows Advanced Server 2000. Đĩa khởi động giúp hệ điều hành hoạt động làm cơ sở để thực hiện Emercency Repair. Thực hiện Đưa CD Windows 2000 vào ổ CD-ROM. Nhấn nút Start → Run và nhập lệnh: x:\bootdisk\makeboot a: (x: là tên ổ CD-ROM). Bước tiếp theo là đưa đĩa mềm vào ổ đĩa và bắt đầu tạo bộ đĩa khởi động gồm 04 đĩa. 5.3.2 Khởi động hệ thống ở Safe Mode 5.3.2.1 Mục tiêu Nếu hệ thống không bình thường bạn khởi động hệ thống ở chế độ Safe Mode. Trong Safe Mode chỉ có các tập tin, dịch vụ, trình điều khiển cơ bản, không có dịch vụ mạng trừ khi bạn chọn ở chế độ Safe Mode With Networking. Chúng ta thường dùng Safe Mode để khôi phục các tập tin cần thiết như Active Directory... 5.3.2.2 Cách thực hiện Khởi động Safe Mode bằng cách nhấn F8 lúc khởi động. Chọn các tuỳ chọn Safe Mode bằng cách di chuyển chuột và ENTER . Các tuỳ chọn gồm có : • Safe Mode: Chỉ có các tập tin, dịch vụ, và trình điều khiển cơ bản, không có dịch vụ mạng. • Safe Mode With Command Prompt: Tương tự Safe Mode nhưng không có giao diện Windows chỉ thực hiện bằng các dòng lệnh Dos. • Safe Mode With Networking :Có bao gồm cả trình điều khiển và dịch vụ mạng. • Enable Boot Logging : Cho phép ghi nhận tất cả các sự kiện khởi động vào hệ thống. • Enable VGA Mode: Cho phép khởi động hệ thống trong VGA, rất hữu ích nếu màn Hình PVI hiển thị của hệ thống được ấn định không phù hợp với monitor hiện hành. • Last Known Good Configuration: Khởi động ở chế độ Safe Mode, dựa vào thông tin Registry được Windows 2000 lưu vào lần đónghệ thống cuối cùng. • Directory Services Recovery Mode: Khởi động hệ thống ở Safe Mode đồng thời cho phép phục hồi dịch vụ thư mục. • Debugging Mode: Khởi động hệ thống trong chế độ Debug, có ích khi cần xử lí lỗi hệ điều hành. note: Chú ý: Nếu khởi động Safe Mode thành công thì lỗi không thuộc về các trình điều khiển và thiết bị cơ bản. Trường hợp nếu lỗi xuất phát từ các thiết bị mới thêm vào có thể dùng Safe Mode để loại bỏ hoặc cập nhật mới. 5.3.3 Dùng đĩa Emergency để sửa lỗi Nếu không khởi động hệ thống được ở Safe Mode để sửa thì ta dùng đĩa Emergency. Các bước phục hồi bằng đĩa Emergency + Chèn đĩa CD Windows 2000 hoặc đĩa khởi động vào ổ đĩa để khởi động hệ thống. + Thực hiện theo các bước chỉ thị của trình Setup cho đến khi được yêu cầu nhấn nút R để thực hiện Emergency Repair. + Nhấn nút R để tiếp tục quá trình và chèn đĩa Emergency khi được nhắc. Tập tin hỏng trên đĩa sẽ được thay thế bằng các tập tin có trên CD hay trong thư mục %SystemRoot%\Repair. 199 5.3.4 Công cụ Task Manager Người quản trị hệ thống cần có công cụ đánh giá hiệu năng hoạt động của hệ thống như bộ vi xử lý,bộ nhớ trong, ổ đĩa cứng,... Để xác định dung lượng bộ nhớ cần cho hoạt động của máy phục vụ phải dựa vào chức năng mà máy đảm nhận. Trong trường hợp máy không đủ bộ nhớ, tốc độ xử lý sẽ chậm hơn bởi vì Windows2000 sử dụng đĩa cứng làm bộ nhớ ảo và thực hiện việc hoán đổi dữ liệu giữa đĩa và bộ nhớ RAM. Người quản trị có thể sử dụng tiện ích Windows Task Manager để theo dõi quá trình sử dụng bộ nhớ ảo của hệ điều hành. 5.3.4.1 Thực hiện Bước 1: Nhấn tổ hợp phím , làm xuất hiện hộp thoại và bấm chọn nút Task Manager. 200 CHƯƠNG 5. CHƯƠNG 5: ĐẢM BẢO AN TOÀN HỆ THỐNG Figure 5.18 Bước 2: Trong cửa sổ Windows Task Manager chọn trang Performance. Giải thích các chi tiết: • Các ngăn CPU Usage, CPU Usage History và Totals hiển thị hiệu năng của bộ vi xử lý. • Các ngăn còn lại liên quan đến việc sử dụng bộ nhớ. 201 • Commit Charge Limit: Con số này cho thấy kích thước giới hạn trang (paging limit). Mức giới hạn này là kích thước tối đa mà bộ nhớ ảo của máy có thể đạt tới mà không cần thay đổi cấu hình. • Commit Charge Peak: Thông số cho biết dung lượng bộ nhớ ảo cao nhất được dùng kể từ khi bạn bắt đầu theo dõi việc sử dụng bộ nhớ. • Kernel Memory Total: Con số này cho biết lượng bộ nhớ đã phân trang (paged) và không phân trang (unpaged) được phần nhân (kernel) của hệ điều hành sử dụng. • Kernel Memory Paged: Con số cho biết lượng bộ nhớ phân trang được dành riêng cho phần nhân của hệ điều hành. • Kernel Memory Nonpaged: Con số chỉ ra lượng bộ nhớ không phân trang dành riêng cho phần nhân của hệ điều hành. Bạn có thể dùng Task Manager để đánh giá mức sử dụng bộ nhớ của hệ điều hành. Nếu bạn thấy lượng bộ nhớ ảo chiếm tỉ lệ quá lớn so với lượng RAM vật lý trong máy, bạn nên tăng thêm lượng RAM cho máy. 202 CHƯƠNG 5. CHƯƠNG 5: ĐẢM BẢO AN TOÀN HỆ THỐNG Chương 6 Chương 6: Bảo mật hệ thống1 6.1 Bảo vệ tài nguyên với NTFS Hệ thống tập tin NTFS cung cấp chế độ bảo mật cho tập tin và thư mục. Nghĩa là nếu như khi ổ đĩa cứng cài đặt hệ thống Windows 2000 sử dụng dịnh dạng NTFS, thì các tập tin và thư mục trên máy được hỗ trợ chế độ bảo mật an toàn hơn so với sử dụng FAT. Cơ chế bảo mật được quản lý bằng việc gán các quyền NTFS cho tập tin và thư mục. Bảo mật được thực hiện cả ở cấp độ sử dụng cục bộ và cả trong môi trường mạng 1This content is available online at . 203 204 CHƯƠNG 6. CHƯƠNG 6: BẢO MẬT HỆ THỐNG Figure 6.1 6.2 Quyền truy cập đối với tập tin Để áp dụng quyền NTFS cho tập tin hãy nhắp chuột phải vào tập tin đó, chọn Properies 205 Figure 6.2 206 CHƯƠNG 6. CHƯƠNG 6: BẢO MẬT HỆ THỐNG Figure 6.3 Trong phần Permissions, nếu muốn áp dụng những quyền nào cho tập tin này thì bạn chọn ô Allow, và cấm quyền bằng cách chọn ô Deny. 207 6.3 Quyền truy cập đối với thư mục Để áp dụng quyền NTFS cho một thư mục, nhắp chuột phải vào thư mục đó, chọn Properies Figure 6.4 Trong cửa sổ hình 194, chọn trang Security. Thiết lập các quyền cho phép tại cột Allow, thực hiện cấm quyền tại cột Deny. 208 CHƯƠNG 6. CHƯƠNG 6: BẢO MẬT HỆ THỐNG Figure 6.5: (Hình 194) Ngoài ra còn có thể áp dụng các quyền NTFS đối với tập tin và thư mục theo từng nhóm người dùng hoặc cá nhân cụ thể được cấp quyền được thể hiện trong phần Name. Trong cửa sổ hình 195, có thể thêm các tài khoản và nhóm vào cửa sổ cấp quyền. 209 Figure 6.6: (Hình 195) Để áp dụng các quyền NTFS một cách rõ ràng, cụ thể và đầy đủ hơn , bấm nút Advanced của cửa sổ Properties làm xuất hiện cửa sổ Access Control Setting 210 CHƯƠNG 6. CHƯƠNG 6: BẢO MẬT HỆ THỐNG Figure 6.7 Trong phần Permission Entry, chọn tên một nhóm người dùng rồi bấm nút View/Edit để chọn các quyền một cách chi tiết hơn. 211 Figure 6.8 6.4 Bảo mật với Internet 6.4.1 Tổng quan Mục tiêu của việc chúng ta nối mạng là để nhiều người có thể dùng chung tài nguyên từ những vị trí địa lý khác nhau điều đó dẫn đến điều tất yếu là tài nguyên thông tin dễ bị xâm phạm. Những nguyên nhân làm cho tài nguyên thông tin bị xâm phạm: + Điểm yếu về bảo mật của chính hệ điều hành được cài đặt. + Người quản trị không đưa ra hoặc không tuân thủ đầy đủ những chính sách bảo mật. Đối với điểm yếu của hệ điều hành Windows 2000 công ty Microsoft cung cấp cho khách hàng của những phần mềm vá lỗi trên Web Site của Microsoft, địa chỉ: 6.4.2 Triển khai các Service Pack Không có sản phẩm phần mềm nào là hoàn hảo. Theo thời gian, qua nhiều lần thử nghiệm, hệ điều hành Windows của Microsoft cũng bộc lộ một số lỗi nhất định. Không như các sản phẩm khác, hệ điều hành Windows được dùng rộng rãi trên thế giới, nên Microsoft phải cập nhật các sửa lỗi thường xuyên. 212 CHƯƠNG 6. CHƯƠNG 6: BẢO MẬT HỆ THỐNG Service Packs là những gói chương trình cập nhật của sản phẩm được phân phối cho người dùng. Service Packs có thể bao gồm các cập nhật bảo đảm độ tin cậy của hệ thống, các hỗ trợ tương thích ứng dụng, độ an toàn bảo mật và nhiều thứ khác. Tất cả những cập nhật này được đóng gói lại cho mọi người có thể dễ dàng tải xuống từ các trang Web của Microsoft hay mua trên thị trường. Cũng như trong các hệ điều hành Windows khác (chẳng hạn Windows NT và Windows XP), Service Pack dùng để phân phối thông tin cập nhật nhất phải được áp dụng cho hệ điều hành Windows 2000. Các cập nhật này là một tập hợp các sửa lỗi trong các lĩnh vực sau: tính tương thích của các ứng dụng, độ tin cậy, bảo mật và cài đặt hệ điều hành. Khi cài đặt hệ điều hành Windows 2000, bạn cũng phải cài Service Pack mới nhất với điều kiện tính ổn định của nó đã được thừa nhận. Các Service Pack được đánh số tuần tự, với Service Pack mới nhất có có số hiệu cao nhất. Service Pack cho Windows 2000 mới nhất là Service Pack 4. Nó bao gồm các sửa lỗi của SP1, SP2, SP3 cho Windows 2000 trước đó. 6.4.3 Thao tác lấy ServicePack về máy để cài đặt Mở trình duyệt Web và gõ địa chỉ Figure 6.9 213 6.5 Virus máy tính 6.5.1 Virus máy tính là gì ? Virus máy tính thực chất chỉ là một chương trình máy tính có khả năng tự sao chép chính nó từ đối tượng lây nhiễm này sang đối tượng khác (đối tượng có thể là các tập tin chương trình, văn bản, đĩa mềm...), và chương trình đó mang tính phá hoại. 6.5.2 Cơ chế hoạt động (i) Virus Boot : Khi bật máy tính, một đoạn chương trình nhỏ gọi là Boot sector để trong ổ đĩa khởi động được thực thi. Đoạn chương trình này có nhiệm vụ nạp hệ điều hành (Windows hay Unix...). Sau khi nạp xong hệ điều hành người sử dụng có được giao diện sử dụng máy. Những virus lây nhiễm vào Boot sector thì được gọi là virus Boot. (ii) Virus File : Là những virus lây vào những tập tin chương trình như tập tin .com, .exe, .bat, .pif, .sys... (iii) Virus Macro : Là loại virus lây vào những tệp văn bản (Microsoft Word) hay bảng tính (Microsoft Excel) và cả (Microsoft Powerpoint) trong bộ Microsoft Office. Macro cũng là đoạn mã chương trình có khả năng bị virus lây nhiễm. (iv) Trojan Horse : Khác với virus, trojan virus là đoạn mã chương trình hoàn toàn không có cơ chế tự lây lan. Nó được cài đặt bằng cách phân phối như là các phần mềm tiện ích, phần mềm mới hấp dẫn qua nhiều con đường trong đó có Internet. Sau khi được cài đặt vào máy tính, chương trình này thực hiện công việc phá hoại đã được lập trình. 6.5.3 Địa chỉ cung cấp phần mềm quét Virus thông dụng (1) Địa chỉ lấy BKAV: 6.5.3.1 Thực hiện Bước 1: Mở trình duyệt Web gõ địa chỉ 214 CHƯƠNG 6. CHƯƠNG 6: BẢO MẬT HỆ THỐNG Figure 6.10 Bước 2: Chọn mục Tải về BKAV để mở trang điền thông tin . Có thể chỉ điền địa chỉ vào ô Email là đủ, và nhấn nút Tải BKAV về 215 Figure 6.11 Bước 3: Bấm chọn liên kết Download chương trình BKAV2002 và chọn OK trong cửa sổ File Download. Figure 6.12 216 CHƯƠNG 6. CHƯƠNG 6: BẢO MẬT HỆ THỐNG Figure 6.13 Bước 4: Sau khi quá trình Download kết thúc, mở chương trình BKAV và đặt các tham số tùy chọn. Bấm nút quét để chương trình thực hiện. Có thể lập lịch quét ở trang Lịch quét. 217 Figure 6.14 (2) Địa chỉ lấy D2: 218 CHƯƠNG 6. CHƯƠNG 6: BẢO MẬT HỆ THỐNG Figure 6.15 (3) Địa chỉ lấy các phần cập nhật tìm/diệt Virus cho chương trình Norton AntiVirus : 219 Figure 6.16 Chương trình Norton AntiVirus không phải là phần mềm miễn phí. Người sử dụng phải mua bộ chương trình để cài đặt lên máy. Các công việc mà người quản trị hệ thống máy tính cần phải làm là cài đặt chương trình chống Virus và thực hiện cập nhật các gói tin bổ sung qua mạng Internet theo ngày (với chức năng Live Update), theo định kỳ (khi xuất hiện thông báo hết kỳ hạn) hay theo thông báo được gửi qua Email. Thao tác đăng ký nhận thông tin về virus từ công ty Symantec: Bước 1: Mở trình duyệt Web và gõ địa chỉ Bước 2: Điền thông tin vào trang yêu cầu 220 CHƯƠNG 6. CHƯƠNG 6: BẢO MẬT HỆ THỐNG Figure 6.17 Bước 3: Bấm nút Send me Free Security Alerts để nhận được trang thông báo thành công. 221 Figure 6.18 Sau khi đăng ký thành công bạn sẽ nhận được thông báo của Symantec về các gói chương trình được cập nhật chống Virus mới qua Email. Lấy gói chương trình cập nhật chống Virus từ trang Symantec Bước 1: Mở trình duyệt Web, gõ địa chỉ Chọn mục Download Virus Defini- tions để mở cửa sổ download 222 CHƯƠNG 6. CHƯƠNG 6: BẢO MẬT HỆ THỐNG Figure 6.19 Bước 2: Chọn tiếp mục Download Virus Definitions (Intelligent Updater Only) để mở trang tiếp theo. Figure 6.20 Bước 3: Nhấn chọn nút Download Updates sau khi chọn đúng tên chương trình đã cài trên máy. 223 Figure 6.21 Bước 4: Bấm chọn tên tệp (có phần mở rộng .exe) để mở cửa sổ download. Figure 6.22 224 CHƯƠNG 6. CHƯƠNG 6: BẢO MẬT HỆ THỐNG Figure 6.23 225 Figure 6.24 Bước 5: Chạy tệp sau khi đã download để cập nhật các gói chương trình chống virus. 226 CHƯƠNG 6. CHƯƠNG 6: BẢO MẬT HỆ THỐNG Figure 6.25 Thao tác đối với các trường hợp nhiễm Virus nguy hiểm Đối với một số virus tấn công theo các điểm yếu của hệ điều hành đòi hỏi phải sử dụng các công cụ riêng biệt được cung cấp trên trang Symantec. Sau đây là cách lấy về các chương trình diệt các loại virus nguy hiểm đang lây nhiễm qua Internet. Bước 1:Mở trình duyệt Web, gõ địa chỉ Chọn mục Download Virus Removal Tool để mở cửa sổ download 227 Figure 6.26 Bước 2: Trên trang hiển thị danh sách các virus, bấm chọn loại Virus. Ví dụ có thể chọn W32.Blaster.Worm. 228 CHƯƠNG 6. CHƯƠNG 6: BẢO MẬT HỆ THỐNG Figure 6.27 Bước 3: Bấm chọn chương trình FixBlast.exe để download. Figure 6.28 Bước 4: Chạy chương trình FixBlast.exe để diệt các virus loại W32.Blaster.Worm. Để chạy được chương trình FixBlast.exe đòi hỏi hệ thống đã được cài đặt Service Pack3 hoặc 4. Tham gia đóng góp 229 Tham gia đóng góp Tài liệu: Hệ điều hành mang Windows 2000 Server Biên soạn bởi: Vien CNTT – DHQG Hanoi URL: Giấy phép: Module: "Những khái niệm cơ bản của hệ điều hành mạng Windows" Được sử dụng như là: "Chương 1: Những khái niệm cơ bản của hệ điều hành mạng Windows" Tác giả: Vien CNTT – DHQG Hanoi URL: Trang: 1-17 Bản quyền: Vien CNTT – DHQG Hanoi Giấy phép: Module: "Thiết lập mạng theo mô hình Workgroup" Được sử dụng như là: "Chương 2: Thiết lập mạng theo mô hình Workgroup" Tác giả: Vien CNTT – DHQG Hanoi URL: Trang: 19-82 Bản quyền: Vien CNTT – DHQG Hanoi Giấy phép: Module: "Thiết lập mạng theo mô hình vùng" Được sử dụng như là: "Chương 3: Thiết lập mạng theo mô hình vùng" Tác giả: Vien CNTT – DHQG Hanoi URL: Trang: 83-141 Bản quyền: Vien CNTT – DHQG Hanoi Giấy phép: Module: "DHCP và WINS trên windows 2000 Server" Được sử dụng như là: "Chương 4: DHCP và WINS trên windows 2000 Server" Tác giả: Vien CNTT – DHQG Hanoi URL: Trang: 143-180 Bản quyền: Vien CNTT – DHQG Hanoi Giấy phép: Module: "Đảm bảo an toàn hệ thống" Được sử dụng như là: "Chương 5: Đảm bảo an toàn hệ thống" Tác giả: Vien CNTT – DHQG Hanoi URL: Trang: 181-201 Bản quyền: Vien CNTT – DHQG Hanoi Giấy phép: 230 Tham gia đóng góp Module: "Bảo mật hệ thống" Được sử dụng như là: "Chương 6: Bảo mật hệ thống" Tác giả: Vien CNTT – DHQG Hanoi URL: Trang: 203-228 Bản quyền: Vien CNTT – DHQG Hanoi Giấy phép: Hệ điều hành mang Windows 2000 Server Hệ điều hành mang Windows 2000 Server Hoc lieu Mo Vietnam - Vietnam Open Educational Resources Học liệu mở Việt Nam là hỗ trợ việc quản lý, tạo, lưu trữ tài liệu giáo dục hiệu quả.
File đính kèm:
 giao_trinh_he_dieu_hanh_mang_windows_2000_server_phan_2.pdf
giao_trinh_he_dieu_hanh_mang_windows_2000_server_phan_2.pdf

