Giáo trình Excel 2007 toàn tập
Thế nào là WorkBook
WorkBook là tập tin của Excel mà trên đó có nhiều WorkSheet, trên
một WorkBook bạn được mở tối đa 255 Sheet. Bạn có thể mở
nhiều WorkBook cùng lúc và mỗi WorkBook là một cửa sổ Excel
riêng biệt (bạn không nên mở quá nhiều WorkBook vì như vậy sẽ
chiếm bộ nhớ và máy chạy chậm).
Các tập tin WorkBook có phần mở rộng XLS (Excel 2003)
và XLSX (Excel 2007).
Khi mở Excel thì số lượng Sheet mặc định trên WorkBook là 3
Sheet (bạn có thể thay đổi số lượng Sheet mặc định (xem *))
(*) Thay đổi số lượng Sheet mặc định:
o Chọn biểu tượng logo Office 2007 trên góc trái cửa
sổ Excel 2007.
o Một menu lệnh hiển thị, bạn chọn Excel Options.
o Hộp thoại Excel Options hiển thị:
o Bạn chọn lớp Popular.o Thay đổi giá trị trong ô Include this many sheets , giá
trị mặc định là 3.
Thực hiện xong, nhấn OK để áp dụng và lần mở Excel sau, số
lượng Sheet được mở sẽ bằng số giá trị bạn thay đổi trong ô Include
this many sheets
Tóm tắt nội dung tài liệu: Giáo trình Excel 2007 toàn tập
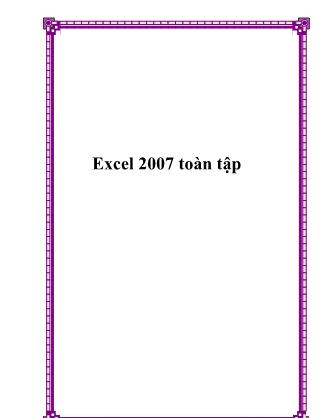
Excel 2007 toàn tập Excel 2007 toàn tập - Kỳ 2 - Thế nào là WorkBook, Thế nào là WorkSheet Thế nào là WorkBook WorkBook là tập tin của Excel mà trên đó có nhiều WorkSheet, trên một WorkBook bạn được mở tối đa 255 Sheet. Bạn có thể mở nhiều WorkBook cùng lúc và mỗi WorkBook là một cửa sổ Excel riêng biệt (bạn không nên mở quá nhiều WorkBook vì như vậy sẽ chiếm bộ nhớ và máy chạy chậm). Các tập tin WorkBook có phần mở rộng XLS (Excel 2003) và XLSX (Excel 2007). Khi mở Excel thì số lượng Sheet mặc định trên WorkBook là 3 Sheet (bạn có thể thay đổi số lượng Sheet mặc định (xem *)) (*) Thay đổi số lượng Sheet mặc định: o Chọn biểu tượng logo Office 2007 trên góc trái cửa sổ Excel 2007. o Một menu lệnh hiển thị, bạn chọn Excel Options. o Hộp thoại Excel Options hiển thị: o Bạn chọn lớp Popular. o Thay đổi giá trị trong ô Include this many sheets , giá trị mặc định là 3. Thực hiện xong, nhấn OK để áp dụng và lần mở Excel sau, số lượng Sheet được mở sẽ bằng số giá trị bạn thay đổi trong ô Include this many sheets Thế nào là WorkSheet o WorkSheet (bảng tính) là tập hợp gồm các cột (Column), dòng (Row), ô (Cell). o Thứ tự các cột trong Sheet được đánh theo thứ tự bảng chữ cái (A, B, C, . . .) và giới hạn số cột trong Excel 2007 là 16.384 cột. o Thứ tự các dòng trong Sheet được đánh theo số thứ tự (1 , 2 , 3, . . .) và giới hạn số các dòng trong Excel 2007 là 1.048.576 dòng. o Ô (Cell) trong Excel 2007 cho phép nhập văn bản dài hơn, cho phép tạo các công thức nhiều lớp hơn và có thể phân chia việc tính toán giữa các nhân của bộ xử lý đa nhân (nếu có) để thực hiện những phép tính phức tạp nhanh hơn. Sheet hiện hành là Sheet đang được chọn hoặc bạn đang thao tác thay đổi dữ liệu. Excel 2007 toàn tập - Kỳ 3 - Mở - Đóng - Lưu bảng tính . Mở một bảng tính: o Chọn biểu tượng logo Office 2007 trên góc trái cửa sổ Excel 2007. o Một menu lệnh hiển thị, bạn chọn lệnh Open. Hộp thoại Open hiển thị, bạn lựa chọn tập tin Excel cần mở và nhấn Open thực hiện mở tập tin Excel đã chọn. 2. Lưu một bảng tính: Một bảng tính, sau khi đã thực hiện chỉnh sửa, muốn lưu lại bạn thao tác: o Nhấn tổ hợp phím Ctrl + S o Hoặc chọn biểu tượng logo Office 2007 o Một menu lệnh hiển thị, chọn lệnh Save. o Muốn lưu tập tin với một tên khác, chọn lệnh Save As. Hộp thoại Save As hiển thị, hãy đặt tên trong ô File name và nhấn Save để thực hiện lưu. 3. Thay đổi thời gian tự động lưu trong Excel 2007: Trong quá trình thao tác trên Excel, Excel sẽ tự động lưu lại những thao tác bạn thực hiện trong khoảng thời gian tự chọn (mặc định sẽ là 10 phút). o Chọn biểu tượng logo Office 2007 o Một menu lệnh hiển thị, bạn chọn lệnh Excel Options o Hộp thoại Excel Options hiển thị, bạn chọn lớp lệnh Save. Hình ảnh này đã bị thu nhỏ. Nhấp vào hình để xem kính thước thật (638x303). o Lựa chọn định dạng lưu tập tin mặc định trong Save files in this format (mặc định sẽ sử dụng định dạng XLSX (Excel 2007). o Thay đổi thời gian tự động lưu trong ô Save AutoRecover information every minutes. o Lựa chọn ổ đĩa hoặc thư mục để lưu tập tin mặc định trong Default file location. o Thực hiện xong, nhấn OK để áp dụng. Excel 2007 toàn tập – Kỳ 4 – Chèn thêm – Xóa bớt bảng tính . Chèn thêm bảng tính: Cách 1: Để thực hiện chèn thêm bảng tính (WorkSheet), bạn thao tác: Nhấn chuột phải lệnh Sheet Tab. Một menu lệnh hiển thị, bạn chọn lệnh Insert. o Hộp thoại Insert hiển thị: Bạn chọn lớp General, chọn biểu tượng Worksheet, nhấn OK để áp dụng. Một Worksheet mới được tạo nằm trước Worksheet đang hiện hành. Cách 2: o Chọn nhóm thẻ lệnh Home, chọn lệnh Insert. Một menu lệnh hiển thị, bạn chọn lệnh Insert Sheet. 2. Xóa bớt bảng tính: o Nhấn chuột phải lên Worksheet cần xóa trong Sheet Tab. Một menu lệnh hiển thị, bạn chọn lệnh Delete. Sheet chọn xóa sẽ được xóa khỏi WorkBook. Hoặc chọn nhóm thẻ lệnh Home, chọn lệnh Delete. Một menu lệnh hiển thị, bạn chọn lệnh Delete Sheet. Excel 2007 toàn tập – Kỳ 5 – Đổi tên, sao chép và di chuyển bảng tính Đổi tên, sao chép và di chuyển bảng tính 1. Đổi tên bảng tính: o Nhấn chuột phải lên Worksheet cần đổi tên Một menu lệnh hiển thị, bạn chọn lệnh Rename. Lúc này, tên của Worksheet trong Sheet Tab sẽ được tô đen , bạn hãy nhập tên mới cho Worksheet. Nhập xong, nhấn Enter để kết thúc. 2. Sao chép bảng tính: o Chọn bảng tính cần sao chép, nhấn chuột phải lên bảng tính trong Sheet Tab. o Một menu lệnh hiển thị, bạn chọn lệnh Move or Copy. Hộp thoại Move or Copy hiển thị (*): o Chọn vị trí cần sao chép đến trong Before sheet (trong ví dụ, bảng tính sao chép đến sẽ nằm trước bảng tính By Product- Customer và nằm sau By Product). Nếu muốn nằm ở vị trí cuối cùng của các bảng tính có trong Workbook, bạn chọn (move to end). o Đánh dấu tùy chọn Create a copy (nếu không đánh dấu nghĩa là bạn chỉ di chuyển bản tính) o Nhấn OK để áp dụng. o Hoặc bạn cũng có thể nhấn chuột lên tên bảng tính trong Sheet Tab, nhấn kèm thêm phím Ctrl và kéo chuột di chuyển đến vị trí cần sao chép trongSheet Tab và thả chuột ra. (nếu không nhấn kèm phím Ctrl nghĩa là bạn di chuyển đến vị trí mới). 3. Di chuyển bảng tính: Việc di chuyển bảng tính cũng thao tác tương tự như sao chép bảng tính nhưng bạn không đánh dấu tùy chọn Create a copy trong hộp thoại Move or Copy. (xem *) Excel 2007 toàn tập – Kỳ 6 – Đổi màu Sheet Tab và ẩn hiện bảng tính Đổi màu Sheet Tab và ẩn hiện bảng tính 1. Đổi màu Sheet Tab: o Chọn Sheet Tab cần thực hiện đổi màu (việc đổi màu giúp bạn dễ dàng phân biệt các Sheet với nhau) o Nhấn chuột phải lên Sheet Tab cần thực hiện. Một menu lệnh hiển thị, bạn chọn lệnh Tab Color. Một bảng màu hiển thị giúp bạn lựa chọn màu để thay đổi. 2. Ẩn hiện Sheet Tab: Ẩn Sheet: o Chọn Sheet cần ẩn o Nhấn chuột phải lên lên tên Sheet trong Sheet Tab. o Một menu lệnh hiển thị, bạn chọn lệnh Hide. Sheet bạn chọn sẽ ẩn ngay lập tức, bạn có thể ẩn nhiều Sheet trong Workbook. Hiện Sheet: o Nhấn chuột phải lên Sheet Tab. o Một menu lệnh hiển thị, bạn chọn lệnh Unhide. Hộp thoại Unhide hiển thị: Một danh sách các Sheet ẩn hiển thị trong ô Unhide sheet. Bạn chọn Sheet cần hiện trở lại và nhấn OK để áp dụng. Excel 2007 toàn tập – Kỳ 7 – Chọn nhiều bảng tính & Bảo vệ bảng tính Chọn nhiều bảng tính Chọn nhiều bảng tính liền kề nhau: o Nhấn chuột lên tên của Sheet đầu cần chọn trong Sheet Tab, nhấn giữ phím Shift, nhấn chuột lên tên của Sheet cuối cần chọn. Thả chuột ra, bạn sẽ thấy một dãy các Sheet kề nhau được chọn. Chọn nhiều bảng tính cách nhau: o Nhấn giữ phím Ctrl và nhấn chuột lên tên Sheet cần chọn trong Sheet Tab. Để bỏ chọn một bảng tính nào, bạn nhấn giữ phím Ctrl và nhấn chuột lên tên bảng tính cần loại bỏ trong Sheet Tab. Bảo vệ bảng tính 1. Thao tác thiết lập mật khẩu: Thực hiện việc thiết lập mật khẩu, bảo vệ bảng tính bạn thao tác: o Nhấn chuột phải lên Sheet cần bảo vệ trong Sheet Tab. o Một menu lệnh hiển thị, bạn chọn lệnh Protect Sheet o Hộp thoại Protect Sheet hiển thị: o Tuỳ chọn Protect worksheet and contents of locked cells phải luôn được chọn. o Các tùy chọn trong khung Allow all users of this worksheet to cho phép người sử dụng được sử dụng các thành phần do bạn chỉ định: o Select loked cells: được quét khối chọn các ô đã được bảo vệ. o Select unlocked cell: không được quét khối chọn. o Format cells: được phép định dạng ô o Format columns: được phép định dạng cột o Format rows: được phép định dạng hàng o Insert columns: được phép chèn thêm cột o Insert rows: được phép chèn thêm hàng o Insert hyperlinks: được phép tạo liên kết. o Delete columns: được phép xóa cột o Delete rows: được phép xóa hàng o Sort: được phép sắp xếp bảng tính o Use AutoFilter: được phép sử dụng chức năng lọc bảng tính. o Use Pivot Table reports: được phép sử dụng chức năng Use Pivot Table reports o Khi đã lựa chọn xong các tính năng khóa bảng tính, bạn nhập mật khẩu bảo vệ vào ô Password to unprotect sheet. o Nhấn OK để áp dụng, hộp thoại Confirm Password hiển thị yêu cầu bạn xác nhận lại mật khẩu đã nhập trong ô Reenter Password to proceed. o Nhấn OK để áp dụng (nếu lần thứ hai bạn nhập mật khẩu sai so với lần trước, Excel sẽ đưa ra thông báo yêu cầu bạn nhập lại cho đến khi đúng) 2. Ngoài thao tác trên, bạn cũng có thể chọn lệnh để bảo vệ bảng tính trên thanh thẻ lệnh. o Chọn nhóm lệnh Review, chọn tiếp lệnh Protect Sheet và lập lại các thao tác tương tự như các bước trên. 3. Loại bỏ thiết lập bảo vệ bảng tính: o Chọn Sheet cần loại bỏ bảo vệ. o Nhấn chuột phải lên tên Sheet trong Sheet Tab, một menu lệnh hiển thị, bạn chọn lệnh Unprotect Sheet. o Hộp thoại Unprotect Sheet hiển thị: Bạn nhập mật khẩu đã áp dụng bảo vệ cho bảng tính vào ô Password. Nhấn OK để áp dụng. Ngoài ra, bạn cũng có thể loại bỏ bảo vệ bảng tính bằng lệnh trên thanh thẻ lệnh. o Chọn bảng tính cần loại bỏ bảo vệ. o Chọn nhóm thẻ lệnh Review, chọn tiếp lệnh Unprotect Sheet. Excel 2007 toàn tập – Kỳ 8 – Chọn hình ảnh làm nền cho bảng tính Chọn hình ảnh làm nền cho bảng tính o Chọn thẻ lệnh Page Layout trên thanh thẻ lệnh. o Chọn lệnh Background. o Hộp thoại Sheet Background hiển thị: Bạn lựa chọn hình ảnh để làm nền cho bảng tính và nhấn Insert để chèn hình ảnh. Excel 2007 toàn tập – Kỳ 9 – Định dạng Font và nhập tiếng Việt trong bảng tính Định dạng Font và nhập tiếng Việt trong bảng tính Trước khi nhập tiếng Việt trong ô, bạn cần phải định dạng ký tự cho ô. o Chọn kiểu font thích hợp cho ô trong hộp Font (hoặc nhấn tổ hợp phím Ctrl + Shift + F). Các font tiếng Việt theo bảng mã Vni Windows thường bắt đầu bằng VNI (VNI-Times, VNI-TOP, . . .) Các font tiếng Việt theo bảng mã TCVN3 – ABC thường bắt đầu bằng .VN (VNTime, VNArial, . . .) Các font tiếng Việt theo bảng mã Unicode thường là Times New Roman, Tahoma, Arial, . . Để gõ được tiếng Việt, bạn phải sử dụng các chương trình gõ như Vietkey, Unikey, . . . Chú ý: Bạn phải chọn đúng bảng mã và Font tiếng Việt theo bảng mã thì mới gõ được tiếng Việt. Chọn kích cỡ chữ trong hộp Font Size. Thông thường kích cỡ chữ là 11 (point). Thay đổi Font mặc định trong Excel: Khi mở Excel, thông thường Font mặc định sẽ hiển thị trong hộp Font, bạn có thể thiết lập lại Font mặc định theo thao tác: o Chọn biểu tượng logo Office 2007 trên góc trái cửa sổ Excel. o Một menu lệnh hiển thị, bạn chọn lệnh Excel Options o Hộp thoại Excel Options hiển thị: o Bạn chọn lớp Popular. o Di chuyển chuột đến dòng When creating new workbooks. o Thay đổi Font chữ mặc định trong Use this font. o Thay đổi cỡ chữ mặc định trong Font size. o Thực hiện xong, nhấn OK để áp dụng. xcel 2007 toàn tập – Kỳ 10 – Chèn các đối tượng vào bảng tính – Chèn đối tượng hình ảnh & Hiệu chỉnh hình ảnh Chèn đối tượng hình ảnh Để thực hiện chèn hình ảnh vào bảng tính bạn thao tác: o Bạn chọn nhóm thẻ lệnh Insert o Chọn tiếp lệnh Picture Hộp thoại Insert Picture hiển thị: o Look in: chọn ổ đĩa và thư mục chứa hình ảnh cần chèn. o Insert: chọn xong hình ảnh, bạn nhấn Insert để chèn hình. Bạn hãy xem phim minh họa để nắm vững thao tác. Hiệu chỉnh hình ảnh Sau khi thực hiện chèn hình ảnh vào Slide, bạn cần thực hiện hiệu chỉnh lại các thông số: 1. Xoay và di chuyển hình ảnh: Chọn hình ảnh cần thực hiện xoay hoặc di chuyển. o Xoay hình ảnh: o Chọn vào biểu tượng hình tròn màu xanh . o Con trỏ chuột sẽ hiển thị thành biểu tượng o Bạn nhấn giữ chuột và kéo để xoay ảnh. o Thay đổi kích thước hình ảnh: o Bạn chọn vào các biểu tượng hình tròn hoặc hình vuông quanh ảnh. o Con trỏ chuột sẽ hiển thị thành biểu tượng o Bạn nhấn giữ chuột và kéo để thay đổi kích thước hình ảnh. o Di chuyển hình ảnh đến vị trí mới: o Di chuyển chuột lên trên hình ảnh. o Con trỏ chuột sẽ hiển thị thành biểu tượng o Bạn nhấn giữ chuột lên hình ảnh và kéo đến vị trí mới. 2. Hiệu chỉnh độ sáng, độ tương phản, tông màu, nén hình ảnh: Hiệu chỉnh độ sáng: Khi chọn vào hình ảnh cần chỉnh sửa trên Slide, bạn sẽ thấy xuất hiện nhóm lệnh Format Để hiệu chỉnh độ sáng bạn chọn lệnh Brightness: Một danh sách các thông số hiệu chỉnh độ sáng hiển thị, bạn lựa chọn thông số độ sáng thích hợp cho hình ảnh. o Thông số dương (ví dụ: + 40%, + 30%, . . .): tăng độ sáng. o Thông số âm (ví dụ: – 10%, – 20% . . .): giảm độ sáng. o 0% (Normal): đưa độ sáng trở về mặc định ban đầu. o Picture Corrections Options: mở hộp thoại hiệu chỉnh nếu bạn không muốn sử dụng các thông số được thiết lập sẵn. Khi bạn nhấn chọn, hộp thoạiFormat Picture (*)hiển thị: o Recolor: đổi tông màu cho ảnh. o Brightness: kéo thanh trượt để tăng giảm độ sáng. o Contrast: kéo thanh trượt để tăng giảm độ tương phản. o Reset picture: quay về mặc định ban đầu của hình ảnh. o Thay đổi xong các giá trị, bạn nhấn Close để áp dụng và thoát khỏi hộp thoại Format Picture. Hiệu chỉnh độ tương phản: Để hiệu chỉnh độ tương phản bạn chọn lệnh Contrast trong nhóm lệnh Format. một danh sách các thông số cho độ tương phản được thiết lập sẵn cho bạn lựa chọn, bạn lựa chọn thông số độ tương phản thích hợp cho hình ảnh. o Thông số dương (ví dụ: + 40%, + 30%, . . .): tăng độ tương phản. o Thông số âm (ví dụ: – 10%, – 20% . . .): giảm độ tương phản. o 0% (Normal): đưa độ tương phản trở về mặc định ban đầu. o Picture Corrections Options: mở hộp thoại hiệu chỉnh nếu bạn không muốn sử dụng các thông số được thiết lập sẵn. (xem giải nghĩa thông số hộp thoại Format Picture *) Thay đổi tông màu: Thực hiện thay đổi tông màu cho hình ảnh bạn chọn lệnh Recolor trong nhóm lệnh Format. Một danh sách các kiểu tông màu thiết lập sẵn hiển thị, bạn chọn một kiểu tông thích hợp cho hình ảnh. o No Recolor: không áp dụng chuyển tông, trở về tông mặc định ban đầu của hình ảnh. o Color Modes: kiểu tông màu thời trang. o Dark Variations: kiểu tông màu tối. o Light Variations: kiểu tông màu sáng. o More Variations: chọn thêm các màu khác để thực hiện phối tông. o Set Transparent Color: chọn vùng màu trên ảnh để trở nên trong suốt. Khi bạn nhấn chọn, chon trỏ chuột sẽ hiển thị thành biểu tượng . Bạn nhấn chuột chọn vào vùng màu cần trong suốt trong hình ảnh. Ví dụ: với hình minh họa bên dưới, chúng tôi muốn làm trong suốt vùng màu xanh (nơi vòng tròn đỏ). Chúng tôi nhấn chọn lệnh Set Transparent Color. Nhấn chuột lên vùng màu xanh Ngay lập tức vùng màu xanh trở nên trong suốt Nén hình ảnh: PowerPoint 2007 cung cấp cho bạn chức năng nén hình ảnh tuyệt vời giúp bạn giảm bớt dung lượng tập tin trình diễn để có thể truyền tải nhẹ nhàng qua email. Để thực hiện, bạn chọn lệnh Compress Picture trong nhóm lệnh Format. Hộp thoại Compress Picture hiển thị: Chọn Options o Automatically perform basic compression on save: tự động nén hình ảnh khi lưu văn bản PowerPoint. o Delete cropped areas of pictures: bỏ các vùng chưa nén trên hình ảnh khi nén. o Print (220 ppi): nén ở chế độ in. o Screen (150 ppi): nén ở chế độ tải lên trang Web. o E-mail (96ppi): nén ở chế độ tải qua email. Bạn nhấn OK khi thực hiện xong lựa chọn. Nhấn OK để thực hiện nén và đóng hộp thoại Compress Picture. 3. l**ng khung và hiệu ứng hình ảnh: Thực hiện l**ng khung hình ảnh: Để thực hiện l**ng khung cho hình ảnh bạn thao tác: o Chọn hình ảnh cần thực hiện l**ng khung, lúc này nhìn trên nhóm thẻ lệnh bạn thấy xuất hiện nhóm lệnh Format. Bạn chọn biểu tượng More trong khung Picture Styles. Một danh sách các mẫu l**ng khung cho hình ảnh hiển thị, bạn chọn một mẫu thích hợp. Khi bạn di chuyển chuột lên các mẫu bạn sẽ thấy hình ảnh bạn l**ng khung sẽ hiển thị cho bạn xem trước trên Slide. Minh họa một số mẫu l**ng khung cho hình ảnh l**ng hình vào các biểu tượng vẽ: Trước đây, thao tác l**ng hình ảnh vào các biểu tượng vẽ chỉ thực hiện trên các phần mềm đồ họa như Photoshop, CorelDRAW . . .Nay bạn sẽ dễ dàng thực hiện trên PowerPoint 2007. Chọn hình ảnh cần thực hiện l**ng vào biểu tượng vẽ. Bạn chọn biểu tượng lệnh Picture Shape trong nhóm lệnh Format. Một danh sách các mẫu biểu tượng vẽ hiển thị, bạn chọn một mẫu thích hợp để thực hiện việc l**ng hình ảnh vào biểu tượng vẽ đó. Một số các mẫu l**ng hình ảnh vào biểu tượng vẽ Tạo khung viền cho hình ảnh: Để viền khung cho hình ảnh, bạn chọn biểu tượng lệnh Picture Border trong nhóm lệnh Format. Một danh sách các ô màu và lệnh hiển thị, bạn chọn vào ô màu để vừa tạo khung viền và màu khung viền cho hình ảnh. Khi bạn di chuyển chuột lên các ô màu, bạn sẽ thấy hình ảnh cần tạo khung viền sẽ hiển thị cho bạn xem trước trong Slide. o No Outline: loại bỏ khung viền cho hình ảnh. o More Outline Colors: lựa chọn thêm các màu khác cho khung viền hình ảnh. o Weight: lựa chọn độ dày nét viền cho khung. (xem giải nghĩa **) o Dashes: lựa chọn nét viền cho khung. ** khi bạn nhấn chọn Weight, một danh sách hiển thị: Gồm nhiều các thông số mẫu độ dày nét khung viền cho bạn lựa chọn. Bạn lựa chọn mẫu độ dày nét viền thích hợp với hình ảnh bạn đang chọn. o More Lines: lựa chọn thêm các độ dày nét. Khi nhấn chọn, hộp thoại Format Picture hiển thị: o Width: lựa chọn thông số cho độ dày nét viền. o Compound type: kiểu độ dày nét liền. o Dash type: kiểu độ dày nét đứt. Tạo hiệu ứng cho hình ảnh: Thực hiện tạo hiệu ứng cho hình ảnh bạn thao tác: o Chọn hình ảnh cần tạo hiệu ứng. o Nhóm lệnh Format hiển thị, bạn chọn lệnh Picture Effects. Một danh sách các nhóm hiệu ứng hiển thị: Bạn nhấn chọn một nhóm lệnh, một danh sách các hiệu ứng của nhóm lệnh đó hiển thị. Bạn di chuyển chuột lên mẫu hiệu ứng, PowerPoint sẽ hiển thị cho bạn xem trước thay đổi hiệu ứng hình ảnh ngay trên Slide. Tùy thuộc vào từng nhóm hiệu ứng mà bạn sẽ có thêm các lựa chọn để hiệu chỉnh thông số riêng cho từng mẫu hiệu ứng lựa chọn. o Preset: chọn lệnh 3-D Options để lựa chọn thêm thông số. o Shadow: chọn lệnh Shadow Options để lựa chọn thêm thông số. o Reflection: không có lệnh hiệu chỉnh thông số. o Glow: chọn lệnh More Glow Colos để lựa chọn thêm thông số. o Soft Edges: không có lệnh hiệu chỉnh thông số. o Bevel: chọn lệnh 3-D Options để lựa chọn thêm thông số. o 3-D Rotation: chọn lệnh 3-D Rotation Options để lựa chọn thêm thông số. Các hộp thoại thay đổi thông số trên khi hiển thị, bạn thay đổi bất kỳ thuộc tính nào trong hộp thoại thì hình ảnh sẽ thay đổi cho bạn xem trước trong Slide. Excel 2007 toàn tập – Kỳ 11 – Chèn các đối tượng vào bảng tính – Chèn đối tượng ClipArt Để thực hiện chèn ClipArt vào Slide bạn thao tác: o Bạn chọn nhóm lệnh Insert o Chọn tiếp lệnh Clip Art Hộp thoại ClipArt hiển thị (nằm cạnh phải của cửa sổ PowerPoint): o Search for: nhập chủ đề ClipArt cần tìm và nhấn lệnh Go. o Danh sách các hình ClipArt ứng với chủ đề bạn chọn sẽ hiển thị. o Bạn Double click chuột vào ClipArt bạn cần để thực hiện chèn vào Slide. o Organize clips: nhấn để xem tất cả chủ đề ClipArt. Khi nhấn chọn Organize clips, hộp thoại Microsoft Clip Organizer hiển thị: Bạn chọn chủ đề và chọn ClipArt cần chèn, bạn nhấn giữ và kéo hình ClipArt vào Slide hoặc nhấn phải chuột lên hình ClipArt đã chọn và nhấn lệnh Copy. Thoát khỏi hộp thoại Microsoft Clip Organizer và trở lại trang văn bản, bạn nhấn lệnh Paste để chèn hình vừa Copy vào Slide. Với một Clip Art khi được chèn vào Slide, bạn thực hiện hiệu chỉnh đối tượng Clip Art tương tự như đối tượng hình vẽ trong bài "Chèn và vẽ các hình trên Slide" Bạn hãy xem phim minh họa để nắm vững thao tác. Excel 2007 toàn tập – Kỳ 12 – Chèn các đối tượng vào bảng tính – Chèn đối tượng SmartArt Trước đây, bạn thường rất khó khăn trong việc vẽ lưu đồ với các phiên bản trước của Excel, giờ đây với Excel 2007 thì thao tác sẽ thật dễ dàng với lệnh SmartArt. minh họa một dạng lưu đồ. 1. Thao tác vẽ: o Bạn chọn nhóm lệnh Insert o Chọn lệnh SmartArt o Hộp thoại Choose a SamrtArt Graphic hiển thị cung cấp cho bạn danh sách các mẫu lưu đồ: Bạn lựa chọn một mẫu lưu đồ thích hợp với việc soạn thảo văn bản của bạn. Chọn xong, bạn nhấn OK để chấp nhận. Mẫu lưu đồ bạn chọn sẽ được thể hiện trên bảng tính như minh họa dưới. Bạn Double Click chuột vào các ô để nhập nội dung từng ô cho lưu đồ. hoặc bạn cũng có thể nhấn chuột vào , một hộp thoại hiển thị và bạn chọn một dòng Text để nhập nội dung. 2. Chỉnh sửa mẫu lưu đồ đang áp dụng: o Chọn mẫu lưu đồ đang áp dụng cần sửa chữa. o Chọn nhóm lệnh Design trên thanh thẻ lệnh. o Add Shape: chèn thêm ô nội dung vào lưu đồ. o Add Bullet: chèn nút Bullet vào ô nội dung. o Right to Left: nhấn sẽ di chuyển đến ô nội dung phía trái của ô nội dung đang chọn. o Promote: di chuyển ô nội dung đang chọn lên trên một vị trí. o Demote: di chyển ô nội dung đang chọn xuống dưới một vị trí. o Text Pane: hiển thị hộp thoại văn bản các ô nội dung của lưu đồ. o Layouts: nếu bạn không muốn sử dụng mẫu lưu đồ đang chọn, thay thế bằng mẫu lưu đồ khác mà không làm mất các ô nội dung trong lưu đồ bạn chọn vào biểu tượng More trong lớp Layouts của nhóm lệnh Design. Một danh sách các mẫu lưu đồ hiển thị, bạn lựa chọn một mẫu thích hợp để thay thế. o Change Colors: lựa chọn thay đổi màu sắc cho lưu đồ. Khi nhấn chọn, một danh sách các mẫu màu cho lưu đồ hiển thị, bạn lựa chọn một mẫu thích hợp. o Bạn có thể chọn kiểu mẫu cho ô nội dung trong SmartArt Styles , bạn nhấn chọn biểu tượng More thì một ô các mẫu áp dụng cho ô nội dung hiển thị. o Reset Graphic: quay lại định dạng ban đầu của lưu đồ đang áp dụng. 3. Hiệu chỉnh nội dung và ô nội dung của lưu đồ: Di chuyển ô nội dung: Khi bạn chọn vào ô nội dung, một khung viền bao quanh ô nội dung bằng các biểu tượng , , o Để xoay ô nội dung bạn nhấn giữ chuột vào biểu tượng và kéo để xoay. o Thay đổi kích thước ô nội dung, bạn nhấn giữ chuột vào các biểu tượng , và kéo để thay đổi kích thước. o Bạn chọn ô nội dung cần hiệu chỉnh trong lưu đồ. o Chọn nhóm lệnh Format trên thanh thẻ lệnh. Nhóm Shapes: o Change Shape: thay đổi ô nội dung bằng các đối tượng vẽ. Khi bạn chọn, một danh sách các mẫu đối tượng vẽ hiển thị bạn chọn một mẫu để áp dụng cho ô nội dung trong lưu đồ. o Larger: khi nhấn chọn thì ô nội dung bạn đang chọn trong lưu đồ sẽ lớn lên một đơn vị. o Smaller: khi nhấn chọn thì ô nội dung bạn đang chọn trong lưu đồ sẽ nhỏ đi một đơn vị. Nhóm Shape Styles: o Ô chứa các mẫu hiệu ứng cho ô nội dung, bạn chọn biểu tượng More thì một danh sách các mẫu hiển thị. Bạn chọn một mẫu thích hợp cho ô nội dung (bạn nhớ là nếu muốn thay đổi cho ô nào thì chọn ô đó trong lưu đồ). o Shape Fill: lựa chọn thay đổi màu nền cho ô nội dung. o Shape Outline: lựa chọn thay đổi màu nét viền cho ô nội dung. o Shape Effects: lựa chọn hiệu ứng cho ô nội dung. Khi bạn nhấn chọn, các mẫu hiệu ứng hiển thị bạn áp dụng một mẫu thích hợp. Nhóm WordArt Styles: o Ô giúp bạn lựa chọn mẫu hiệu ứng kiểu chữ cho nội dung chữ trong ô nội dung. Khi nhấn vào biểu tượng More, một danh sách các mẫu hiển thị cho bạn lựa chọn. o Text Fill: màu nền cho nội dung chữ. o Text Outline: màu viền cho nội dung chữ. o Text Effects: hiệu ứng nội dung chữ. Excel 2007 toàn tập – Kỳ 13 – Chèn các đối tượng vào bảng tính – Chèn đối tượng WordArt 1. Tạo WordArt: Thực hiện thêm các WordArt vào Slide, bạn thao tác: o Chọn nhóm lệnh Insert trên thanh thẻ lệnh. o Tiếp theo, bạn chọn lệnh WordArt. Khi bạn nhấn chọn, một danh sách các mẫu WordArt hiển thị: Bạn lựa chọn một mẫu thích hợp. o Lập tức, trên Slide sẽ xuất hiện một text box chứa mẫu WordArt bạn đã chọn. Bạn thực hiện việc nhập liệu bình thường như việc nhập nội dung văn bản trong text box kể cả việc định dạng font chữ. 2. Hiệu chỉnh WordArt: WordArt sau khi đã tạo, nếu không vừa ý bạn có thể thực hiện hiệu chỉnh với thao tác: o Chọn WordArt cần thực hiện hiệu chỉnh. o Lúc này, trên thanh thẻ lệnh sẽ xuất hiện nhóm lệnh Format. Bạn hãy chọn nhóm lệnh Format. Mọi sự thực hiện hiệu chỉnh WordArt đều thực hiện trong nhóm WordArt Styles. o Quick Styles: lựa chọn thay đổi nhanh các mẫu hiệu ứng WordArt. o Fill text: thay đổi màu cho WordArt. o Text outline: lựa chọn màu nét viền cho WordArt. o Text Effects: các hiệu ứng khác đặc biệt áp dụng cho WordArt. Ngoài ra, bạn cũng có thể thực hiện một số thông số hiệu chỉnh WordArt trên hộp thoại Format Text Effects bằng cách nhấn chọn vào biểu tượng Format Text Effects trong nhóm các lệnh WordArt Styles. Để tạo bóng đổ cho WordArt, bạn chọn lớp Shadow. Các thông số hiệu chỉnh bóng đổ cho WordArt hiển thị: o Presets: lựa chọn các kiểu bóng đổ cho WordArt. o Color: lựa chọn màu sắc cho bóng đổ. o Transparency: tăng giảm giá trị trong suốt cho bóng đổ. o Size: tăng giảm kích thước bóng đổ. o Blur: tăng giảm độ nhoè bóng đổ. o Angle: thay đổi góc hiển thị bóng đổ so với WordArt. o Distance: thay đổi khoảng cách bóng đổ so với WordArt. o Thực hiện xong các giá trị hiệu chỉnh, nhấn Close để áp dụng và đóng hộp thoại Format Text Effects. Nếu bạn muốn tạo các hiệu ứng nổi 3 chiều, trong hộp thoại Format Text Effects bạn chọn lớp 3-D Format. o Bevel: lựa chọn hiệu ứng nổi. Bạn chọn trong hai ô Top và Bottom, ngoài các thông số lựa chọn được thiết lập sẵn, bạn có thể hiệu chỉnh thông số nổi theo ý muốn qua các ô Width và Height. o Depth: hiệu chỉnh thông số chiều sâu của WordArt. o Color: thay đổi màu. o Depth: thay đổi giá trị. o Contour: tạo các viền đồng tâm cho WordArt. o Color: màu sắc viền đồng tâm. o Size: kích thước viền đồng tâm. o Surface: tạo lớp mặt nạ bề mặt cho WordArt. o Material: lựa chọn chất liệu bề mặt cho WordArt. o Lighting: lựa chọn độ sáng cho vật liệu bề mặt WordArt. o Angle: lựa chọn góc chiếu sáng vật liệu WordArt. o Reset: quay lại các thông số mặc định ban đầu của WordArt. Lựa chọn xong các thông số, bạn nhấn Close để đóng hộp thoại Format Text Effects. Khi cần xoay góc các hiệu ứng 3 chiều cho WordArt, bạn chọn lớp 3- D Rotation. o Presets: lựa chọn các mẫu hiệu ứng 3 chiều xoay. o Rotation: thay đổi giá trị các trục quay X, Y, Z, Perspective (giá trị trục nghiêng phẳng). Bạn nhấn chuột vào các biểu tượng lệnh , , , để thực hiện thay đổi giá trị. o Keep text flat: nếu ô tùy chọn này được chọn, WordArt sẽ không áp dụng hiệu ứng xoay 3 chiều mà trở về kiểu WordArt phẳng thông thường. Việc tạo WordArt trong môi trường PowerPoint 2007 hoàn toàn khác với PowerPoint 2003, có thể bạn hơi ngỡ ngàng khi bắt đầu làm quen. Nhưng khi bạn dã nắm vững thao tác thì sẽ trở nên dễ dàng và còn tạo được thêm nhiều kiểu hiệu ứng WordArt sáng tạo khác theo ý riêng của bạn tốt hơn so vớiPowerPoint 2003. Excel 2007 toàn tập – Kỳ 14 – Chèn các đối tượng vào bảng tính – Chèn đối tượng Textbox 1. Thao tác chèn Text Box: o Chọn thẻ lệnh Insert trên thanh thẻ lệnh o Chọn lệnh Text Box o Trên bảng tính, con trỏ chuột sẽ hiển thị thành biểu tượng o Bạn nhấn giữ chuột lên bảng tính và kéo để vẽ một khung Text Box Thả chuột ra, bạn sẽ được một Text Box o Tiếp theo bạn thực hiện nhập nội dung trong Text Box tương tự như thực hiện nhập nội dung trong trình soạn thảo văn bản Word. 2. Hiệu chỉnh Text Box: Di chuyển, xoay và thay đổi kích thước: o Bạn nhấn giữ chuột vào các biểu tượng , ở các cạnh của Text Box để thực hiện thay đổi kích thước. o Nhấn giữ chuột lên biểu tượng và kéo để xoay Text Box. o Di chuyển chuột đến cạnh của Text Box, con trỏ chuột sẽ hiển thị thành biểu tượng , bạn nhấn giữ và kéo di chuyển đến vị trí mới. Thiết lập hiệu ứng, màu sắc và thay đổi hình dạng: Khi nhấn chuột chọn vào đối tượng Text Box, bạn sẽ thấy hiển thị nhóm lệnh Format trên thanh thẻ lệnh Thiết lập hiệu ứng: o Mọi thay đổi hiệu ứng cho đối tượng Text Box đều thực hiện trong nhóm lệnh Shape Styles o Bạn chọn các mẫu hiệu ứng trong ô , nhấn chọn biểu tượng More để xem và lựa chọn các hiệu ứng khác. Excel sẽ cung cấp cho bạn nhiều mẫu hiệu ứng Text Box rất đẹp. Nếu không muốn áp dụng các mẫu hiệu ứng phối sẵn, bạn có thể sử dụng các lệnh: o Shape Fill: thay đổi màu nền cho đối tượng vẽ. o Shape Outline: lựa chọn thay đổi màu cho nét viền đối tượng hình vẽ. o Shape Effects: lựa chọn và áp dụng thêm các hiệu ứng như: bóng đổ, 3 chiều nổi, . . . để tạo riêng cho bạn những hiệu ứng sáng tạo áp dụng cho Text Box. Thay đổi hình dáng: o Để thực hiện thay đổi hình dáng đối Text Box, bạn chọn đối tượng Text Box cần thay đổi. o Chọn nhóm lệnh Format trên thanh thẻ lệnh. o Bạn chọn biểu tượng lệnh Edit Shape o Một menu lệnh hiển thị, bạn chọn lệnh Change Shape. Một danh sách các đối tượng hình vẽ hiển thị, bạn lựa chọn đối tượng hình thích hợp để thay thế dáng cho Text Box. Thao tác thực hiện hiệu chỉnh rất đơn giản, mọi thông số đều thể hiện cho bạn xem trước khi thay đổi. Excel 2007 toàn tập – Kỳ 15 – Chèn các đối tượng vào bảng tính – Chèn ký tự đặc biệt vào bảng tính Để thực hiện chèn các ký tự đặc biệt vào bảng tính, bạn thao tác: o Chọn vị trí ô cần chèn trên bảng tính. o Chọn thẻ lệnh Insert trên thanh thẻ lệnh. o Chọn lệnh Symbol o Hộp thoại Symbol hiển thị: o Trong hộp thoại Symbols, bạn chọn ký tự cần chèn. Có thể chọn nhiều bảng ký tự khác nhau trong hộp Font . o Bạn Double click vào ký tự, hoặc click vào nút Insert . o Tương tự như vậy, bạn có thể chọn để chèn nhiều ký tự khác nhau vào ô của bảng tính. o Sau khi thực hiện chèn xong, click nút Cancel để đóng hộp thoại Symbols. Sau khi chèn các ký tự xong, bạn có thể thực hiện việc định dạng kích cỡ, màu sắc ký tự thể hiện trên ô bảng tính giống như bạn thực hiện đối với các ký tự chữ khác có trong ô.
File đính kèm:
 giao_trinh_excel_2007_toan_tap.pdf
giao_trinh_excel_2007_toan_tap.pdf

