Giáo trình Dịch vụ mạng Windows 2003
Miền cscXX.edu.vn có một số thông tin cụ thể như sau:
• Primary name server có tên dns1 có địa chỉ IP: 192.168.10.200+XX
• Secondary name server có tên dns2 có địa chỉ IP: 192.168.10.201+XX
• Máy dns1 là máy chủ www, ftp, mail, proxy.
• Máy Client có địa chỉ : 192.168.10.200+XX
Giả sử máy tính ta đang ngồi là máy tính dns1 chạy hệ điều hành Windows 2003, ta dự
định dùng làm Primary DNS Server, WWW server, MAIL server, FTP server. Ta đăng ký
một domain name là “cscXX.com.vn”, đăng ký địa chỉ ip cho các server từ nhà cung cấp
dịch vụ (ISP) VNNIC.
¾ Yêu cầu :
1. Cài đặt dịch vụ DNS trên máy chủ dns1.
2. Cấu hình dns1 là một Primary Name Server cho domain name của mình với những
dữ liệu đã cho.
3. Khai báo DNS Client (resolver) cho máy trạm và sau đó dùng tiện ích nslookup,
ping để kiểm quá trình phân giải tên miền vừa được cấu hình.
4. Cấu hình forwarders cho máy chủ dns1 lên server chủ phía trên có tên là name
serverXX có thể có địa chỉ như sau: 203.162.4.1, 203.162.0.11 hoặc máy chủ
DNS trong phòng server của cơ sở đào tạo.
Tóm tắt nội dung tài liệu: Giáo trình Dịch vụ mạng Windows 2003
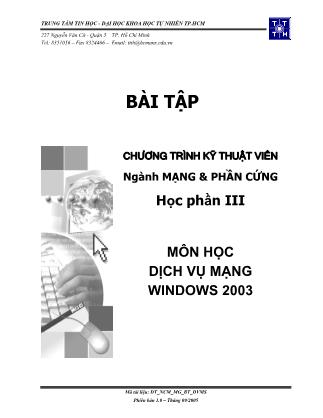
TRUNG TÂM TIN HỌC - ĐẠI HỌC KHOA HỌC TỰ NHIÊN TP.HCM 227 Nguyễn Văn Cừ - Quận 5 – TP. Hồ Chí Minh Tel: 8351056 – Fax 8324466 – Email: [email protected] Mã tài liệu: DT_NCM_MG_BT_DVMS Phiên bản 1.0 – Tháng 09/2005 BÀI TẬP CHƯƠNG TRÌNH KỸ THUẬT VIÊN Ngành MẠNG & PHẦN CỨNG Học phần III MÔN HỌC DỊCH VỤ MẠNG WINDOWS 2003 Bài tập Học phần III - Môn Học: Dịch Vụ Mạng Windows 2003 Trang 1/167 MỤC LỤC MỤC LỤC................................................................................................................................2 Bài 01 Dịch Vụ DNS...............................................................................................................3 Bài tập 01.1......................................................................................................................3 Bài tập 01.2......................................................................................................................5 Bài 02 Dịch Vụ FTP ...............................................................................................................7 Bài tập 02.1......................................................................................................................7 Bài tập 02.2......................................................................................................................9 Bài 03 Dịch Vụ Web.............................................................................................................11 Bài tập 03.1....................................................................................................................11 Bài tập 03.2....................................................................................................................13 Bài 04 Dịch Vụ Mail .............................................................................................................14 Bài tập 04.1....................................................................................................................14 Bài tập 04.2....................................................................................................................16 Bài 05 Dịch Vụ Proxy ..........................................................................................................17 Bài tập 01.......................................................................................................................17 Bài tập 05.2....................................................................................................................19 Bài Tập Ôn Tập Cuối Môn ..................................................................................................21 Phần Hướng Dẫn Giải.........................................................................................................22 Bài 01 Dịch Vụ DNS.............................................................................................................23 Bài tập 01.1....................................................................................................................23 Bài tập 01.2....................................................................................................................35 Bài 02 Dịch Vụ FTP .............................................................................................................38 Bài tập 02.1....................................................................................................................38 Bài tập 02.2....................................................................................................................51 Bài 03 Dịch Vụ Web.............................................................................................................53 Bài tập 03.1....................................................................................................................53 Bài tập 03.2....................................................................................................................64 Bài 04 Dịch Vụ Mail .............................................................................................................67 Bài tập 04.1....................................................................................................................67 Bài tập 04.2....................................................................................................................69 Bài 05 Dịch Vụ Proxy ..........................................................................................................96 Bài tập 05.1....................................................................................................................96 Bài tập 05.2..................................................................................................................155 Bài tập Học phần III - Môn Học: Dịch Vụ Mạng Windows 2003 Trang 2/167 Bài 01 Dịch Vụ DNS Bài tập 01.1 Một mạng LAN có sơ đồ như hình vẽ và có đường mạng là 192.168.10.200+XX (XX là số thứ tự máy). Các máy tính trong mạng có tên và địa chỉ IP như sau : Miền cscXX.edu.vn có một số thông tin cụ thể như sau: • Primary name server có tên dns1 có địa chỉ IP: 192.168.10.200+XX • Secondary name server có tên dns2 có địa chỉ IP: 192.168.10.201+XX • Máy dns1 là máy chủ www, ftp, mail, proxy. • Máy Client có địa chỉ : 192.168.10.200+XX Giả sử máy tính ta đang ngồi là máy tính dns1 chạy hệ điều hành Windows 2003, ta dự định dùng làm Primary DNS Server, WWW server, MAIL server, FTP server. Ta đăng ký một domain name là “cscXX.com.vn”, đăng ký địa chỉ ip cho các server từ nhà cung cấp dịch vụ (ISP) VNNIC. ¾ Yêu cầu : 1. Cài đặt dịch vụ DNS trên máy chủ dns1. 2. Cấu hình dns1 là một Primary Name Server cho domain name của mình với những dữ liệu đã cho. 3. Khai báo DNS Client (resolver) cho máy trạm và sau đó dùng tiện ích nslookup, ping để kiểm quá trình phân giải tên miền vừa được cấu hình. 4. Cấu hình forwarders cho máy chủ dns1 lên server chủ phía trên có tên là name serverXX có thể có địa chỉ như sau: 203.162.4.1, 203.162.0.11 hoặc máy chủ DNS trong phòng server của cơ sở đào tạo. Bài tập Học phần III - Môn Học: Dịch Vụ Mạng Windows 2003 Trang 3/167 5. Dùng trình tiện ích nslookup để phân giải các tên miền ngoài quốc tế như: vnn.vn, yahoo.com, cisco.com, microsoft.com, hcmuns.edu.vn. Anh/Chị hãy ghi nhận lại các thông tin về địa chỉ name server, địa chỉ mail server, địa chỉ web server của các miền trên. 6. Dùng máy tính bên cạnh làm secondary name server để backup cơ sở dữ liệu của primary name server, sau đó kiểm tra tính năng dự phòng của máy. 7. Cấu hình DDNS cho phép máy trạm khi đăng nhập mạng có thể đăng ký RR trực tiếp vào DDNS Server hoặc đăng ký RR thông qua DHCP Server. Bài tập Học phần III - Môn Học: Dịch Vụ Mạng Windows 2003 Trang 4/167 Bài tập 01.2 Cho sơ đồ mạng như hình vẽ, hệ thống có đường mạng chính là 192.168.10.0/24, hệ thống tên miền được tổ chức như sau: Miền chính csc.edu.vn có một số thông tin cụ thể như sau: • Primary name server có tên dns1 có địa chỉ IP: 192.168.10.200+A1 • Secondary name server có tên sdns có địa chỉ IP: 192.168.10.200+A2 • Máy server1 là máy chủ www, ftp, mail, proxy địa chỉ IP: 192.168.10.200+A3 • Máy Client có địa chỉ : 192.168.10.200+A4 Miền con hbc.cscXX.edu.vn được uỷ quyền từ miền cha có một số thông tin cụ thể như sau: • Primary name server có tên dns-hbc có địa chỉ IP: 192.168.10.200+B1 • Secondary name server có tên sdns-hbc có địa chỉ IP: 192.168.10.200+B2 • Máy dns1 là máy chủ www, ftp, mail, proxy • Máy Client có địa chỉ : 192.168.10.200+B3 Miền con hitech.cscXX.edu.vn được uỷ quyền từ miền cha có một số thông tin cụ thể như sau: • Primary name server có tên dns-hitech có địa chỉ IP: 192.168.10.200+C1 • Secondary name server có tên sdns-hitech có địa chỉ IP: 192.168.10.200+C2 • Máy dns-hbc là máy chủ www, ftp, mail, proxy. Bài tập Học phần III - Môn Học: Dịch Vụ Mạng Windows 2003 Trang 5/167 • Máy Client có địa chỉ : 192.168.10.200+C3 Ta đăng ký một domain name là “cscXX.edu.vn”. Sau đó, ta cung cấp cho mỗi vùng một subdomain có tên miền: hitech.netXX.com và hbc.netXX.com. Chú ý: - XX là số thứ tự nhóm. - A1,A2,A3,A4,B1,B2,B3,C1,C2,C3 là số thứ tự máy. Yêu cầu : 6 máy lập thành một nhóm để hoàn thành bài tập này, 2 máy quản lý một subdomain. Miền chính cscXX.edu.vn do hai máy có tên dns1 và sdns quản lý 1. Cấu hình dns1 (máy thứ 1) là một Primary Name Server cho domain name cscXX.edu.vn của mình với những dữ liệu đã cho. 2. Cấu hình dns1 ủy quyền hai subdomain hitech.cscXX.edu, hbc.cscXX.edu cho hai server dns-hitech và dns-hbc quản lý. 3. Cấu hình sdns (máy thứ 2) là một Secondary Name Server cho miền chính cscXX.edu.vn, miền con hbc.cscXX.edu.vn, miền con hitech.cscXX.edu.vn. 4. Kiểm tra sự phân giải của domain vừa cấu hình và sự liên thông với những domain khác. Miền con hbc.cscXX.edu.vn do hai máy kế tiếp có tên dns-hbc và sdns-hbc quản lý 1. Cấu hình dns-hbc (máy thứ 3) là một Primary Name Server cho subdomain hbc.cscXX.edu.vn của mình với những dữ liệu đã cho. 2. Cấu hình sdns-hbc (máy thứ 4) là một Secondary Name Server cho subdomain hbc.cscXX.edu.vn. 3. cấu hình forwarders cho máy dns-hbc để chuyển yêu cầu phân giải miền ngoài lên máy dns1. 4. Kiểm tra sự phân giải của domain vừa cấu hình và sự liên thông với những domain khác. Miền con hitech.cscXX.edu.vn do hai máy kế tiếp có tên dns-hitech và sdns- hitech quản lý 1. Cấu hình dns-hitech (máy thứ 5) là một Primary Name Server cho subdomain hitech.cscXX.edu.vn của mình với những dữ liệu đã cho. 2. Cấu hình sdns-hitech (máy thứ 6) là một Secondary Name Server cho subdomain hitech.cscXX.edu.vn. 3. cấu hình forwarders cho máy dns-hitech để chuyển yêu cầu phân giải miền ngoài lên máy dns1. 1. Kiểm tra sự phân giải của domain vừa cấu hình và sự liên thông với những domain khác. Bài tập Học phần III - Môn Học: Dịch Vụ Mạng Windows 2003 Trang 6/167 Bài 02 Dịch Vụ FTP Bài tập 02.1 Mô hình kết nối mạng của Trung Tâm Tin Học có tên miền cscXX.edu.vn như sau (trong đó XX là số thứ tự của máy tính đang ngồi) Internet cscXX.edu.vn dns1 DNS Database Server1 FTP Client Tên máy Địa chỉ IP Hệ điều hành sử dụng Chức năng Dns1 192.168.100.200+XX/24 Windows 2003 Server Primary name server. server1 192.168.100.200+XX/24 Windows 2003 Server FTP Server. 1. Cài đặt và cấu hình DNS trên dns1 là Primary name server của miền cscXX.edu.vn, và ftp.cscXX.edu.vn là alias của server1.cscXX.edu.vn. 2. Cài đặt FTP Service trên máy chủ Server1, sau đó thực hiện các yêu cầu sau: a. Tạo một Public FTP site(sử dụng chế độ “do not isolation user”) với FTP home directory C:\inetpub\ftproot. b. Dùng trình tiện ích computer management , tạo user “ftpuser”. Cấu hình cho phép kết nối vô danh (anonymous connection) và bỏ tùy chọn “Allow only anonymous connection”. Kiểm tra việc truy cập dùng user anonymous và user “ftpuser”. c. Chọn tuỳ chọn chỉ cho phép kết nối vô danh “Allow only anonymous connection”, thử truy cập bằng user vô danh anonymous, và dùng ftpuser. d. Tạo các thông điệp Welcome:” xin chào các bạn đã đến FTP server của chúng tôi ” và thông điệp Exit: “Hẹn gặp lại lần sau” . Bài tập Học phần III - Môn Học: Dịch Vụ Mạng Windows 2003 Trang 7/167 e. Cấm máy bên cạnh có địa chỉ IP 192.168.100.200+XX/24 truy cập vào FTP server của mình. Kiểm tra kết quả bằng cách truy cập từ máy bên cạnh. f. Tạo thư mục c:\SOFT, ánh xạ thành thư mục ảo trên FTP server với alias là “download”, cho phép mọi người dùng bên ngoài truy xuất FTP Server qua anonymous user. g. Tạo thư mục c:\pub, ánh xạ thành thư mục ảo trên FTP server với alias là “upload”, cho phép mọi người dùng có thể upload tài nguyên thông qua anonymous user. h. Dùng các tập lệnh của FTP client để, sau đó dùng lệnh get, mget, prompt, lcdđể thực hiện quá trình download một vài file từ thư mục download của FTP server về máy cục bộ. i. Dùng Winword tạo một file *.doc sau đó dùng lệnh put, mput, lcd, để upload tập tin này lên thư mục upload của FTP Server. j. Sử dụng các phần mềm làm FTP Client như: IE, Windows Commander, cutftp để truy xuất vào FTP server. k. Tạo thư mục ảo /data trong FTP site trỏ đến D:\Webdata. Gán quyền sao cho nhóm Webmasters có quyền đọc ghi trong thư mục FTP, mọi user còn lại chỉ có quyền đọc. Thử lại bằng FTP client bằng user anonymous và user thuộc nhóm Webmasters (tạo một số user thuộc nhóm Webmasters trước khi kiểm tra). l. Kiểm tra xem kết nối giữa FTP Server và FTP Client theo cơ chế gì? Bài tập Học phần III - Môn Học: Dịch Vụ Mạng Windows 2003 Trang 8/167 Bài tập 02.2 Internet cscXX.edu.vn dns1 DNS Database Server1 FTP Client Tên máy Địa chỉ IP Hệ điều hành sử dụng Chức năng Dns1 192.168.100.200+XX/24 Windows 2003 Server Primary name server. server1 192.168.100.200+XX /24 Windows 2003 Server FTP Server. Mô hình kết nối mạng của Trung Tâm Tin Học có tên miền cscXX.edu.vn như sau (trong đó XX là số thứ tự của máy tính đang ngồi) 1. Trên Server1 tạo thêm địa chỉ IP: 172.16.XX.1 2. Cài đặt và cấu hình DNS trên dns1 là Primary name server của miền cscXX.edu.vn với: - ftp.cscXX.edu.vn. Alias (CNAME) server1.cscXX.edu.vn. - vftp.cscXX.edu.vn Host (A) 172.16.XX.1 3. Cài đặt FTP Service trên máy chủ Server1, sau đó thực hiện các yêu cầu sau: a. Tạo một Public FTP site có tên ftp.cscXX.edu.vn với FTP home directory C:\inetpub\ftproot. (sử dụng chế độ “do not isolation user”). b. Tạo FTP Site mới có tên vftp.cscXX.edu.vn sử dụng chế độ “Isolation User” - home directory: d:\ftpnet. - FTP Permission : Read + Write. - Tạo FTP home directory cho từng người dùng trong hệ thống, sau đó cấp quyền sao cho mỗi người dùng chỉ được phép truy xuất FTP home directory của mình. Bài tập Học phần III - Môn Học: Dịch Vụ Mạng Windows 2003 Trang 9/167 4. Dùng Windows Commander để kiểm tra. Bài tập Học phần III - Môn Học: Dịch Vụ Mạng Windows 2003 Trang 10/167 Bài 03 Dịch Vụ Web Bài tập 03.1 Bạn là người quản trị cho một mạng máy tính của công ty XX kết nối lên Internet như hình vẽ. Máy chủ cài Win2k3 server và máy làm phục vụ dịch vụ DNS, Mail, Web, FTP cho công ty. Công ty thuê một tên miền “ctyXX.com.vn”. 1. Tổ chức Web server. a. Tạo Web site cho công ty ctyXX theo cấu trúc sau: - Trong đó gốc là thư mục C:\web, Products là thư mục ảo (Virtual Directory) chỉ đến thư mục C:\PRO. b. Cấp một số quyền hạn truy xuất Web site theo yêu cầu: - Các user có quyền browsing trên thư mục Products. - Cấu hình sử dụng tập tin default cho 2 thư mục / và /News. (/ là home.htm; /News là index.htm) - Trang Web home.htm có liên kết đến 2 trang plist.htm và index.htm - Trong trang plist.htm có link có nội dung “ Contact : [email protected] “ và dùng để gởi mail liên hệ với công ty. - Các trang Plist.htm và Index.htm có liên kết nội dung “Về Trang Chủ“ chỉ đến trang chủ. Bài tập Học phần III - Môn Học: Dịch Vụ Mạng Windows 2003 Trang 11/167 2. cấp quyền truy xuất cho Website cho người dùng a. Giả sử có các tổ chức người dùng: Nhóm QL(admin, manager, gd, webmaster), nhóm NV có các Use ... nh” Bước 7: kết quả sau khi tạo xong. Bài tập Học phần III - Môn Học: Dịch Vụ Mạng Windows 2003 Trang 127/167 d. Chỉ cho phép các máy trong mạng nội ping tới ISA Firewall. Để thực hiện điều này, bạn thực hiện 2 yêu cầu sau: o Yêu cầu 1: Cho phép mạng nội bộ được Ping đến Server o Yêu cầu 2: Cấm tất cả các mạng khác được ping đến Server Yêu cầu 1: Cho phép mạng nội bộ được Ping đến Server Bước 1: trong Firewall Policy, chọn lựa Tasks ở cột bên phải, bạn chọn Create New Access Rule Bước 2: nhập tên cho Rule (“Cho phep PING noi bo”) Bài tập Học phần III - Môn Học: Dịch Vụ Mạng Windows 2003 Trang 128/167 Bước 3: chọn hành động tương ứng với Rule (cho phép PING) Bước 4: chọn giao thức tương ứng (giao thức ICMP). Trong mục This rule applies to, chọn Selected protocols. Chọn Add để thêm giao thức. Bài tập Học phần III - Môn Học: Dịch Vụ Mạng Windows 2003 Trang 129/167 Bước 5: chọn giao thức PING từ mục Common Protocols, sau đó chọn Add Bước 6: chọn Next để tiếp tục cấu hình Bài tập Học phần III - Môn Học: Dịch Vụ Mạng Windows 2003 Trang 130/167 Bước 7: chọn địa chỉ nguồn của gói tin (Internal) Bước 8: chọn địa chỉ đích của gói tin (Local Host – máy cấu hình ISA). Bài tập Học phần III - Môn Học: Dịch Vụ Mạng Windows 2003 Trang 131/167 Bước 9: chọn các User cần áp đặt Rule Bước 10: kiểm tra lại thông tin trước khi hoàn tất cấu hình RULE Bài tập Học phần III - Môn Học: Dịch Vụ Mạng Windows 2003 Trang 132/167 Yêu cầu 2: Cấu hình RULE không cho các mạng khác PING đến ISA proxy. Bạn thực hiện giống yêu cầu 1, chỉ có sự thay đổi ở bước 3 (cách thức hoạt động) và bước 7 (địa chỉ nguồn của gói tin) Bước 3: chọn mục DENY thay vì ALLOW Bước 7: chọn tất cả các đường mạng Bài tập Học phần III - Môn Học: Dịch Vụ Mạng Windows 2003 Trang 133/167 Kết quả sau khi bạn thực hiện xong 2 yêu cầu: Bạn để ý thấy rằng luật tạo ra bởi yêu cầu 2 được thực hiện trước luật tạo ra bởi yêu cầu 1. Do đó, nếu bạn không thay đổi vị trí thì tất cả các máy đều không PING được đến LOCAL HOST. Để thay đổi vị trí của các RULE, bạn làm như sau: Nhìn vào cột bên phải, bạn sẽ thấy xuất hiện dòng Move Selected Rules Down, do đó, bạn chọn RULE được tạo ra bởi yêu cầu 2 (Chan PING) và chọn vào Move Selected Rules Down. Kết quả sau khi thực hiện sẽ như sau: e. Cho phép một số máy trong mạng nội bộ có thể truy xuất Internet thông qua cơ chế NAT được cung cấp trên ISA Firewall. Bài tập Học phần III - Môn Học: Dịch Vụ Mạng Windows 2003 Trang 134/167 Để thực hiện điều này, bạn thực hiện như sau: o Yêu cầu 1: Tạo Computer hoặc Set Computer o Yêu cầu 2: Disable các NAT mặc định o Yêu cầu 3: Thiết lập NAT mới. Yêu cầu 1: Tạo Computer hoặc tập hợp Computer Bước 1: trong Firewall Policy, ở cột bên phải bạn chọn Toolbox, bạn sẽ thấy biểu tượng Computer và Computer Sets. o Nếu muốn thêm từng Computer thì bạn kích chuột phải vào Computer, chọn New Computer o Nếu muốn thêm một nhóm Computer thì bạn kích chuột phải vào Computer Sets, chọn New Computer Sets. Trong trường hợp số lượng Computer cần áp dụng cho Policy ít thì bạn có thể tạo New Computers, sau đó khi tạo Policy, ở phần Source Address thì bạn chọn các New Computer này. Nhưng với số lượng lớn thì bạn nên tạo một Computers Sets, vì sẽ dễ dàng quản lý hơn, và khi tạo một Policy thì việc thêm một Computer Sets vào Source Address sẽ dễ hơn nhiều so với việc chọn nhiều Computers. Do đó, trong ví dụ này sẽ hướng dẫn bạn tạo một Computer Sets. Kích chuột phải vào Computers Sets, chọn New Computers Set. Bước 2: nhập tên cho Computer Set. (ví dụ là Truy cap NAT). Bài tập Học phần III - Môn Học: Dịch Vụ Mạng Windows 2003 Trang 135/167 Bước 3: chọn Add để thêm các Computer vào. Bạn có thể thêm từng Computer (theo địa chỉ IP), hoặc thêm một đường mạng, một khoảng địa chỉ IP. Bước 4: nếu chọn Computer, bạn sẽ thấy hộp thoại sau hiện ra. Nhập thông tin của máy cần thêm vào. (Bạn có thể chọn Browse.. để tìm địa chỉ IP hoặc tên máy). Sau đó chọn Ok Bước 5: nếu chọn Address Range, bạn sẽ thấy hộp thoại sau hiện ra. Nhập địa chỉ đầu và địa chỉ cuối của đoạn mạng đó. Sau đó chọn Ok Bài tập Học phần III - Môn Học: Dịch Vụ Mạng Windows 2003 Trang 136/167 Bước 6: sau khi thực hiện xong bước 4 và bước 5. Kết quả sẽ xuất hiện trong hộp thoại như sau. Chọn Ok để hoàn tất việc thiết lập Computer Set. Yêu cầu 2: Disable các NAT mặc định Bước 1: chọn Configuration, chọn Networks, chọn Tab Network Rules. Bạn sẽ thấy 3 Rule. Bạn chỉ cần Disable Rule 2 và Rule 3. Lần lượt kích chuột phải vào Rule 2, Rule 3 chọn Disable Bài tập Học phần III - Môn Học: Dịch Vụ Mạng Windows 2003 Trang 137/167 Bước 2: kết quả sau khi bạn Disable Rule 2,3. (Chưa cập nhật sự thay đổi). Yêu cầu 3: Tạo NAT mới Bài tập Học phần III - Môn Học: Dịch Vụ Mạng Windows 2003 Trang 138/167 Bước 1: ở cột bên phải, bạn chọn Tab Tasks, chọn Create a New network Rule. Sau đó nhập tên cho Network Rule. Bước 2: chọn Add để nhập địa chỉ nguồn Bước 3: chọn Computer Sets, chọn Computer Set vừa mới tạo (truy cap NAT). Sau đó chọn Add. Bài tập Học phần III - Môn Học: Dịch Vụ Mạng Windows 2003 Trang 139/167 Bước 4: kết quả sau khi thêm địa chỉ nguồn. Chọn Next để tiếp tục Bước 5: ở phần địa chỉ nguồn, chọn Add để thêm đường mạng External. Sau đó chọn Next để tiếp tục Bài tập Học phần III - Môn Học: Dịch Vụ Mạng Windows 2003 Trang 140/167 Bước 6: trong phần Network Relationship, bạn chọn Network Address Translation (NAT). Sau đó chọn Next để tiếp tục Bước 7: kiểm tra lại thông tin trước khi chọn Finish để hoàn tất việc thiết lập Bài tập Học phần III - Môn Học: Dịch Vụ Mạng Windows 2003 Trang 141/167 Bước 8: chọn vào nút Apply để cập nhật sự thay đổi trên ISA Server. f. Cấu hình route uptream lên proxy cha có địa chỉ 192.168.11.1 Tham khảo giáo trình “Dịch vụ mạng Windows 2003” (chương 5 – phần V.3 – trang 181) Bước 1: vào ISA Server Management, chọn Configuration, chọn mục Network, chọn tab Web chaning. Kích chuột phải vào Last Default rule, chọn Properties. (hoặc kích đúp chuột vào Last Default rule). Bài tập Học phần III - Môn Học: Dịch Vụ Mạng Windows 2003 Trang 142/167 Bước 2: chọn Tab Action, chọn Redirecting them to a specified upstream server. Sau đó chọn vào nút Setting Bước 3: trong mục Specify upstream server configuration, mục Server, bạn điền địa chỉ của Proxy cha (ở đây là 192.168.11.1), và điền Port 8080 vào mục Port (Port 8080 là Port mặc định). Sau đó chọn Ok Bước 4: chọn Ok để hoàn tất việc thiết lập Upstream Bài tập Học phần III - Môn Học: Dịch Vụ Mạng Windows 2003 Trang 143/167 Bước 5: cập nhật lại sự thay đổi bằng cách Apply các sự thay đổi. g. Proxy dùng kết nối dial-up lên VNN theo thông tin account dial-up. Để thực hiện được thì bạn phải thực hiện 2 yêu cầu sau: o Yêu cầu 1: cài đặt kết nối quay số vnn1269 o Yêu cầu 2: thêm kết nối đó vào ISA Yêu cầu 1: Cài đặt kết nối quay số vnn1269 Kích chuột phải vào My Network Places, chọn Properties. Sau đó chọn New Connection Wizard để tạo kết nối vnn1269. Kết quả sau khi tạo ra sẽ tương tự hình sau: Bài tập Học phần III - Môn Học: Dịch Vụ Mạng Windows 2003 Trang 144/167 Yêu cầu 2: Thêm kết nối đó vào ISA Bước 1: vào ISA Server Managerment, trong Configuration, chọn General Bước 2: chọn vào mục Specify Dial-up Preferences. Bài tập Học phần III - Môn Học: Dịch Vụ Mạng Windows 2003 Trang 145/167 Bước 3: chọn vào mục Allow automatic dialing to this network, sau đó chọn External (thiết lập kết nối này khi có yêu cầu đi ra mạng External) Bước 4: trong mục Dial-up Connection, chọn vào nút Select để chọn kết nối Bài tập Học phần III - Môn Học: Dịch Vụ Mạng Windows 2003 Trang 146/167 Bước 5: sau khi chọn kết nối vnn1269, bạn chọn Ok thì thấy kết quả như sau: Bước 6: trong mục Dial-up account, bạn chọn nút Set Account. Đây là account được dùng để quay số. . Bài tập Học phần III - Môn Học: Dịch Vụ Mạng Windows 2003 Trang 147/167 Bước 7: kết quả sau khi thực hiện xong. Chọn Ok để kết thúc việc thiết lập Bước 8: sau khi thực hiện xong, bạn cần chọn Apply để thực thi sự thay đổi trên ISA. 3. Bài 3: cấu hình Caching: a. Cấu hình Cache memory size : 100MB Tham khảo giáo trình “Dịch vụ mạng Windows 2003” (chương 5 – phần V.9 – trang 207) Bước 1: chọn Configuration, chọn Cache. Ở cột bên phải, chọn Tab Tasks, chọn Define Cache Drives (enable Caching). Bước 2: ở dòng Maximum cache size (MB), bạn nhập 100. (memory size là 100MB). Sau đó chọn Set Bài tập Học phần III - Môn Học: Dịch Vụ Mạng Windows 2003 Trang 148/167 Bước 3: sau khi nhấn Set, hộp thoại sẽ như sau: Bước 4: chọn Ok để hoàn tất việc thiết lập. Bước 5: chọn Apply để cập nhật sự thay đổi. Chương trình sẽ hỏi bạn có muốn Restart Service hay không ? Tốt nhất bạn nên chọn Save the changes and restart the services để chương trình khởi động lại và cập nhật sự thay đổi. Bài tập Học phần III - Môn Học: Dịch Vụ Mạng Windows 2003 Trang 149/167 b. Tạo rule cache cho ISA proxy để theo dõi và quản lý các cache objects Tham khảo giáo trình “Dịch vụ mạng Windows 2003” (chương 5 – phần V.9.3 – trang 209) Bước 1: chọn configuration, chọn Cache, chọn New, Cache Rule.. Bước 2: nhập tên cho Cache Rule (ví dụ là Cau 3b) Bài tập Học phần III - Môn Học: Dịch Vụ Mạng Windows 2003 Trang 150/167 Bước 3: chọn network đích là All Networks (and Local Host), sau đó chọn Next để tiếp tục Bước 4: chọn Object phù hợp, sau đó chọn Next Bài tập Học phần III - Môn Học: Dịch Vụ Mạng Windows 2003 Trang 151/167 Bước 5: chọn các nội dung cần lưu Cache Bước 6: chọn giới hạn kích thước Cache Bài tập Học phần III - Môn Học: Dịch Vụ Mạng Windows 2003 Trang 152/167 Bước 7: chỉ định thời gian lưu trữ Cache Bước 8: chọn thời gian lưu trữ Cache Object của Cache Bài tập Học phần III - Môn Học: Dịch Vụ Mạng Windows 2003 Trang 153/167 Bước 9: kiểm tra lại thông tin trước khi hoàn tất việc thiết lập Cache Rule Bước 10: chọn Apply để cập nhật sự thay đổi trên ISA Server. 4. Bài 4: khai báo Proxy server là máy Server1 cho máy trạm để tiến hành kiểm tra. Bài tập Học phần III - Môn Học: Dịch Vụ Mạng Windows 2003 Trang 154/167 Bài tập 05.2 Bạn là người quản trị cho một mạng máy tính cho trung tâm đào tạo tin học (có sơ đồ kết nối như hình vẽ trong Bài tập 05.1). Máy chủ Server1 cài Win2k3 Server và cung cấp dịch vụ Mail Server. Server2 là DNS, FTP Server cho công ty, công ty thuê một tên miền “cscXX.edu.vn” sau đó dùng phần mềm ISA để triển khai Firewall và cung cấp dịch vụ Proxy để protect hệ thống mạng nội bộ. 1. Bài 1: Publishing Server: Publish Server (tham khảo giáo trình “Dịch vụ mạng Windows 2003” – chương 5 – phần V.5.2 – trang 187) Trong giáo trình sẽ hướng dẫn cài đặt Publish Web Server và Publish Mail Server c. Cài đặt Publish Web Server Bước 1: chạy ISA Server Management lên, chọn tên Server, kích chuột phải vào Firewall Policy Bước 2: trên Tasks tab, chọn liên kết “Publish a Web Server”, chương trình sẽ hiện lên hộp thoại “Welcome to the New Web Publishing Rule Wizard” để bạn nhập tên cho Web Publishing Rule, bạn nhập tên cho Rule (ví dụ: Publish Web Server), sau đó chọn Next để tiếp tục Bài tập Học phần III - Môn Học: Dịch Vụ Mạng Windows 2003 Trang 155/167 Bước 3: chọn hành động Allow, sau đó chọn Next Bước 4: cung cấp một số thông tin cần khi muốn Publish Web Server: o Địa chỉ của Web Server nội bộ o Chỉ định Host header name (khi cần thực hiện Web Hosting cho Web Server) o Tên file hoặc thưc mục muốn truy xuất vào Web Server nội bộ o Chỉ định tên Web Site được Publish Trong trường hợp chỉ cần Publish Web Server thì bạn chỉ cần điền địa chỉ IP vào mục “Computer name or IP address” Bài tập Học phần III - Môn Học: Dịch Vụ Mạng Windows 2003 Trang 156/167 Bước 5: trong mục Accept request fỏ, bạn chọn Any Domain Name, sau đó chọn next Bước 6: bạn chọn Web Listener. Bài tập Học phần III - Môn Học: Dịch Vụ Mạng Windows 2003 Trang 157/167 Bước 7: nếu đã có sẵn Web Listener thì bạn có thể chọn Web Listener tương ứng, nếu không thì bạn chọn New để tạo mới một Web Listener, nhập tên cho Web Listerner này và chọn Next để tiếp tục Bài tập Học phần III - Môn Học: Dịch Vụ Mạng Windows 2003 Trang 158/167 Bước 8: chọn vùng lắng nghe, do đang cấu hình Public Server nên bạn chọn vùng External. Chọn Next để tiếp tục Bước 9: chọn Port lắng nghe. Bước 10: thông tin tổng kết về Web Listener. Chọn Finish để kết thúc việc tạo mới một Web Listener Bài tập Học phần III - Môn Học: Dịch Vụ Mạng Windows 2003 Trang 159/167 Bước 11: Web Listener vừa mới tạo sẽ tự động được chọn. Chọn Next để tiếp tục cấu hình Publish Web Server Bước 12: chọn user sẽ bị ảnh hưởng bởi Rule này, sau đó chọn Next để tiếp tục Bài tập Học phần III - Môn Học: Dịch Vụ Mạng Windows 2003 Trang 160/167 Bước 13: thông tin tổng kết về việc Publish Web Server. d. Cài đặt Publish Mail Server Tham khảo giáo trình “Dịch vụ mạng Windows 2003” (chương 5 – phần V.5.3 – trang 190) Bước 1: chạy ISA Server Management lên, chọn tên Server, kích chuột phải vào Firewall Policy Bài tập Học phần III - Môn Học: Dịch Vụ Mạng Windows 2003 Trang 161/167 Bước 2: trên Tasks tab, chọn liên kết “Publish a Mail Server”, chương trình sẽ hiện lên hộp thoại “Welcome to the New Mail Server Publishing Rule Wizard” để bạn nhập tên cho Mail Publishing Rule, bạn nhập tên cho Rule (ví dụ: Publish Mail Server), sau đó chọn Next để tiếp tục Bước 3: chọn cách thức cho phép Client truy cập vào. Giả sử chỉ muốn Client truy cập thông qua Web thì bạn chọn mục “Web Client Access”, sau đó chọn Next để tiếp tục Bài tập Học phần III - Môn Học: Dịch Vụ Mạng Windows 2003 Trang 162/167 Bước 4: chọn các dịh vụ Web Exchange Service, ví dụ chỉ chọn mục Outlook Web Access, sau đó chọn Next để tiếp tục Bước 5: chọn các kết nối được bảo mật. Giả sử chọn cả 2 hướng. Bài tập Học phần III - Môn Học: Dịch Vụ Mạng Windows 2003 Trang 163/167 Bước 6: chọn địa chỉ mail cần Publish, chọn Next để tiếp tục Bước 7: chọn vùng domain sẽ được chấp nhận. Bạn chọ Any Domain name khi muốn yêu cầu từ tất cả các nơi khác đều được chấp nhận Bài tập Học phần III - Môn Học: Dịch Vụ Mạng Windows 2003 Trang 164/167 Bước 8: chọn Web Listener Port (chú ý: Port lắng nghe này phải khác với các Port đã được áp dụng) Bước 9: chọn các user sẽ bị áp dụng Bài tập Học phần III - Môn Học: Dịch Vụ Mạng Windows 2003 Trang 165/167 Bước 10: tổng kết quá trình Publish Mail Server e. Cài đặt Publish FTP Server Bước 1: giống câu 1a Bước 2: trong Task tab, chọn mục Create New Server Publishing Rule, sau đó nhập tên của Rule Bước 3: nhập địa chỉ IP của Server mà bạn muốn thực hiện Publish Bài tập Học phần III - Môn Học: Dịch Vụ Mạng Windows 2003 Trang 166/167 Bước 4: chọn giao thức sẽ được áp dụng. Vì đang tạo Publish FTP Server nên ta sẽ chọn giao thức FTP Bước 5: chọn vùng sẽ lắng nghe yêu cầu FTP Server Bài tập Học phần III - Môn Học: Dịch Vụ Mạng Windows 2003 Trang 167/167 Bước 6: bảng tổng kết về Publish FTP Server f. Cài đặt Publish DNS Server Tương tự câu 1c, chỉ khác ở bước 4 bạn sẽ chọn DNS Server
File đính kèm:
 giao_trinh_dich_vu_mang_windows_2003.pdf
giao_trinh_dich_vu_mang_windows_2003.pdf

