Giáo trình Bảng tính Excel nâng cao
- Trình bày được công dụng, cú pháp và vận dụng được các hàm Toán học:
Roundup, Roundown, Sumifs, Sumproduct, Sumq, Trunc , hàm thống kê:
Countblank, Countifs, AverageA, AverageIF, AverageIFS, MaxA, MinA,
Small, Large , hàm tìm kiếm: Choose, Index, Match.
- Trình bày công dụng, phương pháp của Conditional Formatting, Data
Validation
- Trình bày được công dụng, phương pháp sử dụng công thức mảng.
- Trình bày được phương pháp Tính tổng theo nhóm subtotals; Lập bảng
PivotTable; Kỹ thuật liên kết các bảng tính Consolidate;
- Trình bày được cách chia sẻ Excel với Word và Access;
- Trình bày được các khái niệm, cách tạo và sử dụng Macro
Bạn đang xem 20 trang mẫu của tài liệu "Giáo trình Bảng tính Excel nâng cao", để tải tài liệu gốc về máy hãy click vào nút Download ở trên
Tóm tắt nội dung tài liệu: Giáo trình Bảng tính Excel nâng cao
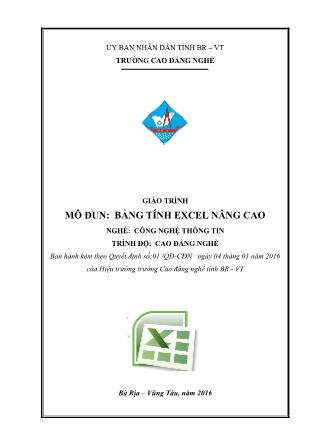
ỦY BAN NHÂN DÂN TỈNH BR – VT TRƢỜNG CAO ĐẲNG NGHỀ GIÁO TRÌNH MÔ ĐUN: BẢNG TÍNH EXCEL NÂNG CAO NGHỀ: CÔNG NGHỆ THÔNG TIN TRÌNH ĐỘ: CAO ĐẲNG NGHỀ Ban hành kèm theo Quyết định số:01 /QĐ-CĐN ngày 04 tháng 01 năm 2016 của Hiệu trưởng trường Cao đẳng nghề tỉnh BR - VT Bà Rịa – Vũng Tàu, năm 2016 1 TUYÊN BỐ BẢN QUYỀN Tài liệu này thuộc loại sách giáo trình nên các nguồn thông tin có thể được phép dùng nguyên bản hoặc trích dùng cho các mục đích về đào tạo và tham khảo. Mọi mục đích khác mang tính lệch lạc hoặc sử dụng với mục đích kinh doanh thiếu lành mạnh sẽ bị nghiêm cấm. 2 LỜI GIỚI THIỆU Công nghệ thông tin ngày càng phát triển và thậm nhập vào nhiều lĩnh vực trong cuộc sống. Hiện nay, phần mềm Excel đã trở nên thân thuộc đối với những người thường xuyên làm việc với bảng tính và biểu đồ. Công việc văn phòng, đặc biệt với các bộ phận như kế toán, kho, quản lý công cụ, dụng cụ những kỹ năng excel cơ bản chưa đủ để giúp quản lý và xử lý các số liệu một cách triệt để. Giáo trình Excel nâng cao thích hợp cho sinh viên cần tích lũy kiến thức các công cụ nâng cao của Excel hoặc cho nhân viên văn phòng cần nâng cao kĩ năng sử dụng bảng tính Excel Mặc dù bản thân đã tham khảo các tài liệu và các ý kiến tham gia của các đồng nghiệp, song cuốn giáo trình vẫn không tránh khỏi những thiếu sót. Mong các bạn đóng góp ý kiến. Tôi xin cảm ơn các thầy cô khoa CNTT–Trường Cao đẳng nghề đã cho tôi các ý kiến đóng góp quý báu để tôi hoàn thiện giáo trình này. Bà Rịa – Vũng Tàu, ngày 02 tháng 01 năm 2016 Biên soạn Trần Lệ Thủy . 3 MỤC LỤC LỜI GIỚI THIỆU .................................................................................................. 2 BÀI 1: SỬ DỤNG MỘT SỐ HÀM TOÁN HỌC ................................................. 9 1. Hàm Roundup ................................................................................................. 42 2. Hàm Rounddown......................................................................................... 42 3. Hàm Sumifs ................................................................................................. 43 4. Hàm Sumproduct......................................................................................... 43 5. Hàm SumQ .................................................................................................. 44 6. Hàm Trunc ................................................................................................... 44 BÀI 2: SỬ DỤNG MỘT SỐ HÀM THỐNG KÊ ............................................... 45 1. Hàm Countblank ......................................................................................... 45 2. Hàm Countifs .............................................................................................. 45 3. Hàm AverageA ............................................................................................ 46 4. Hàm AverageIF ........................................................................................... 46 5. Hàm AverageIFS ......................................................................................... 47 6. Hàm MaxA .................................................................................................. 47 7. Hàm MinA ................................................................................................... 48 8. Hàm Small ................................................................................................... 48 9. Hàm Large ................................................................................................... 48 BÀI 3: SỬ DỤNG MỘT SỐ HÀM TÌM KIẾM ................................................. 49 1. Hàm Choose ................................................................................................ 49 2. Hàm Index ................................................................................................... 50 Dạng mảng ...................................................................................................... 50 Biểu mẫu tham chiếu ....................................................................................... 51 3. Hàm Match .................................................................................................. 52 BÀI 4: SỬ DỤNG HÀM TÍNH KHẤU HAO TÀI SẢN ................................... 54 1. Hàm DB ....................................................................................................... 55 4 2. Hàm DDB .................................................................................................... 55 3. Hàm SLN ..................................................................................................... 56 BÀI 5: SỬ DỤNG HÀM TÍNH LÃI SUẤT ....................................................... 57 1. Hàm PMT(): ................................................................................................ 58 2. Hàm NPER(): .............................................................................................. 59 3. Hàm FV(): ................................................................................................... 59 4.Hàm PV(): .................................................................................................... 60 5. Hàm RATE(): .............................................................................................. 60 BÀI 6: SỬ DỤNG SUBTOTAL TRONG CƠ SỞ DỮ LIỆU ............................ 62 1. Đặt vấn đề .................................................................................................... 62 2. Tạo SubTotal ............................................................................................... 62 3. Xóa SubTotal ............................................................................................... 63 4. Ví dụ ............................................................................................................ 63 BÀI 7: SỬ DỤNG PIVOT TABLE TRONG CƠ SỞ DỮ LIỆU ....................... 67 1. Đặt vấn đề .................................................................................................... 67 2. Tạo Pivot Table ........................................................................................... 67 3. Tạo biểu đồ từ Pivot Table .......................................................................... 71 4. Ví dụ ............................................................................................................ 74 BÀI 8: SỬ DỤNG CONSOLIDATE TRONG CƠ SỞ DỮ LIỆU ..................... 75 1. Đặt vấn đề .................................................................................................... 75 2. Tạo Consolidate........................................................................................... 76 3. Chỉnh sửa Consolidate ................................................................................ 76 4. Ví dụ ............................................................................................................ 76 BÀI 09: ỨNG DỤNG TÍNH NĂNG GOAL SEEK ĐỂ GIẢI BÀI TOÁN KINH TẾ ........................................................................................................................ 76 1. Khái niệm Goal seek ................................................................................... 77 2. Cách dùng Goal seek ................................................................................... 77 3. Thiết lập bài toán Tìm giá trị thanh toán của khoản tiền trong tương lai ... 77 4. Các bước tạo Goal seek để giải bài toán ..................................................... 78 5. Các dạng thay đổi bài toán trên ................................................................... 80 5 6. Thiết lập mô hình bài toán định giá ............................................................ 82 7. Các bước tạo Goal seek để giải bài toán định giá. ...................................... 82 BÀI 10: ỨNG DỤNG TÍNH NĂNG SOLVER ĐỂ GIẢI BÀI TOÁN TRONG KINH TẾ ............................................................................................................. 86 1. Thiết lập mô hình bài toán hai giá ............................................................... 86 2. Các bước tạo Solver để giải bài toán........................................................... 87 3. Các dạng thay đổi bài toán trên ................................................................... 91 4. Thiết lập mô hình bài toán với các ràng buộc ............................................. 91 6. Các bước tạo Solver để giải bài toán........................................................... 95 7. Các dạng thay đổi bài toán trên ................................................................... 95 BÀI 11: CHIA SẺ BẢNG TÍNH VỚI WORD ................................................... 96 1. Tạo một bảng tính mới Excel từ Word ....................................................... 97 2. Chèn một bảng tính Excel có sẵn vào Word ............................................... 97 3. Liên kết một phần của bảng tính Excel có sẵn vào trong Word ................. 97 4. Hòa trộn một tài liệu Word vào Excel ........................................................ 98 BÀI 12: CHIA SẺ BẢNG TÍNH VỚI ACCESS ................................................ 98 1. Chèn một bảng tính Excel có sẵn vào Access ............................................. 98 2. Liên kết được một phần của bảng tính Excel có sẵn vào trong Access ...... 99 BÀI 13: TẠO VÀ THỰC THI MACRO THEO KỊCH BẢN .......................... 101 1. Định nghĩa Macro...................................................................................... 101 2. Tạo Macro theo kịch bản ........................................................................... 101 3. Quản lý Macro ........................................................................................... 102 4. Thực thi Macro .......................................................................................... 102 5. Xóa Macro ................................................................................................. 103 BÀI 14: TẠO VÀ THỰC THI MACRO SỬ DỤNG VBA .............................. 103 1. Tạo Macro sử dụng VBA .......................................................................... 104 2. Chỉnh sửa Macro ....................................................................................... 104 3. Thực thi Macro bằng phím tắt ................................................................... 104 4. Thực thi Macro thông qua trình quản lý Macro. ....................................... 105 5. Thực thi Macro trực tiếp từ VIBAIDE...................................................... 105 6 BÀI 15: TẠO HÀM MỚI TRONG EXCEL BẰNG VBA ............................... 106 1. Khái niệm Hàm trong Excel ...................................................................... 106 2. Các bước để tạo hàm mới trong Excel ...................................................... 106 3. Ví dụ .......................................................................................................... 107 7 CHƢƠNG TRÌNH MÔ ĐUN EXCEL NÂNG CAO Mã số của mô đun: MĐ 12; Thời gian của mô đun: 120 giờ; (Lý thuyết: 45 giờ, Thực hành: 75 giờ) I. VỊ TRÍ, TÍNH CHẤT CỦA MÔ ĐUN: Là mô đun bổ trợ các kiến thức chuyên sâu về phần mềm excel của chương trình đào tạo Cao đẳng nghề Công nghệ thông tin (ứng dụng phần mềm), mô đun được học sau Tin học văn phòng. II. MỤC TIÊU CỦA MÔ ĐUN: Sau khi học xong mô đun này, học sinh – sinh viên có năng lực: - Trình bày được công dụng, cú pháp và vận dụng được các hàm Toán học: Roundup, Roundown, Sumifs, Sumproduct, Sumq, Trunc , hàm thống kê: Countblank, Countifs, AverageA, AverageIF, AverageIFS, MaxA, MinA, Small, Large , hàm tìm kiếm: Choose, Index, Match. - Trình bày công dụng, phương pháp của Conditional Formatting, Data Validation - Trình bày được công dụng, phương pháp sử dụng công thức mảng. - Trình bày được phương pháp Tính tổng theo nhóm subtotals; Lập bảng PivotTable; Kỹ thuật liên kết các bảng tính Consolidate; - Trình bày được cách chia sẻ Excel với Word và Access; - Trình bày được các khái niệm, cách tạo và sử dụng Macro - Trình bày được phương pháp Kỹ thuật lập trình VBA trên Excel để tạo ra các hàm người dùng . - Giải các bài toán vận dụng các hàm Toán học, thống kê, Tìm kiếm trên. - Tạo được các bảng thống kê sử dụng Subtotal, Pivot Table. - Liên kết các bảng tính đã có thành 1 bảng kết quả theo yêu cầu; - Chia sẻ được Excel với Word và Access; - Tạo được và sử dụng thành thạo macro. 8 - Rèn luyện cho học sinh thái độ nghiêm túc, tỉ mỉ, chính xác trong học tập và trong thực hiện công việc thực tế. III. NỘI DUNG MÔ ĐUN: 1. Nội dung tổng quát và phân bổ thời gian: Số TT Tên các bài trong mô đun Thời gian Hình thức dạy 1. Sử dụng một số hàm Toán học. 5 Tích hợp 2. Sử dụng một số hàm thống kê. 5 Tích hợp 3. Sử dụng một số hàm tìm kiếm. 10 Tích hợp Kiểm tra bài 1,2,3 3 4. Sử dụng công thức mảng 10 Tích hợp 5. Sử dụng hàm cơ sở dữ liệu 10 Kiểm tra bài 4,5 3 6. Sử dụng chức năng Conditional Formatting 5 Tích hợp 7. Sử dụng chức năng Validation 5 8. Sử dụng Subtotal trong CSDL 5 Tích hợp 9. Sử dụng Pivot Table trong CSDL 5 Tích hợp 10. Sử dụng Consolidate trong CSDL 5 Tích hợp Kiểm tra bài 6,7,8,9,10 3 11. Sử dụng tính năng Goal seek 5 Tích hợp 12. Sử dụng tính năng Solver 5 Tích hợp 13. Sử dụng tinh năng Data Table 10 Kiểm tra bài 9,10 3 14. Chia sẻ bảng tính Excel với Word, Access 5 Tích hợp 15. Tạo và thực thi Macro theo kịch bản 5 Tích hợp 16. Tạo và thực thi Macro bằng VBA 10 Tích hợp Kiểm tra bài 11,12,13,14 3 Tích hợp Tổng cộng 120 9 BÀI 1: ĐỊNH DẠNG DỮ LIỆU THEO ĐIỀU KIỆN Mã bài: 01 Giới thiệu Khi xây dựng bảng tính trong Excel, một số trường hợp yêu cầu nhập liệu là giá trị cụ thể hoặc trong danh sách sẵn có. Làm thế nào bạn có thể kiểm soát được dữ liệu đầu vào đó theo đúng yêu cầu? Làm thế nào Excel tự thông báo lỗi nhập không đúng? Chức năng Data validation (xác nhận tính hợp lệ của dữ liệu) sẽ giúp bạn thực hiện công việc đó một cách khá trọn vẹn những đòi hỏi trên. Ngoài ra định dạng theo điều kiện ( Conditional Formating) là công cụ cho phép bạn áp dụng định dạng cho một ô (cell) hay nhiều ô (rangeof cells) trong bảng tính và sẽ thay đổi định dạng tùy theo giá trị của ô hay giá trị của công thức. Mục tiêu: - Trình bày được chức năng của Conditional Formating và Data validation. - Vận dụng được các tiện ích trên vào bài tập cụ thể. - Nghiêm túc, tự giác trong học tập Nội dung 1. Conditional Formating 1.1. Giới thiệu Việc định dạng theo điều kiện có thể được thực hiện nhanh chóng thông qua các tập định dạng thông dụng được thiết lập trước. Danh mục định dạng theo điều kiện thiết lập sẵn: 10 Hình 1.1. Các loại định dạng theo điều kiện Hoặc người dùng có thể tạo qui luật định dạng mới tại New rules và quản lý các qui luật định dạng bằng công cụ Manage Rules Hình 1.2. Hộp hội thoại New Formatting Rule 11 Để áp dụng một qui luật Conditional Formating (CF) cho cell (ô) hoặc range (vùng), trước tiên ... ình 15.13: 84 Ghi ch về những giá trị xấp xỉ của Goal See Ở hình 15.13 của bài trên, bạn thấy rằng Goal Seek đưa ra một con số xấp xỉ: 29.92%, chứ không phải là 30% như chúng ta mong muốn. Giá trị đó khá gần (lệch chỉ 0.008) nhưng không chính xác. Tại sao Goal Seek không tìm ra lời giải chính xác? Câu trả lời nằm ở một trong những tùy chọn mà Excel sử dụng để điều khiển các phép tính lặp đi lặp lại (iterative calculations). Đôi khi, việc lặp đi lặp lại có thể phải mất một thời gian cực kỳ dài để tìm ra được lời giải chính xác, do đó, Excel đã hòa hợp bằng việc xác lập những giới hạn nhất định trong quá trình lặp lại. Để thấy những giới hạn này, bạn mở Excel Options ra rồi nhấn vào ngăn Formulas(xem hình 15.14). Trong đó có hai tùy chọn xác lập cho việc lặp lại: Maximum Iterations — Giá trị trong text box này quy định số lần lặp lại tối đa. Trong Goal Seek, chính là số giá trị tối đa mà Excel đưa vào ô thay đổi (changing cell) để thử. 85 Maximum Change — Giá trị trong text box này là giới hạn mà Excel sử dụng để quyết định xem nó có hội tụ đến một lời giải hay không. Nếu hiệu số giữa lời giải hiện hành và mục tiêu muốn đạt được nhỏ hơn hoặc bằng giá trị này, Excel sẽ ngừng lại. Chính giá trị Maximum Change = 0.001 (mặc định) đã ngăn Excel đưa ra lời giải chính xác cho phép tính lợi nhuận ở bài trước. Trong một lần lặp lại nào đó, Goal Seek đã tìm ra đáp số là 0.2992 (tương đương 29.92%), nhưng bởi vì 0.008 (chênh lệch giữa 0.3 và 0.2992) thì nhỏ hơn giá trị mặc định 0.001 trong text box Maximum Change, nên Excel đã ngưng quá trịnh lặp lại và đưa ra lời giải. Để đạt được lời giải chính xác = 30%, hay 0.3, bạn chỉ cần sửa lại con số trong Maximum Change là 0.0001. 86 BÀI 10: ỨNG DỤNG TÍNH NĂNG SOLVER ĐỂ GIẢI BÀI TOÁN TRONG KINH TẾ Mục tiêu: - Trình bày được khái niệm, cách dùng của Solver. - Thiết lập được bài toán để sử dụng Solver. - Vận dụng được Solver vào bài tập cụ thể. - Nghiêm túc, tự giác trong học tập Nội dung 1. Thiết lập mô hình bài toán hai giá Ví dụ: Chúng ta cần tìm số lượng hàng hóa bán ra (gồm nhiều mặt hàng) khi đã biết được đơn giá của từng mặt hàng và giá trị tổng cộng. Trong đó số lượng hàng hóa bán ra không được lớn hơn số lượng còn tồn trong kho và tổng cộng số tiền không được vượt quá giá trị cho trước. Cụ thể: Có 12 mặt hàng với đơn giá, tổng giá trị hóa đơn và số lượng tồn kho của hàng hóa. Hãy tính số lượng hàng hóa bán ra của mỗi loại thật tối ưu số với tổng giá trị hóa đơn cho trước. 87 Thiết kế bảng tính để tính số lượng các mặt hàng khi đã biết trước đơn giá và giá trị của hóa đơn. 2. Các bƣớc tạo Solver để giải bài toán Đối với lần đầu sử dụng Solver, các bạn phải cài đặt Add-in Solver và chỉ cài đặt một lần duy nhất để sử dụng cho các lần sau. Các bạn chọn FileOptions Chọn mục Add-in, tại cuối Tab Add-in có dòng Manage: Excel Add-in bấm vào Go 88 Tick vào mục Solver Add-in và bấm OK. Lúc này tại Tab Data đã xuất hiện mục Solver. 89 Tại mục thành tiền của từng sản phẩm đặt công thức số lượng x đơn giá và mục tổng cộng dùng lệnh SUM như bìn thường. Để con trỏ chuột tại vị trí cộng (công thức lệnh SUM) và bấm vào Solver. Trong đó: Tại mục Set Ojective: Để tham chiếu đến ô tổng cộng (có lệnh SUM) để Solver sử dụng giá trị này chia cho cột đơn giá để tính ra cột số lượng tối ưu. Tại mục Value Of: Để giá trị tổng cộng (chính là giá trị của hóa đơn), gõ trực tiếp số tiền vào đây. Sau đó bấm vào Add tại mục Subject to the Constaints: Tại Cell Reference chọn vùng tham chiếu của số lượng cần tính toán, mục toán tử chọn nhỏ hơn hoặc bằng, tại mục Constaint chọn vùng số lượng tồn kho. 90 Bấm Add để bổ sung điều kiện ràng buộc. Tại mục Cell Reference: Chọn vùng tham chiếu của mục số lượng cần tính toán, toán tử chọn dấu bằng, mục Constaint là Interger. Quy định mục số lượng cần tính toán là số nguyên. Sau khi OK, ta thấy có 2 điều kiện ràng buộc: Số lượng hàng hóa phải là số nguyên và phải nhỏ hơn hoặc bằng với hàng tồn kho. Sau đó chọn mục Select a Solving Method để chọn kiểu tính toán. Trong đó: GRG Nonlinear là tính toán đối với tất cả các mặt hàng; Simplex LP thực hiện tính toán số lượng ưu 91 tiên tính hết cho từng mặt hàng so với hàng còn tồn kho. Evolutionary: Tính toán theo kiểu tiến hóa :)). Kết quả đã được tối ưu khi chọn GRG Nonliear: Số lượng được phân bố đều cho các mặt hàng. Bạn thử chọn Simples LP tại mục Select a Solving Method xem có khác nhau không? Tuy nhiên, nếu chọn Evolutionary sẽ không có kết quả đâu nhé Muốn tiếp tục sử sụng nhưng với giá trị hóa đơn khác hoặc đơn giá, mặt hàng khác, các bạn nhớ lưu lại phương thứcSolver đã thiết để sau đó đổi lại các giá trị và bấm Solver để tiếp tục tính toán với những giá trị mới nhé 3. Các dạng thay đổi bài toán trên 4. Thiết lập mô hình bài toán với các ràng buộc Solver trong Excel 2010 đã được thiết kế lại về giao diện và tên gọi của các hộp khai báo thông số cũng như sắp xếp lại các thành phần trên hộp thoại. Solver trong Excel 2010 đã bổ sung thêm phương pháp tìm kiếm lời giải mới Evolutionary Solver dựa trên các thuật toán di truyền (genetic algorithms). 92 Phương pháp này cho phép giải quyết những bài toán có sử dụng bất kỳ hàm nào trong Excel. Solver trong Excel 2010 được tối ưu cho việc giải quyết các bài toán tuyến tính và phi tuyến và bổ sung thêm 2 loại báo cáo kết quả Linearity và Feasibility. Set Object: Nơi đây ta cần nhập vào địa chỉ của hàm mục tiêu. Equal To: Hàm mục tiêu muốn đạt tới Max, Min hay Value of (bằng một giá trị mong muốn nào đó thì nhập giá trị vào hộp bên cạnh) By Changing Variable Cells: Nhập vào địa chỉ chứa các biến thay đổi của bài toán cần giải. Subject to the constraints: Nhập vào các ràng buộc của bài toán. Báo cáo Linearity 93 Khi không tìm được lời giải trong các bài toán phi tuyến. Solver sẽ chỉ ra các điều kiện ràng buộc và các biến không thõa trong bài toán. Báo cáo Feasibility 94 Nếu không tìm được lời giải khả thi cho bài toán. Solver hiển thị thông báo không tìm được lời giải khả thi và báo cáo sẽ giúp ta xác định nguyên nhân của vấn đề không tìm được lời giải. Bạn có thể tinh chỉnh các thông số cho quá trình giải bài toán bằng cách nhấn vào nút Options. Trong hộp thoại Solver Parameters. Hộp thoại Options xuất hiện và được tổ chức thành 3 ngăn All Methods, GRG Nonlinear và Evolutionary tương ứng với các phương pháp tìm kiếm lời giải. 95 6. Các bƣớc tạo Solver để giải bài toán 7. Các dạng thay đổi bài toán trên 96 BÀI 11: CHIA SẺ BẢNG TÍNH VỚI WORD Mục tiêu: - Trình bày được phương pháp chèn, liên kết, hòa trộn bảng tính Excel vào Word. - Tạo được một bảng tính mới Excel từ Word. - Chèn một bảng tính Excel có sẵn vào Word. 97 - Liên kết được một phần của bảng tính Excel có sẵn vào trong Word. - Hòa trộn được một tài liệu Word vào Excel - Nghiêm túc, tự giác trong học tập Nội dung 1. Tạo một bảng tính mới Excel từ Word Dùng Insert / Object / Object/ Microsoft Excel WorkSheet để kích hoạt Excel ngay trong Word 2. Chèn một bảng tính Excel có sẵn vào Word 3. Liên kết một phần của bảng tính Excel có sẵn vào trong Word Nếu bạn muốn liên kết các ô cố định nào đó từ bảng tính Excel vào trong Word hãy làm như sau: - B1: Trong trang soạn thảo của Word, để con trỏ chuột tại vị trí cần chèn bảng tính - B2: Mở chương trình Excel lên và mở bảng tính cần chèn một phần vào Word, đánh dấu các ô cần chèn và copy - B3: Chuyển sang trong soạn thảo Word,, chọn Edit -> Paste Special. . . hộp thoại Paste Special xuất hiện Chọn Microsoft Excel Worksheet Object từ khung As trong hộp thoại Paste Special và bạn có thể chọn các chức năng sau: + Paste: Nhúng các ô vào Word + Paste: Liên kết các ô trong bảng tính vào Word, khi ta thay đổi dữ liệu của bảng tính gốc thì các ô trong Word cũng được thay đổi + Display as Icon: Nếu chọn chức năng này thì Word không lấy ra một bảng tính thật sự mà thể hiện dưới dạng một biểu tượng Excel. Biểu tượng này có 98 đường dần đến bảng tính đó, khi cần xem hoặc thay đổi nội dung, ta nhấp đúp chuột vào biểu tượng này. - B4: Chọn xong các chức năng thì nhớ OK 4. Hòa trộn một tài liệu Word vào Excel BÀI 12: CHIA SẺ BẢNG TÍNH VỚI ACCESS Mục tiêu: - Trình bày được phương pháp chèn, liên kết bảng tính Excel vào Access. - Chèn một bảng tính Excel có sẵn vào Access. - Liên kết được bảng tính Excel có sẵn vào trong Access. - Nghiêm túc, tự giác trong học tập Nội dung. 1. Chèn một bảng tính Excel có sẵn vào Access ∗ Trong cửa sổ làm việc của Access, chọn tab External Data, click nút Excel trong nhóm lệnh Import & Link. ∗ Chọn tập tin Excel cần chép (Click nút Browse ñể tìm tập tin Excel) Open ∗ OK, sau ñó thực hiện theo các bước hướng dẫn của Access + Chọn sheet chứa dữ liệu cần chép, Next. + Chọn dòng làm tiêu ñề cho bảng, Next. 99 + Chỉ ñịnh thuộc tính cho các field Next. + Chọn cách tạo khóa cho bảng. ▪ Let Access add primary key: Access tự tạo khóa. ▪ Chose my own primary key: Bạn chỉ ñịnh khóa. ▪ No primary key: Không tạo khóa. + Nhập tên cho bảng Finish. + Access hiển thị thông báo cho biết hoàn tất quá trình import một file Excel thành một bảng trong Access. 2. Liên kết đƣợc một phần của bảng tính Excel có sẵn vào trong Access Có thể chép dữ liệu từ ứng dụng khác như Excel, ODBC Database, XML file, Access, vào cơ sở dữ liệu hiện hành. Cách thực hiện: Chọn tab External Data. 100 − Trong nhóm lệnh Import & Link, chọn ứng dụng mà bạn muốn chép dữ liệu. − Lần lượt làm theo các bước hướng dẫn của Access. Chức năng Link trong Acces ñể duy trì mối liên kết với dữ liệu nguồn. Nếu dữ liệu nguồn thay ñổi thì dữ liệu trong bảng liên kết sẽ thay ñổi theo và ngược lại. Cách thực hiện tương tự như chức năng Import, nhưng trong cửa sổ Get External Data, ta chọn tùy chọn ―Link to data source by creating a link table‖ Chọn bảng muốn link OK 101 BÀI 13: TẠO VÀ THỰC THI MACRO THEO KỊCH BẢN Mục tiêu: - Trình bày được khái niệm, công dụng của Macro. - Trình bày được phương pháp tạo, quản lý, chỉnh sửa, xóa Macro. - Tạo được Macro theo kịch bản. - Nghiêm túc, tự giác trong học tập Nội dung 1. Định nghĩa Macro Macros là các tính năng cao cấp, có thể làm tăng tốc độ chỉnh sửa hay định dạng mà bạn có thể thực hiện thường xuyên trong một bảng tính Excel. Chúng ghi lại những hành động mà bạn đã chọn ở menu để cho một chuỗi các hành động đó có thể được hoàn thành trong một bước. 2. Tạo Macro theo kịch bản Để ghi một Macro: • Kích tab View trên vùng Ribbon • Kích Macros • Kích Record Macro • Nhập tên cho Marco (không chứa dấu cách) • Nhập một phím tắt • Nhập vào mục Description để giải thích hay mô tả 102 Để thực hiện Macro: • Kích Macro • Kích Stop Recording 3. Quản lý Macro 4. Thực thi Macro Để thực thi một Macro từ phím tắt, chỉ cần ấn vào phím mà bạn đã chọn để chạy Macro. Hoặc bạn có thể xem tất cả các Macro và thực thi bằng cách: • Kích Macros • Kích View Macros • Chọn một Macro và kích Run 103 5. Xóa Macro + Cách 1: Tool - Macro - Security . Chọn Security level, rồi chọn mức Low là xong, đừng để mức High nữa. + Cách 2: Bấm tổ hợp Alt + F11 rồi xem ở mấy cái Module nó có module nào thì xóa đi BÀI 14: TẠO VÀ THỰC THI MACRO SỬ DỤNG VBA Mục tiêu: - Trình bày được phương pháp tạo Macro sử dụng VBA. - Tạo được Macro sử dụng VBA. - Trình bày được các cách thực thi Macro qua phím tắt, trình quản lý, VIBAIDE. - Sử dụng được Macro bằng phím tắt. - Sử dụng được Macro thông qua trình quản lý Macro. - Sử dụng được Macro trực tiếp từ VIBAIDE. 104 - Nghiêm túc, tự giác trong học tập Nội dung. 1. Tạo Macro sử dụng VBA Trên tab Developer, trong nhóm Code, bấm Visual Basic. Nếu cần, trong Visual Basic Editor, trên menu Insert, bấm Modul. Ghi chú Mô-đun được tạo tự động cho tất cả trang tính trong sổ làm việc. Trong cửa sổ mã của mô-đun, hãy nhập hoặc sao mã macro mà bạn muốn dùng. Để chạy macro từ cửa sổ mô-đun, hãy nhấn F5. Trong Visual Basic Editor, trên menu File, hãy bấm Close and return Excel khi bạn kết thúc ghi macro. 2. Chỉnh sửa Macro Trên tab Developer, trong nhóm Code , bấm Macros. Trong hộp Tên Macro, bấm vào macro mà bạn muốn sửa. Bấm Sửa. Trình soạn thảo Visual Basic xuất hiện. Mẹo Để được trợ giúp khi làm việc với Trình soạn thảo Visual Basic, trên menu Trợ giúp, bạn hãy bấm Trợ giúp Microsoft Visual Basic hoặc nhấn F1. 3. Thực thi Macro bằng phím tắt Nếu tab Developer không sẵn dùng, hãy làm như sau để hiển thị tab này: Bấm tab File, bấm Option rồi bấm vào thể loại Custom Ribbon Trong danh sách Tab Chính, hãy chọn hộp kiểm Developer rồi bấm OK. Trên tab Developer, trong nhóm Mã, bấm Macros. Trong hộp Tên Macro, hãy bấm macro mà bạn muốn gán cho một phím Ctrl kết hợp phím lối tắt. Bấm Tùy chọn. Hộp thoại Tùy chọn Macro xuất hiện. Trong hộp Phím tắt, hãy nhập bất cứ chữ thường hoặc chữ viết hoa nào mà bạn muốn dùng với phím Ctrl. 105 Ghi chú Phím lối tắt sẽ ghi đè lên bất cứ phím lối tắt Excel mặc định tương ứng nào trong khi sổ làm việc có chứa macro đang mở. Trong hộp Mô tả, hãy nhập một mô tả macro. Hãy bấm OK để lưu thay đổi của bạn rồi bấm Hủy để đóng hộp thoại Macro. 4. Thực thi Macro thông qua trình quản lý Macro. Để chạy macro từ một nút trên Thanh công cụ Truy nhập Nhanh, trước hết bạn phải thêm nút vào thanh công cụ. Để làm như thế: Hãy bấm vào tab Tệp, bấm Tùy chọn rồi sau đó bấm Thanh công cụ Truy nhập Nhanh. Trong danh sách Chọn lệnh từ, hãy chọn Macro. Trong danh sách, hãy bấm macro mà bạn đã tạo rồi sau đó bấm Thêm. Để thay đổi ảnh nút của macro, hãy chọn macro trong hộp mà nó được thêm vào rồi bấm Sửa đổi. Bên dưới Biểu tượng, hãy bấm vào ảnh nút mà bạn muốn dùng. Để thay đổi tên của macro được hiển thị khi bạn dừng con trỏ trên nút, trong hộp Hiển thị tên, hãy nhập tên mà bạn muốn dùng. Bấm OK để thêm nút macro vào Thanh công cụ Truy nhập Nhanh. Trên Thanh công cụ Truy nhập Nhanh, hãy bấm nút macro mà bạn vừa mới thêm vào. 5. Thực thi Macro trực tiếp từ VIBAIDE 106 BÀI 15: TẠO HÀM MỚI TRONG EXCEL BẰNG VBA Mục tiêu: - Trình bày được khái niệm hàm trong Excel. - Trình bày được các bước để tạo hàm mới trong Excel. - Tạo được một số hàm đơn giản bằng cách sử dụng VBA. - Nghiêm túc, tự giác trong học tập Nội dung. 1. Khái niệm Hàm trong Excel Hàm là những công thức đã được định nghĩa sẵn trong excel thực hiện tính toán dựa trên các số liệu đầu vào gọi là tham số theo 1 trình tự được lập trình dẵn nhằm thực hiện các phép tính từ đơn giản đến phức tạp. 2. Các bƣớc để tạo hàm mới trong Excel 107 Khi tạo hàm mới, phải tuân thủ các dạng thức khai báo như sau: Để tạo 1 hàm mới , phải theo các bước sau: Bước 1: Developer/Code/Visual Basic. 3. Ví dụ VD1: 108 TÀI LIỆU CẦN THAM KHẢO [1] Nguyễn Quỳnh, Giáo trình Microsoft Excel nâng cao, [2] Đinh Thế Hiển, Excel Ứng Dụng - Phân Tích Hoạt Động Kinh Doanh & Tài Chính Kế Toán, NXB Thống kê, 2007; [3] Nguyễn Ngọc Hiển, Dẫn Thực Hành Sổ Sách Kế Toán Lập Báo Cáo Tài Chính Và Báo Cáo Thuế GTGT Trên Excel, NXB Tài chính, 2007. 109
File đính kèm:
 giao_trinh_bang_tinh_excel_nang_cao.pdf
giao_trinh_bang_tinh_excel_nang_cao.pdf

