Giáo trình Autocad - Lệnh tắt và các thao tác cơ bản
Ví dụ: bạn muốn xoay a1 lại hợp với a1 một góc là
30˚
Nhập lệnh xoay (rotate) với lệnh tắt ro
-> chọn đối tượng cần xoay (a1)70
-> chọn tâm xoay (M) sau khi chọn trên dòng lệnh
xuất hiện:
(command: Specify rotation angle or [Reference]: )
Thì ta nhập tiếp lệnh Reference với lệnh tắt r
-> nhập góc lệch giữa a1và a3 sau khi xoay ( ở đây
ta lấy 30˚ thì nhập vào 30 )
(command: Specify the reference angle <0> :30)
rồi bắt một điểm bất kỳ thuộc a3.
Bạn đang xem 20 trang mẫu của tài liệu "Giáo trình Autocad - Lệnh tắt và các thao tác cơ bản", để tải tài liệu gốc về máy hãy click vào nút Download ở trên
Tóm tắt nội dung tài liệu: Giáo trình Autocad - Lệnh tắt và các thao tác cơ bản
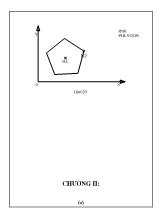
Ch−ơng II: 66 67 Một số lệnh hiệu chỉnh cơ bản của autocad rotate a-Lệnh tắt: ro b-Mục đích: xoay đối t−ợng c-Thực hiện: *Mặc định: C ần xoay 1>Lệnh họn đối t−ợng c 68 A GBASE=0 lect objects: ) > nhập tâm xoay ) > Nhập góc xoay tation angle or [Reference]:) í dụ : bạn muốn xoay đối t−ợng a1 theo tâm M một góc 30˚ cùng chiều kim đồng hồ (Current positive angle in UCS: NGDIR=counterclockwise AN Se - (Specify base point: - (Specify ro V 69 - Ngoài ra bạn có thể sử dụng ph−ơng pháp sau áp dụng ph−ơng pháp này giúp chúng ta không phải để ý đến góc lệch giữa a1với a3 mà vẫn có thể xoay a1 lại hợp với góc a3 một góc theo ý mình . Ví dụ: bạn muốn xoay a1 lại hợp với a1 một góc là 30˚ Nhập lệnh xoay (rotate) với lệnh tắt ro -> chọn đối t−ợng cần xoay (a1) 70 -> chọn tâm xoay (M) sau khi chọn trên dòng lệnh xuất hiện: (command: Specify rotation angle or [Reference]: ) Thì ta nhập tiếp lệnh Reference với lệnh tắt r -> nhập góc lệch giữa a1và a3 sau khi xoay ( ở đây ta lấy 30˚ thì nhập vào 30 ) (command: Specify the reference angle :30) rồi bắt một điểm bất kỳ thuộc a3. 71 t: m ent:) -> Bắt điểm cuối (Specify second point of displacement or :) 2>Lệnh move a-Lệnh tắ b-Mục đích: dịch chuyển đối t−ợng c-Thực hiện: *Mặc định: Chọn đối t−ợng cần dịch chuyển (Select objects:) -> Bắt điểm đầu (Specify base point or displacem 72 ợngtheo tỷ lệ th nt:) to hay thu nhỏ. Ví dụ: cần thu nhỏ đối t−ợng a1 xuống với tỷ lệ 1/2 Ta đánh lệnh phóng to, thu nhỏ scale với lệnh tắt t−ơng ứng là sc -> chọn đối t−ợng a1 (Select objects:) 3>Lệnh scale a-Lệnh tắt: sc b-Mục đích: phóng to, thu nhỏ đối t− c-Thực hiện: *Mặc định: chọn đối t−ợng cần phóng to hay u nhỏ (Select objects:) -> Bắt một điểm bất kỳ (Specify base poi ->Nhập số lần cần phóng (Specify scale factor or [Reference]:) 73 ỳ oint:) 1 -> bắt một điểm M bất k (Specify base p -> nhập tỷ lệ 1/2 vào ta sẽ đ−ợc đối t−ợng a2 bằng /2 đối t−ợng a1 (Specify scale factor or [Reference]:1/2) *Chú ý: với lệnh scale bạn chỉ có thể phóng vật theo tỷ lệ, mà không làm biến dạng đối t−ợng. 74 ch th−ớc) *Mặc định: chọn dòng chữ (text) hoặc số liệu kích th−ớc (text dim) cần chỉnh sửa Sau khi chọn bạn sẽ đ−ợc vào lại bảng Text formatting Trong bảng này bạn có thể chỉnh sửa lại dòng text, text dim, kích th−ớc của chữ, kiểu chữ hiện hành, màu sắc chữ. Sau khi chỉnh sửa xong bạn nhấp chuột vào biểu t−ợng OK 4>Lệnh EDIT a-Lệnh tắt: ed b-Mục đích: chỉnh sửa dòng text (văn bản) hoặc text dim (số liệu kí c-Thực hiện: 75 5>Lệnh ặc định: nhập giá trị khoảng cách (Command: lts LTSCALE Enter new linetype scale factor :) ltscale a-Lệnh tắt: lts b-Mục đích: chỉnh khoảng cách nét đứt, đ−ờng tâm,.. c-Thực hiện: *M 76 *Chú ý: khi sử dụng lệnh này đ−ờng thẳng của bạn có thể mất đi hoặc không còn nét đứt thì là do giá trị bạn nhập vào quá lón hoặc quá bé. Nếu ch−a quen tỷ lệ thì bạn có thể thử từng giá trị ltscale cho dến khi phù hợp, nhất là phù hợp tỷ lệ khi in vì rất dễ xảy ra tr−ờng hợp để dễ thấy nét đứt trên bản vẽ mà bạn để tỷ lệ ltscale này quá lớn. í dụ: trong hình minh hoạ tôi lấy hai đ−ờng nét đứt a à a1` (tỷ lệ ltscale là 2) ỷ lệ ltscale là 50) và a2` (tỷ lệ ltscale là V 1 ( tỷ lệ ltscale là 1) v Đ−ờng tâm a2 (t 100). 77 −ờng Layer: mảng của đ−ờng : kiểu nét đ−ờng Linetype scale: khoảng cách của nét đứt (ô này sẽ không xuất hiện nếu đ−ờng chọn là nét liền ) Line weight: chiều dày của đ−ờng Thickness: chiều cao không gian của đ−ờng *Chú ý :Bạn chỉ nên chọn đối t−ợng cần xem xét, không nên chọn nhiều đối t−ợng một lúc. 6>Lệnh properties a-Lệnh tắt: pr b-Mục đích: xuất hiện bảng số liệu của đối t−ợng bạn chọn c-Thực hiện: *Mặc định: trong bảng này bạn có thể thay đổi một số tính năng của đ Color: màu của đ−ờng Linetype 7>Lệnh MATCHprop Ltscale Lineweight Thickness a-Lệnh tắt: ma b-Mục đích: nhái đặc tính đối t−ợng c-Thực hiện: *Mặc định: chọn kiểu đối t−ợng nhái (Select source object:) 78 -> chọn đối t−ợng cần nhái (Current active settings: Color Layer Ltype 79 PlotStyle Text Dim Hatch Polyline Viewport Table Select destination object(s) or [Settings]:) Với lệnh này đ−ờng bạn nhái sẽ nhận màu(color), mảng(layer), kiểu nét đ−ờng(Linetype), khoảng cách nét đứt(Linetype scale), chiều dày(Line weight) và một số tính chất về đ−ờng của đối t−ợng nhái. Ví dụ: trong hình minh hoạ d−ới đây a2` là hình ảnh của a2 sau khi sử dụng lệnh MATCHPROP để nhái lại đ ọng a1. ặc tính của đối t− 80 h tắt: tr iên cắt các đối t−ợng cần cắt là a2, a3, a4, a5, a6 Sau khi nhập lệnh cắt trim với lệnh tắt là tr ta chọn a1 (Select objects:) -> ấn phím cách (speak) để sang b−ớc tiếp theo click chuột vào đối t−ợng cần cắt a2, a3, a4, a5, a6 (Select object to trim or shift-select to extend or [Project/Edge/Undo]:) 8>Lệnh trim a-Lện b-Mục đích: cắt xén đ−ờng c-Thực hiện: *Mặc định: chọn đối t−ợng làm biên cắt (Select objects:) -> nhấp chuột vào đối t−ợng cần cắt (Select object to trim or shift-select to extend or [Project/Edge/Undo]:) Ví dụ: chọn a1 là đối t−ợng làm b 81 82 ) f e point:) Bắt điểm cuối(Specify endpoint of line or [Undo]:) +Nếu giữa đối t−ợng làm biên cắt và đối t−ợng cần cắt không có đối t−ợng nào khác thì bạn có thể bỏ qua b−ớc chọn đối t−ợng làm biên cắt bằng cách sau khi đánh lệnh cắt trim với lệnh tắt là tr bạn nhấp hai lần phím cách (speak), đây còn gọi là ph−ơng pháp cắt nhanh. +Cắt một lúc nhiều đối t−ợng: Chọn đối t−ợng làm biên cắt ấn phím cách (speak ->Sang b−ớc chọn đối t−ợng cắt ta đánh lệnh (Select object to trim or shift-select to extend or [Project/Edge/Undo]: f) ->sau đó kẻ một đoạn cắt qua các đối t−ợng cần cắt Bắt điểm đầu(First fenc 83 *Chú ý: khi sử dụng lệnh này +Đối tuợng làm biên cắt phải cắt đối t−ợng cần cắt +Bạn có thể chọn một lúc nhiều đối tuợng làm biên +Khi cắt đ−ờng tròn hay hình chữ nhật thì đối t−ợng làm biên cắt cần phải định đ−ợc hai điểm cắt. 84 ệnh fillet s adius = 0.0000 S nhập bán kính cung tròn sẽ bo góc :) Bạn cần bo hai đối t−ợng a1, a2 một cung với bán kính bằng 2 9>L a-Lệnh tắt: f b-Mục đích: bo tròn góc của hai đối t−ợng c-Thực hiện: *Mặc định: Nhập lệnh f (fillet) ->Nhập lệnh r (radius) để nhập bán kính cung tròn ẽ bo góc (Current settings: Mode = TRIM, R elect first object or [Polyline/Radius/Trim/mUltiple]: r -> (Specify fillet radius :) -> chọn đối t−ợng cần bo góc thứ nhất (Select first object or [Polyline/Radius/Trim/mUltiple] -> chọn đối t−ợng cần bo góc thứ hai. (Select second object:) Ví dụ: 85 Nhập lệnh f sau đó nhập thêm lệnh nhập bán kính (radius) với lệnh tắt r (Current settings: Mode = TRIM, Radius = 0.0000 Select first object or [Polyline/Radius/Trim/mUltiple]: r Specify fillet radius :) ->nhập bán kính 2 ->chọn a1 (Select first object or [Polyline/Radius/Trim/mUltiple]:) ->chọn a2 (Select second object:) 86 *Với lệnh này khi bạn i t−ợng cắt nhau khi bạn bằng 0 Ví dụ: với đối t−ợng a1,a2 nh− trên ta có thể kéo dài mfer) ) có thể kéo dài hai đố nhập bán kính (radius) a1, a2 cắt nhau. 10>Lệnh chamfer a-Lệnh tắt: cha b-Mục đích: vát góc c-Thực hiện: *Mặc định: Nhập lệnh cha (cha -> nhập lệnh d (Distance Command: cha CHAMFER 87 d ứ nhất fer distance :) :) -> chọn đối t−ợng cần vát thứ nhất (Select first line or [Polyline/Distance/Angle/Trim/Method/mUltiple]:) -> chọn đối t−ợng cần vát thứ hai (Select second line:) Ví dụ: Bạn cần vát hai đối t−ợng a1,a2 với chiều vát a1 là 2, chiều vát a2 là 3 (TRIM mode) Current chamfer Dist1 = 2.0000, Dist2 = 3.0000 Select first line or [Polyline/Distance/Angle/Trim/Method/mUltiple]: ->Nhập chiều vát th (first cham ->nhập chiều vát thứ hai (Specify second chamfer distance 88 Nhập lệnh cha sau đó nhập thêm lệnh Distance với lệnh tắt là d để nhập giá t Trên dòng lệnh xuất hiện: (command: specify first chamfer distance:) distance:) (Select first line or [Polyline/Distance/Angle/Trim/Method/mUltiple]:) ) rị vát Nhập giá trị vát cạnh thứ nhất: 2 ->(command: specify second chamfer Nhập giá trị vát cạnh thứ hai: 3 -> chọn đối t−ợng a1 (Select second line: -> chọn đối t−ợng a2 *T−ơng tự với lệnh fillet lệnh này cũng giúp bạn kéo d hau khi giá trị Distance bằng 0 g này theo đối t−ợng khác c-Thực hiện: ài hai đối t−ợng cắt n 10>Lệnh align 89 a-Lệnh tắt: al b-Mục đích: ép đối t−ợn 90 ) -> bắt điểm ép đến thứ nhất ) -> bắt điểm ép thứ hai (Specify s -> bắt điểm ép đến thứ hai (Specify second destination point:) ->t−ơng tự với điểm thứ ba Ví dụ: Bạn cần ép đối t−ợng a1 vào đối t−ợng a2 Nhập al -> bắt điểm ép thứ nhất (M1) bắt vào điểm ép đến thứ nhất (M1`) -> bắt điểm ép thứ hai (M2) bắt vào điểm ép đến thứ hai (M2`) -> bắt điểm ép thứ ba (M3) bắt vào điểm ép đến thứ ba (M3`) *Mặc định: Chọn đối t−ợng cần ép -> bắt điểm ép thứ nhất (Specify first source point: (Specify first destination point: econd source point:) nh− hình vẽ: *Nếu bạn muốn ép đối t−ợng cần ép có một cạnh b ecify third source point or :) Bạn đánh thêm một lần phím cách (speak) trên dòng lệ cale objects based on alignment p yes với lệnh tắt là y ằng với cạnh đối t−ợng định vị thì ngay sau khi bắt điểm ép đến thứ hai (Sp nh xuất hiện: (command: S oints?[yes/no]:) 91 Bạn nhập lệnh 92 g a2 và có một cạnh M1M2 của a1 bằng cạnh M1`M2` của a2 ứ nhất (M1) bắt vào iểm ép thứ hai thứ hai (M2`) ->nhấp ased on alignment tắt là y Ví dụ: Bạn cần ép đối t−ợng a1 vào đối t−ợn nh− hình vẽ: Nhập al -> bắt điểm ép th điểm định vị thứ nhất (M1`) -> bắt đ (M2) bắt vào điểm định vị cách(speak) dòng lệnh xuất hiện: (command: Scale objects b points?[yes/no]:) Bạn nhập lệnh yes với lệnh 93 11>Lệnh extend a-Lệnh tắt: ex b-Mục đích: phóng đối t−ợng c-Thực hiện: *Mặc định: chọn đối t−ợng đích (Select objects:) -> chọn đối t−ợng cần phóng (Select object to extend or shift-select to trim or [ g :) d or shift-select to trim or [ Project/Edge/Undo]:) Ví dụ: Bạn cần phóng đối t−ợng a1, a2 đến đối t−ợn đích là a3 Nhập lệnh phóng extend với lệnh tắt là ex -> chọn đối t−ợng đích a3 (Select objects -> chọn đối t−ợng cần phóng a1, a2 (Select object to exten Project/Edge/Undo]:) 94 +Nếu bạn phóng một lúc nhiều đối t−ợng thì bạn đánh thêm lệnh f khi chọn đối t−ợng phóng rồi kéo một đ−ờng cắt qua các đối t−ợng cần phóng (t−ơng tự với lệnh trim). +Nếu giữa đối t−ợng đích và đối t−ợng cần phóng không có đ−ờng đối t−ợng nào cắt qua thì bạn có thể bỏ qua b−ớc chọn đối t−ợng đích bằng cách khi đánh 95 lệ ệnh tắt là ex bạn nhấp luôn hai lần phím cách (speak) rồi chọn đối t−ợng cần phóng g tròn có bán kính bé hơn khoảng c lệnh này nó không có tác dụng −ợng khi ban nhấp vào phần đối t +Bạn có thể chọn nhiều đối t−ợng đích BREAK nh phóng extend với l *Chú ý: khi sử dụng lệnh này +Nếu cun ách từ tâm đ−ờng tròn đến đ−ờng đích thì +Bạn chỉ có thể phóng đối t −ợng phóng gần đối t−ợng đích nhất 12>Lệnh a-Lệnh tắt: br b-Mục đích: cắt đối t−ợng c-Thực hiện: *Mặc định: bắt điểm cắt đầu (Command: br BREAK Select object:) -> bắt diểm cắt cuối 96 (Specify second break point or [First point]:) Ví dụ: Trên đuờng thẳng a1 bạn muốn cắt khoảng giữa hai điểm M1,M2 Nhập lệnh break với lệnh tắt là br -> bắt điểm cắt đầu (M1) -> bắt diểm cắt cuối (M2) *Chú ý : Khi bạn cắt đ−ờng tròn thì theo chiều kim đông hồ lấy từ tâm đ−ờng tròn của vòng tròn sẽ đ−ợc giữ lại. trái hoặc phần trên sẽ đ−ợc giữ lại. Với hình chữ nhật thì khi bạn cắt trong hai cạnh thì phần lớn sẽ đ−ợc giữ lại, trong ba cạnh thì thì phần 97 Ch−ơng II: Một số lệnh ghi kích th−ớc của autocad 1>Lệnh dimlinear a-Lệnh tắt: dli th−ớc với trục đo dọc theo hệ toạ độ OXY c-Thực hiện: *Mặc định: chọn khoảng cách cần đo bằng cách bắt điểm đầu và điểm cuối dimaligned a-Lệnh tắt: dal b-Mục đích: Đo kích 2>Lệnh 98 b-Mục đích: Đo kích th−ớc với trục đo dọc theo điểm đầu và điểm cuối 99 -Thực hiện: *Mặc định: chọn khoảng cách cần đo bằng cách bắt điểm đầu và điểm cuối 3> a-Lệnh tắt: dba b-Mục đích: Đo kích th−ớc với trục đo song song với một trục đo có tr−ớc. c-Thực hiện: *Mặc định: lấy ngay điểm đầu của trục đo ngay tr−ớc đó Nếu bạn muốn chọn một trục đo khác thì nhấn nút cách (speak) thêm một lần nữa -> chọn trục đo mới bạn cần lấy song song với nó. c Lệnh dimbaseline 100 i là bạn phải chọn vào đ−ờng dóng để làm đ−ờng dóng đầu cho trục đo song song. 4>Lệnh dimcontinue a-Lệnh tắ b-Mục đích: Đo kích với một trục đo có tr−ớc c-Thực hiện: ặc định: lấy ngay điểm cuối của trục đo ngay tr−ớc đó. Nếu ta muốn chọ cách (speak) thêm *Chú ý: chọn trục đo mớ t: dco th−ớc với trục đo nối tiếp *M n một trục đo khác thì nhấn nút một lần nữa -> chọn trục đo mới. 101 ọn trục đo mới là bạn phải chọn vào b định: chọn đ− ung tròn cần đo mdiameter) và lệ . *Chú ý: ch đ−ờng dóng để làm đ−ờng dóng đầu cho trục đo nối tiếp. 5>Lệnh dimdiameter a-Lệnh tắt: ddi -Mục đích: đo đ−ờng kính c-Thực hiện: *Mặc ờng tròn hay c *Chú ý: trong cả hai lệnh ddi (di nh dra (dimradius) bạn có thể bỏ tâm hoặc không bỏ tâm phần này bạn có thể chỉnh sửa mà tôi sẽ giới thiệu ở phần chỉnh sủa lệnh dim 6 a-Lệnh tắt: dra b-Mục đích: đo bán kính *Mặc định: chọn đ cần đo 7>Lệnh dimangular a-Lệnh tắt: dan >Lệnh dimradius c-Thực hiện: −ờng tròn hay cung tròn 102 b-Mục đích: đo góc c-Thực hiện: 103 * bởi đ−ờng đầu -> đ−ờng cuối Chú ý: khi sử dụng các lệnh đo (dim) nếu bạn không thấy số liệu, hay không có dấu kỹ thuậtxuất hiện thì do nguyên nhân chủ yếu là bạn đặt cỡ chữ,cỡ dấu kỹ thuật của nó quá bé và để hiệu chỉnh bạn có thể làm nh− sau: ] 8>Lệnh modify dim yle manager a-Lệnh tắt: d c đích: hiệu chỉnh vềlệnh đo kích th−ớc Mặc định: chọn đ−ờng 2 đ−ờng cần đo góc hợp hai đ−ờng đó ension st b-Mụ c-Thực hiện: Sau khi nhập lệnh màn hình sẽ xuất hiện bảng modify dimension style manager 104 Bạn chọn Modify ặ Các hiệu chỉnh về đ−ờng dóng và đ−ờng ghi kích th−ớc u chỉnh đ−ờng ghi kích th−ớc + color: màu −ớc + Lineweigh −ờng ghi kích th−ớc lines and arrows : Dimension lines: hiệ của đ−ờng ghi kích th t: độ dày của đ 105 ine 2 bỏ dấu k độ thừa của đ m ờng dóng ess: đánh dấu vào ext line 1 bỏ đ−ờng d đánh dấu vào ext line 2 bỏ đ−ờng d huật 1st: dấu kỹ thuật gốc + Suppress: đánh dấu vào dim line 1 bỏ dấu kỹ thuật gốc đánh dấu vào dim l ỹ t ... copy thì bạn không đánh lệnh này mà chọn các đối tuợng cần copy sau đó bạn ấn tổ h ợng từ bản vẽ này sang bản vẽ khác Cho nên nếu muốn 115 ợp phím ctrl + c rồi mở bản vẽ cần copy sang và ấn tổ hợp phím ctrl + v 116 −ợng theo định h kiểu sao -> chọn đối t−ợng cần sao -> nhập khoảng ay bạn có hai cách sao : Command: ar ARRAY Select objects: Specify opposite corner: 1 found Select objects: 4>Lệnh array a-Lệnh tắt: ar b-Mục đích: sao một lúc thành nhiều đối t −ớng c-Thực hiện: *Mặc định: chọn đối t−ợng cần sao -> nhập cách sao Với lệnh arr +sao theo hình chữ nhật (rectangular) Bạn nhập lệnh tắt ar (array) Với autocad 2000 -> chọn đối t−ợng cần sao 117 -> chọn kiểu sao là r (rectangular) Enter the type of array [Rectangular/Polar] : r -> nhập số hàng (rows) Enter the number of rows (---) : -> nhập số cột columns Enter the number of columns (|||) -> nhập khoảng cách của đối t−ợng trong một hàng Bạn có thể sử dụng chuột để chọn điểm đầu điểm cuối khi đó thì khoảng cách theo trục x của hai điểm n , này là k cột ao theo hình tròn (polar array) ày là khoảng cách của các đối t−ợng trên một hàng và khoảng cách theo trục y của hai điểm hoảng cách của các đối t−ợng trong một cột. Enter the distance between rows or specify unit cell(--): -> nhập khoảng cách của các đối t−ợng trong một Specify the distance between columns (|||): S 118 p p (polar) để sao theo h cts: Specify opposite corner: 1 found : Enter the type of array [ enter point of array: : 10 o fill (+=ccw, -=cw) : ? [Yes/No] : -> nhập lệnh array -> nhậ ình tròn Command: ar ARRAY Select obje Select objects Rectangular/Polar] : p -> nhập tâm xoay Specify c ->nhập số l−ợng sao Enter the number of items in the array ->nhập góc quay tổng Specify the angle t ->nhập kiểu quay Rotate arrayed objects Nếu bạn nhập yes thì đối t−ợng sao sẽ xoay h−ớng theo tâm xoay còn nhập no thì đối t−ợng giữ nguyên hình dáng và xoay theo tâm. 119 120 ARRAY Với cad 2004 trở lên thì sau khi nhập lệnh thì xuất hiện bảng Thì bạn đánh dấu vào kiểu sao: -> nhấp vào ô rows để nhập số hàng + theo hình chữ nhật (rectangular) ->nhấp vào select objects để chọn đối t−ợng cần sao 121 -> nhấp vào ô columns để nhập số cột -> nhấp vào ô rows offset để nhập khoảng cách hàng -> nhấp vào ô columns offset để nhập khoảng cách cột -> nhấp vào ô angle of array để chọn góc nghiêng của mảng đối t−ợng sao chép so với trục đứng Nếu bạn muốn nhập một khoảng cách hà g pick columns offset có biểu t−ợng dấu mũi tên gạch chéo ngay sau mỗi ô nhập khoảng cách hoặc muốn nhập cả hai cùng một lúc thì bạn nhấp vào ô pick both offset có biểu t−ọng mũi tên và hình chữ nhật ví dụ: bạn muốn sao đối t−ợng a1 thành 6 hàng 4 cột với khoảng cách các đối t−ợng trong hàng là 2 n hay cột có sẵn trong bản vẽ thì bạn nhấp ô pick rows offset và khoảng cách các đối t−ợng trong cột là 1 góc nghiêng là 30 122 123 mũi tê sao umber of items để nhập số l− + sao theo hình tròn (polar array) ->nhấp vào select objects để chọn đối t−ợng cần sao -> nhấp vào ô center point để nhập toạ độ tâm xoay. Nếu muốn nhập tâm xoay có sẵn trong bản vẽ bạn nhấp vào ô pick center point có biểu t−ợng dấu n gạch chéo ngay sau mỗi ô nhập toạ độ tâm xoay -> nhấp vào ô method để chọn kiểu nhập giá trị đối t−ợng Bạn có 3 cách: -total number of items & angle to fill: nhập số l−ợng sao và góc quay tổng ->nhấp vào ô total n ợng sao -> nhấp vào ô angle to fill để nhập góc quay tổng - total number of items & angle between items: nhập số l−ợng sao và góc quay giữa hai đối t−ợng sao nhấp vào ô total number of items để nhập số l− > nhấp vào ô angle between items để nhập góc quay giữa hai đối t−ợng sao -> ợng sao 124 - - angle to fill & angle between items: nhập góc q a hai đối t−ợng sao n items để nhập góc uay tổng và góc quay giữ -> nhấp vào ô angle to fill để nhập góc quay tổng -> nhấp vào ô angle betwee 125 quay giữa hai đối t−ợng sao 126 *Chú ý: trong lệnh sao theo hình tròn nếu muốn các hìn v items as copied nằm trái của bảng array a-Lệnh tắt: la b-Mục đích: mở bảng layer h sau khi sao đều h−ớng về tâm thì bạn đánh dấu ào ô rotate 5>Lệnh layer 127 c-Thực hiện: với cad 2004 trở lên +cột S Nếu muốn sử dụng layer nào bạn nhấp vào hàng của layer đó +cột Name: hiển thị tên các layer Nếu muốn đổi tên của layer nào bạn nhấp đúp chuột vào tên của layer đó tatus: hiển thị layer đang sử dụng (là layer có đánh dấu “v” ở cột này) 128 cột On: hiển thị layer nào đang bật,tắt Layer bật bóng đèn có màu vàng Layer tắt bóng đèn có màu xanh Muốn bật hay tắt layer nào thì bạn nhấp vào hình bóng đèn của layer đó Nếu Layer nào tắt thì trên bản vẽ sẽ không hiển thị các đối t−ợng của Layer đó Th−ờng áp dụng khi bản vẽ quá rối vì nhiều đối t−ợng hay một layer nào đó khi bạn chỉ cần khi vẽ nh−ng không muốn in ra +cột Freeze: hiển thị layer nào đang bị đóng Layer không bị đóng băng có hình tròn màu vàng. Layer bị đóng băng có hình tròn màu xanh tròn của layer đó + băng hay không bị đóng băng Muốn đóng băng layer nào thì bạn nhấp vào hình 129 o bị đóng băng thì trên bản vẽ sẽ k Layer đó +cột Lock: hiển thị layer nào đang bị khoá hay không bị khoá Layer không bị khoá có hình ổ khoá mở ra Layer bị khoá có hình ổ khoá đóng lại Muốn khoá layer nào thì bạn nhấp vào ổ khoá của layer đó Nếu Layer nào bị khoá thì trên bản vẽ vẫn hiển th −ợc. or: hiển thị màu layer nhấp chuột vào ô Nếu Layer nà hông hiển thị các đối t−ợng của ị các đối t−ợng của layer đó nh−ng bạn không làm việc trên các đối t−ợng này đ +cột col Muốn đổi màu của layer nào bạn màu của layer đó 130 nhấp vào ô c ad,,, và bảng load or r pe bạn nhấp vào đ ển thị bề dày nét của layer bạn chọn kích th +cột linetype: hiển thị kiểu nét của layer Muốn đổi nét của layer nào thì bạn ủa layer đó Khi nhấp vào đây sẽ xuất hiện bảng select linetype bạn nhấp tiếp vào ô lo eload linetype bạn chọn kiểu nét mình cần rồi ấn OK -> trở lại bảng select linety −ờng mình chọn ấn OK +cột lineweight: hi Muốn đổi bề dày nét của layer nào thì bạn nhấp vào ô của layer đó Khi nhấp vào đây sẽ xuất hiện bảng lineweight −ớc bề dày rồi ấn OK 131 er hím tắt là alt + n sau khi đã có layer mới bạn đặt tên cho layer r yer nào thì bạn nhấp chuột vào la éo s ợng của layer đó t: o b-Mục đích: tạo một đ−ờng song song cách một khoảng cho tr−ớc c-Thực hiện: *Muốn tạo layer mới bạn nhấp vào ô new lay có biểu t−ợng hình sao đặt trên tờ giấy với p ồi chọn thứ tự các b−ớc nh− trên *muốn xoá la yer đó và nhấp vào ô có biểu t−ợng dấu gạch ch át ô new layer với phím tắt là alt + d Chú ý layer chỉ đ−ợc xoá khi trên bản vẽ không còn đối t− 6>Lệnh offset a-Lệnh tắ 132 c phía đối t−ợng sẽ tạo hiện thị [Through] : 1 chọn lần l−ợt các đối t−ợng cần tạo nằm phía d−ới đối t−ợng cần tạo a1 đ ía a2 -> nhấp chuột vào phía trong a2 vì ở đây đối t− sẽ tạo a2` năm phía trong đối với đối t−ợng cần tạo a2 *Mặc định: nhập khoảng cách giữa đối t−ợng ho tr−ớc với đối t−ợng sẽ tạo -> chọn đối t−ợng cần tạo -> định vị Ví dụ: Bạn muốn tạo từ a1,a2,a3 các đối t−ợng a1`,a2`,a3` Nhập lệnh offset với lệnh tắt là o -> nhập 1 Command: o OFFSET Specify offset distance or -> Select object to offset or : a1 -> nhấp chuột xuống d−ới a1 vì ở đây đối t−ợng sẽ tạo a1` ối t−ợng a1` sẽ hiển thị ngay sau khi bạn định vị ph của nó ợng Bạn làm t−ơng tự với các đối t−ợng a3, a4 7>Lệnh boundary a-Lệnh tắt: bo b-Mục đích: tạo đ−ờng viền pline bo xung quanh đối t Đối với cad 2004 trở lên −ợng khép kín c-Thực hiện: 133 *Mặc định: 134 ẽ t vào b rong g cần bo viền Sau khi nhập lệnh BOUNDARY với lệnh tắt là bo thì xuất hiện bảng BOUNDARY CREATION bạn s không chỉnh sửa gì ở bảng này mà nhấp chuộ iểu t−ợng pick points rồi nhấp chuột vào phía t của đối t−ợn Ví dụ: với đối t−ợng a1 gồm nhiều đoạn line tạo thành và bạn muốn nó có một đ−ờng viền pline bo 135 th sau ( chẳng hạn nh− chỉ việc offset một lần mà không phảI mất công offset từng đ−ờng line rồi bo các góc ( fillet) eo những đ−ờng line này để có thể tiện sử dụng về Thì bạn sử dụng lệnh này. Hay nói một cách khác sau khi dụng lệnh này bạn có đ−ợc thêm một đ−ờng pline khép kín 136 ọn đối t−ợng cần lấy đối xứng -> nhập trục đối xứng Khi này trên dòng lệnh xuất hiện: (Command: mi MIRROR Delete source objects? [Yes/No] :) Nếu muốn giữ đối t−ợng cần lấy đối xứng thì bạn nhấp nút cách (speak) tiếp một lần nữa (No) Nếu muốn xoá đối t−ợng cần lấy đối xứng thì bạn nhập lệnh Yes với phím tắt là y ví dụ: a1 là đối t−ợng cần lấy đối xứng qua trục đối xứng M1M2 8>Lệnh MIRROR a-Lệnh tắt: mi b-Mục đích: tạo đối t−ợng đối xứng c-Thực hiện: *Mặc định: ch nhập lệnh mirror với lệnh tắt là mi -> chọn đối t−ợng a1 137 fy first point of mirror line: -> bắt điểm M2 Specify second point of mirror line: Command: mi MIRROR Select objects: Specify opposite corner: -> bắt điểm M1 Speci 9>Lệnh BHATCH a-Lệnh tắt: h 138 g b-Mục đích: bôi vật liệu cho mặt cắt c-Thực hiện: *Mặc định: sau khi nhập lệnh BHATCH với lệnh tắt là h thì xuất hiện bản Boundary hatch and fill 139 vật liệu đang sử dụng vào nút () sau khi vào đây thì xuất hiện tte ó thể lần l−ợt chọn các bảng ansi, i iệu cho thích hợp sau khi đã chọn đ−ợc vật liệu thích hợp bạn nhấp đúp chuột vào vật liệu đó -> trở lại bảng Boundary hatch and fill lúc này ở ô pattern sẽ hiển thị tên vật liệu bạn vừa chọn ở ô swatch sẽ hiển thị kiểu vật liệu bạn vừa chọn -> angle: góc nghiêng của vật liệu Nếu muốn vật liệu bạn chọn có độ nghiêng so i trục X bao nhiêu thì bạn nhập vào đây -> pattern: hiển thị tên muốn đổi vật liệu khác thì bạn nhấp có biểu t−ợng bảng vật liệu Hatch pattern pale ở trong này bạn c so, other predefined để tìm vật l vớ 140 ch “t−ơng đối” của các vật liệu bạn chọn bôi vật liệu hi bạn dùng lệnh này vùng cần bôi vật li +Nếu khi bạn bôi cho một vùng nào đó quá dài mà khi vùng cần bôi ra bằng các lệnh LINE (đoạn thẳng) để thứ tự chọn các vùng cần bôi nhỏ sau đó xoá các đ−ờng line đi thì bạn vẫn có một mảng lớn cần bôi ->Scale: khoảng cá đ−ờng trong ->pick points: đánh dấu vùng cần *Chú ý: +K ệu phải kín, nh−ng không cần phải liên tục, tức là các đ−ờng bao phải cắt nhau hoặc nối tiếp nhau pick point không đ−ợc thì các bạn nên chia nhỏ 141 a-L b-Mục đích: hợp nhóm đối t c- ts: chọn các đối t−ợng hợp nhóm ->re các hợp nhóm các đối t−ợng chọn ->co các họn ->d đối t−ợng chọn 10>Lệnh BLOCK ệnh tắt: b −ợng Thực hiện: *Mặc định: sau khi nhập lệnh BLOCK với lệnh tắt b thì xuất hiện bảng block definition -> name: tên nhóm đối t−ợng của bạn -> pick point: chọn điểm gốc của nhóm đối t−ợng -> select objec tain: tạo hợp nhóm mới mà không hợp nhóm nvert to block: tạo hợp nhóm mới và hợp nhóm đối t−ợng c elete: tạo hợp nhóm mới và xoá các 142 Chú vẽ (INSERT) sẽ xuất hiện tên của block bạn vừa tạo và khi nà bằn ý: sau khi hợp nhóm thì trong th− viện bản o sử dụng đến block này thì bạn có thể gọi ra g lệnh INSERT 11>Lệnh INSERT a-Lệnh tắt: i 143 hóm đối t−ợng ( v ở ô name b b-Mục đích: gọi các đối t−ợng hợp n block) c-Thực hiện: *Mặc định: sau khi đánh lệnh INSERT ới lệnh tắt là i thì xuất hiện bảng insert ạn nhập tên block bạn cần gọi 144 *Mặc định: chọn đối tuợng cần xoá 13>Lệnh STRETCH a-Lệnh tắt: s b-Mục đích: sửa đối t−ợng bằng cách dịch chuyển điểm thuộc đối t−ợng c-Thực hiện: *Mặc định: bắt đối t−ợng cần sửa -> bắt điểm sẽ dịch chuyển -> bắt điểm cần dịch chuyển đến ví dụ: tôi muốn biến đối t−ợng a1 (rectang) thành đối t−ợng a1` 12>Lệnh ERASE a-Lệnh tắt: e b-Mục đích: xoá đối t−ợng c-Thực hiện: 145 ới ối t−ợng ểm a-Lệnh tắt: x b-Mục đích: bung các đối t−ọng liên tục (PLINE, RECTANG, POLYGON, BLOCK, BHATCH, ) c-Thực hiện: *Mặc định: chọn đối t−ợng cần bung Chú ý: +với lệnh này khi vẽ nhanh một đối t−ợng t−ơng đ−ơng với các hình căn bản thì sau khi vẽ nhập lệnh STRETCH v lệnh tắt là s -> chọn đ a1 -> bắt đi M -> kéo M tới M`. 14>Lệnh EXPLODE 146 hình căn bản xong thì bạn bung ra và chỉnh sửa những v − hình vẽ nh bằng những hình lục giác (polygon) hập lệnh bung EXPLODE với lệnh tắt là x - ng block cửa sẽ không còn nguyên khối mà sẽ đ−ợc tách ra gồm các hình căn bản cấu tạo nên nó ị trí bạn cần Ví dụ: bạn có một block cửa nh −ng giờ tôi muốn thay những hình tròn của cửa N >chọn block cửa, sau khi bu 147 Bạn uất một bản vẽ AutoCAD thành một file ảnh thì hãy làm những b−ớc sau đây: Trên thanh công cụ bạn vào file -> Plotter manager X tter manager có muốn x uất hiện bảng Plo Chọn file Add-A-Plotter Wizard Xuất hiện bảng Autodesk hardcopy system 148 t vào continue Xuấ ge Bạn chọn sử dụng cho autoCAD nào -> nhấp chuộ t hiện bảng Add plotter – introduction pa -> nhấp chuột vào next Xuất hiện bảng Add plotter begin 149 odel -> nhấp chuột vào next Xuất hiện bảng Add plotter- plotter m -> tiếp những bảng sau bạn nhấp next liên tục cho tớ i bảng Add plotter- plotter name 150 bất kỳ tuỳ ch Trở lại với bản vẽ bạn ấn tổ hợp phím Ctrl + p Xuất hiện bảng Plot Bạn nhập vào ô plotter name một tên ọn. -> next -> finish. + plot device - Plotter configuration Chọn name của bạn vừa đặt ở phần plotter name trên. 151 - name là monochrome.ctb Chú ý nét lúc xuất ra chỉ có thể thay đổi theo màu nét trong bản vẽ - Đánh dấu vào ô plot to file để chọn đ−ờng dẫn cho file xuất ra File name: tên của bản xuất Location: đ−ờng dẫn ot settings - Printable area: - Window: khoanh vùng cần xuất - plot scale: tỷ lệ bản xuất - Nếu muốn đặt đối t−ợng cần xuất cân giữa bản thì đánh dấu vào Center the plot Full preview xem thử tr−ớc lúc xuất. p vào OK để xuất bản vẽ. Plotter style table: chọn Để chỉnh nét lúc xuất ra bạn chọn Edit + pl - Pape size: khổ bản xuất đơn vị chiều dài khổ giấy Nhấ 152 là cuốn sách đầu tay nên chúng tôi không thể tránh khỏi thiếu sót, rất mong có đ−ợc góp ý, ủng hộ củ gì trong lĩnh vực CAD hay đồ hoạ nh− PHOTOSHOP, 3DS MAX, CAD 3D, WED xin hãy liên hệ với tôi, tôi sẵn sàng giải đáp cho bạn. Địa chỉ : 1 - Nguyễn Việt Thắng (elpvn) Lớp KT Công trình AC1, Khoa KT ứng dụng ĐH Tổng Hợp Munich, Đức e-mail: [email protected] Đây a các bạn. Nếu bạn có khúc mắc hoặc: [email protected] 2- Nguyễn Phú Quý Lớp 47KD6 i học xây dựng Hà Nội [email protected] ày. Đạ e-mail: youandi Xin chân thành cảm ơn các bạn đã sử dụng cuốn sách n 153
File đính kèm:
 giao_trinh_autocad_lenh_tat_va_cac_thao_tac_co_ban.pdf
giao_trinh_autocad_lenh_tat_va_cac_thao_tac_co_ban.pdf

