Đề cương bài giảng Lắp ráp, cài đặt máy tính
1. Phần cứng (Hardware):
Phần cứng là các thiết bị vật lý của máy tính.
2. Phần mềm (Software):
Là các chương trình được thiết kế chứa các mã lệnh giúp phần cứng làm việc phục vụ nhu cầu người sử dụng. Phần mềm được lưu trữ trong các thiết bị lưu trữ.
Phần mềm chia làm 2 loại:
Phần mềm hệ thống (System Softwares): bao gồm các hệ điều hành điều khiển, quản lý phần cứng và phần mềm ứng dụng; các trình điều khiển trình thiết bị (driver).
Phần mềm ứng dụng (Application Softwares): là các phần mềm chạy trên nền các hệ điều hành để giúp người sử dụng thao tác với máy tính.
Bạn đang xem 20 trang mẫu của tài liệu "Đề cương bài giảng Lắp ráp, cài đặt máy tính", để tải tài liệu gốc về máy hãy click vào nút Download ở trên
Tóm tắt nội dung tài liệu: Đề cương bài giảng Lắp ráp, cài đặt máy tính
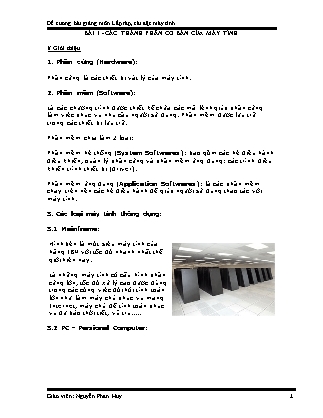
BÀI 1 - CÁC THÀNH PHẦN CƠ BẢN CỦA MÁY TÍNH I/ Giới thiệu 1. Phần cứng (Hardware): Phần cứng là các thiết bị vật lý của máy tính. 2. Phần mềm (Software): Là các chương trình được thiết kế chứa các mã lệnh giúp phần cứng làm việc phục vụ nhu cầu người sử dụng. Phần mềm được lưu trữ trong các thiết bị lưu trữ. Phần mềm chia làm 2 loại: Phần mềm hệ thống (System Softwares): bao gồm các hệ điều hành điều khiển, quản lý phần cứng và phần mềm ứng dụng; các trình điều khiển trình thiết bị (driver). Phần mềm ứng dụng (Application Softwares): là các phần mềm chạy trên nền các hệ điều hành để giúp người sử dụng thao tác với máy tính. 3. Các loại máy tính thông dụng: 3.1 Mainframe: Hình bên là một siêu máy tính của hãng IBM với tốc độ nhanh nhất thế giới hiện nay. Là những máy tính có cấu hình phần cứng lớn, tốc độ xử lý cao được dùng trong các công việc đòi hỏi tính toán lớn như làm máy chủ phục vụ mạng Internet, máy chủ để tính toán phục vụ dự báo thời tiết, vũ trụ..... 3.2 PC - Persional Computer: Máy vi tính cá nhân, tên gọi khác máy tính để bàn (Desktop). Đây là loại máy tính thông dụng nhất hiện nay. 3.3 Laptop, DeskNote, Notebook Là những máy tính xách tay, kê đùi. 3.4 PDA - Persional Digital Assistant Thiết bị hỗ trợ kỹ thuật số cá nhân. Tên gọi khác: máy tính cầm tay, máy tính bỏ túi (Pocket PC). Ngày nay có rất nhiều điện thoại di động có tính năng của một PDA. II/ Các thành phần chính bên trong máy PC (Professional Computer) 1. Cấu trúc máy tính: THIẾT BỊ NHẬP Û THIẾT BỊ XỬ LÝ Û THIẾT BỊ XUẤT o THIẾT BỊ LƯU TRỮ a. Thiết bị nhập (Input Devices) Là những thiết bị nhập dữ liệu vào máy tính như bàn phím, chuột, máy quét, máy scan... b. Thiết bị xử lý (Processing Devies) Là những thiết bị xử lý dữ liệu bao gồm bộ vi xử lý, bo mạch chủ. c. Thiết bị lưu trữ (Stogare Devices) Là những thiết bị lưu trữ dữ liệu bao gồm bộ nhớ trong và bộ nhớ ngoài. Bộ nhớ trong bao gồm bộ nhớ chì đọc ROM, bộ nhớ truy xuất ngẫu nhiên RAM. Bộ nhớ ngoài bao gồm ổ cứng, đĩa mềm, đĩa CD, DVD, ổ cứng USB, thẻ nhớ và các thiết bị lưu trữ khác. d. Thiết bị xuất (Output Devices) Là những thiết bị hiển thị và xuất dữ liệu từ máy tính. Thiết bị xuất bao gồm màn hình, đèn chiếu, máy in... 2. THIẾT BỊ NỘI VI 1. Vỏ máy - Case Công dụng: Thùng máy là giá đỡ để gắn các bộ phận khác của máy và bảo vệ các thiết bị khỏi bị tác động bởi môi trường. Case chưa sử dụng Case đang sử dụng Case hết sử dụng 2. Bộ nguồn - Power Công dụng: là thiết bị chuyển điện xoay chiều thành điện 1 chiều để cung cấp cho các bộ phận phần cứng với nhiều hiệu điện thế khác nhau. Bộ nguồn thường đi kèm với vỏ máy. 3. Bảng mạch chủ (Mainboard, Motherboard) Công dụng: Là thiết bị trung gian để gắn kết tất cả các thiết bị phần cứng khác của máy. Nhận dạng: là bảng mạch to nhất gắn trong thùng máy. 3.1 Bên trong mainboard 3.1.1 Chipset Công dụng: Là thiết bị điều hành mọi hoạt động của mainboard. Nhân dạng: Là con chíp lớn nhấn trên main và thừơng có 1 gạch vàng ở một góc, mặt trên có ghi tên nhà sản xuất. Nhà sản xuất: Intel, SIS, ATA, VIA... 3.1.2 Giao tiếp với CPU. Công dụng: Giúp bộ vi xử lý gắn kết với mainboard. Nhân dạng: Giao tiếp với CPU có 2 dạng khe cắm (slot) và chân cắm (socket). + Dạng khe cắm là một rãnh dài nằm ở khu vực giữa mainboard dùng cho PII, PIII đời cũ. Hiện nay hầu như người ta không sử dụng dạng khe cắm. + Dạng chân cắm (socket) là một khối hình vuông gồm nhiều chân. Hiên nay đang sử dụng socket 370, 478, 775 tương ứng với số chân của CPU. 3.1.3 AGP Slot Khe cắm card màn hình AGP viết tắt từ Array Graphic Adapter. Công dụng: Dùng để cắm card đồ họa. Nhận dạng: Là khe cắm màu nâu hoặc màu đen nằm giữa socket và khe PCI màu trắng sữa trên mainboard. Lưu ý: Đối với những mainboard có card màn hình tích hợp thì có thể có hoặc không có khe AGP. Khi đó khe AGP chỉ có tác để nâng cấp card màn hình bằng card rời nếu cần thiết để thay thế card tích hợp trên mainboard. 3.1.4 RAM slot Công dụng: Dùng để cắm RAM và main. Nhận dạng: Khe cắm RAM luôn có cần gạt ở 2 đầu. Lưu ý: Tùy vào loại RAM (SDRAM, DDRAM, RDRAM) mà giao diện khe cắm khác nhau. 3.1.5 PCI Slot PCI - Peripheral Component Interconnect - khe cắm mở rộng Công dụng: Dùng để cắm các loại card như card mạng, card âm thanh, ... Nhận dạng: khe màu trắng sử nằm ở phía rìa mainboard. 3.1.6 ISA Slot Khe cắm mở rộng ISA - Viết tắt Industry Standard Architecture. Công dụng: Dùng để cắm các loại card mở rộng như card mạng, card âm thanh... Nhận dạng: khe màu đen dài hơn PCI nằm ở rìa mainboard (nếu có). Lưu ý: Vì tốc độ truyền dữ liệu chậm, chiếm không gian trong mainboard nên hầu hết các mainboard hiện nay không sử dụng khe ISA. 3.1.7 IDE Header Viết tắt Intergrated Drive Electronics - là đầu cắm 40 chân, có đinh trên mainboard để cắm các loại ổ cứng, CD Mỗi mainboard thường có 2 IDE trên mainboard: IDE1: chân cắm chính, để cắm dây cáp nối với ổ cứng chính IDE2: chân cắm phụ, để cắm dây cáp nối với ổ cứng thứ 2 hoặc các ổ CD, DVD... Lưu ý: Dây cắp cắm ổ cứng dùng được cho cả ổ CD, DVD vì 2 IDE hoàn toàn giống nhau. 3.1.8 FDD Header Là chân cắm dây cắm ổ đĩa mềm trên mainboard. Đầu cắm FDD thường nằm gần IDE trên main và có tiết diện nhỏ hơn IDE. Lưu ý khi cắm dây cắm ổ mềm: đầu bị đánh tréo cắm vào ổ, đầu không tréo cắm vào đầu FDD trên mainboard. 3.1.9 ROM BIOS Là bộ nhớ sơ cấp của máy tính. ROM chứa hệ thống lệnh nhập xuất cơ bản (BIOS - Basic Input Output System) để kiểm tra phần cứng, nạp hệ điều hành nên còn gọi là ROM BIOS. 3.1.10 PIN CMOS Là viên pin 3V nuôi những thiết lập riêng của người dùng như ngày giờ hệ thống, mật khẩu bảo vệ ... 3.1.11 Jumper Jumper là một miếng Plastic nhỏ trong có chất dẫn điện dùng để cắm vào những mạch hở tạo thành mạch kín trên mainboard để thực hiện một nhiệm vụ nào đó như lưu mật khẩu CMOS. Jumper là một thành phần không thể thiếu để thiết lập ổ chính, ổ phụ khi bạn gắn 2 ổ cứng, 2 ổ CD, hoặc ổ cứng và ổ CD trên một dây cáp. 3.1.12 Power Connector. Bạn phải xác định được các loại đầu cắm cáp nguồn trên main: Đầu lớn nhất để cáp dây cáp nguồn lớn nhất từ bộ nguồn. Đối với main dành cho PIV trở lên có một đầu cáp nguồn vuông 4 dây cắm vào main. 3.1.13 FAN Connector Là chân cắm 3 đinh có ký hiệu FAN nằm ở khu vực giữa mainboard để cung cấp nguồn cho quạt giải nhiệt của CPU. Trong trường hợp Case của bạn có gắn quạt giải nhiệt, nếu không tìm thấy một chân cắm quạt nào dư trên mainboard thì lấy nguồn trực tiếp từ các đầu dây của bộ nguồn. 3.1.14 Dây nối với Case Mặt trước thùng máy thông thường chúng ta có các thiết bị sau: Nút Power: dùng để khởi động máy. Nút Reset: để khởi động lại máy trong trừơng hợp cần thiết. Đèn nguồn: màu xanh báo máy đang hoạt động. Đèn ổ cứng: màu đỏ báo ổ cứng đang truy xuất dữ liệu. Các thiết bị này được nối với mainboard thông qua các dây điên nhỏ đi kèm Case. Trên mainboard sẽ có những chân cắm với các ký hiệu để giúp bạn gắn đúng dây cho từng thiết bị. 3.2 Bên ngoài mainboard: 3.2.1 PS/2 Port Công dụng: Cổng gắn chuột và bàn phím. Nhận dạng: 2 cổng tròn nằm sát nhau. Màu xanh đậm để cắm dây bàn phím, màu xanh lạt để dây chuột. 3.2.2 USB Port Cổng vạn năng - USB viết tắt từ Universal Serial Bus Công dụng: Dùng để cắm các thiết bị ngoại vi như máy in, máy quét, webcame ...; cổng USB đang thay thế vai trò của các cổng COM, LPT. Nhận dạng: cổng USB dẹp và thường có ít nhất 2 cổng nằm gần nhau và có ký hiệu mỏ neo đi kèm. Lưu ý!: Đối vói một số thùng máy (case) có cổng USB phía trước, muốn dùng được cổng USB này bạn phải nối dây nối từ Case vào chân cắm dành cho nó có ký hiệu USB trên mainboard. 3.2.3 COM Port Cổng tuần tự - COM viết tắt từ Communications. Công dụng: Cắm các loại thiết bị ngoại vi như máy in, máy quyét,... Nhưng hiện nay rất ít thiết bị dùng cổng COM. Nhận dạng: là cổng có chân cắm nhô ra, thường có 2 cổng COM trên mỗi mainboard và có ký hiệu COM1, COM2 3.2.4 LPT Port Cổng song song, cổng cái, cổng máy in - LPT viết tắt từ Line Printer Terminal Công dụng: thường dành riêng cho cắm máy in. Tuy nhiên đối với những máy in thế hệ mới hầu hết cắm vào cổng USB thay vì cổng COM hay LPT. Nhận dạng: Là cổng dài nhất trên mainboard. Trên đây là 4 loại cổng mặc định phải có trên mọi mainboard. Còn các loại cổng khác là những loại card được tích hợp trên main, số lượng là tùy vào loại main, tùy nhà sản xuất. 4. VGA Card Card màn hình - VGA viết tắt từ Video Graphic Adapter. Công dụng: là thiết bị giao tiếp giữa màn hình và mainboard. Đặc trưng: Dung lượng, biểu thị khả năng xử lý hình ảnh tính bằng MB (4MB, 8MB, 16MB, 32MB, 64MB, 128MB, 256MB, 512MB, 1.2 GB...) Nhân dạng: card màn hình tùy loại có thể có nhiều cổng với nhiều chức năng, nhưng bất kỳ card màn hình nào cũng có một cổng màu xanh đặc trưng như hình trên để cắm dây dữ liệu của màn hình. Nhận dạng: Dạng card rời: cắm khe AGP, hoặc PCI Dạng tích hợp trên mạch (onboard) Lưu ý!: Nếu mainboard có VGA onboard thì có thể có hoặc không khe AGP. Nếu có khe AGP thì bạn có thể nâng cấp card màn hình bằng khe AGP khi cần. Card màn hình Onboard là cổng màu xanh đặc trưng VGA cắm khe PCI VGA cắm khe AGP 5. HDD Ổ đĩa cứng HDD viết tắt từ Hard Disk Drive Cấu tạo: gồm nhiều đĩa tròn xếp chồng lên nhau với một motor quay ở giữa và một đầu đọc quay quanh các lá đĩa để đọc và ghi dữ liệu (xem hình bên). Công dụng: ổ đĩa cứng là bộ nhớ ngoài quan trọng nhất của máy tính. Nó có nhiệm vụ lưu trữ hệ điều hành, các phần mềm ứng dụng và các dữ liệu của người sử dụng. Đặc trưng: Dung lượng nhớ tính bằng MB, và tốc độ quay tính bằng số vòng trên một phút - rounds per minute (rpm) Mách bạn: HDD hiện nay trên thị trường có 2 tốc độ 5400rpm, 7200 rpm Sử dụng: HDD nối vào cổng IDE1 trên mainboard bằng cáp (hình trên), và một dây nguồn 4 chân từ bộ nguồn vào phía sau ổ. Lưu ý: Dây cáp dữ liệu của HDD cũng có thể dùng cắm cho các ổ CD, DVD. Trên một IDE bạn có thể gắn được nhiều ổ cứng, ổ CD tùy vào số đầu của dây cáp dữ liệu. Dây cáp dữ liệu của ổ cứng khác cáp dữ liệu của ổ mềm. 6. RAM Bộ nhớ truy xuất ngẫu nhiên - RAM viết tắt từ Random Access Memory. Công dụng: Lưu trữ những chỉ lệnh của CPU, những ứng dụng đang hoạt động, những dữ liệu mà CPU cần ... Đặc trưng: Dung lượng tính bằng MB. Tốc độ truyền dữ liệu (Bus) tính bằng Mhz. Phân loại: Giao diện SIMM - Single Inline Memory Module. Giao diện DIMM - Double Inline Memory Module. 6.1 Giao diện SIMM Giao diện SIMM là những loại RAM dùng cho những mainboard và CPU đời cũ. Hiện nay loại Ram giao diện SIMM này không còn sử dụng. 6.2 Giao diện DIMM Là loại RAM hiện nay đang sử dụng với các loại RAM sau: 6.2.1 SDRAM Nhận dạng: SDRAM có 168 chân, 2 khe cắt ở phần chân cắm. Tốc độ (Bus): 100Mhz, 133Mhz. Dung lượng: 32MB, 64MB, 128MB. Lưu ý!: SDRAM sử dụng tương thích với các mainboard socket 370 (Mainboard socket 370 sử dụng CPU PII, Celeron, PIII). 6.2.2 DDRAM Nhận dạng: SDRAM có 184 chân, chỉ có 1 khe cắt ở giữa phần chân cắm. Tốc độ (Bus): 266 Mhz, 333Mhz, 400Mhz Dung lượng: 128MB, 256MB, 512MB. Lưu ý!: DDRAM sử dụng tương thích với các mainboard socket 478, 775 ( sử dụng cùng với các loại CPU Celeron Socket 478, P IV) 6.2.3 DDRAM2 Viết tắt là DDR2 - là thế hệ tiếp theo của DDRAM Nhận dạng: Tốc độ gấp đôi DDRAM, cũng có 1 khe cắt giống DDRAM nhưng DDR2 cắt ở vị trí khác nên không dùng chung được khe DDRAM trên mainboard. Tốc độ (Bus): 400 Mhz Dung lượng: 256MB, 512MB 6.2.4 RDRAM Nhận dạng: Có 184 chân, có 2 khe cắt gần nhau ở phần chân cắm. Bên ngoài RDRAM có bọc tôn giải nhiệt vì nó hoạt động rất mạnh. Tốc độ (Bus): 800Mhz. Dung lượng: 512MB Lưu ý!: RDRAM sử dụng tương thích với mainboard socket 478, 775 (các main sừ dụng PIV, Pentium D) 7. CPU Bộ vi xử lý, đơn vị xử lý trung tâm - CPU viết tắt từ Center Processor Unit. Đặc trưng: Tốc độ đồng hồ (tốc độ xử lý) tính bằng MHz, GHz Tốc độ truyền dữ liệu với mainboard Bus: Mhz Bộ đệm - L2 Cache. Nhà sản xuất: Hiện nay trên thế giớ có 2 hãng sản xuất CPU lớn nhất là AMD và Intel. Riêng ở thị trường VN chủ yếu sử dụng CPU Intel. Phân loại: Dạng khe cắm Slot, dạng chân cắm Socket. Dạng khe cắm (Slot) Slot1: dùng cho những CPU PII, PIII có 242 chân dạng khe cắm của hãng Intel. Slot A Athlon: dùng cho những CPU 242 chân dạng khe cắm của hãng AMD. Dạng chân cắm (Socket) Socket 370: Pentium II, Celeron, Pentitum III Socket 478: Celeron, Pentium IV Socket 775: Pentium D. Lưu ý!: Socket đi kèm với 1 số là số chân của CPU, và phải xác định mainboard có socket bao nhiêu để dùng đúng loại CPU tương ứng. Socket 370 Socket 478 Socket 775 Tóm tắt: Thiết bị nội vi là những thiết bị không thể thiếu trong cấu hình của một máy tính. Phải đảm bảo sự tương thích của các thiết bị khi lắp ráp. II. Thiết bị ngoại vi: 1. Monitor - màn hình Công dụng: Là thiết bị hiển thị thông tin cùa máy tính giúp người sử dụng giao tiếp với máy. Đặc trưng: độ rộng tính bằng Inch. Phân loại: Màn hình ống phóng điện tử CRT (lồi, phẳng), màn hình tinh thể lỏng LCD, màn hình Plasma. 2. Keyboard - Bàn phím Công dụng: Bàn phím là thiết bị nhập. Ngoài những chức năng cơ bản, bạn có thể tìm thấy những loại bàn phím có nhiều chức năng mở rộng để nghe nhạc, truy cập internet, hoặc chơi game. Phân loại: Bàn phím cắm cổng PS/2. Bàn phím cắm cổng USB Bàn phím không dây. 3. Mouse - chuột. Công dụng: Chuột cũng là một thiết bị nhập, đặc biệt hữu ích đối với các ứng dụng đồ họa. Phân loại: - Chuột cơ: dùng bi lăn để xác định vị trí. - Chuột quang: dùng phản ứng ánh sáng (không có bi lăn) Sử dụng: Tùy loại chuột có thể cắm cổng PS/2, cổng USB, hoặc không dây. 4. FDD Ổ đĩa mềm - FDD viết tắt từ Floopy Disk Drive Sử dụng: Ổ mềm lắp từ bên trong thùng máy. Đầu cáp bị đánh tréo gắn vào ổ, đầu thắng gắn vào đầu cắm FDD trên main. Lưu ý!: Cáp ổ mềm nhỏ hơn cáp ổ cứng, cáp ổ mềm bị đánh tréo một đầu, đầu này để gắn vào ổ mềm. 5. CD, CD-RW, DVD, Combo-DVD Công dụng: Là những loại ổ đọc ghi dữ liệu từ ổ CD, VCD, DVD. Vì dùng tia lazer để đọc và ghi dữ liệu nên các loại ổ này còn gọi là ổ quang học. Đặc trưng: Tốc độ đọc ghi dữ liệu (24X, 32X, 48X, 52X) Phân loại: CD-ROM: chỉ đọc đĩa CD, VCD. CD-RW: đọc và ghi đĩa CD, VCD. DVD-ROM: chỉ đọc tất cả các loại đĩa CD, VCD, DVD. Combo-DVD: đọc được tất cả các loại đĩa, ghi đĩa CD, VCD. 6. NIC Card mạng - NIC viết tắt từ Network Interface Card Công dụng: Dùng để nối mạng nội bộ. Nhận dạng: Có 1 đầu cắm lớn hơn đầu cắm dây điện thoại, thường có 2 đèn tín hiệu đi kèm. Phân loại: NIC tích hợp trên mạch - onboard NIC dạng card rời cắm khe PCI. NIC gắn khe PCI NIC onboard 7. Sound Card Công dụng: Card âm thanh là thiết bị xuất và nhập dữ liệu audio của máy tính. Đặc trưng: Khả năng xử lý Mhz. Nhận dạng: là thiết bị có ít nhất 3 chân cắm tròn nằm liên tiếp nhau. Phân loại: Card tích hợp trên mạch - Sound onboard. Card rời - gắn khe PC ... để nối mạng nội bộ LAN. Bước này chỉ có nếu máy bạn có gắn card mạng và card mạng được HĐH nhận dạng ra. Khuyên bạn nên chọn Typical Settings, nhấn Next để bỏ qua bước này đến bước cuối cùng. Nếu có cần cầu hình địa chỉ IP để nối mạng khi cài xong dùng giao diện của Windows tiến hành sẽ tiện lợi hơn. B14. Hoàn tất cài đặt Màn hình như bên dưới sẽ kết thúc quá trình cài đặt trong vài phút. Cài các HĐH Windows khác. Quy trình cài đặt hầu hết các HĐH Windows đều giống nhau, nếu bạn nắm được quy trình cài đặt Windows 2000 thì chắc chắn rằng bạn sẽ cài được Windows XP, Windows Vista một cách dễ dàng cho dù giao diện của các màn hình cài đặt của chúng có chút khác nhau. Bạn cũng có thể tìm phần mềm Window XP Setup Simulator - phần mềm giả lập công việc cài đặt Windows XP để cài vào máy và thử cài Windows XP như thật mà không sợ hỏng dữ liệu trên máy. III/ Cài đặt trình điều khiển 1. Driver là gì? Driver là những phần mềm giúp HĐH nhận dạng, quản lý và điều khiển hoạt động của các thiết bị ngoại vi. Bất kỳ thiết bị ngoại vi nào cũng cần phải có driver để hoạt động. Riêng đối với những thiết bị như chuột, bàn phím luôn có sẵn driver đi kèm với hệ điều hành nên chúng ta không cần phải cài đặt. Driver có trong các đĩa đi kèm với các thiết bị ngoại vi khi bạn mua chúng và phải cài chúng vào để hệ điều hành nhận dạng và quản lý được thiết bị. 2. Quản lý thiết bị Quản lý thiết bị nhằm xác định thiết bị phần cứng nào của máy chưa có Driver, nếu chưa có phải cài driver cho thiết bị đó. Vào Control Panel, kích đúp biểu tượng System. Chọn thẻ Hardware, kích nút Device Manger để khởi động trình quản lý thiết bị. Thiết bị nào không có driver sẽ có dấu hỏi màu vàng. Khi đó thiết bị sẽ không hoạt động được và bạn cần phải cài driver cho thiết bị đó. 3. Cài đặt Driver. Cách 1: Chuẩn bị đĩa driver đi kèm thiết bị. Nhấn đúp tập tin setup.exe để cài. Cách 2: Kích phải chuột trên dấu hỏi màu vàng trong cửa sổ Device Manger. Chọn Properties. Chọn Reinstall Driver. Nhấn Next trong màn hình đầu tiên Chọn Search for a suitable driver for my device để máy tự động tìm một driver thích hợp nhất cho thiết bị của bạn. Nhấn Next để tiếp tục. Chỉ định một nơi để tìm driver. Nếu biết chính xác nơi chức driver của thiết bị, đánh dấu vào mục Specify a location và chỉ vào thư mục chứa driver của thiết bị Đợi trong giây lát để tìm driver thích hợp Nếu không tìm thấy sẽ thông báo như hình bên dưới. Khi đó bạn cần quay lại từ đầu và chọn nơi chứa Driver khác. IV/ Giải quyết các sự cố - Gõ Dxdiag vào cửa sổ RUN để khởi động công cụ DirectX. 1. Thông tin hệ thống (Thẻ System) Operating System: Phiên bản hệ điều hành Language: Ngôn ngữ sử dụng Processor: Thông tin về CPU Memory: dung lượng RAM. Page file: Bộ nhớ ảo b. Thông tin về card màn hình (Thẻ Display) Name: Tên card màn hình Manufacture: Tên hãng sản xuất Total Memory: Dung lượng card màn hình Monitor: Tên của màn hình. c. Thông tin về card âm thanh (Thẻ Sound) BÀI 5 – CÀI ĐẶT CÁC PHẦN MỀM ỨNG DỤNG I/ Qui trình cài đặt phần mềm ứng dụng 1. Quy cách tổ chức tập tin và thư mục hệ thống Windows thường có 3 thư mục hệ thống trên phân vùng chứa hệ điều hành: Documents and Settings: chứa các thư mục và thiết lập riêng tư của từng người dùng. Mỗi user trên máy sẽ có một thư mục riêng. Windows (Winnt): thư mục hệ thống, là bộ chỉ huy của hệ điều hành. Program Files: chứa các phần mềm ứng dụng được vài vào máy. 2. Lời khuyên cho người sử dụng. Để đảm bảo dữ liệu cá nhân trên máy của bạn gọn gàn dễ quản lý, bảo mật cao thì bạn nên thực hiện các lời khuyên sau: Lưu dữ liệu cá nhân vào thư mục My Documents, đây là thư mục đặc biệt để riêng tài liệu riêng cho từng người dùng để đảm bảo tính riêng tư, bảo mật. Không nên tạo mới thư mục, tập tin trên trên phân vùng chính chứa HĐH trừ những thư mục do các dịch vụ gia tăng của Windows tạo ra để dễ quản lý dữ liệu. Quản lý dữ liệu bằng các thư mục theo chủ đề không nên tạo các tập tin trực tiếp vào thư mục gốc C:, D:... Thường xuyên sao lưu dữ liệu đến nơi an toàn như ghi đĩa CD, USB... để tránh trường hợp sự cố hỏng HĐH, hỏng ổ cứng... II/ Cài đặt phần mềm ứng dụng 1. Giới thiệu các phần mềm thông dụng: Một số phần mềm thông dụng thiết yếu cần cài đặt vào máy bạn để phục vụ học tập, làm việc: - Bộ MS Office, hoặc Open Office. - Bộ gõ tiếng Việt: Unikey - www.unikey.org - Phần mềm nghe nhạc, xem phim: Herosoft XP, Vietkar9 (www.nhacso.net) , Windows Media 10 (www.microsoft.com). - Phần mềm đồ họa: Photoshop 7.0 - Từ điển Anh - Việt: Lacviet 2002 (tham khảo tại www.lacviet.com.vn) - Phần mềm diệt virus: BKAV - www.bkav.com.vn, D32 - www.echip.com.vn, Symantec - www.symantec.com - Phần mềm đọc ebooks (*.pdf): Acrobat Reader. - Phần mềm luyện ngón: Master Key - www.macinmind.com/MasterKey 2. Quy trình cài đặt một phần mềm ứng dụng: - Chuẩn bị đĩa chứa bộ cài đặt của phần mềm ứng dụn cần cài. - Nhấn đúp vào tập tin setup.exe, install.exe, hoặc những biểu tượng đặc trưng của tập tin cài đặt như các hình bên. - Đánh dấu vào mục I agree ..., I accept ... để đồng ý với các điều khoản trong bản quyền của phần mềm. - Nhập số serial bản quyền của phần mềm. (Khuyên bạn nên dùng những phần mềm có bản quyền để giúp nhà sản xuất phát triển phần mềm tốt hơn). - Chọn nơi lưu ứng dụng, nên chỉ vào C:\Program Files. Lưu ý! Mỗi phần mềm có các bước cài đặt khác nhau, trên đây là một số bước cơ bản nhất của một quá trình cài đặt. 3. Cài đặt bộ Office. 3.1 Cài đặt bộ Office: Chuẩn bị bộ đĩa cài đặt Office 2000, Office XP hoặc Office 2003. Dưới đây là các bước cài đặt bộ Office 2000, các bộ Office phiên bản khác bạn cũng làm tương tự. Bước 1: Nhấn đúp vào biểu tượng Setup để bắt đầu cài đặt. Bạn nên copy bộ đĩa cài đặt vào một thư mục trên ổ cứng để quá trình cài đặt nhanh hơn. Bước 2: Welcome to Microsoft Office 2000 Nhập thông tin cá nhân vào mục Username. Nhập số serial bản quyền vào mục CD Key. Nhấn Next để tiếp tục. Bước 3: Microsoft Office 2000 End-User License Agreement. Đánh dấu vào mục I accept the terms in the Lincense Agreement để chấp nhận các điều khoản của bản quyền phần mềm. Nhấn Next để tiếp tục. Bước 4: Microsoft Office 2000: Ready to Install Chọn Customize để lựa chọn chế độ cài đầy đủ. Nếu bạn nhấn Install Now bộ Office sẽ được cài ngay và bỏ qua một số thành phần, điều này sẽ làm cho bộ Office không có đầy đủ các chức năng. Nhấn Next để tiếp tục. Bước 5: Microsoft Office 2000 Installation Location Chọn thư mục chứa bộ Office trên ổ cứng. Nên để mặc định, nhấn Next để tiếp tục. Bước 6: Microsoft Office 2000: Selecting Features Chọn các thành phần để cài đặt. Kích vào nút trên cùng chọn Run all from My Computer để cài tất cả các thành phần vào máy. Nhấn Install để bắt đầu quá trình copy các thành phần của bộ Office vào ổ cứng. Bước 7: Finish Đợi quá trình copy dữ liệu diễn ra trong vài phút đến khi có màn hình thông báo quá trình cài đặt đã thành công. Nhấn nút Finish để hoàn tất. Khởi động lại máy trước khi bạn sử dụng MS Office. 3.2 Khởi động Office Shortcut Bar. Vào Start - Program - Microsoft Office Tools - Microsoft Office Shortcut Bar. Đánh dấu vào mục Plesase do not ask me this question again, trong bảng thông báo. Nhấn Yes để tiếp tục. Khi đó thanh Office Shortcut bar sẽ nằm dọc ở bên phải màn hình, nhấn giữ tại khoảng trống đẩy nó lên góc màn hình. Nhấn đúp vào khoảng trống, hoặc kích phải trên thanh Office Shortcut Bar chọn Customize. Trong cửa sổ Customize, chọn thẻ View. Đánh dấu vào mục Auto Fit into Title Bar area để thanh Office tự động thu nhỏ tùy theo số lượng nút trên thanh. Trong cửa sổ này chọn qua thẻ Buttons. Bỏ đánh dấu các thành phần không cần thiết, đánh dấu vào các nút đại diện cho các thành bạn thường thùng. Chọn xong nhấn OK để hoàn tất. 4. Cài đặt bộ gõ Unikey. Bạn có thể tải miễn phí bộ gõ Unikey mới nhất tại www.unikey.org. Nhấn đúp vào tập tin cài đặt, khi đó Unikey sẽ khởi động ngay sau khi cài xong. Để Unikey tự động khởi động cùng Windows, bạn nhấn nút Mở rộng trong cửa sổ đánh dấu vào mục Khởi động cùng Windows. 5. Cài đặt và sử dụng Vietkar9. Vietkar9 là một phần mềm nghe nhạc xem phim với nhiều tính năng mới hấp dẫn như tạo karaoke cho mp3, nghe nhạc và radiao trực tuyến, hẹn giờ tắt máy, giao diện hoàn toàn bằng tiếng Việt. Bạn có thể tại Vietkar9 phiên bản mới nhất tại www.nhacso.net. Cài đặt: Nhấn đúp vào tập tin cài đặt tải về, sau vài bước nhấn Next bạn sẽ có Vietkar9 rất hoành tráng xuất hiện trên màn hình. Sử dụng: Nghe nhạc trên máy: Chọn thẻ Ngoại tuyến, vào menu Tệp, chọn Thêm bài hát để đưa các bài nhạc của bạn vào danh sách. Nghe nhạc trực tuyến: Chọn thẻ Trực tuyến, chọn bài từ trang nhacso.net để nghe. 6. Cài đặt và sử dụng Acrobat Reader. Hầu hết các ebooks trên mạng đều dưới dạng một tập tin hình ảnh để chống virus và bảo vệ quyền tác giả có đuôi là *.pdf . Để đọc được những ebooks này máy bạn cần phải cài phần mềm Acrobat Reader. Acrobat Reader bạn có thể tìm mua ngoài CD Shop, riêng đối với Windows 2000 trở xuống chỉ dùng được Acrobat Reader v 5.0, Windows XP trở lên nên dùng phiên bản 6.0 hoặc 7.0. Cài đặt: Chạy bộ cài đặt, thực hiện các bước cài đặt tương tự như quy trình cài đặt ở phần 2.2 ở trên. Sử dụng: Nhấn đúp vào tập tin dạng ebooks (*.pdf) để hiển thị nội dung. III. Gỡ bỏ các ứng dụng Vào Start - Settings - Control Pannel. Chạy mục Add / Remove Programs. Chọn ứng dụng cần xóa. Nhấn nút Remove bên dưới. Chọn Yes để xác nhận xóa ứng dụng nếu có hộp thoại yêu cầu xác nhận. Lưu ý! Để tránh việc xóa nhầm các phần mềm đã được cài vào máy, khi bạn cài xong một ứng dụng nên tìm đến thư mục của nó trong Start - Program - . Chọn xóa những biểu tượng Remove, Uninstall để tránh việc gõ nhầm khi bạn lỡ kích chuột vào chúng. IV/ Giải quyết các sự cố khi cài phần mềm ứng dụng Kiểm tra phần mềm có bản quyền không ? Nếu có thì nhập cd-key cho phần mềm. Khi cài đặt sai vị trí phải tháo phần mềm và cài đặt lại cho phù hợp và đúng vị trí. Khi cài đặt rồi nếu cài đặt thêm nữa thì phần cài đặt mới sẽ lấp chỗ cài đặt cũ nếu cùng phiên bản, riêng phiên bản mới phần mềm tự cập nhật trong quá trình cài đặt Nếu phần mềm cài đặt làm chậm máy nên tháo phần mềm ra khỏi hệ thống hoặc dọn dẹp hệ thống cho máy có nhiều vùng trống, vùng nhớ. BÀI 6 – SAO LƯU PHỤC HỒI HỆ THỐNG I/ Sao lưu dữ liệu 1. Chuẩn bị. Chuẩn bị đĩa Hiren's Boot CD, đĩa này có bán ngoài các CD Shop. Vào CMOS thiếp lập chế độ khởi động từ đĩa CD trước tiên để khởi động từ đĩa Hiren's Boot. Khởi động máy từ Hiren's Boot CD. Chọn Start Boot CD. Chọn Disk Clone Tools. hoặc nhấn số 2, Enter. Chọn Norton Ghost 8.0 hoặc nhấn số 2, Enter để khởi động phần mềm Norton Ghost. Giao diện chính của Norton Ghost như sau. Các chức năng cơ bản: Quit: thoát. Options: thiết lập theo ý người sử dụng. Local: menu chính để thực hiện các chức năng của Norton Ghost. Disk: Các lệnh với ổ đĩa To Disk: Sao chép nội dung một ổ đĩa sang ổ đĩa thứ 2. To Image: Sao lưu tất cả nội dung của ổ đĩa thành một tập tin .gho From Image: Phục hồi nội dung ổ đĩa từ một tập tin .gho đã sao lưu. Partition: Các lệnh với phân vùng ổ đĩa. To Partion: Sao chép nội dung một phân vùng sang phân vùng khác. To Image: Sao lưu tất cả nội dung của phân vùng thành một tập tin .gho - Lệnh này để sao lưu phân vùng có HĐH và các phần mềm cùng toàn bộ dữ liệu trên đó. From Image: Phục hồi nội dung một phân vùng từ tập tin hình ảnh .gho đã sao lưu - Lệnh này để phục hồi phân vùng có HĐH đã sao lưu khi HĐH bị sự cố. 2. Sao lưu hệ thống: Trong cửa sổ Norton Ghost, chọn Local - Partition - To Image để sao lưu phân vùng chứa HĐH thành một tập tin hình ảnh .gho Bước 1: Chọn ổ đĩa có phân vùng cần phục hồi. Nhấn OK (Hình trên cho thấy có 6 ổ đĩa, các ổ đĩa được đánh số thứ tự từ 1 đến 6, ổ chính là số 1) Bước 2: Chọn phân vùng cần sao lưu trên ổ đĩa đã chọn. Để sao lưu phân vùng chứa hệ điều hành, bạn cần chọn phân vùng chính. Phân vùng cũng được đánh số thứ tự, phân vùng chính đánh số 1. Chọn xong nhấn OK. Bước 3: Chọn nơi lưu tập tin .gho chứa toàn bộ nội dung của phân vùng được sao lưu. Bạn phải chọn nơi lưu là một phân vùng khác với phân vùng được sao lưu, và dung lượng còn trống của phân vùng này phải lớn hơn tổng dung lượng đang sử dụng trên phân vùng được sao lưu. Bước 4: Đặt tên cho tập tin hình ảnh .gho. Nên đặt tên ngắn gọn, nhấn Save để bắt đầu quá trình sao lưu. Bước 5: Chọn phương thức nén dữ liệu. Nên chọn Fast. Bước 6: Xác nhận việc sao lưu khi xuất hiện hộp thoại yêu cầu xác nhận việc sau lưu. Nhấn Yes. Bước 7: Kết thúc và khởi động lại máy. Quá trình sao lưu diễn ra trong vài phút, nếu thành công sẽ xuất hiện bản thông báo. Nhấn nút Continue. Nhấn Quit để thoát khỏi Norton Ghost và khởi động lại máy. II/ Phục hồi dữ liệu Trong trường hợp HĐH bị lỗi, hoặc phần mềm ứng dụng bị lỗi, bạn có thể phục hồi toàn bộ phân vùng với tập tin đã được sao lưu. Khởi động máy với đĩa Hiren's Boot, chạy Norton Ghost như hướng dẫn ở phần 1. Trong cửa sổ Norton Ghost, chọn menu Local - Partition - From Image. Bước 1: Chọn ổ đĩa hoặc phân vùng chứa tập tin hình ảnh .gho đã sao lưu chứa nội dung của phân vùng cần phục hồi. Bước 2: Chọn tập tin .gho để phục hồi phân vùng. Kích chọn tập tin đã sao lưu. Chọn Open. Bước 3: Chọn ổ đĩa cần phục hồi cho phân vùng của nó. Bước 4: Chọn phân vùng cần phục hồi. Nhấn OK. Bước 5: Xác nhận việc ghi đè lên phân vùng đang tồn tại để tiến hành phục hồi dữ liệu cũ từ tập tin .gho vào phân vùng được chọn. Nhấn Yes để xác nhận. Bước 6: Kết thúc. Nếu quá trình phục hồi thành công sẽ xuất hiện hộp thoại thông báo. Nhấn nút Restart Computer để khởi động lại máy.
File đính kèm:
 de_cuong_bai_giang_lap_rap_cai_dat_may_tinh.doc
de_cuong_bai_giang_lap_rap_cai_dat_may_tinh.doc

