Cấu hình Windows Server 2008 thành SSL VPN Server truy cập từ xa (Phần 1)
ruy cập từ xa (Remote Access) là một vấn đề rất quan trọng ngày nay. Khi
số lượng người cần truy cập thông tin được lưu vào các máy tính gia đình
và nơi làm việc tăng thì khả năng truy cập thông tin từ bất kỳ đâu trở thành
một vấn đề vô cung quan trọng. Bạn có thể nói rằng “Tôi sẽ có được thông
tin cho bạn khi tôi vào được máy tính của tôi”. Bạn sẽ cần các thông tin đó
nếu muốn cạnh tranh trong môi trường doanh nghiệp ngày nay.
Trước kia, cách truy cập thông tin từ xa trên máy tính được sử thực hiện là sử
dụng một kết nối quay số. Các kết nối RAS dial-up làm việc trên các đường điện
thoại POTS (Plain Old Telephone Service) thông thường và có tốc độ đạt vào
khoảng 56kbps. Tốc độ là một vấn đề lớn đối với các kết nối dial-up RAS, tuy
nhiên một vấn đề lớn hơn là chi phí cho các kết nối đối với khoảng cách dài cần
có cho việc truy cập.
Với sự lớn mạnh của Internet, các kết nối dial-up RAS dần dần không còn thích
đáng. Điều đó là do xuất hiện các mạng riêng ảo (VPN). Các kết nối mạng riêng
ảo đã mang đến những kết nối điểm – điểm mà các kết nối quay số đã cung cấp
nhưng với giá cả rẻ hơn và tốc độ nhanh hơn nhiều, tốc độ của kết nối mạng
riêng ảo có thể nhanh bằng kết nối Internet và chi phí của kết nối hoàn toàn
không phụ thuộc vào khoảng cách của đích. Chi phí chỉ phụ thuộc vào kết nối
Internet.
Tóm tắt nội dung tài liệu: Cấu hình Windows Server 2008 thành SSL VPN Server truy cập từ xa (Phần 1)
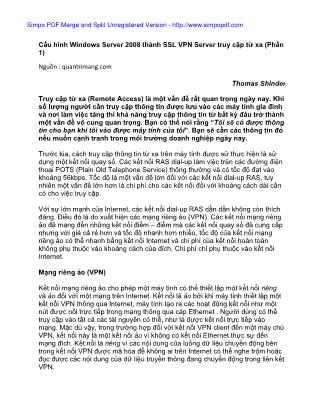
Simpo PDF Merge and Split Unregistered Version - Cấu hình Windows Server 2008 thành SSL VPN Server truy cập từ xa (Phần 1) Nguồn : quantrimang.com Thomas Shinder Truy cập từ xa (Remote Access) là một vấn đề rất quan trọng ngày nay. Khi số lượng người cần truy cập thông tin được lưu vào các máy tính gia đình và nơi làm việc tăng thì khả năng truy cập thông tin từ bất kỳ đâu trở thành một vấn đề vô cung quan trọng. Bạn có thể nói rằng “Tôi sẽ có được thông tin cho bạn khi tôi vào được máy tính của tôi”. Bạn sẽ cần các thông tin đó nếu muốn cạnh tranh trong môi trường doanh nghiệp ngày nay. Trước kia, cách truy cập thông tin từ xa trên máy tính được sử thực hiện là sử dụng một kết nối quay số. Các kết nối RAS dial-up làm việc trên các đường điện thoại POTS (Plain Old Telephone Service) thông thường và có tốc độ đạt vào khoảng 56kbps. Tốc độ là một vấn đề lớn đối với các kết nối dial-up RAS, tuy nhiên một vấn đề lớn hơn là chi phí cho các kết nối đối với khoảng cách dài cần có cho việc truy cập. Với sự lớn mạnh của Internet, các kết nối dial-up RAS dần dần không còn thích đáng. Điều đó là do xuất hiện các mạng riêng ảo (VPN). Các kết nối mạng riêng ảo đã mang đến những kết nối điểm – điểm mà các kết nối quay số đã cung cấp nhưng với giá cả rẻ hơn và tốc độ nhanh hơn nhiều, tốc độ của kết nối mạng riêng ảo có thể nhanh bằng kết nối Internet và chi phí của kết nối hoàn toàn không phụ thuộc vào khoảng cách của đích. Chi phí chỉ phụ thuộc vào kết nối Internet. Mạng riêng ảo (VPN) Kết nối mạng riêng ảo cho phép một máy tính có thể thiết lập một kết nối riêng và ảo đối với một mạng trên Internet. Kết nối là ảo bởi khi máy tính thiết lập một kết nối VPN thông qua Internet, máy tính tạo ra các hoạt động kết nối như một nút được nối trực tiếp trong mạng thông qua cáp Ethernet . Người dùng có thể truy cập vào tất cả các tài nguyên có thể, như là được kết nối trực tiếp vào mạng. Mặc dù vậy, trong trường hợp đối với kết nối VPN client đến một máy chủ VPN, kết nối này là một kết nối ảo vì không có kết nối Ethernet thực sự đến mạng đích. Kết nối là riêng vì các nội dung của luồng dữ liệu chuyển động bên trong kết nối VPN được mã hóa để không ai trên Internet có thể nghe trộm hoặc đọc được các nội dung của dữ liệu truyền thông đang chuyển động trong liên kết VPN. Simpo PDF Merge and Split Unregistered Version - Windows Servers và các client đã hỗ trợ các kết nối VPN ngay từ những ngày đầu của Windows NT và Windows 95. Các Windows client và server đều hỗ trợ kết nối VPN đến hàng thập kỷ qua, kiểu hỗ trợ VPN ngày càng được phát triển theo thời gian. Windows Vista Service Pack 1 và Windows Server 2008 hiện hỗ trợ đến 3 kiểu kết nối VPN, đó là: • PPTP • L2TP/IPSec • SSTP PPTP là giao thức kết nối điểm – điểm. PPTP là phương pháp đơn giản nhất mà bạn có thể sử dụng để thiết lập một kết nối VPN, tuy nhiên có một điều không may mắn là nó cũng có độ bảo mật kém nhất. Lý do là bởi các thông tin quan trọng của người dùng không được trao đổi qua một liên kết an toàn. Có thể nói rằng, việc mã hóa của kết nối VPN xảy ra sau khi các thông tin quan trọng được trao đổi. Tuy thông tin quan trọng không được truyền giữa các VPN client và VPN server, nhưng dữ liệu có thể bị tấn công bởi các hacker tinh vi truy cập vào máy chủ VPN và kết nối đến các mạng công ty. Một giao thức có độ bảo mật tốt hơn đó là L2TP/IPSec. L2TP/IPSec là một phát triển hợp tác giữa Microsoft và Cisco. L2TP/IPSec an toàn hơn PPTP là bởi vì có một IPSec session được thiết lập trước khi các thông tin quan trọng được gửi đi trên dây tín hiệu. Các hacker không thể truy cập vào thông tin quan trọng của người dùng và như vậy không thể đánh cắp hoặc ăn trộm chúng để sử dụng cho các mục đích xấu. Một điểm quan trọng hơn nữa là IPSec cung cấp cơ chế chứng thực giữa các máy tính với nhau, chính vì vậy các máy tính không được tin cậy sẽ không thể kết nối vào L2TP/IPSec VPN gateway. IPSec còn cung cấp sự toàn vẹn dữ liệu, khả năng tin cậy và sự không thoái thác. L2TP hỗ trợ các cơ chế chứng thực PPP và EAP cho người dùng, các cơ chế này cho phép độ bảo mật đạt được mức cao vì cả việc chứng thực người dùng mà các chứng thực máy tính đều được yêu cầu ở đây. Windows Vista SP1 và Windows Server 2008 hiện hỗ trợ một giao thức VPN mới - Secure Socket Tunneling Protocol hay SSTP. SSTP sử dụng các kết nối HTTP đã được mã hóa SSL để thiết lập một kết nối VPN đến VPN gateway. SSTP là một giao thức rất an toàn vì các thông tin quan trọng của người dùng không được gửi cho tới khi có một “đường hầm” SSL an toàn được thiết lập với VPN gateway. SSTP cũng được biết đến với tư cách là PPP trên SSL, chính vì thế nó cũng có nghĩa là bạn có thể sử dụng các cơ chế chứng thực PPP và EAP để bảo đảm cho các kết nối SSTP được an toàn hơn. Riêng tư nhưng không có nghĩa là bảo mật tốt Simpo PDF Merge and Split Unregistered Version - Tôi cần phải nhắc nhở các bạn ở đây rằng các kết nối VPN thiên về tính riêng tư hơn là bảo mật. Khi tôi nhận ra rằng sự riêng tư là một thành phần chính của các truyền thông bảo mật, thì sự riêng tư bản thân nó lại không cung cấp sự bảo mật. Các công nghệ VPN cung cấp sự riêng tư về truyền thông trên Internet, việc này ngăn chặn kẻ lạ mặt có thể đọc được nội dung trong khi bạn thực hiện các công việc truyền thông. Công nghệ này cũng cho phép bạn trở nên an toàn vì chỉ người dùng được chứng thực mới có thể kết nối vào mạng thông qua VPN gateway. Tuy vậy sự riêng tư, chứng thực và thẩm định không cung cấp một giải pháp bảo mật toàn diện. Ví dụ bạn có một nhân viên và bạn muốn công nhận sự truy cập VPN của anh ta. Trong khi các giao thức Windows Server 2008 VPN hỗ trợ chứng thực người dùng EAP, còn bạn quyết định triển khai các thẻ thông minh đến người dùng và sử dụng giao thức L2TP/IPSec VPN. Sự kết hợp của các thẻ thông minh và L2TP/IPSec giúp bạn an toàn hơn khi có chứng thực người dùng và máy tính tốt. Giải pháp thẻ thông minh và L2TP/IPSec làm việc tốt và mọi người đều hài lòng về nó. Mọi việc đều tốt cho đến một ngày nọ khi một người dùng kết nối vào máy chủ SQL để truy cập các thông tin tiền lương phải trả cho nhân viên và làm lộ thông tin đó đến các nhân viên. Điều gì sẽ xảy ra? Liệu kết nối VPN có bảo mật trong trường hợp này? Chúng ta có thể khẳng định nó bảo mật trong một khía cạnh nào đó xét về tính riêng tư, chứng thực và thẩm định, nhưng có một thứ mà nó không cung cấp đó là kiểm soát sự truy cập, đây lại là khía cạnh quan trọng nhất đối với việc bảo mật máy tính. Để giải pháp VPN là an toàn đích thực, bạn cần bảo đảm cho VPN gateway có thể thực hiện được việc kiểm soát truy cập dựa trên các người dùng hay nhóm để có thể thi hành sự truy cập đặc quyền tối thiểu đối với người dùng. Các VPN gateway tiên tiến và firewall như ISA Firewall đều có thể thực hiện được nhu cầu này đối với các kết nối VPN. Thêm vào đó các tường lửa tiên tiến như ISA Firewall còn có thể thực hiện việc kiểm tra lớp ứng dụng và gói đã được thẩm định về tình trạng an toàn trên các kết nối VPN client. Mặc dù Windows Server 2008 VPN không cung cấp vấn đề kiểm soát truy cập user/group nhưng có một số cách mà bạn có thể thực thi kiểm soát truy cập trên bản thân các máy chủ dữ liệu nếu không muốn mất tiền để chi phí cho tường lửa ưu việt và VPN gateway. Trong bài này, chúng tôi chỉ tập trung vào thành phần máy chủ VPN. Tại sao lại cần có giao thức VPN mới? Microsoft đã có hai giao thức VPN cho phép người dùng có thể kết nối đến mạng Simpo PDF Merge and Split Unregistered Version - công ty, vậy tại sao lại phải giới thiệu thêm giao thức thứ ba? SSTP là một tuyệt vời đối với người dùng VPN vì SSTP không có các vấn đề với tường lửa và thiết bị NAT mà PPTP và L2TP/IPSec vẫn bị mắc phải. Để PPTP làm việc thông qua thiết bị NAT thì thiết bị này cần phải hỗ trợ PPTP thông qua một PPTP “NAT editor”. Nếu không có NAT editor cho PPTP trên thiết bị NAT thì các kết nối PPTP sẽ bị thất bại. L2TP/IPSec cũng có các vấn đề với các thiết bị NAT và tường lửa vì tường lửa cần có L2TP port UDP 1701 open outbound, IPSec IKE port, UDP 500 open outbound, và IPSec NAT traversal port, UDP 4500 open outbound (L2TP port được yêu cầu khi sử dụng NAT-T). Hầu hết các tường lửa tại những nơi công cộng như khách sạn, trung tâm hội thảo, nhà hàng và các địa điểm khác chỉ cho phép một số cổng nhỏ open outbound, như HTTP, TCP port 80 và HTTPS (SSL), TCP port 443. Nếu bạn cần hỗ trợ cho các giao thức khác với HTTP và SSL khi rời văn phòng thì bạn đang rất mạo hiểm. Ngược lại, các kết nối SSTP VPN tạo một đường hầm trên SSL bằng TCP port 443. Khi tất cả các tường lửa và thiết bị NAT có TCP port 443 mở, bạn sẽ có thể sử dụng SSTP bất cứ nơi đâu. Điều này đã đơn giản tuyệt vời cho cuộc sống đối với các nhân viên “trên đường”, những người thực sự cần sử dụng các kết nối VPN đến văn phòng để làm việc và nó cũng làm cho cuộc sống trở lên dễ dàng hơn rất nhiều đối với các quản trị viên công ty, những người cần hỗ trợ cho các nhân viên trên đường, cũng như cả những nhân viên trợ giúp tại các nhà cung cấp dịch vụ, những người cung cấp truy cập Internet cho khách sạn, hội thảo và các địa điểm công cộng khác. Quá trình kết nối SSTP Giới thiệu dưới đây là cách tiến trình kết nối SSTP làm việc thế nào: 1. SSTP VPN client thiết lập một kết nối TCP với SSTP VPN gateway giữa một cổng nguồn TCP ngẫu nhiên trên SSTP VPN client và TCP port 443 trên SSTP VPN gateway. 2. SSTP VPN client gửi một thông báo SSL Client-Hello, thông báo này chỉ thị rằng SSTP VPN client muốn thiết lập một SSL session với SSTP VPN gateway. 3. SSTP VPN gateway gửi một chứng chỉ máy tính của nó đến SSTP VPN client. 4. SSTP VPN client hợp lệ hóa chứng chỉ này bằng cách kiểm tra kho lưu trữ các chứng chỉ thẩm định chứng chỉ gốc tin cậy của nó để xem xem chứng chỉ CA có được đặt trong kho lưu trữ đó không. Sau đó SSTP VPN client xác định phương pháp mã hóa cho SSL session, tạo khóa SSL session và mã hóa nó với Simpo PDF Merge and Split Unregistered Version - khóa công của SSTP VPN gateway, và sau đó gửi biểu mẫu đã mã hóa của khóa SSL session đến SSTP VPN gateway. 5. SSTP VPN gateway giải mã khóa SSL session đã mã hóa bằng một khóa riêng của nó. Tất cả truyền thông sau này giữa SSTP VPN client và SSTP VPN gateway đều được mã hóa bằng phương pháp mã hóa đã được dàn xếp và khóa SSL session. 6. SSTP VPN client gửi một thông báo thỉnh cầu HTTP trên SSL (HTTPS) đến SSTP VPN gateway. 7. SSTP VPN client thương lượng một đường hầm SSTP với SSTP VPN gateway. 8. SSTP VPN client thương lượng kết nối PPP với máy chủ SSTP. Sự thương lượng này gồm có việc thẩm định các chứng chỉ của người dùng bằng phương pháp chứng thực PPP chuẩn (hoặc thậm chí là chứng thực EAP) và cấu hình các thiết lập cho lưu lượng Internet Protocol version 4 (IPv4) hoặc Internet Protocol version 6 (IPv6). 9. Lúc này SSTP VPN client bắt đầu gửi lưu lượng IPv4 hoặc IPv6 trên liên kết PPP. Nếu là người quan tâm đến các đặc điểm của kiến trúc giao thức VPN, thì các bạn có thể xem trong hình bên dưới. Chú ý rằng SSTP có thêm một header so với hai giao thức VPN trước đó. Điều này là vì sự đóng gói HTTPS bổ sung vào SSTP header. L2TP và PPTP không có các header lớp ứng dụng trong việc đóng gói truyền thông. Hình 1 Chúng ta sẽ sử dụng một ví dụ mạng ba máy tính đơn giản để thể hiện cách SSTP làm việc như thế nào. Các tên và đặc điểm của ba máy tính ở đây là: Simpo PDF Merge and Split Unregistered Version - Vista: Vista Business Edition Vista Service Pack 1 Thành viên không thuộc miền W2008RC0-VPNGW: Windows Server 2008 Enterprise Edition Hai NICs – Internal và External Thành viên miền WIN2008RC-DC: Windows Server 2008 Enterprise Edition Domain Controller of MSFIREWALL.ORG domain DHCP Server DNS Server Certificate Server (Enterprise CA) Lưu ý rằng bạn phải sử dụng Vista Service Pack 1 cho VPN client. Tuy đã có những tranh luận trước đây về Windows XP Service Pack 3 trong việc hỗ trợ SSTP, nhưng điều này không quan trọng. Gần đây chúng tôi đã cài đặt phiên bản ứng viên “candidate” cho Windows XP Service Pack 3 trên các máy tính thử nghiệm và đã phát hiện không có gì về hỗ trợ SSTP. Đây quả thực là một điều đáng tiếc vì có rất nhiều laptop hiện đang cài đặt Windows XP và hầu hết đều có ý kiến cho rằng Vista chạy quá chậm đối với các laptop. Có lẽ các vấn đề về hiệu ứng của Vista sẽ được sửa đổi trong bản Vista Service Pack 1. Cấu hình mức cao của mạng ví dụ có thể thấy ngay trong hình bên dưới. Simpo PDF Merge and Split Unregistered Version - Hình 2 Kết luận Trong bài này, chúng tôi đã giới thiệu cho các bạn một chút lịch sử về các truyền thông truy cập từ xa đối với các mạng máy tính. Sau đó chúng tôi đã giới thiệu đến các giao thức VPN chủ yếu được hỗ trợ trong Windows Server và client, giới thiệu một số vấn đề bảo mật đối với các giao thức VPN trước đó. Giới thiệu cách SSTP giải quyết các vấn đề đó như thế nào với hai kiểu giao thức trước đó là PPTP và L2TP/IPSec. Cuối cùng chúng tôi cũng đưa ra một mạng ví dụ đơn giản sẽ được sử dụng trong bài tiếp theo để giới thiệu thêm về giải pháp SSTP VPN client và server đơn giản bằng Windows Server 2008 và Windows Vista Service Pack 1. Simpo PDF Merge and Split Unregistered Version - Cấu hình Windows Server 2008 thành SSL VPN Server truy cập từ xa (Phần 2) Nguồn : quantrimang.com Thomas Shinder Trong phần thứ nhất, chúng tôi đã nói về một số giao thức VPN và máy chủ VPN của Microsoft trước kia. Để tiếp nối những gì đã giới thiệu trong phần một, chúng tôi sẽ đưa ra cho các bạn một mô tả ví dụ mạng sẽ sử dụng trong việc cấu hình gateway VPN để có thể hỗ trợ cho kết nối SSTP từ các máy khách Vista SP1. Chúng tôi sẽ không giới thiệu toàn bộ tất cả các bước mà sẽ thừa nhận rằng bạn đã cài đặt DC và đã kích hoạt các role như DHCP, DNS và Certificate Services trên máy chủ đó. Kiểu chứng chỉ máy chủ là Enterprise, nên bạn sẽ cấu hình một CA doanh nghiệp trên mạng của mình. Máy chủ VPN sẽ được nhập vào miền trước khi bắt đầu các bước dưới đây. Máy khách Vista cần phải được nâng cấp lên phiên bản SP1 trước khi thực hiện theo hướng dẫn này. Chúng tôi cần thực hiện một số thủ tục dưới đây: • Cài đặt IIS trên máy chủ VPN • Yêu cầu một chứng chỉ máy tính cho máy chủ VPN bằng cách sử dụng IIS Certificate Request Wizard • Cài đặt role RRAS server trên máy chủ VPN • Kích hoạt máy chủ RRAS Server và cấu hình nó thành máy chủ VPN và NAT • Cấu hình máy chủ NAT để xuất bản CRL • Cấu hình User Account để cho phép các kết nối dial-up • Cấu hình IIS trên Certificate Server để cho phép các kết nối HTTP cho thư mục CRL • Cấu hình file HOSTS trên VPN client • Sử dụng PPTP để kết nối với máy chủ VPN • Thu được chứng chỉ CA từ Enterprise CA • Cấu hình Client để có thể sử dụng SSTP và Connect đối với VPN Server bằng cách sử d ... dial-up trước khi họ có thể kết nối với máy chủ Windows VPN (một thành viên của miền Active Directory). Cách tốt nhất để thực hiện điều này là sử dụng Network Policy Server (NPS) và sử dụng điều khoản tài khoản người dùng mặc định, những điều khoản này là để cho phép truy cập từ xa được thiết lập dựa trên chính sách NPS. Tuy vậy, chúng ta đã không cài đặt máy chủ NPS trong kịch bản này, vì vậy sẽ phải cấu hình một cách thủ công các điều khoản này của người dùng. Thực hiện các bước dưới đây để kích hoạt các điều khoản quay số trên tài khoản người dùng mà bạn muốn kết nối đến máy chủ SSL VPN. Trong ví dụ này, chúng tôi sẽ kích hoạt truy cập quay số của tài khoản quản trị viên miền mặc định: 1. Tại domain controlle, mở giao diện điều khiển Active Directory Users and Computers từ menu Administrative Tools. 2. Trong phần panel bên trái của giao diện, mở rộng tên miền và kích vào nút Users. Kích đúp vào tài khoản Administrator. 3. Kích tab Dial-in. Thiết lập mặc định là Control access through NPS Network Policy. Vì chúng ta không có máy chủ NPS trong kịch bản này nên sẽ thay đổi thiết lập thành Allow access, như những gì bạn có thể thấy được trong hình bên dưới. Kích OK để tiếp tục. Simpo PDF Merge and Split Unregistered Version - Hình 1 Cấu hình IIS trên máy chủ chứng chỉ để cho phép các kết nối HTTP được thực hiện với CRL Directory Vì một số lý do nên khi wizard đang cài đặt Certificate Services Web site, nó sẽ cấu hình thư mục CRL để yêu cầu một kết nối SSL. Điều này xét theo góc độ bảo mật dường như là một ý tưởng tốt, vấn đề bộc lộ ở đây là URL trên chứng chỉ không được cấu hình sử dụng SSL. Chúng tôi hy vọng bạn có thể tạo một entry CDP tùy chỉnh cho chứng chỉ để nó có thể sử dụng SSL, tuy nhiên bạn có thể sẽ tốn rất nhiều công sức vì Microsoft không có tài liệu cho vấn đề này. Chính vì chúng ta đang sử dụng các thiết lập mặc định cho CDP trong bài này nên cần tắt các yêu cầu SSL trên Web site của CA về đường dẫn của thư mục CRL. Thực hiện các bước dưới đây để vô hiệu hóa yêu cầu SSL cho thư mục CRL Simpo PDF Merge and Split Unregistered Version - này: 1. Từ menu Administrative Tools, mở Internet Information Services (IIS) Manager. 2. Trong phần panel bên trái của giao diện điều khiển, mở phần tên máy chủ và sau đó kích nút Sites. Mở nút Default Web Site và kích vào CertEnroll, bạn có thể xem những gì thực hiện trong hình vẽ bên dưới. Hình 2 3. Nếu nhìn vào phần giữa của giao diện điều khiển thì bạn sẽ thấy CRL được đặt trong thư mục ảo này, như những gì trong hình bên dưới thể hiện. Để xem nội dung của thư mục ảo này, bạn cần phải kích vào nút Content View ở phần bên dưới của panel giữa. Hình 3 4. Kích vào nút Features View ở phần bên dưới của panel giữa. Tại phần dưới Simpo PDF Merge and Split Unregistered Version - của panel giữa này, kích đúp vào biểu tượng SSL Settings. Hình 4 5. Trang SSL Settings xuất hiện ở giữa panel. Hủy bỏ dấu chọn từ hộp kiểm Require SSL. Kích vào liên kết Apply ở bên phải của giao diện điều khiển. Simpo PDF Merge and Split Unregistered Version - Hình 5 6. Đóng giao diện điều khiển IIS sau khi bạn thấy thông báo The changes have been successfully saved. Hình 6 Cấu hình File HOSTS trên máy khách VPN Lúc này chúng ta có thể chuyển sự quan tâm sang máy khách VPN. Thứ đầu tiên cần thực hiện là cấu hình file HOSTS để có thể mô phỏng một cơ sở hạ tầng DNS công cộng. Có hai tên mà chúng ta cần nhập vào file HOSTS (và cũng vậy với máy chủ DNS công cộng mà bạn sẽ sử dụng trong môi trường sản xuất). Đầu tiên là tên của máy chủ VPN, như đã được định nghĩa bởi tên common/subject trên chứng chỉ mà bạn đã giới hạn cho máy chủ SSL VPN. Tên thứ hai cần nhập vào file HOSTS (và máy chủ DNS công cộng) là CDP URL, tên được tìm thấy trong chứng chỉ. Chúng ta đã thấy được vị trí của các thông tin CDP trong phần hai của loạt bài này. Hai tên cần nhập vào trong file HOSTS trong ví dụ này là: 192.168.1.73 sstp.msfirewall.org Simpo PDF Merge and Split Unregistered Version - 192.168.1.73 win2008rc0-dc.msfirewall.org Thực hiện các bước dưới đây trên máy khách Vista SP1 VPN để cấu hình file HOSTS: 1. Kích nút Start và nhập vào dòng c:\windows\system32\drivers\etc\hosts trong hộp tìm kiếm và nhấn Enter. 2. Trong hộp thoại Open With, kích đúp vào Notepad. 3. Nhập vào các mục của file HOSTS bằng định dạng như những gì bạn có thể nhìn thấy trong hình bên dưới. Bảo đảm phải nhấn Enter sau dòng cuối cùng để con trỏ xuất hiện ở dưới dòng cuối cùng đó. Hình 7 4. Đóng file và chọn tùy chọn save khi được hỏi. Sử dụng PPTP để kết nối với máy chủ VPN Chúng ta đang tiến gần hơn với việc tạo một kết nối SSL VPN! Bước tiếp theo là tạo một kết nối VPN trên máy khách Vista SP1 để cho phép có thể tạo một kết nối VPN ban đầu cho máy chủ VPN. Chúng ta cần thực hiện công việc này trong kịch bản hiện hành vì máy tính trình khách không phải là một thành viên miền. Simpo PDF Merge and Split Unregistered Version - Do máy tính này không nằm trong miền nên nó sẽ không có chứng chỉ CA được cài đặt một cách tự động trong kho lưu trữ chứng chỉ Trusted Root Certificate Authorities. Nếu máy tính này là một thành viên miền thì việc tự động kết nạp sẽ quan tâm đến vấn đề đó, vì đã cài đặt Enterprise CA. Cách đơn giản nhất để thực hiện điều này là tạo một kết nối PPTP từ máy khách Vista SP1 VPN đến máy chủ Windows Server 2008 VPN. Mặc định, máy chủ VPN sẽ hỗ trợ các kết nối PPTP và máy khách sẽ thử PPTP đầu tiên trước khi thử L2TP/IPSec và SSTP. Để thực hiện điều này, chúng ta cần phải tạo một kết nối VPN hoặc đối tượng kết nối. Thực hiện các bước dưới đây trên máy khách VPN để tạo kết nối: 1. Trên máy khách VPN, kích chuột phải vào biểu tượng và sau đó kích Network and Sharing Center. 2. Trong cửa sổ Network Sharing Center, kích vào liên kết trên Set up a connection or network phía trái của cửa sổ. 3. Trên cửa sổ Choose a connection option, kích vào mục Connect to a workplace và sau đó kích Next. Hình 8 4. Trên cửa sổ How do you want to connect, chọn mục Use my Internet connection (VPN). Simpo PDF Merge and Split Unregistered Version - Hình 9 5. Trên cửa sổ Type the Internet address to connect to, nhập vào đó tên của máy chủ SSL VPN. Bảo đảm rằng tên này giống với tên chung trên chứng chỉ đã được sử dụng bởi máy chủ SSL VPN. Trong ví dụ này, tên của nó là sstp.msfirewall.org. Nhập vào Destination Name. Trong ví dụ này chúng tôi sẽ đặt tên SSL VPN đích. Kích Next. Simpo PDF Merge and Split Unregistered Version - Hình 10 6. Trên cửa sổ Type your user name and password, nhập vào Password và Domain. Kích Connect. Hình 11 7. Kích Close trên cửa sổ You are connected. Simpo PDF Merge and Split Unregistered Version - Hình 12 8. Trên cửa sổ Select a location for the “SSL VPN” network, chọn tùy chọn Work. Hình 13 9. Kích Continue trong lời nhắc của UAC. 10. Kích Close trên cửa sổ Successfully set network settings Simpo PDF Merge and Split Unregistered Version - Hình 14 11. Trong Network and Sharing Center, kích vào liên kết View status trong phần SSL VPN, có thể tham khảo trong hình bên dưới. Bạn sẽ thấy trong hộp thoại SSL VPN Status kiểu kết nối VPN này là PPTP. Kích Close trong hộp thoại SSL VPN Status. Simpo PDF Merge and Split Unregistered Version - Hình 15 12. Mở cửa sổ lệnh và ping đến domain controller. Trong ví dụ này, địa chỉ IP của domain controller là 10.0.0.2. Nếu kết nối VPN được thực hiện thành công thì bạn sẽ nhận được một reply của quá trình ping từ domain controller. Simpo PDF Merge and Split Unregistered Version - Hình 16 Simpo PDF Merge and Split Unregistered Version - Cấu hình Windows Server 2008 thành SSL VPN Server truy cập từ xa (Phần 4) Nguồn : quantrimang.com Thomas Shinder Đạt được chứng chỉ CA từ Enterprise CA Máy khách SSL VPN cần phải tin cậy CA đã phát hành chứng chỉ được sử dụng bởi máy chủ VPN. Để thiết lập sự tin cậy này, chúng ta cần phải cài đặt chứng chỉ CA đã phát hành chứng chỉ của máy chủ VPN. Chúng ta có thể thực hiện điều này bằng việc kết nối đến Web site kết nạp trên CA trên mạng bên trong và cài đặt chứng chỉ trong kho lưu trữ chứng chỉ Trusted Root Certification Authorities của máy khách VPN. Thực hiện các bước dưới đây để có được chứng chỉ từ Web site kết nạp. 1. Trên máy khách VPN đã được kết nối với máy chủ VPN thông qua liên kết PPTP, nhập vào dòng trong thanh địa chỉ trong Internet Explorer và nhấn ENTER. 2. Nhập vào tên người dùng và mật khẩu hợp lệ trong hộp thoại cần thiết. Trong ví dụ này, chúng tôi sẽ sử dụng mật khẩu và tên người dùng của tài khoản quản trị viên miền mặc định. 3. Trong cửa sổ Welcome của Web site kết nạp, kích vào liên kết Download a CA certificate, certificate chain, or CRL. Simpo PDF Merge and Split Unregistered Version - Hình 17 4. Kích Allow trong hộp thoại cảnh báo rằng A website wants to open web content using this program on your computer. Sau đó kích Close trên hộp thoại Did you notice the Information bar nếu nó xuất hiện. Simpo PDF Merge and Split Unregistered Version - Hình 18 5. Lưu ý rằng các thông tin này cho bạn biết rằng Web site có thể làm việc không đúng, vì ActiveX control bị khóa. Tuy nhiên điều này không phải là một vấn đề, vì chúng tôi sẽ download một chứng chỉ CA và sử dụng Certificates MMC để cài đặt chứng chỉ. Kích vào liên kết Download CA certificate. Simpo PDF Merge and Split Unregistered Version - Hình 19 6. Trong hộp thoại File Download – Security Warning, kích nút Save. Lưu chứng chỉ vào Desktop. Simpo PDF Merge and Split Unregistered Version - Hình 20 7. Kích Close trong cửa sổ Download complete. 8. Đóng Internet Explorer. Bây giờ chúng ta cần phải cài đặt chứng chỉ CA trong Trusted Root Certification Authorities Certificate Store của máy khách VPN. Thực hiện theo các bước dưới đây để cài đặt chứng chỉ: 1. Kích Start và sau đó nhập vào mmc trong hộp Search. Nhấn ENTER. 2. Kích Continue trong hộp thoại UAC 3. Trong cửa sổ Console1, kích menu File và sau đó kích tiếp Add/Remove Snap-in. 4. Trong hộp thoại Add or Remove Snap-ins, kích mục Certificates trong danh sách Available snap-ins và sau đó kích tiếp Add. Simpo PDF Merge and Split Unregistered Version - 5. Trong cửa sổ Certificates snap-in, chọn tùy chọn Computer account và kích Finish. 6. Trong cửa sổ Select Computer, chọn tùy chọn Local computer và kích Finish. 7. Kích OK trong hộp thoại Add or Remove Snap-ins 8. Trong phần giao diện điều khiển bên trái, mở nút Certificates (Local Computer) và sau đó vào nút Trusted Root Certification Authorities. Kích nút Certificates. Kích chuột phải vào nút Certificates, trỏ đến All Tasks và kích Import. Hình 21 9. Kích Next trên cửa sổ Welcome to the Certificate Import Wizard 10. Trên cửa sổ File to Import, sử dụng nút Browse để tìm chứng chỉ, sau đó kích Next. Simpo PDF Merge and Split Unregistered Version - Hình 22 11. Trong cửa sổ Certificate Store, xác nhận rằng tùy chọn Place all certificates in the following store đã được chọn và kho lưu trữ Trusted Root Certification Authorities được liệt kê trong danh sách. Kích Next. Simpo PDF Merge and Split Unregistered Version - Hình 23 12. Kích Finish trong cửa sổ Completing the Certificate Import. 13. Kích OK trong hộp thoại cho bạn biết rằng việc import đã thành công. 14. Chứng chỉ lúc này sẽ xuất hiện trong giao diện điều khiển, bạn có thể thấy như trong hình bên dưới đây. Simpo PDF Merge and Split Unregistered Version - Simpo PDF Merge and Split Unregistered Version - Hình 24 15. Đóng giao diện điều khiển MMC. Cấu hình máy khách để sử dụng SSTP và kết nối với máy chủ VPN bằng SSTP Lúc này chúng ta cần hủy kết nối đối với kết nối VPN và cấu hình máy khách VPN để có thể sử dụng SSTP cho giao thức VPN của nó. Trong môi trường sản xuất, bạn sẽ không có người dùng thực hiện bước này, lý do là vì bạn sẽ sử dụng Connection Manager Administration Kit để tạo kết nối VPN cho người dùng, điều đó sẽ thiết lập máy khách sử dụng SSTP, hoặc bạn sẽ chỉ cấu hình các cổng SSTP trên máy chủ VPN. Phụ thuộc vào từng môi trường, vì đôi khi bạn muốn người dùng có thể sử dụng PPTP trong lúc bạn đang triển khai các chứng chỉ. Rõ ràng bạn luôn có thể triển khai các chứng chỉ CA ngoài dải thông qua download hoặc email, đó là trong trường hợp bạn không cần cho phép PPTP. Nhưng sau đó, nếu đã có một số máy khách ở mức thấp không có sự hỗ trợ SSTP thì bạn sẽ cần phải cho phép PPTP hoặc L2TP/IPSec, chính vì vậy sẽ không thể vô hiệu hóa tất cả các cổng non-SSTP. Trong trường hợp đó, bạn sẽ phải phụ thuộc vào vấn đề cấu hình thủ công hoặc một gói CMAK mới được nâng cấp. Một cách khác ở đây là đóng lại các bộ nghe SSTP đối với một địa chỉ IP nào đó trong máy chủ RRAS. Trong trường hợp này, bạn có thể tạo một gói CMAK tùy chỉnh để chỉ ra địa chỉ IP trên máy chủ SSL VPN đang nghe các kết nối SSTP đi đến. Các địa chỉ khác trên máy chủ SSTP VPN sẽ nghe các kết nối PPTP hoặc L2TP/IPSec. Thực hiện các bước sau để hủy kết nối session PPTP và cấu hình kết nối máy khách VPN sử dụng SSTP: 1. Tại máy khách VPN, mở Network and Sharing Center như những gì bạn đã thực hiện từ trước. 2. Trong cửa sổ Network and Sharing Center, kích liên kết Disconnect, liên kết này nằm dưới liên kết View Status mà chúng ta đã sử dụng từ trước. 3. Session SSL VPN sẽ biến mất trong Network and Sharing Center. 4. Trong Network and Sharing Center, kích vào liên kết Manage network connections. Simpo PDF Merge and Split Unregistered Version - 5. Kích chuột phải vào liên kết SSL VPN và kích Properties. Hình 25 5. Trong hộp thoại SSL VPN Properties, kích tab Networking. Trong mục chọn Type of VPN, kích vào mũi tên xuống và chọn tùy chọn Secure Socket Tunneling Protocol (SSTP), sau đó kích OK. Simpo PDF Merge and Split Unregistered Version - Hình 26 6. Kích đúp vào kết nối SSL VPN trong cửa sổ Network Connections 7. Trong hộp thoại Connect SSL VPN, kích nút Connect. 8. Khi kết nối được hoàn tất, kích chuột phải vào kết nối SSL VPN trong cửa sổ Network Connections và sau đó kích Status. Simpo PDF Merge and Split Unregistered Version - Hình 27 9. Trong hộp thoại SSL VPN Status, bạn có thể thấy được một kết nối SSTP WAN Miniport đã được thiết lập. Simpo PDF Merge and Split Unregistered Version - Hình 28 10. Nếu bạn vào máy chủ VPN và mở Routing and Remote Access Console thì sẽ nhận thấy rằng một kết nối SSTP đã được thiết lập. Hình 29 Kết luận Trong phần ba này, phần cuối của loạt bài báo về cách kết hợp cùng nhau một máy chủ SSL VPN bằng cách sử dụng Windows Server 2008, chúng tôi đã hoàn tất cấu hình của tài khoản người dùng, CRL Web site, và máy khách SSL VPN. Kết thúc bài chúng tôi đã hoàn tất kết nối SSTP và xác nhận rằng nó đã thành công. Hy vọng bạn sẽ thấy được nhiều thú vị trong loạt bài này.
File đính kèm:
 cau_hinh_windows_server_2008_thanh_ssl_vpn_server_truy_cap_t.pdf
cau_hinh_windows_server_2008_thanh_ssl_vpn_server_truy_cap_t.pdf

