Bài giảng Tin học đại cương - Chương 3: Xử lý văn bản với Microsoft Word 2007 - Trần Thanh San
MS Word là phần mềm xử lý văn bản trong bộ phần mềm
Microsoft Office
MS Word có nhiều tính năng mạnh trong:
Soạn thảo và trình bày văn bản, đồ họa
Trình bày, in ấn tài liệu
Tạo các bảng biểu, văn bản nhiều cột
.
Khởi động
C1: Click Start Programs Microsoft Office
Microsoft Word 2007
C2: Double click lên biểu tượng chương trình trên màn
hình Destop (nếu có)
Bạn đang xem 20 trang mẫu của tài liệu "Bài giảng Tin học đại cương - Chương 3: Xử lý văn bản với Microsoft Word 2007 - Trần Thanh San", để tải tài liệu gốc về máy hãy click vào nút Download ở trên
Tóm tắt nội dung tài liệu: Bài giảng Tin học đại cương - Chương 3: Xử lý văn bản với Microsoft Word 2007 - Trần Thanh San
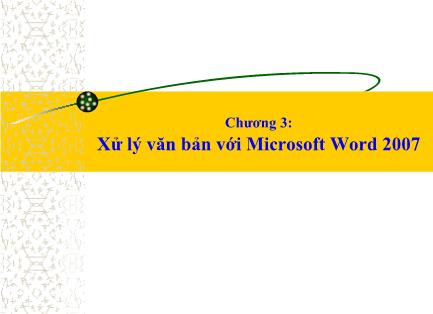
Chương 3: Xử lý văn bản với Microsoft Word 2007 NỘI DUNG TRÌNH BÀY 1. Đại cương về Microsoft Word 2. Định dạng văn bản 3. Đánh dấu đầu đoạn (Bullet) và đánh số tự động (Numbering) 4. Tạo khung viền và bóng đổ cho đoạn văn bản 5. Văn bản dạng cột (column) 6. Bảng (Table) NỘI DUNG TRÌNH BÀY 7. Chèn các đối tượng 8. Một số chức năng hiệu chỉnh văn bản 9. Trộn thư 10. Phân trang, số trang, tiêu đề đầu trang và cuối trang 11. Kiểu trình bày và mục lục 12. In ấn 1. Đại cương về Microsoft Word 1.1 Giới thiệu 1.2 Khởi động và thoát 1.3 Cửa sổ giao diện MS Word 1.4 Các chế độ hiển thị văn bản 1.5 Các thao tác cơ bản 1.6 Lưu ý khi nhập và hiệu chỉnh văn bản 1.7 Các thao tác trên khối văn bản 1.1 Giới thiệu MS Word là phần mềm xử lý văn bản trong bộ phần mềm Microsoft Office MS Word có nhiều tính năng mạnh trong: Soạn thảo và trình bày văn bản, đồ họa Trình bày, in ấn tài liệu Tạo các bảng biểu, văn bản nhiều cột ... 1.2 Khởi động và thoát Khởi động C1: Click Start Programs Microsoft Office Microsoft Word 2007 C2: Double click lên biểu tượng chương trình trên màn hình Destop (nếu có) 1.2 Khởi động và thoát (tt) Thoát C1: Click vào biểu tượng Microsoft Office Close C2: Click biểu tượng ở góc trên bên trái cửa sổ Word C3: Nhấn tổ hợp phím Alt + F4 1.3 Cửa sổ giao diện MS Word Word 2007 sử dụng Ribbon thay thế menu và toolbar của các phiên bản trước. Ribbon được xem là trung tâm điều khiển để tạo ra các văn bản 1.3 Cửa sổ giao diện MS Word (tt) 1.3 Cửa sổ giao diện MS Word (tt) • Ribbon có 3 thành phần cơ bản gồm: (1) Tab (thẻ) gồm 7 thẻ cơ bản: Home, Insert, Page Layout, References, Mailings, Review, View (2) Groups (nhóm): mỗi tab có một vài nhóm chỉ ra các mục có liên quan với nhau. Một vài nhóm có mũi tên chéo nhỏ ở góc phải bên dưới của mỗi nhóm để hiển thị các tùy chọn liên quan (3) Commands (nút lệnh): cho người dùng nhập hoặc chọn 11 Một vài nhóm có mũi tên chéo nhỏ ở góc phải bên dưới của mỗi nhóm để hiển thị các tùy chọn liên quan 1.3 Cửa sổ giao diện MS PowerWord (tt) 12 7 Tab của Ribbon gồm: 1. Home: chứa các nút lệnh thường được sử dụng khi làm việc gồm: cắt, dán, sao chép, định dạng, tìm kiếm, thay thế, 2. Insert: chèn các loại đối tượng vào văn bản như: bảng, hình ảnh, chữ nghệ thuật, ký hiệu,âm thanh, 3. Page Layouts: thiết lập định dạng trang văn bản như: khoảng cách, hướng trang, ngắt trang, 1.3 Cửa sổ giao diện MS Word (tt) 13 4. References: tạo các chú thích, mục lục văn bản, mục lục hình ảnh, 5. Mailings: tạo thư, trộn thư, 6. Review: kiểm tra chính tả, thiết lập bảo vệ văn bản, 7. View: xem văn bản theo các chế độ hiển thị khác nhau, phóng to, thu nhỏ, 1.3 Cửa sổ giao diện MS Word (tt) 14 1.3 Cửa sổ giao diện MS Word (tt) 15 1.3 Cửa sổ giao diện MS Word (tt) Ngoài ra, một số tab chỉ hiển thị khi cần như tab Picture Tools chỉ hiển thị khi một hình được chọn Thước đo (Ruler) gồm: thước đo ngang và dọc Điều chỉnh lề của trang giấy Định khoảng cách thụt vào, thiết lập các điểm canh cột Định khoảng cách cột, bảng biểu Đơn vị đo là cm hay inch Hiển thị và ẩn thước đo: + C1: Click tab View check nút Ruler trong nhóm Show/ Hide + C2: Click View Ruler ở trên cùng thanh cuộn dọc 1.3 Cửa sổ giao diện MS Word (tt) Lưu ý: Thước đo dọc sẽ không xuất hiện nếu nó bị ẩn Để hiển thị thước đo dọc: Click nút Microsoft Office click nút Word Options hộp thoại Word Option hiển thị 1.3 Cửa sổ giao diện MS Word (tt) Lưu ý: Thước đo dọc sẽ không xuất hiện nếu nó bị ẩn Chọn Advanced trong hộp thoại Word Options check Show vertical ruler in Print Layout view trong nhóm Display 1.3 Cửa sổ giao diện MS Word (tt) 1.3 Cửa sổ giao diện MS Word (tt) Đổi đơn vị đo trên thước: Click nút Microsoft Office click nút Word Option hộp thoại Word Option hiển thị chọn đơn vị đo tùy ý trong hộp Show measurements in Units of 1.4 Các chế độ xem văn bản trên màn hình Thao tác thực hiện: + C1: Click tab View chọn chế độ xem văn bản trong nhóm Documents Views + C2: Click chế độ xem văn bản trên thanh view ở góc dưới phải cửa sổ làm việc 1.4 Các chế độ xem văn bản trên màn hình (tt) Print layout: xem văn bản trên toàn trang. Đây là chế độ mặc định của Word 1.4 Các chế độ xem văn bản trên màn hình (tt) Full Screen Reading: phóng to văn bản trên toàn màn hình. Người dùng có thể chọn xem tài liệu theo nhiều cách khác nhau. Thao tác thực hiện: click nút View Options chọn chế độ xem văn bản: tăng cở chữ văn bản, hiển thị cùng lúc hai trang, 1.4 Các chế độ xem văn bản trên màn hình (tt) Full Screen Reading: Người dùng có thể nhảy đến một phần của văn bản bằng cách dùng Document Map hoặc Thumbnails ở giữa màn hình 1.4 Các chế độ xem văn bản trên màn hình (tt) Full Screen Reading: Người dùng có thể to sáng nội dung cần nhớ click Text Highlight Color trong nhóm Reading Tools 1.4 Các chế độ xem văn bản trên màn hình (tt) Web layout: xem văn bản theo dạng Web 1.4 Các chế độ xem văn bản trên màn hình (tt) Outline: hiển thị văn bản theo dàn bài 1.4 Các chế độ xem văn bản trên màn hình (tt) Draft: xem văn bản hiển thị dạng bản thảo 28 Người dùng có thể phóng to hay thu nhỏ văn bản theo các cách sau: + C1: Click tab View click nút Zoom trong nhóm Zoom chọn chế độ phóng to hay thu nhỏ + C2: Kéo thanh trượt Zoom ở góc dưới bên phải cửa sổ Word 1.4 Các chế độ xem văn bản trên màn hình (tt) 29 Người dùng có thể xem văn bản trên một trang, hai trang, thực hiện theo cách sau: Click tab View Click One Page, Two Pages, Page Width trong nhóm Zoom 1.4 Các chế độ xem văn bản trên màn hình (tt) 30 1.4 Các chế độ xem văn bản trên màn hình (tt) Người dùng có thể sắp xếp nội dung trong một tập tin để tiện việc chỉnh sửa nội dung theo cách sau: Click tab View click nút New Window trong nhóm Window một cửa sổ của tập tin hiện hành hiển thị Click nút Arrange All để sắp xếp các tập tin trên các cửa sổ giao diện khác nhau 31 1.4 Các chế độ xem văn bản trên màn hình (tt) Người dùng có thể chỉnh sửa nội dung trong các cửa sổ làm việc khác nhau. Những nội dung chỉnh sửa vẫn được lưu trữ trên tập tin Word 32 1.4 Các chế độ xem văn bản trên màn hình (tt) Để tách cửa sổ soạn thảo thành hai cửa sổ theo các cách sau: + C1: Click tab View click nút Split trong nhóm Window xuất hiện vạch ngang màn hình click vào vị trí muốn phân chia trong cửa sổ soạn thảo + C2: click nút ở trên cùng thanh cuộn dọc Để bỏ phân chia cửa sổ double click vào vị trí phân chia cửa sổ hoặc click nút Remove Split trong nhóm Window 33 1.4 Các chế độ xem văn bản trên màn hình (tt) (3) Tùy chỉnh Quick Access Toobar Tùy chỉnh này chứa tập hợp các lệnh không phụ thuộc tab đang hiển thị. Tùy chỉnh này gồm một nhóm nhỏ các nút lệnh nằm phía bên trái trên Ribbon. Các nút lệnh bao gồm: New, Save, Undo, Repeat và Redo,... 34 Người dùng có thể thu nhỏ và hiển thị lại Ribbon bằng cách: + C1: double click chuột vào tab tab hiện hành sẽ được thu nhỏ hoặc hiển thị lại + C2: click Quick Access Toobar Minimize the Ribbon 1.4 Các chế độ xem văn bản trên màn hình (tt) 35 1.5 Các thao tác với tập tin Tạo mới Click biểu tượng New Chọn Blank document trong nhóm Blak and recent Create 36 1.5 Các thao tác với tập tin Tạo mới Cửa sổ soạn thảo văn bản mới hiển thị 37 1.5 Các thao tác với tập tin (tt) Lưu tập tin Tập tin của MS Word 2007 có phần mở rộng mặc định là .docx Thao tác thực hiện: click biểu tượng Save As hộp thoại Save As hiển thị chọn ổ đĩa, thư mục cần lưu trong hộp thoại Save in đặt tên cho tập tin trong hộp thoại File Name Nhấn Save 38 1.5 Các thao tác với tập tin (tt) Lưu tập tin đã có Click biểu tượng Save hoặc nhấn tổ hợp phím Ctrl + S 39 1.5 Các thao tác với tập tin (tt) Lưu tập tin với mật khẩu bảo vệ Click biểu tượng Prepare Encrypt Document hộp thoại Encrypt Document hiển thị 40 1.5 Các thao tác với tập tin (tt) Lưu tập tin với mật khẩu bảo vệ Người dùng nhập mật khẩu bảo vệ Ok hộp thoại Confirm Password hiển thị yêu cầu người dùng xác nhận mật khẩu vừa nhập lưu tập tin 41 1.5 Các thao tác với tập tin (tt) Lưu tập tin với mật khẩu bảo vệ Hoặc người dùng click nút Tool trong hộp thoại Save As General Options hộp thoại General Options hiển thị với các tùy chọn: + Password to open: mật khẩu để mở + Password to modify: mật khẩu thay đổi nội dung 42 1.5 Các thao tác với tập tin (tt) Mở tập tin đã có Click biểu tượng Open hoặc nhấn tổ hợp Ctrl+O hộp thoại Open xuất hiện chọn tập tin cần mở trong hộp thoại Open nhấn Open 43 1.5 Các thao tác với tập tin (tt) Mở tập tin có mật khẩu bảo vệ Khi mở tập tin này sẽ hiển thị hộp thoại yêu cầu người dùng nhập mật khẩu để mở tập tin Ok Mở tập tin đã mở gần đây Click biểu tượng chọn tập tin cần mở trong cửa sổ Recent Documents 1.5 Các thao tác với tập tin (tt) 1.6 Nhập và hiệu chỉnh văn bản Phím Enter: xuống dòng, kết thúc đoạn Các phím di chuyển con trỏ: Home/ End: di chuyển về đầu/ cuối dòng hiện hành Ctrl+Home/ End: di chuyển về đầu/ cuối văn bản Page Up/ Down: di chuyển lên/ xuống một trang so với trang hiện hành 1.6 Nhập và hiệu chỉnh văn bản (tt) Phím tab: thụt đầu dòng, mặc định sẽ thụt vào 0,5 inch Phím Spacebar: cách một khoảng trắng (1 ký tự) Để nhập chữ hoa nhấn phím Caps Lock để mở đèn Caps Lock hoặc nhấn giữ phím Shift trong khi nhập Để gõ các ký tự đặc biệt trên phím số phải nhấn giữ phím Shift Ví dụ: để gõ dấu % thì phải nhấn giữ phím Shift và nhấn phím số 5 1.6 Nhập và hiệu chỉnh văn bản (tt) Phím ScreenPrint: chức năng chụp hình và lưu thành ảnh trong clipboard (muốn dán ra nhấn Paste) Phím BackSpace (phím mũi tên <--): lùi và xóa một ký tự bên trái con chuột hoặc lùi lên dòng trên Phím Delete: xóa 1 ký tự bên phải con chuột Phím Ctrl + Enter: xuống một trang so với trang hiện hành Ctrl+ /<--: sang trái/ phải một từ Ctrl +↑/↓: lên/ xuống một đoạn văn bản (paragraph) Ctrl + Page Up/ Page Down: đến đầu trang trước/ trang sau 1.7 Các thao tác trên khối văn bản 1.7.1 Chọn khối văn bản 1.7.2 Xóa khối văn bản 1.7.3 Sao chép khối văn bản 1.7.4 Di chuyển khối văn bản 1.7.5 Dán khối văn bản 1.7.6 Hủy bỏ và thực hiện lại các thao tác 1.7.1 Chọn khối văn bản Có 2 cách thường dùng: C1: Rê chuột trên khối cần chọn C2: Dừng điểm chèn tại vị trí đầu khối cần chọn nhấn giữ phím Shift và dùng các phím mũi tên để di chuyển đến cuối khối Khối văn bản sau khi được chọn sẽ được tô đen Lưu ý: để chọn cả văn bản nhấn tổ hợp phím Ctrl+A 1.7.1 Chọn khối văn bản (tt) 1.7.2 Xóa khối văn bản Có 2 cách thường được dùng: C1: chọn khối văn bản cần xóa nhấn phím Backspace hoặc phím Delete C2: Nhấn phím Backspace để xóa từ ký tự bên trái con chuột, nhấn phím Delete để xóa ký tự bên phải con chuột 1.7.3 Sao chép khối văn bản Chọn khối văn bản cần sao chép nhấn nút Copy trong nhóm Clipboard của tab Home hoặc nhấn tổ hợp phím Ctrl+C 1.7.4 Di chuyển khối văn bản Chọn khối văn bản cần di chuyển nhấn nút Cut trong nhóm Clipboard của tab Home hoặc nhấn tổ hợp phím Ctrl+X 1.7.5 Dán khối văn bản Lênh này sẽ dán đoạn văn bản đã được Cut hoặc Copy vào vị trí được chọn click nút trong nhóm Clipboard của tab Home hoặc nhấn tổ hợp phím Ctrl + V Hủy các thao tác thực hiện Click nút Undo trên thanh công cụ Quick Access Toolbar hoặc nhấn tổ hợp phím Ctrl+Z để hủy bỏ thao tác hay các lệnh vừa thực hiện Thực hiện lại các thao tác vừa thực hiện Click nút Redo trên thanh công cụ Quick Access Toolbar hoặc nhấn tổ hợp phím Ctrl+Y để thực hiện lại thao tác vừa hủy bỏ 1.7.6 Hủy bỏ và thực hiện lại các thao tác 2. Định dạng văn bản 2.1 Định dạng font chữ cho văn bản 2.2 Định dạng ký tự 2.3 Định dạng đoạn văn bản 57 2.1 Định dạng font chữ cho văn bản Để định dạng font đầy đủ chọn định dạng trong nhóm Font của tab Home hoặc nhấn vào nút biểu tượng mũi tên nhỏ ở góc phải của nhóm Font để định dạng font chữ, cỡ chữ, chữ đậm, nghiêng, màu sắc 58 Người dùng có thể chọn văn bản cần định dạng menu con hiển thị cho phép người dùng thiết lập định dạng cho văn bản 2.1 Định dạng font chữ cho văn bản (tt) 59 2 tùy chọn quan trọng trong hộp thoại Font: + Superscript: đánh dấu chỉ số mũ trên. Ví dụ: 31/2 + Subscript: đánh dấu chỉ số mũ dưới. Ví dụ: 10012 2.1 Định dạng font chữ cho văn bản (tt) Thẻ Font: Các hiệu ứng (Effect) cho chữ gồm: - Strikethrough: gạch giữa chữ 1 đường - Double Strikethrough: gạch giữa chữ 2 đường - SuperScript: tạo số mũ trên như e2 - SubScript: tạo mũ dưới như log2 - Shadow: tạo bóng đổ - Outline: tạo đường viền bên ngoài - Emboss: kim loại 2.1 Định dạng font chữ cho văn bản (tt) Thẻ Font: Các hiệu ứng (Effect) cho chữ gồm: - Engrave: khắc chìm - Small Caps: chữ thường - All Caps: chữ hoa - Hidden: ẩn chữ - Nút Default: thiết lập giá trị mặc định cho font chữ, kích thước, kiểu chữ 2.1 Định dạng font chữ cho văn bản (tt) Thẻ Character Spacing: - Spacing: thiết lập khoảng cách giữa các ký tự + Normal: bình thường + Expanded: nới rộng + Condensed: thu hẹp - Position: vị trí cao thấp + Raised: nâng lên cao + Lowered: hạ xuống thấp + Normal: bình thường 2.1 Định dạng font chữ cho văn bản (tt) 2.2 Định dạng ký tự 2.1.1 Hiện hoặc ẩn dấu định dạng 2.1.2 Chèn ký tự đặc biệt vào văn bản 2.1.3 Chèn công thức toán học 2.1.4 Ký tự hoa lớn đầu đoạn 2.1.5 Chuyển khối văn bản thành chữ hoa và chữ thường 2.1.6 Điểm canh cột 2.2.1 Hiện hoặc ẩn dấu định dạng Click tab Home Click nút Show/Hide trong nhóm Paragraph 2.2.1 Hiện hoặc ẩn dấu định dạng (tt) Văn bản sẽ hiển thị các dấu định dạng tương ứng 66 2.2.2 Chèn ký hiệu đặc biệt vào văn bản Chức năng này cho phép thêm các ký tự đặc biệt vào văn bản Thao tác thực hiện: đặt chuột tại vị trí cần chèn click tab Insert click nút Symbol trong nhóm Symbols của tab Insert chọn ký tự cần chèn 67 2.2.2 Chèn ký hiệu đặc biệt vào văn bản (tt) Chức năng này cho phép thêm các ký tự đặc biệt vào văn bản Nếu không thấy ký tự cần chèn trong bảng Symbol click More Symbol trong nhóm Symbols Hộp thoại Symbol xuất hiện chọn Font chọn ký tự click Insert 68 2.2.2 Chèn ký hiệu đặc biệt vào văn bản (tt) Người dùng có thể gán phím tắt cho ký tự đặc biệt bằng cách click nút Shortcut Key trong hộp thoại Symbol Hộp thoại Customize Kwyboard hiển thị gán phím tắt trong khung Press new shortcut key Click Assign Close. Nếu muốn bỏ phím tắt vừa gán chọn phím tắt trong khung Current keys Remove 69 2.2.3 Chèn công thức toán học Thao tác thực hiện: đặt chuột tại vị trí cần chèn click tab Insert click nút Equation trong nhóm Symbols của tab Insert chọn dạng công thức cần chèn 70 2.2.3 Chèn công thức toán học (tt) Thanh công cụ Equation Tools hiển thị với các nhóm công thức và cấu trúc sẽ giúp người dùng chèn công thức hoặc tạo công thức dễ dàng 71 2.2.3 Chèn công thức toán học (tt) 72 2.2.3 Chèn công t ... hục vụ công việc đánh số trang, tạo tiêu đề đầu trang và cuối trang, Thao tác thực hiện: đưa chuột vào trang muốn tạo ngắt phần (Section) click tab Page Layout click nút Breaks trong nhóm Page Setup click Section Breaks Next Page 10.4 Ngắt phần (tt) 10.5 Thiết lập tiêu đề đầu trang và cuối trang Header xuất hiện ở đầu trang giấy và Footer xuất hiện ở cuối trang giấy. Header và Footer thường được dùng để trình bày tiêu đề, ngày tháng, biểu tượng công ty, số trang, tên tác giả, Click tab Insert click nút Header hoặc Footer trong nhóm Header & Footer chọn định dạng cần thiết lập 10.5 Thiết lập tiêu đề đầu trang và cuối trang (tt) Người dùng nhập nội dung vào tiêu đề đầu trang hoặc tiêu đề cuối trang 10.5 Thiết lập tiêu đề đầu trang và cuối trang (tt) Người dùng di chuyển giữa tiêu đề đầu trang và cuối trang bằng cách click nút Go to Header hoặc Go to Footer trong nhóm Navigation 10.5 Thiết lập tiêu đề đầu trang và cuối trang (tt) Người dùng có thể chỉnh sửa nội dung của tiêu đề đầu trang hoặc cuối trang theo các cách sau: + C1: click nút Header hoặc Footer click Edit Header hoặc Edit Footer + C2: double click vào Header hoặc Footer vừa tạo để chỉnh sửa nội dung 10.5 Thiết lập tiêu đề đầu trang và cuối trang (tt) Người dùng có thể tạo tiêu đề đầu trang hoặc cuối trang khách nhau giữa trang chẳn và trang lẻ bằng cách click Header & Footer Tools check Different First Page trong nhóm Options 10.5 Thiết lập tiêu đề đầu trang và cuối trang (tt) Người dùng có thể tạo tiêu đề đầu trang hoặc cuối trang của trang đầu khác với các trang còn lại bằng cách click vào trang lẻ bất kỳ click Header hoặc Footer click nhãn thiết kế trang lẻ (Odd Page) như Austere (Odd Page) click tab Header & Footer Tools check Different Odd & Even Pages trong nhóm Options 10.5 Thiết lập tiêu đề đầu trang và cuối trang (tt) Click nút Next Section hoặc Previous Section trong nhóm Navigation để chuyển con chuột đến tiêu đề đầu trang hoặc cuối trang của trang chẳn click nhãn thiết kế trang lẻ (Even Page) như Austere (Even Page) click tab Header & Footer Tools check Different Odd & Even Pages trong nhóm Options 10.5 Thiết lập tiêu đề đầu trang và cuối trang (tt) Click nút Next Section hoặc Previous Section trong nhóm Navigation để chuyển con chuột đến tiêu đề đầu trang hoặc cuối trang của trang chẳn click nhãn thiết kế trang lẻ (Even Page) như Austere (Even Page) click tab Header & Footer Tools check Different Odd & Even Pages trong nhóm Options 10.5 Thiết lập tiêu đề đầu trang và cuối trang (tt) Người dùng có thể chèn tiêu đề đầu trang và cuối trang khác nhau ở mỗi phần hay mỗi chương hiển thị nội dung khác nhau giữa các phần hoặc chương Thao tác thực hiện: click nút Drafts trên thanh trạng thái để hiển thị nội dung văn bản 10.5 Thiết lập tiêu đề đầu trang và cuối trang (tt) 10.5 Thiết lập tiêu đề đầu trang và cuối trang (tt) Click tab Home click nút Find trong nhóm Editing hộp thoại Find and Replace hiển thị click tab Go to chọn Section trong danh sách Go to what click nút Next để tìm ngắt phần trong văn bản 10.5 Thiết lập tiêu đề đầu trang và cuối trang (tt) 10.5 Thiết lập tiêu đề đầu trang và cuối trang (tt) 10.5 Thiết lập tiêu đề đầu trang và cuối trang (tt) Thao tác tạo tiêu đề đầu trang và cuối trang cho các ngắt phần: click vào phần cần tạo tiêu đề click tab Insert click Header hoặc Footer trong nhóm Header & Footer click nút Edit Header hoặc Edit Footer click nút Link to Previous trong nhóm Navigation để ngắt kết nối giữa tiệu đề đầu trang và cuối trang trong phần này và phần khác 10.5 Thiết lập tiêu đề đầu trang và cuối trang (tt) Để xóa tiêu đề đầu trang hoặc cuối trang: double click cần xóa click Header hoặc Footer trong nhóm Header & Footer click nút Remove Header hoặc Remove Footer 10.6 Chèn số trang Để chèn số trang click tab Insert click nút Page Number chọn thiết kế trang từ bộ sưu tập các thiết kế Top of Page, Bottom of Page, Page Margins, 10.6 Chèn số trang (tt) Người dùng có thể click Format Page Number Hộp thoại Page Number Format hiển thị thiết lập các tùy chọn 10.7 Ngắt trang Để trang các dòng cụt ở đầu trang hay cuối trang, các bảng bị chia ra thành hai trang khác nhau, cần dùng ngắt trang để phù hợp với yêu cầu về nội dung và thẩm mỹ khác nhau Đưa chuột đến vị trí cần ngắt trang click tab Insert Page Break trong nhóm Pages hoặc nhấn tổ hợp Ctrl+Enter 10.7 Ngắt trang (tt) Muốn chặn ngắt trang ở giữa đoạn văn bản: Chọn đoạn văn bản cần chặn ngắt trang 10.7 Ngắt trang (tt) Muốn chặn ngắt trang ở giữa đoạn văn bản: click mũi tên nhỏ ở góc dưới để mở hộp thoại Paragraph hộp thoại Paragraph hiển thị click tab Line and Page Breaks check Keep lines together 10.7 Ngắt trang (tt) 10.7 Ngắt trang (tt) Giữ đoạn văn bản muốn giữ chúng trong cùng một trang: Chọn đoạn văn bản cần giữ click tab Page Layout click mũi tên nhỏ ở góc dưới để mở hộp thoại Paragraph hộp thoại Paragraph hiển thị click tab Line and Page Breaks check Keep with next 10.7 Ngắt trang (tt) 10.7 Ngắt trang (tt) Đặt ít nhất hai dòng của đoạn văn bản ở trên cùng hay dưới cùng một trang (tránh dòng mồ côi): Chọn đoạn văn bản cần giữ click tab Page Layout click mũi tên nhỏ ở góc dưới để mở hộp thoại Paragraph hộp thoại Paragraph hiển thị click tab Line and Page Breaks check Windows/ Orphan control 10.7 Ngắt trang (tt) Chặn ngắt trang trên một dòng của bảng: Chọn dòng trong bảng không muốn bị ngắt click tab Table Tools click tab Layout click Properties trong nhóm Table hộp thoại Properties hiển thị click tab Row bỏ chọn Allow row to break across pages 10.7 Ngắt trang (tt) Chặn ngắt trang trên một dòng của bảng: Chọn dòng trong bảng không muốn bị ngắt click tab Table Tools click tab Layout click Properties trong nhóm Table hộp thoại Properties hiển thị click tab Row bỏ chọn Allow row to break across pages 10.7 Ngắt trang (tt) 10.8 Chèn chú thích cuối trang và cuối văn bản Chèn các chú thích hoặc các thông tin tham khảo cho các nội dung đã được trình bày trong văn bản. Một chú thích gồm 2 phần: - Phần dấu tham khảo (ví dụ 1 *) có mặt trong nội dung văn bản - Nội dung phần chú thích Đưa chuột vào vị trí cần chèn chú thích click tab References click Insert Footnote (chèn chú thích) hay Endnote (chú thích cuối văn bản) trong nhóm Footnotes nhập nội dung chú thích 10.8 Chèn chú thích cuối trang và cuối văn bản (tt) 10.8 Chèn chú thích cuối trang và cuối văn bản (tt) Người dùng có thể mở hộp thoại Footnote and Endnote để thiết lập các thông số cho chú thích bằng cách click mũi tên nhỏ ở góc bên phải của nhóm Footnotes hộp thoại Footnote and Endnote hiển thị 10.8 Chèn chú thích cuối trang và cuối văn bản (tt) Người dùng có thể xem chú thích bằng cách click nút Show Notes trong nhóm Footnote Để xóa chú thích đưa chuột vào vị trí dấu thao khảo chọn dấu tham khảo nhấn phím Delete 10.8 Chèn chú thích cuối trang và cuối văn bản (tt) 11. Kiểu Style và tạo mục lục 11.1 Kiểu Style 11.2 Mục lục 11.1 Kiểu Style Để tạo kiểu trình bày cho các tiêu đề chương, tiêu đề mục trong văn bản click tab Home chọn kiểu trình bày trong nhóm Styles 11.1 Kiểu Style (tt) 11.1 Kiểu Style (tt) Tạo Style mới Click Save Selection as a New Quick Style trong nhóm Style hộp thoại New Style xuất hiện hộp thoại Create New Style from Formatting hiển thị . Người dùng có thể click nút Modify để thay đổi định dạng cho style này 11.1 Kiểu Style (tt) 11.1 Kiểu Style (tt) Tạo Style mới + Check nút Add to Quick Style list để lưu trữ Style này + Check nút Automatically update Word sẽ tự động thay đổi cập nhật các thay đổi đến các đoạn văn có sử dụng Style này + Click nút Format để thiết lập các định dạng Font, Paragraph, Border, cho style vừa tạo Sửa đổi Style Right click Style vừa tạo Modify hộp thoại Modify Style xuất hiện thay đổi các tùy chọn Ok Xóa Style Right click Style vừa tạo Delete 11.1 Kiểu Style (tt) 11.2 Tạo mục lục 11.2.1 Tạo danh mục hình 11.2.2 Tạo danh mục bảng 11.2.3 Tạo mục lục văn bản 11.1 Tạo danh mục hình Danh mục hình liệt kê các chú thích hình theo thứ tự hiển thị trong văn bản. Các danh mục hình được tạo tự động và người dùng cần cập nhật lại khi thực hiện thêm xóa hoặc sửa. Một danh mục hình gồm: tên nhãn, số thứ tự tự động và chú thích kèm theo 11.1 Tạo danh mục hình (tt) 11.1 Tạo danh mục hình (tt) Người dùng có thể thay đổi nhãn và định dạng và cập nhật số nhãn cùng lúc dễ dàng. Các thay đổi và định dạng gồm: + Thay đổi nhãn chú thích: Hình 1, Photo 1 + Thay đổi định dạng số cho chú thích: 1, 2, I,II, A, B + Thay đổi bao gồm số chương trong chú thích: Hình 1-1 11.1 Tạo danh mục hình (tt) Thao tác tạo nhãn chú thích hình: đặt chuột tại vị trí cần chèn chú thích click tab References click nút Insert Caption trong nhóm Captions hộp thoại Captions hiển thị Lưu ý: - Nếu chèn một chú thích, Word tự động cập nhật số cho chú thích - Khi xóa hay di chuyển chú thích, người dùng phải tự cập nhật các chú thích 11.1 Tạo danh mục hình (tt) Hộp thoại Caption gồm các thông số: + Label: chọn loại chú thích cần tạo. Mặc định, tạo chú thích hình (Figure) + Nút New Label: định nghĩa nhãn chú thích mới + Nút Delete Label: xóa định nghĩa đã tạo + Nút Numbering: định nghĩa số chú thích 11.1 Tạo danh mục hình (tt) Tạo nhãn chú thích mới: click nút New Label hộp thoại New Label hiển thị nhập tên nhãn chú thích vào khung Label OK 11.1 Tạo danh mục hình (tt) Tạo định dạng số bao gồm chương: click nút Numbering hộp thoại Caption Numbering hiển thị check Include chapter number OK 11.1 Tạo danh mục hình (tt) Sau khi tạo nhãn chú thích hình, người dùng di chuyển đến vị trí cần chèn chú thích hình click tab nút Insert Caption trong nhóm Captions Word tự động tạo chú thích hình tương ứng với nhãn số được cập nhật tự động 11.1 Tạo danh mục hình (tt) Tạo danh mục hình: di chuyển chuột vào trang cần tạo mục lục hình click nút Insert Table of Figures hộp thoại Table of Figure hiển thị thiết lập thông số cần thiết Ok 11.1 Tạo danh mục hình (tt) 11.1 Tạo danh mục hình (tt) Sửa đổi và cập nhật danh mục hình theo các cách sau: + C1: click nút Update Table trong nhóm Captions hộp thoại Update Table of Figures hiển thị + C2: Right click vào danh mục hình cần cập nhật Update Table hộp thoại Update Table of Figures hiển thị 11.1 Tạo danh mục hình (tt) Hộp thoại Update Table of Figures hiển thị gồm các tùy chọn: + Update Page Numbers Only: chỉ cập nhật số trang + Update Entire Table: cập nhật toàn bộ danh mục hình 11.2 Tạo danh mục bảng Danh mục bảng liệt kê các chú thích bảng theo thứ tự hiển thị trong văn bản. Các danh mục bảng được tạo tự động và người dùng cần cập nhật lại khi thực hiện thêm xóa hoặc sửa. Một danh mục bảng gồm: tên nhãn, số thứ tự tự động và chú thích kèm theo 11.2 Tạo danh mục bảng (tt) 11.2 Tạo danh mục bảng (tt) Người dùng có thể thay đổi nhãn và định dạng và cập nhật số nhãn cùng lúc dễ dàng. Các thay đổi và định dạng gồm: + Thay đổi nhãn chú thích: Bảng 1, Table 1 + Thay đổi định dạng số cho chú thích: 1, 2, I, II, A, B + Thay đổi bao gồm số chương trong chú thích: Bảng 1-1 11.2 Tạo danh mục bảng (tt) Thao tác tạo chú thích bảng: đặt chuột tại vị trí cần chèn chú thích click tab References click nút Insert Caption trong nhóm Captions hộp thoại Captions hiển thị Lưu ý: - Nếu chèn một chú thích, Word tự động cập nhật số cho chú thích - Khi xóa hay di chuyển chú thích, người dùng phải tự cập nhật các chú thích 11.2 Tạo danh mục bảng (tt) Hộp thoại Caption gồm các thông số: + Label: chọn loại chú thích cần tạo là Table + Nút New Label: định nghĩa nhãn chú thích mới + Nút Delete Label: xóa định nghĩa đã tạo + Nút Numbering: định nghĩa số chú thích 11.2 Tạo danh mục bảng (tt) Tạo nhãn chú thích bảng mới: click nút New Label hộp thoại New Label hiển thị nhập tên nhãn chú thích vào khung Label OK 11.2 Tạo danh mục bảng (tt) Tạo định dạng số bao gồm chương: click nút Numbering hộp thoại Caption Numbering hiển thị check Include chapter number OK 11.2 Tạo danh mục bảng (tt) Sau khi tạo nhãn chú thích bảng, người dùng di chuyển đến vị trí cần chèn chú thích bảng click tab nút Insert Caption trong nhóm Captions Word tự động tạo chú thích bảng tương ứng với nhãn số được cập nhật tự động 11.2 Tạo danh mục bảng (tt) Tạo danh mục bảng: di chuyển chuột vào trang cần tạo mục lục bảng click nút Insert Table of Figures hộp thoại Table of Figure hiển thị thiết lập thông số cần thiết Ok 11.2 Tạo danh mục bảng (tt) 11.2 Tạo danh mục bảng (tt) Sửa đổi và cập nhật danh mục bảng theo các cách sau: + C1: click nút Update Table trong nhóm Captions hộp thoại Update Table of Figures hiển thị + C2: Right click vào danh mục bảng cần cập nhật Update Table hộp thoại Update Table of Figures hiển thị 11.2 Tạo danh mục bảng (tt) Hộp thoại Update Table of Figures hiển thị gồm các tùy chọn: + Update Page Numbers Only: chỉ cập nhật số trang + Update Entire Table: cập nhật toàn bộ danh mục bảng 11.3 Tạo mục lục văn bản Sau khi thiết lập các Style cho các mục văn bản, di chuyển về trang cần tạo mục lục click tab Reference để tạo mục lục click nút Table Of Contents trong nhóm Table Of Contents chọn dạng mục lục cần tạo hoặc click Insert Table of Contents để hiện thị hộp thoại Table of Contents và thiết lập các thông số phù hợp 11.3 Tạo mục lục văn bản (tt) Hộp thoại Table of Contents cho phép người dùng thiết lập các thông số phù hợp. Người dùng chọn mức trình bày mục lục trong khung Show levels 11.3 Tạo mục lục văn bản (tt) Người dùng có thể click nút Options trong hộp thoại Table of Contents để thiết lập các thông số phù hợp cho Style 11.3 Tạo mục lục văn bản (tt) Người dùng có thể cập nhật lại mục lục đã tạo với thao tác tương tự như trên 331 Click biểu tượng Print. Các tùy chọn trong cửa sổ Preview and print document gồm: + Print: mở hộp thoại Print + Quick Print: gởi ngay văn bản tới máy in + Print Preview: xem trước khi in 12. In ấn 332 9. In ấn (tt) 333 Các tùy chọn trong hộp thoại Print gồm: Name: chọn máy in Page range: chọn vùng in + All: in tất cả các trang + Curent page: in trang hiện hành + Selection: in các trang được chọn +Pages: cho phép nhập các trang muốn in Copies: số bản in, mặc định in 1 bản 9. In ấn (tt) 334 Print: chọn chế độ in + All pages in range: in toàn bộ các trang + Odd pages: in trang lẻ + Even pages: in trang chẳn 9. In ấn (tt) 12. In ấn (tt) Định dạng trang in + Thẻ Margins: thiết lập lề trang - Left (lề trái) - Right (lề phải) - Top (lề trên) - Bottom (lề dưới) - Portrait: trang đứng - Landcape: trang ngang 12. In ấn (tt) Định dạng trang in + Tab Paper: thiết lập khổ giấy khi in như :A4, A5, + Tab Layout: thiết lập tiêu đề trang chẳn và trang lẻ 12. In ấn (tt) Xem trước khi in Click biểu tượng Print click Print Preview thiết lập các thông số cần thiết trước khi in
File đính kèm:
 bai_giang_tin_hoc_dai_cuong_chuong_3_xu_ly_van_ban_voi_micro.pdf
bai_giang_tin_hoc_dai_cuong_chuong_3_xu_ly_van_ban_voi_micro.pdf

