Bài giảng Tin học đại cương - Chương 3, Phần 1: Soạn thảo văn bản với Microsoft Word - Trần Phước Tuấn
Nội dung bài học
1. Giới thiệu chung
2. Cách tạo mới, lưu, đóng và mở file word.
3. Các thao tác soạn thảo văn bản cơ bản.
4. Định dạng văn bản : Font, Paragraph, Tab
5. Chia cột, tạo bảng trong Word
6. Chèn hình, textbox và công thức
7. Mục lục cho tài liệu
8. Trộn thư (Mail Merge)
9. Định dạng tiêu đề trang văn bản và in ấn
Bạn đang xem 20 trang mẫu của tài liệu "Bài giảng Tin học đại cương - Chương 3, Phần 1: Soạn thảo văn bản với Microsoft Word - Trần Phước Tuấn", để tải tài liệu gốc về máy hãy click vào nút Download ở trên
Tóm tắt nội dung tài liệu: Bài giảng Tin học đại cương - Chương 3, Phần 1: Soạn thảo văn bản với Microsoft Word - Trần Phước Tuấn
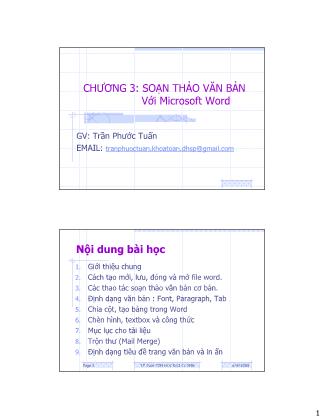
1CHƯƠNG 3: SOẠN THẢO VĂN BẢN Với Microsoft Word GV: Trần Phước Tuấn EMAIL: [email protected] 6/9/2008T.P.Tuấn-TIN HỌC ĐẠI CƯƠNGPage 2 Nội dung bài học 1. Giới thiệu chung 2. Cách tạo mới, lưu, đóng và mở file word. 3. Các thao tác soạn thảo văn bản cơ bản. 4. Định dạng văn bản : Font, Paragraph, Tab 5. Chia cột, tạo bảng trong Word 6. Chèn hình, textbox và công thức 7. Mục lục cho tài liệu 8. Trộn thư (Mail Merge) 9. Định dạng tiêu đề trang văn bản và in ấn 26/9/2008T.P.Tuấn-TIN HỌC ĐẠI CƯƠNGPage 3 • MS. Word là phần mềm soạn thảo văn bản mạnh, nằm trong bộ công cụ văn phòng của hãng Microsoft. • Một số phiên bản Microsoft Office: Office 97, Office 2000, Office XP, Office 2003, Office 2007 • Khởi động Microsoft Word : Start Programs Microsoft Office Microsoft Word • Thoát khỏi Word : – File Exit – Nhấp vào dấu ở góc trên bên phải.( ) 1. Giới thiệu chung 6/9/2008T.P.Tuấn-TIN HỌC ĐẠI CƯƠNGPage 4 • Word là một cách gọi tắt của từ Wordprocessor (phần mềm xử lý văn bản). • Quá trình xử lý văn bản gồm hai giai đoạn chính – Soạn thảo (sắp chữ) – Xử lý (định dạng) 1. Giới thiệu chung Tại sao gọi là sắp chữ? 36/9/2008T.P.Tuấn-TIN HỌC ĐẠI CƯƠNGPage 5 1. Văn bản 2. Bảng (table) 3. Hình ảnh 4. AutoShapes, Text Box, Clip Art, WordArt, Biểu đồ ... 5. Các đối tượng nhúng (Mathtype, Excel, ...) 1. Giới thiệu chung Các thành phần cơ bản trong 1 file word 6/9/2008T.P.Tuấn-TIN HỌC ĐẠI CƯƠNGPage 6 1. Văn bản 2. Bảng (table) 3. Hình ảnh 4. AutoShapes, Text Box, Clip Art, WordArt, Biểu đồ ... 5. Các đối tượng nhúng (Mathtype, Excel, ...) 1. Giới thiệu chung Tổ chức của các thành phần Nằm trên mặt phẳng văn bản Mỗi đối tượng loại này nằm trên một mặt phẳng khác nhau, cũng có trường hợp chúng nằm cùng mặt phẳng với văn bản 46/9/2008T.P.Tuấn-TIN HỌC ĐẠI CƯƠNGPage 7 1. Giới thiệu chung Một số khái niệm khác • Ngắt đoạn Enter • Ngắt dòng Shift + Enter • Ngắt trang +Ctrl + Enter +Insert Break Page break 6/9/2008T.P.Tuấn-TIN HỌC ĐẠI CƯƠNGPage 8 1. Giới thiệu chung Thanh tiêu đề Thước dọc Thanh menu Thanh công cụ chuẩn Thanh cuộn ngang Thanh trạng thái Nút phóng to, thu nhỏ và thoát khỏi MS Word Khung tác vụ Thanh công cụ định dạng Vùng soạn thảo Đóng file word 56/9/2008T.P.Tuấn-TIN HỌC ĐẠI CƯƠNGPage 9 2. Cách tạo mới,lưu,đóng và mở bài • Tạo file mới: File New hoặc nhấp chuột vào biểu tượng New () trên thanh công cụ chuẩn • Lưu file : File Save hoặc nhấp chuột vào biểu tượng Save ( ) trên thanh công cụ chuẩn, chọn đường dẫn đến thư mục lưu trữ, và đặt tên tập tin. • Mở file cũ : File Open hoặc nhấp chuột vào biểu tượng Open () trên thanh công cụ chuẩn, chọn đường dẫn, và chọn tên tập tin muốn mở. • Đóng file đang mở : File Close hoặc nhấp vào dấu ở góc trên bên phải của tài liệu đó. 6/9/2008T.P.Tuấn-TIN HỌC ĐẠI CƯƠNGPage 10 3. Các thao tác soạn thảo cơ bản • Để gõ được tiếng Việt, máy tính phải có: – Bộ gõ tiếng Việt : Vietkey, Unikey, VietWare – Phông chữ hỗ trợ tiếng Việt: VNI, ABC, Unicode (xem phần hướng gõ tiếng việt) • Di chuyển con trỏ trong Word : – Các phím mũi tên, Home, End, PageUp, PageDown – Kết hợp các phím trên với phím Ctrl – Dùng thanh cuộn dọc và ngang 66/9/2008T.P.Tuấn-TIN HỌC ĐẠI CƯƠNGPage 11 Xuống một cửa sổ màn hìnhPage Down Lên một cửa sổ màn hìnhPage Up Tới nhanh vi trí cuối tài tài liệuCtrl + End Tới nhanh vị trí đầu tài liệuCtrl + Home Tới về nhanh vị trí cuối dòng hiện tạiEnd Trở về nhanh vị trí đầu dòng hiện tạiHome Tiến qua một đoạnCtrl + Ngược lại một đoạnCtrl + Tiến qua một từCtrl + Ngược lại một từCtrl + Xuống một dòng Lên một dòng Tới ký tự kế tiếp Về ký tự trước đó ĐỂ CHUYỂN ĐIỂM CHÈNSỬ DỤNG PHÍM HAY TỔ HỢP PHÍM 6/9/2008T.P.Tuấn-TIN HỌC ĐẠI CƯƠNGPage 12 3. Các thao tác soạn thảo cơ bản • Chế độ chèn, đè : (nhấn nút Insert để chuyển chế độ) – Insert (chèn): chữ gõ vào sẽ đẩy các ký tự ra sau. – Overwrite (đè): chữ gõ vào sẽ đè và xóa ký tự đang có • Quét khối văn bản : – Kéo rê chuột từ đấu đến cuối vùng chọn. – Sử dụng phím Shift + các phím di chuyển để quét khối. – Sử dụng phím Alt + kéo rê chuột để quét khối theo chiều dọc. 76/9/2008T.P.Tuấn-TIN HỌC ĐẠI CƯƠNGPage 13 3. Các thao tác soạn thảo cơ bản Shift + Page DownXuống một cửa sổ Shift + Page UpLên một cửa sổ Shift + Ctrl + EndVề vị trí cuối tài liệu Shift + Ctrl + HomeVề vị trí đầu tài liệu Shift + EndTới vị trí cuối một dòng Shift + HomeTới vị trí đầu một dòng Shift + Ctrl + Xuống một đoạn Shift + Ctrl + Lên một đoạn Shift + Ctrl + Một từ sau điểm chèn Shift + Ctrl + Một từ trước điểm chèn Shift + Xuống một dòng Shift + Lên một dòng Shift + Một ký tự sau điểm chèn Shift + Một ký tự trước điểm chèn HÃY NHẤN PHÍM HAY TỔ HỢP PHÍMĐỂ MỞ RỘNG VÙNG CHỌN 6/9/2008T.P.Tuấn-TIN HỌC ĐẠI CƯƠNGPage 14 3. Các thao tác soạn thảo cơ bản Nhấn Ctrl + A hoặc giữ Ctrl và Click đầu một dòng hoặc Click 3 lần ở đầu một dòng Toàn bộ tài liệu Click 3 lần trong đoạn hoặc Double Click đầu dòng của đoạn Một đoạn Click chọn dòng rồi kéo rê chuột xuống hoặc lênMột vài dòng Click con trỏ chuột đầu dòngMột dòng Ấn giữ Ctrl trong khi Click vào giữa câuMột câu Double Click vào từMột từ CÁCH LÀMĐỂ CHỌN 86/9/2008T.P.Tuấn-TIN HỌC ĐẠI CƯƠNGPage 15 3. Các thao tác soạn thảo cơ bản • Sao chép, di chuyển – Sao chép: quét khối, Edit/Copy (Ctrl C) để sao chép, đến chỗ mới, Edit/Paste (Ctrl V) để dán ra. Có thể dán nhiều lần. – Di chuyển : quét khối, Edit/Cut (Ctrl X) để cắt vào bộ nhớ, đến chỗ mới, Edit/Paste (Ctrl V) để dán ra. • Xoá dữ liệu : có thể quét khối để xóa nhiều ký tự – Delete : xóa ký tự phía sau con trỏ. – BackSpace : xóa ký tự phía trước con trỏ. 6/9/2008T.P.Tuấn-TIN HỌC ĐẠI CƯƠNGPage 16 3. Các thao tác soạn thảo cơ bản Nhấn Ctrl + Z hoặc Click biểu tượng UndoKhôi phục thao tác đã làm trước đó Đưa con trỏ về đầu dòng, nhấn BackSpaceKéo dòng chữ ở dưới lên một dòng Delete hoặc BackSpaceKéo nhóm chữ qua trái SpaceBar (thanh dài)Đẩy nhóm chữ, ký tự sang phải một ký tự EnterChèn một dòng trống và qua đoạn mới Ctrl + BackspaceXóa một từ trước điểm chèn BackspaceXóa ký tự trước điểm chèn Ctrl + DeleteXóa một từ sau điểm chèn DeleteXóa ký tự sau điểm chèn PHÍM NHẤNĐỂ 96/9/2008T.P.Tuấn-TIN HỌC ĐẠI CƯƠNGPage 17 3. Thao tác định dạng cơ bản Định dạng trang giấy Top + Header Gutter +Left Right Footer + Bottom 6/9/2008T.P.Tuấn-TIN HỌC ĐẠI CƯƠNGPage 18 Định dạng trang gồm : – Lề (margins). • Trên – Dưới • Trái – Phải • Gáy – Vị trí của gáy – Hướng (orientation): Ngang – dọc. – Trang • Bình thường • Chia lề đối xứng (in hai mặt) • Hai trang trên mặt • Kiểu sách gập (booklet) – Phạm vi áp dụng Chọn File Page Setup 3. Thao tác định dạng cơ bản Định dạng trang giấy 10 6/9/2008T.P.Tuấn-TIN HỌC ĐẠI CƯƠNGPage 19 • Khổ giấy:A4 • Phạm vi áp dụng 3. Thao tác định dạng cơ bản Định dạng trang giấy 6/9/2008T.P.Tuấn-TIN HỌC ĐẠI CƯƠNGPage 20 Canh văn bản theo chiều dọc của trang giấy: Top, Center, Justified, Bottom Điều chỉnh độ rộng của phần đầu trang, và phần cuối trang. Phạm vi áp dụng: Toàn bộ tài liệu Đánh số các dòng trong văn bản, kẻ khung cho trang giấy 3. Thao tác định dạng cơ bản Định dạng trang giấy 11 6/9/2008T.P.Tuấn-TIN HỌC ĐẠI CƯƠNGPage 21 3. Các thao tác cơ bản 1. Chọn khổ giấy và định lề trang (File Page Setup). 2. Chọn Font, Size, màu chữ (style) 3. Lưu văn bản (dù chưa có chữ nào). 4. Nhập văn bản thô (nên lưu dự phòng thường xuyên để tránh mất tài liệu) 5. Lưu văn bản (nhấn Ctrl + S). 6. Tiến hành định dạng văn bản, chèn hình, 7. Kiểm tra văn bản lần cuối (chính tả, định dạng) Các bước tiến hành soạn thảo văn bản 6/9/2008T.P.Tuấn-TIN HỌC ĐẠI CƯƠNGPage 22 3. Các thao tác cơ bản 1. Đối với các dấu: • Chấm (.) • Phẩy (,) • Chấm phẩy (;) • Hai chấm (:) • Chấm hỏi (?) • Chấm than (!) *Trước các dấu này không có khoảng trắng *Sau các dấu này phải có khoảng trắng (nếu có ký tự tiếp theo sau đó.) 2. Khi chữ nằm trong các cặp dấu ngoặc đơn, ngoặc kép, nháy đơn, nháy kép. Sau dấu mở và trước dấu đóng phải không có khoảng trắng. Nguyên tắc trong soạn thảo văn bản không cách trước, cách sau "Hôm qua là quá khứ. Ngày mai là tương lai. Chỉ có hôm nay là hiện tại, là món quà mà cuộc sống ban tặng cho chúng ta" 12 6/9/2008T.P.Tuấn-TIN HỌC ĐẠI CƯƠNGPage 23 4. Định dạng văn bản 1. Sử dụng thanh công cụ Format 2. Định dạng phông chữ : Format Font 3. Định dạng đoạn : Format Paragraph 4. Đóng khung và tô màu : Format Border & Shading 5. Thêm chấm đầu dòng : Format Bullet & Numbering 6. Định dạng mốc dừng trên thước tab. 6/9/2008T.P.Tuấn-TIN HỌC ĐẠI CƯƠNGPage 24 Copy định dạng • Sử dụng chổi tô 1. Lấy định dạng nguồn • Click chuột trái lên vị trí cần lấy định dạng • Click chuột trái lên chổi tô trên thanh công cụ 2. Áp dụng vào đích: Click chuột trái vào vị trí, vùng muốn áp dụng định dạng • Mặc định: được thực hiện khi sử dụng các thao tác sau – Enter để ngắt đoạn – Chèn ký tự tiếp theo 1. Đặt con trỏ tại vị trí cần trả về định dạng mặc định 2. Trên thanh formatting click vào style Clear formatting Về định dạng mặc định 13 6/9/2008T.P.Tuấn-TIN HỌC ĐẠI CƯƠNGPage 25 4.1.Sử dụng thanh công cụ Format Kiểu chữ định sẵn (Normal – Bình thường) Phông chữ Kích thước chữ In đậm (B), In nghiêng(I), Gạch chân (U) Căn lề trái, giữa, phải, đều hai phía Màu chữ Kích chuột vào mũi tên để chọn màu Lưu ý: cần chọn chữ, đoạn văn bản trước khi định dạn văn bản 6/9/2008T.P.Tuấn-TIN HỌC ĐẠI CƯƠNGPage 26 4.2.Định dạng chữ : Format Font Phông chữ Chữ nghiêng (Italic) Đậm (Bold) Kích thước chữ (Bình thường từ 12-14.) Màu chữ Automatic - tự động Kiểu nét gạch chân (none – không gạch chân) Các hiệu ứng khác của văn bản. FONT 14 6/9/2008T.P.Tuấn-TIN HỌC ĐẠI CƯƠNGPage 27 4.3.Định dạng đoạn:Format Paragraph Indent and SpacingCăn lề văn bản (Left – trái, right - phải, center - giữa, justified – căn đều) Khoảng cách tới lề (Left - tới lề trái, Right - tới lề phải) First line .. By (dòng đầu tiên thụt vào so với các dòng khác bao nhiêu) Khoảng cách tới các đoạn trước(Before) và sau (After) là bao nhiêu điểm (point) Khoảng cách hai dòng liên tiếp trong đoạn văn bản (Single – 1 dòng, 1.5 lines – 1.5 dòng) 6/9/2008T.P.Tuấn-TIN HỌC ĐẠI CƯƠNGPage 28 4.4.Format Border and Shading Kiểu đường viền (border) Màu đường viền (automatic - tự động) Kích thước của đường viền Các đường viền muốn có (nút chìm) và không muốn có (nút nổi) Hình cho phép xem trước hình thù của bảng sẽ như thế nào Áp dụng cho toàn bảng (table), chữ (text), Kích chuột vào đây để chấp nhận BorderMột số kiểu định sẵn 15 6/9/2008T.P.Tuấn-TIN HỌC ĐẠI CƯƠNGPage 29 4.4.Format Border and Shading • Kích chuột vào tab Shading để tô màu nền cho văn bản: Shading Chọn màu của nền (Fill) (No Fill – không tô màu nền) Chọn kiểu tô màu nền (style) (No Fill – không tô màu nền) Xem trước hình thù của bảng sau khi tô màu nền Kích chuột vào đây để chấp nhận (OK) 6/9/2008T.P.Tuấn-TIN HỌC ĐẠI CƯƠNGPage 30 4.5. Format Bullet and Numbering • Format Bullet&Numbering – Bulleted: chấm đầu dòng. – Numbered: số đề mục. • Thay đổi chi tiết: 1. Chọn 1 kiểu chấm/ số 2. Nhấp nút Customize 3. Nhấp vào Bullet, chọn kiểu chấm khác, hoặc chọn 1 kiểu đánh số khác. Bullet Numbered 16 6/9/2008T.P.Tuấn-TIN HỌC ĐẠI CƯƠNGPage 31 4.6. Kỹ thuật Tab Stop 1. Chọn tab: Click lên giao điểm của thước ngang và dọc 2. Đặt tab: Click chuột lên vị trí cần đặt tab trên thước ngang (lúc này con trỏ ở dòng nào thì dòng đó được đặt tab) 3. Định dạng tab: Format tab 6/9/2008T.P.Tuấn-TIN HỌC ĐẠI CƯƠNGPage 32 4.6. Kỹ thuật Tab Stop Nhập vị trí cần đặt Tab (theo đơn vị đo đang sử dụng) Chấp nhận vị trí Tab và các thông số Gỡ bỏ 1 Tab stop Gỡ bỏ tất cả các Tab stop Đặt dấu dẫn trước Chọn loại Tab Khoảng cách Default tab 1 2 3 4 17 6/9/2008T.P.Tuấn-TIN HỌC ĐẠI CƯƠNGPage 33 5. Chia cột, tạo bảng 1. Chia văn bản thành nhiều cột. 2. Phóng to chữ đầu đoạn. 3. Tạo bảng trong Microsoft Word. 6/9/2008T.P.Tuấn-TIN HỌC ĐẠI CƯƠNGPage 34 5.1.Chia cột Chọn số cột (3 cột) Thêm đường kẻ giữa các cột Độ rộng và khoản cách giữa các cột Độ rộng của cột bằng nhau Phạm vi áp dụng: Toàn tài liệu Format Column Chọn đoạn văn bản trước khi thực hiện 18 6/9/2008T.P.Tuấn-TIN HỌC ĐẠI CƯƠNGPage 35 5.2.Phóng to chữ đầu đoạn văn • Chọn kiểu rớt chữ • Đổi phông chữ đầu đoạn • Chọn số dòng rớt xuống • Thay đổi khoảng cách Chọn đoạn văn bản trước khi thực hiện Format Drop Cap 6/9/2008T.P.Tuấn-TIN HỌC ĐẠI CƯƠNGPage 36 5.3.Tạo bảng trong MS. Word • Bảng (table) được sử dụng để tổ chức trình bày dữ liệu theo nhiều cột, nhiều hàng. • Các bước chèn bảng: 1. Đặt con trỏ ở nơi cần chèn 2. Vào menu Table Insert Table. 3. Chọn số cột trong ô Number of column 4. Chọn số hàng trong ô Number of row 5. Nhấp OK. 19 6/9/2008T.P.Tuấn-TIN HỌC ĐẠI CƯƠNGPage 37 5.3.Tạo bảng trong MS. Word • Thay đổi kích thước của hàng, cột : di chuyển chuột đến các đường viền của các ô tới khi con trỏ chuột chuyển thành các mũi tên hai chiều. Bấm và rê chuột theo một trong hai chiều mũi tên để đó để nới rộng/ thu hẹp. • Trộn nhiều ô làm 1 : quét khối các ô cần trộn, gọi lệnh Table Merge Cell • Tách 1 ô thành nhiều ô: chọn ô cần tách, gọi lệnh Table Split Cell, rồi gõ vào số hàng, và số cột mong muốn. 6/9/2008T.P.Tuấn-TIN HỌC ĐẠI CƯƠNGPage 38 5.3.Tạo bảng trong MS. Word • Bố trí văn bản trong ô (Cell Alignment): – Nhấp chuột phải vào ô hoặc các ô được chọn. – Nhấp Cell Aligment rồi chọn cách bố trí thích hợp. • Thêm : Table Insert – Columns to the Left: Chèn cột vào bên trái cột hiện tại – Columns to the Right: Chèn cột vào bên phải cột hiện tại. – Rows Above: Chèn hàng vào trên hàng hiện tại. – Rows Below: Chèn hàng vào dưới hàng hiện tại. • Xoá : Table Delete – Table: Xoá cả bảng. – Rows: Xoá hàng hiện tại hoặc các hàng được chọn. – Columns: Xoá cột hiện tại hoặc các cột được chọn. 20 6/9/2008T.P.Tuấn-TIN HỌC ĐẠI CƯƠNGPage 39 6. Chèn hình, textbox và công thức 1. Chèn biểu tượng (symbol). 2. Chèn hình ảnh (clipart) 3. Chèn chữ nghệ thuật (wordart). 4. Chèn autoshape, textbox vào văn bản 5. Chèn công thức toán học (equation). 6. Sắp xếp các mặt phẳng của đối tượng 7. Chèn dấu ngắt trang, cột 6/9/2008T.P.Tuấn-TIN HỌC ĐẠI CƯƠNGPage 40 6.1.Chèn biểu tượng • Insert Symbol. • Chọn Font để có những biểu tượng khác nhau (Wingding) • Chọn biểu tượng cần chèn trong bảng. • Nhấp vào nút Insert • Close để đóng lại. 21 6/9/2008T.P.Tuấn-TIN HỌC ĐẠI CƯƠNGPage 41 6.2.Chèn hình ảnh • Chèn hình từ thư viện hình ảnh: – Insert Picture Clip art – Chọn một nhóm hình trong bảng chọn. – Chọn hình cần chèn rồi nhấp Insert. • Chèn hình từ 1 file hình ảnh: – Insert Picture From File – Chọn đường dẫn và tên hình cần chèn. – Nhấp Insert để chèn vào văn bản. 6/9/2008T.P.Tuấn-TIN HỌC ĐẠI CƯƠNGPage 42 6.3.Chèn chữ nghệ thuật (wordart) • Insert Picture WordArt – Chọn 1 kiểu chữ nghệ thuật – Gõ chữ vào ô Text (Your Text Here). – Chọn Font, kích cỡ, đậm, nghiêng – Kích OK. • Điều chỉnh đối tượng hình : – Để chuột tại ô vuông ở các góc hoặc cạnh rồi kéo để thay đổi kích thước. – Để chuột ở giữa hình rồi nắm kéo để dời chỗ. – Nhấp chuột phải chọn Format để thay đổi định dạng (Layout, Color) 22 6/9/2008T.P.Tuấn-TIN HỌC ĐẠI CƯƠNGPage 43 6.4.Chèn autoshape, textbox • Thanh công cụ Drawing cho phép vẽ các hình khối trong tài liệu. Nhấp chuột phải vào menu bar rồi chọn Drawing để hiển thị thanh công cụ Drawing như sau: Autoshape Textbox WordArt ClipArt Kiểu nét Bóng mờ Công cụ chọn Màu tô Màu nét • Để chèn hình đơn giản (chữ nhật,elíp,), nhấp vào Autoshape, chọn hình rồi rê chuột tại vị trí muốn vẽ. • Để chèn hộp văn bản, nhấp biểu tượng Textbox, vẽ ra màn hình, rồi gõ chữ vào. Autoshape có thể biến thành textbox bằng cách nhấp chuột phải vào hình đó, rồi chọn Add Text. 6/9/2008T.P.Tuấn-TIN HỌC ĐẠI CƯƠNGPage 44 6.5.Chèn công thức toán học 1. Insert Object 2. Microsoft Equation 3.0. 3. Thanh công cụ Equation cho phép chọn các dạng và ký hiệu của công thức cần chèn. 23 6/9/2008T.P.Tuấn-TIN HỌC ĐẠI CƯƠNGPage 45 6.6. Sắp xếp các mặt phẳng của đối tượng Click phải lên đối tượng Format ... Chọn tab Layout - In line with text: Cùng dòng với văn bản - Square: khối hình chữ nhật - Tight: Chữ bám chặt với biên của hình - Behind text: đối tượng nằm sau mặt phẳng chữ - In front of text: đối tượng nằm trước mặt phẳng chữ Hình được canh theo trục hoành Trái, Giữa, Phải, Khác 6/9/2008T.P.Tuấn-TIN HỌC ĐẠI CƯƠNGPage 46 6.7.Chèn dấu ngắt trang, cột • Để chèn ký hiệu ngắt trang, ngắt cột: 1.Để con trỏ ở vị trí cần chèn 2.Insert Break rồi • Page Break để ngắt trang. • Column break để ngắt cột • Có thể dùng tổ hợp phím: – Ctrl+Enter để ngắt trang – Ctrl + Shift + Enter để ngắt cột 24 6/9/2008T.P.Tuấn-TIN HỌC ĐẠI CƯƠNGPage 47 7. Kỹ thuật trộn thư (Mail merge) • Đầu tiên, phải chuẩn bị tập tin mẫu thư và tập tin danh sách (lưu ở 2 tập tin riêng biệt) • Đứng ở file mẫu, ta vào menu: Tool Letters and Mailings Mail Merge... • Chọn loại tài liệu trên cửa sổ tác vụ (Letters) Next • Chọn tài liệu để trộn (current document) Next • Chọn file danh sách (use an existing list, bấm browse để chọn file) Next • Chọn More Items để chèn các trường vào file mẫu Next • Xem thử một kết quả của việc trộn Next • Chọn hướng xuất (Printer, File) Để trộn 1 tập tin mẫu (thư, thiệp mời,) với một danh sách (khách hàng, thân hữu), ta thực hiện theo các bước sau: 6/9/2008T.P.Tuấn-TIN HỌC ĐẠI CƯƠNGPage 48 8. Mục lục cho tài liệu • Bước 1: Đánh dấu đoạn văn bản muốn đưa vào mục lục (chọn level cho đoạn văn bản) • Bước 2: Để con trỏ tại nơi muốn chèn mục lục và chèn mục lục 25 6/9/2008T.P.Tuấn-TIN HỌC ĐẠI CƯƠNGPage 49 • Hiển thị thanh Outlining • Đặt con trỏ ở đoạn văn bản cần đánh dấu • Chọn Level cho đoạn văn bản này 8. Mục lục cho tài liệu Đánh dấu các đoạn cần đưa vào mục lục • Các đoạn văn bản được thiết lập Level theo từng cấp độ sẽ được đưa vào mục lục trong bước kế tiếp. • Việc đưa bao nhiêu cấp độ vào mục lục phụ thuộc vào thiết lập của bước kế tiếp. 6/9/2008T.P.Tuấn-TIN HỌC ĐẠI CƯƠNGPage 50 • Để con trỏ tại vị trí muốn chèn mục lục • Vào menu Insert Reference Index and Tables 8. Mục lục cho tài liệu Chèn mục lục 26 6/9/2008T.P.Tuấn-TIN HỌC ĐẠI CƯƠNGPage 51 8. Mục lục cho tài liệu Chèn mục lục Chọn số level để đưa vào mục lục 6/9/2008T.P.Tuấn-TIN HỌC ĐẠI CƯƠNGPage 52 9. Định dạng Header, Footer, In ấn 1. Thêm tiêu đề đầu trang (Header) và chân trang (Footer) 2. Đánh số trang 3. In ấn 27 6/9/2008T.P.Tuấn-TIN HỌC ĐẠI CƯƠNGPage 53 9.1.Header and Footer • Chọn View Header and Footer • Nhấp vào vùng Header hoặc Footer để điền thông tin cần thiết • Nhấp đúp ra ngoài vùng Header, Footer hoặc nhấp Close trên thanh công cụ Header and Footer để trở lại vùng soạn thảo. Các tài liệu (đặc biệt là các cuốn sách) thông thường có phần header/footer để hiển thị các thông tin phụ trợ (số trang, chương, mục,...) 6/9/2008T.P.Tuấn-TIN HỌC ĐẠI CƯƠNGPage 54 9.2.Đánh số trang 1. Insert Page Number – Position: vị trí đánh số trang • Bottom of the page (Footer) • Top of the page (Header) – Alignment: căn lề số trang. 2. View Header and Footer – Kích vào vùng header/footer – Chọn Insert AutoText • – PAGE – • Page X of Y – Canh chỉnh thích hợp. 28 6/9/2008T.P.Tuấn-TIN HỌC ĐẠI CƯƠNGPage 55 9.3.In ấn • Trước khi in, cần phải – Gọi File Page Setup để canh chỉnh giấy. – Gọi File Print Preview để xem tổng thể trước • In: Gọi lệnh File/ Print – Printer: chọn máy in. – Page range: chọn trang • All: tất cả • CurrentPage: trang hiện tại • Pages: liệt kê trang in – Copies: số bản in. 6/9/2008T.P.Tuấn-TIN HỌC ĐẠI CƯƠNGPage 56 PHỤ LỤC – ĐỌC THÊM A. Gõ tiếng Việt trong Microsoft Word B. Các mục menu của Microsoft Word C. Các tổ hợp phím tắt của Word 29 6/9/2008T.P.Tuấn-TIN HỌC ĐẠI CƯƠNGPage 57 A. Gõ tiếng Việt • Để gõ được tiếng Việt, máy tính phải có: – Bộ gõ tiếng Việt: Vietkey, Unikey, Vietware – Phông chữ hỗ trợ tiếng Việt: • VNI : VNI-Time, VNI-Helve, • Unicode: Times New Roman, Tahoma, Arial, • Khi nào chương trình Vietkey được thiết lập ở chế độ gõ tiếng Việt (chữ V màu vàng tại System tray hoặc nổi trên màn hình) thì mới gõ được tiếng Việt Vietkey đang ở chế độ gõ tiếng Việt 6/9/2008T.P.Tuấn-TIN HỌC ĐẠI CƯƠNGPage 58 A.1.Kiểu gõ tiếng Việt: Telex ĂAW đdd ĐDDêee ÊEEôoo ÔOOâAa ÂAAưuw/ w/ ] ƯWơow / [ ƠOWăaw Nhận được Gõ vào Nhận được Gõ vào • f: huyền • s: sắc • r: hỏi • x: ngã • j: nặng • z: xoá dấu Vd: Trường->Truwowfng Đại học->DDaij hocj Nguyễn->Nguyeexn 30 6/9/2008T.P.Tuấn-TIN HỌC ĐẠI CƯƠNGPage 59 A.2.Kiểu gõ tiếng Việt: VNI ĐĂMócMũNặngNgãHỏiHuyềnSắc 987654321 Ví dụ : Trường Đại học ->Tru7o72ng D9a5i ho5c Nguyễn Văn Tốt ->Nguye64n Va8n To61t Lưu ý : - Các số được sử dụng là các số nằm phía trên bên trái - Muốn xóa dấu vừa gõ, bấm phím số 0 6/9/2008T.P.Tuấn-TIN HỌC ĐẠI CƯƠNGPage 60 B. Hệ thống menu • File: Các lệnh thao tác với tệp • Edit: Các lệnh soạn thảo • View: Các lệnh về chế độ hiển thị • Insert: Các lệnh chèn • Format: Các lệnh định dạng • Tool: Các chức năng hỗ trợ • Table: Bảng biểu • Window: Liên quan đến cửa sổ • Help: Hổ trợ 31 6/9/2008T.P.Tuấn-TIN HỌC ĐẠI CƯƠNGPage 61 B.1.Hệ thống menu File • File: Các lệnh thao tác với tệp – New: Mở một văn bản mới. – Open: Mở văn bản đã có trên đĩa. – Close: Đóng văn bản đang soạn thảo. – Save: Cất văn bản vào tệp. – Save as: Cất văn bản vào tệp với tên khác. – Save as Web Page : Ghi văn bản dưới dạng HTML. – Search: Tìm tệp trên đĩa. – Version: Quản lý phiên bản. – Page Setup: Định dạng trang in. – Print Preview: Xem trước trang in. – Print: In ra máy in. – Send To: Gửi văn bản tới các thiết bị, chương trình khác. – Properties: Các thuộc tính của văn bản. 6/9/2008T.P.Tuấn-TIN HỌC ĐẠI CƯƠNGPage 62 B.2.Hệ thống menu Edit • Edit: Các lệnh soạn thảo – Undo: Bỏ thao tác vừa làm. – Repeat: Lặp lại thao tác vừa làm. – Cut: Xoá đối tượng được chọn, lưu vào Clipboard. – Copy: Sao chép đối tượng được chọn vào Clipboard. – Paste: Chuyển đối tượng từ Clipboard ra vị trí con trỏ. – Paste Special: Chuyển đối tượng từ Clipboard ra vị trí con trỏ theo một phương pháp đặc biệt tuỳ chọn. – Clear: Xoá đoạn văn bản đã chọn. – Find: Tìm kiếm xâu trong văn bản. – Replace: Thay thế xâu trong văn bản. – Go To: Chuyển con trỏ tới trang nào đó. – AutoText: Tạo văn bản mẫu. – Bookmark: Đánh dấu vị trí nào đó trong văn bản. 32 6/9/2008T.P.Tuấn-TIN HỌC ĐẠI CƯƠNGPage 63 B.3.Hệ thống menu View • View: Các lệnh về chế độ hiển thị – Normal: Chế độ hiển thị bình thường. – Web Layout: Chế độ trang web. – Print Layout: Chế độ hiển thị dưới dạng trang in. – Outline: Chế độ hiển thị dạng outline. – Toolbars: Các thanh công cụ. – Ruler: Hiển thị thước kẻ ở phía trên văn bản. – Document Maps: Chế độ hiển thị kiểu chương mục, bên phải là các mục lớn, bên trái là nội dung văn bản. – Header and Footer: Các dòng tiêu đề đầu và cuối trang. – Footnotes: Ghi chú ở cuối trang. – Fullscreen: Hiển thị văn bản toàn màn hình. – Zoom: Phóng to, thu nhỏ văn bản. 6/9/2008T.P.Tuấn-TIN HỌC ĐẠI CƯƠNGPage 64 B.4.Hệ thống menu Insert • Insert: Các lệnh chèn – Break: Chèn dấu ngắt trang. – Page Numbers: Đánh số trang. – Date and Time: Chèn ngày giờ. – AutoText: Chèn các mẫu có sẵn. – Field: Chèn một trường thông tin. – Symbol: Chèn ký tự đặc biệt. – Comment: Chèn ghi chú. – Reference: Tham chiếu. – Picture: Chèn hình vẽ. – Text Box: Chèn một hộp văn bản. – File: Chèn tệp khác vào văn bản hiện tại. – Object: Chèn đối tượng (ảnh, bảng tính, ). – Bookmark: Chèn ký hiệu đánh dấu. – Hyperlink: Chèn một siêu liên kết. 33 6/9/2008T.P.Tuấn-TIN HỌC ĐẠI CƯƠNGPage 65 B.5.Hệ thống menu Format • Format: Các lệnh định dạng – Font: Định dạng phông chữ. – Paragraph: Định dạng đoạn văn bản. – Bullets and Numbering: Định dạng đánh số đầu mục, gạch đầu dòng. – Borders and Shading: Đường viền và bóng. – Colunms: Chia trang giấy thành nhiều cột. – Tabs: Định các tab. – Drop Cap: Định dạng chữ cái đầu tiên (phóng to) của đoạn. – Change Case: Biến đổi chữ hoa thành thường và ngược lại. – Background: Định dạng nền. – Style and Formating: Sử dụng các kiểu định dạng có sẵn hoặc được tạo ra. 6/9/2008T.P.Tuấn-TIN HỌC ĐẠI CƯƠNGPage 66 B.6.Hệ thống menu Tools • Tools: Các chức năng hỗ trợ – Spelling and Grammar: Kiểm tra lỗi chính tả và ngữ pháp. – Language: Chọn ngôn ngữ cho văn bản. – Word Count: Đếm từ. – Track Changes: Theo dõi sự thay đổi văn bản. – Compare and Merge Documents: So sánh và hoà nhập các văn bản. – Protect Document: Bảo vệ các phần văn bản. – Letters and Mailings: Các chức năng thư tín. (Mail Merge) – Macro: Chức năng macro. – AutoCorrect Options: Chức năng tự sửa từ ngữ gõ vào theo quy tắc (viết tắt, gõ sai,). – Options: Các tuỳ chọn cho Word. 34 6/9/2008T.P.Tuấn-TIN HỌC ĐẠI CƯƠNGPage 67 B.7.Hệ thống menu Table • Table: Các chức năng kẻ bảng – Draw Table: Vẽ bảng bằng tay với công cụ bút chì. – Insert: Chèn các đối tượng thuộc bảng. – Delete: Xoá các đối tượng thuộc bảng. – Select: Chọn các đối tượng thuộc bảng. – Merge Cells: Hoà nhập các ô trong bảng. – Split Cells: Phân chia một ô thành nhiều ô. – Table AutoFormat: Định dạng bảng theo mẫu. – Convert: Các chức năng chuyển đổi dùng cho bảng. – Sort: Sắp xếp bảng. – Formula: Tính toán với các số liệu trong bảng. 6/9/2008T.P.Tuấn-TIN HỌC ĐẠI CƯƠNGPage 68 B.8.Hệ thống menu Window,Help • Windows: Các lệnh về cửa sổ văn bản – New Window: Mở cửa sổ văn bản mới chứa văn bản hiện thời. – Arrange All: Bố trí các cửa sổ văn bản đang mở. – Split: Chế độ soạn thảo văn bản 2 phần (cửa sổ được chia làm 2 phần). – Remove Split: Bỏ chế độ soạn thảo văn bản 2 phần. • Help: Hệ thống trợ giúp của Word. – Word Help : mở màn hình giúp đỡ và hướng dẫn – Assitant Help : gọi nhân vật trợ giúp – About Microsoft Word : thông tin về phiên bản Word 35 6/9/2008T.P.Tuấn-TIN HỌC ĐẠI CƯƠNGPage 69 C. Các tổ hợp phím tắt • Alt+F: Chọn menu File. • Alt+E: Chọn menu Edit. • Alt+V: Chọn menu View. • Alt+I: Chọn menu Insert. • Alt+O: Chọn menu Format. • Alt+T: Chọn menu Tools. • Alt+A : Chọn menu Table. • Alt+W : Chọn menu Window. • Alt+H: Chọn menu Help. • Ctrl+C: Sao chép đối tượng được chọn vào Clipboard. • Ctrl+V: Dán nội dung trong Clipboard vào vị trí con trỏ. • Ctrl+X: Xoá đối tượng được chọn và lưu vào Clipboard. • Ctrl+A: Bôi đen cả văn bản. • Ctrl+B: In đậm. • Ctrl+I: In nghiêng. • Ctrl+U: Gạch chân. 6/9/2008T.P.Tuấn-TIN HỌC ĐẠI CƯƠNGPage 70 C. Các tổ hợp phím tắt • Ctrl+]: Tăng kích thước chữ. • Ctrl+[: Giảm kích thước chữ. • Ctrl+Shift+W: Gạch chân từng từ bằng nét đơn. • Ctrl+Shift+D: Gạch chân cả dòng bằng nét kép. • Ctrl+=: Viết chỉ số dưới (m1,m2,). • Ctrl+Shift+=: Viết chỉ số trên (số mũ, x2). • Ctrl+Shift+K: Chữ in hoa nhỏ. • Ctrl+Shift+A: Tất cả chữ in hoa. • Ctrl+Shift+H: Ẩn văn bản. • Ctrl+Shift+C: Sao chép định dạng. • Ctrl+Shift+V: Dán định dạng • Ctrl+SpaceBar: Loại bỏ định dạng. • Shift+End: Bôi đen văn bản đến cuối dòng. • Shift+Home: Bôi đen đến đầu dòng. • Shift+xuống hoặc lên: Bôi đen một dòng. • Shift+trái hoặc phải: Bôi đen một ký tự. 36 6/9/2008T.P.Tuấn-TIN HỌC ĐẠI CƯƠNGPage 71
File đính kèm:
 bai_giang_tin_hoc_dai_cuong_chuong_3_soan_thao_van_ban_voi_m.pdf
bai_giang_tin_hoc_dai_cuong_chuong_3_soan_thao_van_ban_voi_m.pdf

