Bài giảng Tin học đại cương - Chương 2: Hệ điều hành Windows 7 - Trần Thanh San
Khái niệm Hệ điều hành (OS - Operating System):
Là phần mềm hệ thống dùng để quản lý các ứng dụng và
tài nguyên máy tính
Có nhiều hệ điều hành khác nhau như:
+ Linux
+ Unix
+ Sun Solaris
+ Windows
+ Hệ điều hành trực tuyến (online) .
Hệ điều hành Windows 7 là phần mềm dùng để quản lý các ứng
dụng và tài nguyên máy tính. Các chức năng chính gồm:
Điều khiển các thiết bị phần cứng và thiết bị ngoại vi: CPU,
RAM, ROM, Mainboard, CDROM,.
Quản lý tài nguyên trên máy tính như: ổ đĩa, tập tin, thư mục,.
Hỗ trợ các ứng dụng khác thực thi trên nền Windows: phần
mềm xử lý ảnh, phần mềm xử lý văn bản,
Hỗ trợ kết nối và chia sẻ dữ liệu với máy tính khác trong hệ
thống mạng
Bạn đang xem 20 trang mẫu của tài liệu "Bài giảng Tin học đại cương - Chương 2: Hệ điều hành Windows 7 - Trần Thanh San", để tải tài liệu gốc về máy hãy click vào nút Download ở trên
Tóm tắt nội dung tài liệu: Bài giảng Tin học đại cương - Chương 2: Hệ điều hành Windows 7 - Trần Thanh San
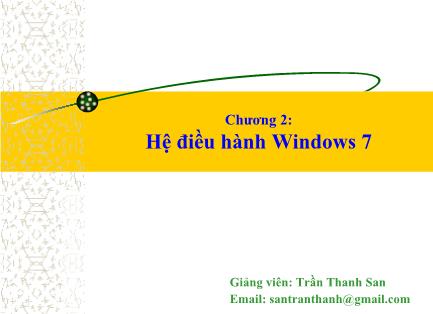
Giảng viên: Trần Thanh San Email: [email protected] Chương 2: Hệ điều hành Windows 7 NỘI DUNG TRÌNH BÀY 1. Tổng quan Windows 7 2. Màn hình làm việc và các thao tác cơ bản 3. Quy ước về tập tin và thư mục trong Windows 4. Chương trình Windows 5. Windows Explorer 6. Các chương trình tiện ích của Windows 7. Các phần mềm nén file 8. Tập tin PDF 1. Tổng quan Windows 7 1.1 Khái niệm 1.2 Lịch sử phát triển 1.3 Các phiên bản 1.4 Khởi động và thoát 1.1 Khái niệm Khái niệm Hệ điều hành (OS - Operating System): Là phần mềm hệ thống dùng để quản lý các ứng dụng và tài nguyên máy tính Có nhiều hệ điều hành khác nhau như: + Linux + Unix + Sun Solaris + Windows + Hệ điều hành trực tuyến (online). 1.1 Khái niệm (tt) Hệ điều hành Windows 7 là phần mềm dùng để quản lý các ứng dụng và tài nguyên máy tính. Các chức năng chính gồm: Điều khiển các thiết bị phần cứng và thiết bị ngoại vi: CPU, RAM, ROM, Mainboard, CDROM,... Quản lý tài nguyên trên máy tính như: ổ đĩa, tập tin, thư mục,... Hỗ trợ các ứng dụng khác thực thi trên nền Windows: phần mềm xử lý ảnh, phần mềm xử lý văn bản, Hỗ trợ kết nối và chia sẻ dữ liệu với máy tính khác trong hệ thống mạng 1.1 Khái niệm (tt) 1.2 Lịch sử phát triển Từ năm 1985 đến nay Microsoft đã cho ra đời nhiều phiên bản hệ điều hành dành cho máy tính cá nhân và máy chủ Các phiên bản cho máy tính cá nhân gồm: Windows 1.0, Windows 3.1, Windows for Workgroups 3.11, Windows 95, Windows 98, Windows 98SE, Windows Me, Windows 2000, Windows XP, Windows Vista, Windows 7 Các phiên bản dành cho máy chủ gồm: Windows NT, Windows Server 2003, Windows Server 2008 1.3 Các phiên bản Windows 7 Windows 7 Starter Windows 7 Home Basic Windows 7 Home Premium Windows 7 Professional Windows 7 Enterprise Windows 7 Ultimate 1.3 Các phiên bản Windows 7 (tt) 1.3 Các phiên bản Windows 7 (tt) 1.4 Khởi động và thoát Khởi động: Windows 7 tự động khởi động sau khi bật nút nguồn (power) và thông báo yêu cầu nhập vào tài khoản (user name) và mật khẩu (password) của người dùng. Thao tác này gọi là đăng nhập (log on) 1.4 Khởi động và thoát (tt) Các chế độ thoát gồm: Switch user Log off Lock Restart Sleep Shutdown 2. Màn hình Windows và các thao tác cơ bản 2.1 Biểu tượng (Icon) 2.2 Chuột và các thao tác với chuột 2.3 Tập tin liên kết đặc biệt (Shortcut) 2.4 Nút khởi động (Start) 2.5 Thanh tác vụ (Taskbar) 2.6 Màn hình Desktop 2.1 Các đối tượng trên giao diện Windows 2.1 Biểu tượng Biểu tượng (Icon) là các hình vẽ nhỏ tượng trưng cho một đối tượng nào đó của Windows hoặc của các ứng dụng chạy trong môi trường Windows. Phía dưới biểu tượng là tên biểu tượng. Biểu tượng có có phần mở rộng .cur hoặc .ani Sắp xếp các Icon: Right click lên vùng trống của màn hình chọn Sort by. Các tùy chọn sắp xếp gồm: + Name + Size + Item type + Date modified 2.1 Biểu tượng (tt) Các thao tác với Icon gồm: Di chuyển: kéo và thả Icon hoặc Shortcut đến vị trí chỉ định Sao chép: kéo thả và nhấn phím Ctrl hoặc Right click vào Icon hoặc Shortcut Copy Xem hoặc mở: double click vào Icon hoặc Shortcut 2.1 Biểu tượng (tt) 2.1 Biểu tượng (tt) Các thao tác với Icon: Con trỏ chuột (Mouse pointer) là thiết bị không thể thiếu khi làm việc trên máy tính. Con trỏ chuột cho biết vị trí tác động của chuột trên màn hình. Hình dáng của con chuột trên màn hình thay đổi theo chức năng và chế độ làm việc của ứng dụng 2.2 Con chuột và thao tác với chuột Các thao tác đối với chuột: 2.2 Con chuột và thao tác với chuột (tt) Thao tác Ý nghĩa Kéo/ thả Dùng để di chuyển hoặc quét chọn nhiều đối tượng Nhấn trái chuột Dùng để chọn đối tượng Nhấn phải chuột Dùng để mở hiển thị menu tắt các công việc liên quan đến đối tượng được chọn Nhấn đúp chuột Dùng để khởi động ứng dụng hoặc mở tập tin, thư mục bằng cách nhấn nhanh trái chuột 2 lần Nhấn nút giữa chuột Dùng để cuộn ứng dụng có nhiều trang khi làm việc với một ứng dụng cụ thể như: văn bản, bảng tính, 2.2 Con chuột và thao tác với chuột (tt) Để thay đổi chức năng của nút nhấn hoặc tốc độ di chuyển chuột, người dùng click nút Start Control Panel chọn Hardware and Sound double Click vào Mouse 2.2 Con chuột và thao tác với chuột (tt) Hoặc người dùng sắp xếp chế tùy chọn hiển thị các thành phần trong Control Panel bằng cách chọn chế độ hiển thị Larges Icon trong khung View by của Control Panel biểu tượng Mouse sẽ hiển thị 2.2 Con chuột và thao tác với chuột (tt) 2.2 Con chuột và thao tác với chuột (tt) 2.3 Tập tin liên kết đặc biệt Tập tin liên kết đặc biệt (Shortcut) là tập tin liên kết với các chương trình ứng dụng do người dùng cài đặt và giúp khởi động nhanh ứng dụng từ cửa sổ màn hình Desktop. Phía dưới bên trái Shortcut có mũi tên liên kết. Shortcut có phần mở rộng là .lnk Các thao tác và sắp xếp với Shortcut tương tự như Icon Cách tạo Shortcut trên màn hình Desktop: C1: chọn chương trình ứng dụng cần tạo Shortcut Right click lên ứng dụng đã chọn Send to Desktop (Create Shortcut) 2.3 Tập tin liên kết đặc biệt (tt) Cách tạo Shortcut trên màn hình Destop: C2: tạo Shortcut ngay tại vị trí của thư mục hoặc chương trình ứng dụng cần tạo chọn đối tượng cần tạo Shorcut Right click lên đối tượng đã chọn Create shortcut được tạo ra nằm cạnh đối tượng cần tạo 2.3 Tập tin liên kết đặc biệt (tt) Cách tạo Shortcut trên màn hình Desktop: C3: Right click lên vùng trống cần tạo Shortcut New Shortcut hộp thoại Create Shortcut hiển thị 2.3 Tập tin liên kết đặc biệt (tt) Nhấn nút Browse trong hộp thoại Create Shortcut chọn tập tin muốn tạo Shortcut thường là tập tin có phần mở rộng *.exe Ok tên tập tin liên kết được chọn hiển thị trong hộp thoại Create Shortcut Next Finish 2.3 Tập tin liên kết đặc biệt (tt) Nút Start dùng để mở các ứng dụng của hệ thống hoặc ứng dụng do người dùng cài đặt 2.4 Nút Start 2.5 Thanh tác vụ Thanh tác vụ (Taskbar) chứa biểu tượng Windows, các biểu tượng đồng hồ, mạng, âm thanh và các ứng dụng khi khởi động, quản lý các ứng dụng, giúp người dùng làm việc và chuyển đổi qua lại giữa các ứng dụng dễ dàng Khóa/ mở thanh Taskbar: right click vào vùng trống trên thanh Taskbar và bỏ chọn Lock the taskbar Di chuyển thanh Taskbar: right click vào vùng trống trên Taskbar và kéo thả thanh Taskbar đến vị trí chỉ định 2.5 Thanh tác vụ (tt) Làm việc với hộp thoại Taskbar: nhấn phải chuột vào vùng trống trên thanh Taskbar chọn Properties hộp thoại thanhTaskbar hiển thị 2.5 Thanh tác vụ (tt) Thẻ Taskbar gồm các tùy chọn: Lock the Taskbar: khoá thanh Taskbar Auto hide the taskbar: cho tự động ẩn thanh Taskbar khi không sử dụng Use small icons: xem các biểu tượng trên thanh Taskbar ở chế độ thu nhỏ biểu tượng 2.5 Thanh tác vụ (tt) Thẻ Taskbar gồm các tùy chọn: Taskbar location on screen: chọn vị trí thanh taskbar trên màn hình Taskbar buttons: tùy chọn thu gọn các cửa sổ làm việc trên thanh taskbar Khung Notification area Customize: bật tắt đồng hồ và các chương trình thường trú trong khay hệ thống 2.5 Thanh tác vụ (tt) Thẻ Start Menu: thiết lập điều chỉnh liên kết, biểu tượng và trình đơn làm việc trên Start menu Thẻ Toobars: thiết lập các tùy chọn thêm địa chỉ, liên kết trên thanh Taskbar 2.5 Thanh tác vụ (tt) Ngoài ra, người dùng có thể làm việc với hộp thoại quản lý tác vụ. Thao tác thực hiện: người dùng nhấn phải chuột vào vùng trống trên thanh Taskbar chọn Start Task Manager hộp thoại Task Manager hiển thị 2.5 Thanh tác vụ (tt) Các tùy chọn trên hộp thoại Task Manager gồm: Thẻ Applications: cho biết tại thời điểm hiện hành có bao nhiêu ứng dụng làm việc, tình trạng của mỗi ứng dụng đang chạy bình thường hay bị treo. Nếu ứng dụng nào đó bị treo, người dùng nhấn chuột chọn ứng dụng đó và nhấn vào nút End Task để kết thúc 2.5 Thanh tác vụ (tt) Các tùy chọn trên hộp thoại Task Manager gồm: Thẻ Processes: cho biết hoạt động của các tiến trình hệ thống và các ứng dụng do người dùng cài đặt và hoạt động của bộ nhớ cho từng tiến trình được cấp phát, 2.5 Thanh tác vụ (tt) Các tùy chọn trên hộp thoại Task Manager gồm: Thẻ Performance: cho biết tình trạng hoạt động của CPU cấp phát cho các hoạt động của hệ thống và người dùng 2.5 Thanh tác vụ (tt) 2.6 Màn hình Desktop Cửa sổ màn hình Desktop chứa các Icon, Shortcut, biểu tượng Windows và thanh tác vụ. Người dùng có thể mở ứng dụng, thao tác đóng cửa sổ, phóng to, thu nhỏ, phục hồi và sắp xếp các cửa sổ ứng dụng Người dùng có thể khởi động một ứng dụng theo nhiều cách khác nhau: C1: Click nút Start và chọn chương trình cần mở C2: Click biểu tượng trên màn hình Desktop C3: Double click vào biểu tượng My Computer để mở cửa sổ này và chuyển đến thư mục chứa chương trình cần khởi động (*.exe,...) C4: Từ trình duyệt Windows Explorer, double click tại chương trình cần mở C5: Click các biểu tượng trên thanh Taskbar 2.6 Màn hình Desktop (tt) Người dùng có thể thay đổi hình nền của màn hình Desktop theo các cách sau: C1: Click nút Start Control Panel Appearance Personalization Personalization C2: Right click lên vùng trống của cửa sổ màn hình Desktop Personalize 2.6 Màn hình Desktop (tt) Người dùng chọn hình nền cần thay đổi bằng cách nhấn chọn hình nền trong cách chủ đề liệt kê trong khung Change the visuals and sounds on your computer 2.6 Màn hình Desktop (tt) Người dùng có thể chọn hình nền từ đường dẫn chỉ định bằng cách: click Desktop Background hộp thoại Desktop Background hiển thị click nút Browse chọn đường dẫn ổ đĩa chứa hình nền cần thay đổi 2.6 Màn hình Desktop (tt) 3. Quản lý tập tin và thư mục 3.1 Tập tin 3.2 Thư mục 3.3 Đường dẫn 3.1 Tập tin Tập tin (File) là tập hợp dữ liệu có liên quan với nhau được tổ chức theo một cấu trúc nào đó. Nội dung của tập tin có thể là chương trình, dữ liệu, văn bản,... Mỗi tập tin được lưu trên ổ đĩa với một tên riêng phân biệt kèm theo thông tin về ngày tháng tạo lập hoặc sửa đổi. Tập tin có kích thước/ dung lượng chính là số byte dữ liệu nằm trong nó 3.1 Tập tin (tt) Mỗi hệ điều hành có quy ước đặt tên khác nhau, tên tập tin thường có 2 phần: Tên tập tin (file name): do người dùng định nghĩa và bắt buộc phải có Phần mở rộng (extension): có thể có hoặc không. Giữa tên tập tin và phần mở rộng phân cách nhau bởi dấu chấm (.) Ví dụ: baitho.docx, caydansinhvien.mp3,frmCapnhat.cs, Tên tập tin Phần mở rộng 3.1 Tập tin (tt) Quy ước về tên tập tin và phần mở rộng: Tên tập tin: gồm các ký tự chữ từ A đến Z, các chữ số từ 0 đến 9, các ký tự khác như #, $, %, ~, ^, @, (, ), !, _, khoảng trắng. Với MS-DOS, tên tập tin có tối đa là 8 ký tự. Đối với Windows, tên tập tin có thể đặt tối đa 128 ký tự Phần mở rộng: thường dùng 2,3,4 ký tự trong các ký tự nêu trên. Thông thường, người dùng làm việc với chương trình ứng dụng nào thì khi lưu lại phần mở rộng sẽ do chính chương trình ứng dụng đó quy định 3.1 Tập tin (tt) Người dùng có thể căn cứ vào phần mở rộng để xác định kiểu của tập tin: SYS: tập tin hệ thống COM, EXE: các tập tin thực thi để thực thi một chương trình ứng dụng TXT, DOC, DOCX,..: các tập tin văn bản WK1, XLS, XLSX, ...: các tập tin chương trình bảng tính LOTUS, EXCEL BMP, GIF, JPG, ...: các tập tin hình ảnh MP3, DAT, WMA,: các tập tin âm thanh, video CS, VB: cac tập tin chương trình C#.NET, VB.NET 3.1 Tập tin (tt) Ký tự đại diện thường được dùng khi tìm kiếm tập tin, thư mục. Hai ký hiệu đại diện được dùng gồm: Ký tự ?: đại diện cho một ký tự bất kỳ trong tên tập tin tại vị trí ký tự này xuất hiện Ký tự *: đại diện cho một chuỗi ký tự bất kỳ trong tên tập tin từ vị trí ký tự này xuất hiện Ví dụ: + Chuong?.docx Chuong1.docx, Chuong3.docx, Chuongs.docx, + Chuong*.docx Chuong.docx, Chuong3.docx, Chuong7.docx, Chuongtrinh.docx, + Chuong.* Chuong.docx, Chuong.xlsx, Chuong.pptx, 3.2 Thư mục Thư mục (Folder) là nơi lưu giữ các tập tin, các thư mục con và các shortcut theo một chủ đề nào đó. Thư mục là nơi giúp người dùng quản lý được tập tin, thư mục con dễ dàng tìm kiếm chúng khi cần truy xuất. Các tập tin có liên quan với nhau có thể được tổ chức và sắp xếp trong cùng một thư mục 3.2 Thư mục (tt) Tạo một thư mục mới trên màn hình Destop: Right click chuột trên vùng trống của cửa sổ màn hình Desktop chọn New Folder thư mục mới được tạo ra trên cửa sổ màn hình Desktop có tên New folder 3.2 Thư mục (tt) Trên mỗi ổ đĩa thường có thư mục gốc. Ổ đĩa phân cách với thư mục gốc và thư mục gốc phân cách với các thư mục con bởi ký hiệu là \ (backslash). Trong mỗi thư mục gốc có thể có các tập tin và các thư mục con được phân chia nhiều cấp theo cấu trúc cây 3.2 Thư mục (tt) Thư mục chứa thư mục con gọi là thư mục cha. Thư mục đang làm việc gọi là thư mục hiện hành. Tên của thư mục tuân thủ theo quy ước đặt tên của tập tin nhưng thông thường không có phần mở rộng 3.2 Thư mục (tt) Tạo thư mục con trong một thư mục đã có: mở hoặc di chuyển đến thư mục đã có Double Click vào thư mục đã có Right click vào vùng trống của thư mục đã có chọn New Folder thư mục con được tạo ra Thư mục Temp lưu trữ các thông tin tạm thời trong quá trình người dùng với chương trình ứng dụng. Thư mục này thuộc ở đường dẫn C:\Windows\Temp. Thông thường, các tập có phần mở rộng .tmp nằm trong thư mục này 3.2 Thư mục (tt) Đổi biểu tượng thư mục: Right click vào thư mục cần đổi biểu tượng Properties chọn thẻ Customize từ hộp thoại Properties hộp thoại New folder Properties hiển thị click nút Change Icon hộp thoại Change Icon for New folder Folder hiển thị chọn biểu tượng cần thay đổi OK 3.2 Thư mục (tt) Đường dẫn (Path) là một dãy liên tiếp các thư mục từ cao đến thấp và được phân cách bởi ký hiệu \ (hoặc dấu trong cửa sổ Windows Explorer) nhằm chỉ định cách truy xuất đến một Folder trên một ỗ đĩa xác định Path= Tên ổ đĩa\Tên thư mục cấp 1\Tên thư mục cấp 2\.. Ví dụ: C:\Program Files\WinRAR\RAR.EXE 3.3 Đường dẫn Ví dụ: Xét cây thư mục sau: 3.3 Đường dẫn (tt) Tinhocdaicuong Baigiang Baitap Chuong1 Powerpoint Chuong2 Word Canban Nangcao Thư mục Baigiang và Baitap là 2 thư mục cùng cấp Chuong1, Chuong 2 là 2 thư mục cùng cấp và là con của thư mục Baigiang, Baigiang là thư mục cha của Chuong1 và Chuong2 Đường dẫn của thư mục Chuong1: Tinhocdaicuong\Baigiang\Chuong1 Đường dẫn của thư mục Canban: Tinhocdaicuong\Baitap\Word\Nangcao 4. Chương trình Windows 4.1 Computer 4.2 Recycle bin 4.3 Network 4.4 Internet Explorer 4.5 Control Panel 4.6 Search 4.7 Accessories 4.1 Computer Computer giúp người dùng duyệt nhanh tài nguyên trên máy tính biểu tượng View 4.1 Computer (tt) Tùy chọn More Options giúp người dùng thiết lập cách hiển thị các đối tượng trong Windows như: ổ đĩa, tập tin, thư mục 4.1 Computer (tt) Cửa sổ bên trái của Computer gồm các thành phần: Favorites: người dùng chọn thực hiện một số công việc trên deskt ... ng của máy tính 4.5 Control Panel (tt) Người dùng click vào biểu tượng Date and Time hoặc double click biểu tượng đồng hồ ở góc phải trên thanh Taskbar hộp thoại Date and Time hiển thị 4.5 Control Panel (tt) Người dùng có thể thiết lập cách hiển thị ngày, giờ, định dạng số và đơn vị tiền tệ khi làm việc với các phần mềm ứng dụng bằng cách click vào biểu tượng Region and Language hộp thoại Region and Language hiển thị 4.5 Control Panel (tt) Người dùng có thể thiết lập các cách hiển thị ngày, giờ, định dạng số và đơn vị tiền tệ bằng cách click nút Additional settings trên hộp thoại Region and Language hộp thoại Customize Format hiển thị 4.5 Control Panel (tt) Thẻ Number của hộp thoại Customize Format quy định các định dạng của số: dấu thập phân, dấu phân cách hàng nghìn, số chữ số thập phân, 4.5 Control Panel (tt) Thẻ Currency của hộp thoại Customize Format dùng để thiết lập định dạng tiền tệ và các thông số liên quan như: vị trí, số âm, - Currency symbol: xác định dấu dùng làm đơn vị tiền tệ - Positive currency format: xác định vị trí đặt của đơn vị tiền tệ - Các mục khác tương tự thẻ Number 4.5 Control Panel (tt) Thẻ Time của hộp thoại Customize Format dùng để thiết lập thời gian và quy định hiển thị thời gian của hệ thống - Short time (Time formats): định dạng thời gian ngắn - Long time (Time formats): định dạng thời gian dài - AM symbol: định dạng ký hiệu hiển thị buổi sáng khi hiển thị thời gian - PM symbol: định dạng ký hiệu hiển thị buổi chiều khi hiển thị thời gian 4.5 Control Panel (tt) Thẻ Date của hộp thoại Customize Format dùng để thiết lập định dạng kiểu ngày và các thông số liên quan khác như: thứ tự ngày, tháng, năm, dấu phân cách giữa ngày, tháng, năm, - Short date (date formats): định dạng ngày ngắn được chọn để sử dụng - Long date (date formats): định dạng kiểu ngày dài - First day of week: ngày đầu của tuần 4.5 Control Panel (tt) Nhóm Easy of Access: thiết lập tốc độ âm thanh, chuột, bàn phím, 4.5 Control Panel (tt) 4.5 Control Panel (tt) Display cho phép thay đổi cách hiển thị của màn hình destop 4.5 Control Panel (tt) Display cho phép thay đổi cách hiển thị của màn hình destop 4.5 Control Panel (tt) Add or Remove Program: cho phép cài đặt hoặc gỡ bỏ các chương trình ứng dụng 4.5 Control Panel (tt) Power Options: cho phép thiết lập thời gian chế độ bảo vệ màn hình 4.6 Search Tìm kiếm (search) hỗ trợ người dùng tìm kiếm tập tin, thư mục hay máy tính trong hệ thống mạng hoặc trên Internet khi không biết chính xác đường dẫn nhưng biết tên tập tin (hoặc một phần) chứa chương trình cần khởi động, thì có thể sử dụng chức năng tìm kiếm Người dùng có thể tìm kiếm nhanh chóng bằng cách click vào biểu tượng nút Start nhập nội dung tìm kiếm vào khung Search prorgams and files 4.6 Search (tt) Ngoài ra, người dùng có thể nhập thông tin tìm kiếm bằng cách nhập nội dung cần tìm kiếm trên góc phải phía trên của cửa sổ Windows Explorer. Trong ô này, người dùng có thể tìm tập tin, thư mục hoặc phần mở rộng tập tin theo tiêu chí tìm chính xác hoặc gần đúng (dùng ký tự * và ?) 4.6 Search (tt) 4.7 Accessories Quản lý các tiện ích của Windows như: Notepad, Calculator, Paint, cửa sổ thực thi dòng lệnh Command Prompt, Connect to a Projector, 4.7 Accessories 4.7 Accessories 5. Windows Explorer 5.1 Giới thiệu 5.2 Khởi động 5.3 Thành phần của Window Explorer 5.4 Tập tin và thư mục 5.5 Chia sẻ thư mục 5.6 Bảo mật thư mục Windows Explorer là một chương trình dùng để quản lý các tài nguyên trong máy tính như: tập tin, thư mục, ổ đĩa, cũng như các máy tính trong hệ thống mạng (nếu máy tính có nối mạng). Windows Explorer thực hiện các thao tác: Tìm kiếm, tạo, xóa, đổi tên, di chuyển, sao chép, đặt thuộc tính cho tập tin và thư mục Định dạng và sao chép đĩa Truy cập mạng máy tính, 5.1 Giới thiệu 5.2 Khởi động và thoát Để khởi động Windows Explorer có thể thực hiện một trong các cách sau: + C1: Click nút Start Programs Accessories Windows Explorer + C2: Right Click lên Start Open Windows Explorer + C3: nhấn tổ hợp phím có biểu tượng Window+E + C4: nhấn Shortcut Folder trên thanh Taskbar 5.2 Khởi động và thoát (tt) Thoát khỏi Windows Explorer: click Organize Close hoặc nhấn 5.3 Thành phần của Windows Explorer Để hiển thị thanh menu: click Organize Layout Menu bar 5.3 Thành phần của Windows Explorer (tt) Thay đổi cách trình bày cây thư mục: + Click vào + trong cây thư mục: bung thư mục con cấp 1 + Click vào - trong cây thư mục: thu gọn các thư mục con lại 5.3 Thành phần của Windows Explorer (tt) Thể hiện nội dung trình bày của các thư mục trong vùng hiện hành Click chọn More Options chọn một trong các hiển thị sau: + Extra Large Icons: hiển thị dạng biểu tượng lớn và mở rộng + Large Icons: hiển thị dạng biểu tượng lớn + Medium Icons: hiển thị biểu tượng dạng trung bình + Small Icons: hiển thị biểu tượng dạng nhỏ + List: hiển thị dạng danh sách + Details: hiển thị dạng chi tiết + Titles: hiển thị dạng tên thư mục + Content: hiển thị dạng nội dung 5.3 Thành phần của Windows Explorer (tt) 5.3 Thành phần của Windows Explorer (tt) 5.3 Thành phần của Windows Explorer (tt) Sắp xếp vùng nội dung (thư mục hiện hành): Right click lên vùng trống Sort by: + Name: sắp xếp theo tên + Date Modified: theo ngày giờ đối tượng được tạo ra + Type: sắp xếp theo loại đối tượng + Size: sắp xếp theo dung lượng + Ascending: sắp xếp tăng dần + Descending: sắp xếp giảm dần 5.3 Thành phần của Windows Explorer (tt) 5.4 Tập tin và thư mục 5.4.1. Tạo tập tin/ thư mục 5.4.2. Mở tập tin/ thư mục 5.4.3. Chọn tập tin/ thư mục 5.4.4. Sao chép tập tin/ thư mục 5.4.5. Di chuyển tập tin/ thư mục 5.4.6. Xoá tập tin/ thư mục 5.4.7. Ðổi tên tập tin /thư mục 5.4.8. Phục hồi tập tin/ thư mục 5.4.9. Xem và thay đổi thuộc tính tập tin/ thư mục 5.4.10. Ẩn/ hiện thuộc tính tập tin/ thư mục 5.4.11 Chia sẻ thư mục 5.4.1 Tạo tập tin / thư mục a.Tạo tập tin + C1: Mở ứng dụng cần làm việc và lưu ứng dụng + C2: Right click vào vùng trống trong cửa sổ Computer hoặc cửa sổ bên phải Windows Explorer chọn New ứng dụng cần làm việc và lưu ứng dụng 5. 4.4 Tập tin / thư mục (tt) b. Tạo thư mục Chọn nơi chứa thư mục cần tạo (thư mục/ ổ đĩa ở cửa sổ bên trái) Right click New Folder hoặc Right click vào vùng trống cửa sổ bên phải Windows Explorer New Folder nhập tên thư mục mới nhấn Enter hoặc click chuột ra khỏi thư mục vừa tạo để kết thúc 5. 4.2 Mở tập tin / thư mục Có ba cách thực hiện: + C1: Double click lên biểu tượng của tập tin/ thư mục + C2: Right Click lên biểu tượng của tập tin/ thư mục và chọn mục Open + C3: Chọn tập tin/ thư mục và nhấn phím Enter Nếu tập tin thuộc loại tập tin văn bản thì chương trình ứng dụng kết hợp sẽ được khởi động và tài liệu sẽ được nạp vào 5. 4.2 Mở tập tin / thư mục (tt) 5. 4.3 Chọn tập tin / thư mục Chọn một tập tin/ thư mục: click lên biểu tượng tập tin/ thư mục Chọn một nhóm tập tin/ thư mục: có thể thực hiện theo 2 cách: + C1: Các đối tượng cần chọn là một danh sách gồm các đối tượng liên tục click lên đối tượng đầu danh sách để chọn nhấn giữ phím Shift và Click lên đối tượng ở cuối danh sách + C2: Các đối tượng cần chọn nằm rời rạc nhau nhấn giữ phím Ctrl và Click chọn các đối tượng tương ứng Chọn tất cả tập tin/ thư mục: nhấn tổ hợp phím Ctrl+A 5. 4.3 Chọn tập tin / thư mục (tt) 5. 4.4 Sao chép tập tin / thư mục Chọn các tập tin/ thư mục cần sao chép. Sau đó có thể thực hiện theo một trong hai cách sau: + C1: Nhấn giữ phím Ctrl và kéo thả tập tin/ thư mục đã chọn đến nơi cần chép + C2: Nhấn tổ hợp phím Ctrl + C hoặc Right click lên tập tin/ thư mục chọn Copy để chép vào Clipboard, sau đó chọn nơi cần chép đến và nhấn tổ hợp phím Ctrl + V hoặc Right click chọn Paste 5. 4.4 Sao chép tập tin / thư mục (tt) 5. 4.5 Di chuyển tập tin / thư mục Chọn các thư mục và tập tin cần di chuyển. Sau đó có thể thực hiện theo một trong hai cách sau: + C1: Kéo thả tập tin/ thư mục đã chọn đến nơi cần di chuyển + C2: Nhấn tổ hợp phím Ctrl + X hoặc Right click lên đối tượng chọn Cut để chép vào Clipboard, sau đó chọn nơi cần di chuyển đến và nhấn tổ hợp phím Ctrl + V hoặc Right click chọn Paste 5. 4.5 Di chuyển tập tin / thư mục (tt) 5. 4.6 Xóa tập tin / thư mục Chọn thư mục/ tập tin cần xóa nhấn phím Delete hoặc Right click chọn Delete xác nhận có thực sự muốn xoá hay không (Yes/ No) Lưu ý: khi xóa thư mục/ tập tin sẽ bị xóa bỏ vào thùng rác. Nếu muốn xóa hẳn không vào thùng rác, nhấn giữ phím Shift trong lúc xóa 5. 4.6 Xóa tập tin / thư mục (tt) 5. 4.7 Đổi tên tập tin / thư mục Chọn tập tin/ thư mục cần đổi tên nhấn phím F2 hoặc Right click trên đối tượng và chọn mục Rename nhập tên mới, sau đó nhấn Enter để kết thúc Lưu ý: với tập tin đang sử dụng thì các thao tác di chuyển, xoá, đổi tên không thể thực hiện được 5. 4.8 Phục hồi tập tin / thư mục Các đối tượng bị xóa sẽ được đưa vào Recycle Bin. Nếu muốn phục hồi các đối tượng đã xóa, thực hiện thao tác: Double click lên biểu tượng Recycle Bin chọn tên đối tượng cần phục hồi Right click và chọn mục Restore Lưu ý: Nếu muốn xóa hẳn các đối tượng, Right click lên mục Recycle Bin chọn mục Empty Recycle Bin 5.9 Xem và thay đổi thuộc tính tập tin /thư mục (tt) Xem hoặc thay đổi thuộc tính thư mục: Right click lên đối tượng cần xem hoặc thay đổi thuộc tính chọn Properties hộp thoại Properties hiển thị - Size: dung lượng thư mục - Location: vị trí lưu trữ thư mục - Size on disk: dung lượng lưu trữ trên ổ đĩa - Contains: số thư mục con và tập tin - Attributes: thuộc tính (Read only: chỉ đọc; Hidden: ẩn) Xem hoặc thay đổi thuộc tính tập tin: Right click tập tin cần xem hoặc thay đổi thuộc tính chọn Properties hộp thoại Properties hiển thị - Type of File: loại tập tin - Open With: ứng dụng mở tập tin - Location: vị trí lưu trữ tập tin - Size: dung lượng tập tin - Size on disk: dung lượng lưu trữ trên ổ đĩa - Created: ngày tạo - Modified: ngày thay đổi sau cùng - Accessed: ngày truy xuất - Attributes: thuộc tính (Read only: chỉ đọc; Hidden: ẩn) 5.9 Xem và thay đổi thuộc tính tập tin /thư mục (tt) 5.9 Xem và thay đổi thuộc tính tập tin /thư mục (tt) Ẩn/ hiển tập tin/ thư mục: Right click tập tin/thư mục cần ẩn chọn Properties hộp thoại Properties hiển thị đánh dấu chọn Hidden 5. 4.10 Hiện/ ẩn tập tin /thư mục Người dùng có thể ẩn, hiển thị, tìm kiếm các tập tin, thư mục, ổ đĩa bằng cách click vào Folder Options trong nhóm Appearance and Personalization hộp thoại Folder Options hiển thị 5. 4.10 Hiện/ ẩn tập tin /thư mục (tt) Thẻ View của hộp thoại Folder Options thiết lập ẩn và hiển thị thư mục. Tùy chọn: - Don’t show hidden files, folders, or drives: ẩn các tập tin, thư mục hoặc ổ đĩa - Show hidden files, folders, or drives: hiển thị các tập tin, thư mục hoặc ổ đĩa 5. 4.10 Hiện/ ẩn tập tin /thư mục (tt) 5. 4.11 Chia sẻ thư mục Trên hệ thống mạng máy tính, người dùng có thể chia sẻ thư mục cho các máy tính khác. Để chia sẻ thư mục Right click thư mục chọn Properties hộp thoại Properties hiển thị chọn thẻ Sharing nhấn nút Share và Advanced Sharing 6. Các chương trình tiện ích của Windows 6.1 Giới thiệu 6.2 Các tiện ích hệ thống 6.3 Các tiện ích tính toán và giải trí 6.1 Giới thiệu Các chương trình tiện ích trong hệ điều hành Windows hỗ trợ người dùng có thể tính toán, vẽ, soạn thảo, kiểm tra hệ thống máy tính,Các chương trình này nằm trong Accessories bao gồm: - Calculator: máy tính điện tử - Command Prompt: cửa sổ thực thi dòng mệnh - Notepad: chương trình soạn thảo văn bản không có định dạng - Paint: chương trình đồ họa - Wordpad: chương trình soạn thảo văn bản có chức năng định dạng, 6.1 Giới thiệu (tt) 6.1 Giới thiệu (tt) Calculator: máy tính điện tử 6.1 Giới thiệu (tt) Command Prompt: cửa sổ dòng lệnh 6.1 Giới thiệu (tt) Chương trình Notepad: chương trình soạn thảo văn bản không có định dạng 6.1 Giới thiệu (tt) Chương trình Paint: chương trình đồ họa 6.1 Giới thiệu (tt) Chương trình Wordpad: chương trình soạn thảo văn bản có chức năng định dạng 6.2 Các tiện ích hệ thống Character Map: các ký tự đặc biệt Disk Clearup: dọn dẹp ổ đĩa vật lý System Information: xem thông tin hệ thống (CPU, RAM,) Scheduled Tasks: thiết lập thời khóa biểu máy tính 6.2 Các tiện ích hệ thống (tt) Character Map: các ký tự đặc biệt 6.2 Các tiện ích hệ thống (tt) Disk Clearup: dọn dẹp ổ đĩa vật lý (ổ C, D,) 6.2 Các tiện ích hệ thống (tt) System Information: xem thông tin hệ thống (CPU, RAM,) 6.2 Các tiện ích hệ thống (tt) Scheduled Tasks: thiết lập thời khóa biểu máy tính 6.3 Các tiện ích tính toán và giải trí Window Media Player: chương trình nghe nhạc và xem phim 7. Các phần mềm tiện ích khác 7.1. Phần mềm nén tập tin và thư mục 7.2. Phần mềm đọc tập tin định dạng Pdf 7.3. Phần mềm chuyển đổi tập tin sang định dạng Pdf 7.4. Phần mềm chụp ảnh và quay phim 7.5. Phần mềm diệt virus 7.1 Phần mềm nén tập tin và thư mục 7.1.1. Tổng quan về nén và giải nén 7.1.2. Phần mềm nén và giải nén Winzip 7.1.3. Phần mềm nén và giải nén Winrar 7.1.1 Tổng quan về nén và giải nén Nén: làm cho các phần mềm (hoặc tập tin,) có kích thước nhỏ lại Giải nén: trong quá trình sử dụng phần mềm (hoặc tập tin,), yêu cầu người sử dụng phải giải nén trước khi sử dụng Một số chương trình nén và giải nén dữ liệu đang được sử dụng rộng rãi hiện nay như: Winrar, Winzip, Nguyên tắc nén tập tin và thư mục: Các chuỗi dữ liệu lặp lại được thay thế bởi con trỏ chung có độ dài bé hơn Tập tin chứa dạng bảng tính, hoặc tập tin DBF nén trên 70% Tập tin chương trình (.EXE hoặc .COM) nén được ít hơn 7.1.1 Tổng quan về nén và giải nén (tt) 7.1.2 Các phần mềm nén và giải nén Winzip Sau khi cài đặt các phần mềm Winzip click chuột phải tại thư mục hay tập tin: tập tin nén có phần mở rộng .zip 7.1.2 Các phần mềm nén và giải nén Winzip (tt) Để giản nén click phải tại một tập tin hoặc thư mục đã nén nào đó sẽ xuất hiện cửa sổ: 7.1.2 Các phần mềm nén và giải nén Winzip (tt) 7.1.2 Các phần mềm nén và giải nén Winrar Sau khi cài đặt các phần mềm Winrar right click tại thư mục hay tập tin cần nén: tập tin nén có phần mở rộng .rar 7.2 Các phần mềm nén file: Winzip, Winrar (tt) 7.2 Phần mềm đọc tập tin PDF Acrobat Reader là một phần mềm của hãng giúp người dùng có thể xem các tập tin dạng *.PDF. Các chức năng chính của Acrobat Reader: Xem, in ấn, phóng lớn, thu nhỏ Các công cụ chọn Text, Picture Duyệt các trang với các nút nhấn Xem theo dạng Bookmarks hoặc Thumbnails, 7.2 Phần mềm đọc tập tin PDF (tt) 7.3 Phần mềm chuyển đổi tập tin sang định dạng Pdf Phần mềm Cute Writer giúp người dùng chuyển tập tin thuộc các ứng dụng Word, Excel, PowerPoint sang Pdf dễ dàng 7.4 Phần mềm chụp ảnh và quay phim Phần mềm Snagit giúp người dùng cắt hình ảnh, quay phim,dễ dàng
File đính kèm:
 bai_giang_tin_hoc_dai_cuong_chuong_2_he_dieu_hanh_windows_7.pdf
bai_giang_tin_hoc_dai_cuong_chuong_2_he_dieu_hanh_windows_7.pdf

