Bài giảng Tin học đại cương - Chương 2: Hệ điều hành - Trần Phước Tuấn
Nội dung bài học
1. Khái niệm về hệ điều hành
2. Một số hệ điều hành
• DOS
• WINDOWS
• LINUX
3. Làm việc với WINDOWS
4. Giới thiệu một số phần mềm ứng dụng thông dụng
5. Khái niệm về tập tin, thư mục, ổ đĩa, đường dẫn
6. Làm việc với Windows Explorer
7. Giới thiệu Total Commander, Norton Commander
8. Làm việc với một số tiện ích có sẵn trên windows
(paint,notepad,wordpad)
9. Virus máy tính
Bạn đang xem 20 trang mẫu của tài liệu "Bài giảng Tin học đại cương - Chương 2: Hệ điều hành - Trần Phước Tuấn", để tải tài liệu gốc về máy hãy click vào nút Download ở trên
Tóm tắt nội dung tài liệu: Bài giảng Tin học đại cương - Chương 2: Hệ điều hành - Trần Phước Tuấn
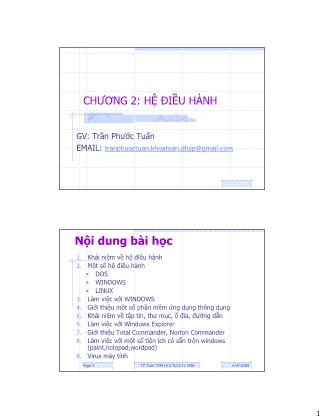
1CHƯƠNG 2: HỆ ĐIỀU HÀNH GV: Trần Phước Tuấn EMAIL: [email protected] 6/9/2008T.P.Tuấn-TIN HỌC ĐẠI CƯƠNGPage 2 Nội dung bài học 1. Khái niệm về hệ điều hành 2. Một số hệ điều hành • DOS • WINDOWS • LINUX 3. Làm việc với WINDOWS 4. Giới thiệu một số phần mềm ứng dụng thông dụng 5. Khái niệm về tập tin, thư mục, ổ đĩa, đường dẫn 6. Làm việc với Windows Explorer 7. Giới thiệu Total Commander, Norton Commander 8. Làm việc với một số tiện ích có sẵn trên windows (paint,notepad,wordpad) 9. Virus máy tính 26/9/2008T.P.Tuấn-TIN HỌC ĐẠI CƯƠNGPage 3 1. Hệ điều hành MÁY VI TÍNH HỆ ĐIỀU HÀNH Phần mềm nghe nhạc Phần mềm Chơi game Phần mềm STVB Máy nghe nhạc Máy Chơi game Máy STVB 6/9/2008T.P.Tuấn-TIN HỌC ĐẠI CƯƠNGPage 4 1. Hệ điều hành Application Software Operating System User Hardware 36/9/2008T.P.Tuấn-TIN HỌC ĐẠI CƯƠNGPage 5 1. Hệ điều hành • Khái niệm: là phần mềm quan trọng nhất trong máy tính. Nắm vai trò điều hành mọi hoạt động của máy tính. 6/9/2008T.P.Tuấn-TIN HỌC ĐẠI CƯƠNGPage 6 1. Hệ điều hành • Chức năng của hệ điều hành – Quản lý va ̀ phân phối, thu hồi bộ nhớ – Điều khiển việc thực thi chương trình – Điều khiển các thiết bị xuất nhập – Quản lí tập tin và thư mục 46/9/2008T.P.Tuấn-TIN HỌC ĐẠI CƯƠNGPage 7 1. Khái niệm hệ điều hành • Các thành phần chủ yếu của hệ điều hành – Các chương trình nạp khi khởi động (Startup) và thu dọn hệ thống trước khi tắt máy (Shutdown) hay nạp lại (Restart), trong đó quan trọng hơn cả là chương trình nạp hệ thống. – Chương trình đảm bảo đối thoại giữa người và hệ thống. Việc đối thoại có thể thực hiện bằng một trong hai cách: thông qua hệ thống câu lệnh (Command) được nhập từ bàn phím hoặc thông qua hệ thống bảng chọn (Menu) được điều khiển bằng bàn phím hoặc chuột. – Các chương trình quản lý tài nguyên với nhiệm vụ phân phối tài nguyên khi chương trình yêu cầu và thu hồi tài nguyên khi chương trình kết thúc. Các chương trình này được gọi là chương trình giám sát. – Các chương trình phục vụ tổ chức thông tin trên bộ nhớ ngoài, tìm kiếm và cung cấp thông tin cho các chương trình khác xử lý. Các chương trình này được gọi chung là hệ thống quản lý tập tin. – Các chương trình điều khiển thiết bị và các chương trình tiện ích hệ thống. 6/9/2008T.P.Tuấn-TIN HỌC ĐẠI CƯƠNGPage 8 1. Hệ điều hành • Khái niệm về đa nhiệm(multitasking) và nhiều người dùng(multiuser): – Đa nhiệm:(multi tasking) có nghĩa là khả năng mà một máy tính chạy hai hay nhiều chương trình ở cùng một thời điểm. Ví dụ: cùng một lúc có thể in một văn bản lớn (khoảng 20 trang) trong khi vẫn đang sử dụng trình soạn thảo văn bản để gõ một báo cáo. Hoặc gởi một bản Fax trên mạng Internet trong khi đang làm việc với bảng tính điện tử Excel. – Nhiều người dùng:(multi user) chương trình cho phép nhiều người có thể truy xuất dữ liệu giống nhau ở cùng một thời điểm. 56/9/2008T.P.Tuấn-TIN HỌC ĐẠI CƯƠNGPage 9 1. Hệ điều hành • Phân loại hệ điều hành – Đơn nhiệm một người sử dụng: (Single tasking / Single user) các chương trình phải được thực hiện lần lượt và mỗi lần làm việc chỉ có một người sử dụng được đăng nhập vào hệ thống. Ví dụ: MS DOS. Hệ điều hành này đơn giản và không đòi hỏi máy tính phải có bộ xử lý mạnh. – Đa nhiệm một người sử dụng: (Multi tasking / Single User) với hệ điều hành loại này thì ở mỗi thời điểm chỉ có một người sử dụng đăng nhập vào hệ thống, nhưng có thể kích hoạt cho hệ thống thực hiện đồng thời nhiều chương trình. Ví dụ: Windows 95. Hệ điều hành này khá phức tạp và đòi hỏi máy tính phải có bộ xử lý đủ mạnh. – Đa nhiệm nhiều người sử dụng: (Multi tasking / Multi user) cho phép nhiều người được đăng ký vào hệ thống, người sử dụng có thể cho hệ thống thực hiện đồng thời nhiều chương trình. Ví dụ: Windows 2000, Windows XP. Hệ điều hành loại này rất phức tạp, đòi hỏi máy tính phải có bộc xử lý mạnh, bộ nhớ trong lớn và thiết bị ngoại vi phong phú. 6/9/2008T.P.Tuấn-TIN HỌC ĐẠI CƯƠNGPage 10 2. Hệ điều hành DOS • Là hệ điều hành của hãng Microsoft • Là hệ điều hành đơn nhiệm, đơn người dùng • Có giao diện dòng lệnh 66/9/2008T.P.Tuấn-TIN HỌC ĐẠI CƯƠNGPage 11 2. Hệ điều hành WINDOWS • Là hệ điều hành của hãng Microsoft • Là hệ điều hành đa nhiệm, đơn người dùng, đa người dùng • Có giao diện đồ họa GUI - Graphical user interface 6/9/2008T.P.Tuấn-TIN HỌC ĐẠI CƯƠNGPage 12 2. Hệ điều hành Linux • Linux do Linus Torvalds, một sinh viên tại trường Đại Học ở Helsinki (Phần Lan) phát triển dựa trên hệ điều hành Minix, một hệ điều hành có cấu trúc tương tự Unix với các chức năng tối thiểu được dùng trong dạy học. • Hiện nay, Linux là một hệ điều hành với mã nguồn mở (Open Source) và miễn phí (free) dưới bản quyền của tổ chức GNU (Gnu’s Not Unix). • Là hệ điều hành đa nhiệm, đơn người dùng, đa người dùng • Có giao diện đồ họa 76/9/2008T.P.Tuấn-TIN HỌC ĐẠI CƯƠNGPage 13 2. Hệ điều hành Linux • Giao diện 6/9/2008T.P.Tuấn-TIN HỌC ĐẠI CƯƠNGPage 14 3. Làm việc với windows • Các nút bấm (button) thông dụng trong windows Chấp nhận các thay đổi đồng thời đóng cửa sổ lại Bỏ qua các thay đổi và đóng cửa sổ lại Chấp nhận các thay đổi nhưng không đóng của sổ 86/9/2008T.P.Tuấn-TIN HỌC ĐẠI CƯƠNGPage 15 3. Làm việc với windows • Taskbar & Start Menu Khóa thanh taskbar, không cho thay đổi kích thước, duy chuyển, Tự động ẩn thanh taskbar khi con trỏ chuột không nằm trên vị trí của nó Giữ thanh taskbar trên tất cả các cửa sổ của windows Nhóm các cửa sổ cùng loại lại trên thanh taksbar START SETTINGS CONTROL PANEL Taskbar and Start Menu Hiển thị đồng hồ ở góc dưới bên phải của thanh taskbar Ẩn những biểu tượng (icons) ở góc dưới bên phải không hoạt động Điều chỉnh sự ẩn, hiện của các biểu tượng ở góc dưới bên phải 6/9/2008T.P.Tuấn-TIN HỌC ĐẠI CƯƠNGPage 16 3. Làm việc với windows • Taskbar & Start Menu Chế độ menu giúp việc truy cập internet, email, và những chương trình ưa thích rất dễ dàng (xem hình ở trên) Chể độ menu giống như trong hình này, đây la chế độ menu thời đầu của windows Tùy chỉnh menu tương ứng với chế độ của menu 96/9/2008T.P.Tuấn-TIN HỌC ĐẠI CƯƠNGPage 17 3. Làm việc với windows • Display START SETTINGS CONTROL PANEL Display Tập hợp các tùy chỉnh như: hình nền, cài đặt âm thanh, biểu tượng, và những tùy chỉnh khác được lưu dưới một theme. 6/9/2008T.P.Tuấn-TIN HỌC ĐẠI CƯƠNGPage 18 3. Làm việc với windows • Display hình nền Tùy chỉnh Desktop Chọn hình khác Chọn màu lót Vị trí hình 10 6/9/2008T.P.Tuấn-TIN HỌC ĐẠI CƯƠNGPage 19 3. Làm việc với windows • Display Tên Screen saver đã cài đặt trong máy Số phút đợi thì screen saver được kích hoạt Thiết lập các thông số cho Screen saver hiện tại Xem trước Khi tiếp tục lại thì hỏi password 6/9/2008T.P.Tuấn-TIN HỌC ĐẠI CƯƠNGPage 20 3. Làm việc với windows • Display Tắt màn hình: không bao giờ Tắt đĩa cứng: sau 10 phút Never,after 1 min,after 10 mins, ... Hệ thống nghỉ: sau 20 phút Lưu lịch với tên khác 11 6/9/2008T.P.Tuấn-TIN HỌC ĐẠI CƯƠNGPage 21 3. Làm việc với windows • Display Luôn hiển thị biểu tượng trên thanh taskbar Xác nhận lại người dùng khi làm việc lại từ chế độ standby Khi bấm nút sleep thì Stand by Khi bấm nút power thì Shut down máy tính Shut down, Hibernate, Stand by, Do nothing, ask me what to do 6/9/2008T.P.Tuấn-TIN HỌC ĐẠI CƯƠNGPage 22 3. Làm việc với windows • Display Khi chế độ Hibernate (Ngủ đông) được kích hoạt thì nó sẽ lưu tất cả những gì có trên bộ nhớ máy tính xuống đĩa cứng và tắt máy tính. Khi máy tính được mở lên ở chế độ này thì nó sẽ trả lại đúng trạng thái trước đó. Dung lượng của đĩa C (đĩa chứa hệ điều hành) hiện hành còn trống Dung lượng cần để thực hiện Hibernate (thường bằng dung lượng của RAM) 12 6/9/2008T.P.Tuấn-TIN HỌC ĐẠI CƯƠNGPage 23 3. Làm việc với windows • Display Chọn mẫu của cửa sổ và nút bấm Chọn mẫu màu sắc cho cửa sổ Chọn mẫu cỡ chữ cho cửa sổ Hiệu ứng cho giao diện 6/9/2008T.P.Tuấn-TIN HỌC ĐẠI CƯƠNGPage 24 3. Làm việc với windows • Display Click vào đối tượng cần chỉnh sau đó thay đổi các tham số bên dưới Desktop, Message Box, Menu Window, ... Tên đối tượng Kiểu chữ của đối tượng 13 6/9/2008T.P.Tuấn-TIN HỌC ĐẠI CƯƠNGPage 25 3. Làm việc với windows • Display Độ phân giải màn hình hiện tại Chất lượng màu Chỉnh màn hình ở chế độ chuyên nghiệp 6/9/2008T.P.Tuấn-TIN HỌC ĐẠI CƯƠNGPage 26 3. Làm việc với windows • Folder Options Mở các thư mục trên cùng một cửa sổ Mở các thư mục trên các cửa sổ khác nhau Click 1 cái để mở thư mục, tập tin Click đôi để mở thư mục, tập tin Trả về trạng thái mặc định START SETTINGS CONTROL PANEL Folder Options 14 6/9/2008T.P.Tuấn-TIN HỌC ĐẠI CƯƠNGPage 27 3. Làm việc với windows • Folder Options Thay đổi chế độ hiển thị của Windows Explorer Cho phép hiển thị tập tin, thư mục có thuộc tính ẩn (Xem phần tập tin, thư mục) Ẩn đi phần mở rộng của file đã biết loại Hiển thị đường dẫn đầu đủ trên thanh địa chỉ của Window Explorer 6/9/2008T.P.Tuấn-TIN HỌC ĐẠI CƯƠNGPage 28 3. Làm việc với windows • Folder Options Danh sách các phần mềm đăng ký loại tập tin mà nó có thể mở được với hệ thống Thêm đăng ký mới Xoá đăng ký đang chọn 15 6/9/2008T.P.Tuấn-TIN HỌC ĐẠI CƯƠNGPage 29 3. Làm việc với windows • Fonts Cài đặt font mới vào hệ thống START SETTINGS CONTROL PANEL fonts 6/9/2008T.P.Tuấn-TIN HỌC ĐẠI CƯƠNGPage 30 3. Làm việc với windows • Fonts 1. Chọn ổ đĩa2. Chọn thư mục 3. Chọn font cần cài đặt Chọn tất cả các font 16 6/9/2008T.P.Tuấn-TIN HỌC ĐẠI CƯƠNGPage 31 3. Làm việc với windows • Keyboard Chỉnh thời gian trì hoản của việc nhận ký tự đầu tiên khi giữ phím ở trạng thái bị nhấn Chỉnh thời gian trì hoản của việc nhận những ký tự tiếp theo khi giữ phím ở trạng thái bị nhấn Tốc độ nháy của con trỏ START SETTINGS CONTROL PANEL Keyboard 6/9/2008T.P.Tuấn-TIN HỌC ĐẠI CƯƠNGPage 32 3. Làm việc với windows • Mouse Hoán đổi vai trò của hai nút chuột trái, phải Thay đổi khoản thời gian giữa hai lần click đển hệ thống hểu đó là double- click Tuỳ chỉnh về chế độ khoá chuột với một cửa số khi click chuột vào cửa số một thời gian quy định START SETTINGS CONTROL PANEL Mouse 17 6/9/2008T.P.Tuấn-TIN HỌC ĐẠI CƯƠNGPage 33 3. Làm việc với windows • Mouse Tên của bộ con trỏ chuột trong các trạng thái của hệ thống Hình ảnh con trỏ chuột tương ứng với trạng thái của hệ thống Chọn lại hình ảnh của con trỏ chuột tương ứng với trạng thái đang chọn Lưu bộ con trỏ hiện hành với tên khác 6/9/2008T.P.Tuấn-TIN HỌC ĐẠI CƯƠNGPage 34 3. Làm việc với windows • Mouse Chọn tốc độ duy chuyển của con trỏ chuột Tự động duy chuyển con trỏ chuột đến vị trị của nút mặt định trên hộp thoại Hiển thị vết của con trỏ chuột khi di chuyển nó đi Ẩn con trỏ chuột khi đang gõ bàn phím Nhấn mạnh vị trí của con trỏ chuột khi bấm phím CTRL 18 6/9/2008T.P.Tuấn-TIN HỌC ĐẠI CƯƠNGPage 35 3. Làm việc với windows • Regional and Language Options Tùy chọn về miền và ngôn ngữ START SETTINGS CONTROL PANEL Regional and Language Options 6/9/2008T.P.Tuấn-TIN HỌC ĐẠI CƯƠNGPage 36 3. Làm việc với windows • Regional and Language Options Ký số tổng riêng phần Chuẩn ký số Hệ thống đo lường Dấu phân cách danh sách Hiện thị những số gần với 0 Định dạng số âm Ký hiệu cho số âm Kiểu nhóm (số ký số trong 1 nhóm) Ký tự phân cách nhóm Số chữ số thập phân Ký tự phân cách thập phân Định dạng số 19 6/9/2008T.P.Tuấn-TIN HỌC ĐẠI CƯƠNGPage 37 3. Làm việc với windows • Regional and Language Options Ký hiệu tiền tệ Định dạng tiền tệ dương Định dạng tiền tệ âm Ký tự phân cách thập phân Số chữ số thập phân Ký tự phân cách nhóm Kiểu nhóm (số ký số trong 1 nhóm) 6/9/2008T.P.Tuấn-TIN HỌC ĐẠI CƯƠNGPage 38 3. Làm việc với windows • Regional and Language Options Định dạng thời gian Ký tự phân cách thời gian Ký hiệu buổi sáng Ký hiệu buổi chiều 20 6/9/2008T.P.Tuấn-TIN HỌC ĐẠI CƯƠNGPage 39 3. Làm việc với windows • Regional and Language Options Định dạng ngày ngắn gọn Dấu phân cách ngày Định dạng ngày kiểu đầy đủ 6/9/2008T.P.Tuấn-TIN HỌC ĐẠI CƯƠNGPage 40 3. Làm việc với windows • Date and Time START SETTINGS CONTROL PANEL Date and Time Cấu hình lại thời gian trong máy tính 21 6/9/2008T.P.Tuấn-TIN HỌC ĐẠI CƯƠNGPage 41 3. Làm việc với windows • Date and Time Chọn múi giờ cho phù hợp với địa phương đang sống 6/9/2008T.P.Tuấn-TIN HỌC ĐẠI CƯƠNGPage 42 3. Làm việc với windows • Date and Time Tự động đồng bộ hóa với Server giờ tương ứng Cập nhật ngay bây giờ 22 6/9/2008T.P.Tuấn-TIN HỌC ĐẠI CƯƠNGPage 43 3. Làm việc với windows • System START SETTINGS CONTROL PANEL System Thông tin hệ thống như: Phiên bản của Hệ Điều Hành, tốc độ CPU, dung lượng RAM, 6/9/2008T.P.Tuấn-TIN HỌC ĐẠI CƯƠNGPage 44 3. Làm việc với windows • System Tên máy tính: robog550 Tên nhóm làm việc: WORKGROUP Kết nối đến miền và tạo tài khoản cục bộ Thay đổi tên máy tính và tên nhóm làm việc 23 6/9/2008T.P.Tuấn-TIN HỌC ĐẠI CƯƠNGPage 45 3. Làm việc với windows • System Quản lý thiết 6/9/2008T.P.Tuấn-TIN HỌC ĐẠI CƯƠNGPage 46 3. Làm việc với windows • System Thiết lập hiệu lịch cho bộ xử lý, cách sử dụng bộ nhớ và bộ nhớ ảo Thiết lập liên quan đến Profile của người dùng Thiết lập liên quan đến quá trình khởi động của hệ thống và sự phục hồi Báo cáo lỗi Thiết lập biến môi trường 24 6/9/2008T.P.Tuấn-TIN HỌC ĐẠI CƯƠNGPage 47 3. Làm việc với windows • System Tùy chỉnh để lưu lại thời điểm mà sau này khi cần ta có khả năng phục hồi lại hệ thống tại thời điểm đó Đây là khả năng phục hồi lại trạng thái của hệ thống bằng cách lưu lại các thời điểm quan trọng (ví dụ như việc cài đặt phần mềm, tùy chỉnh liên quan đến hệ thống) của windows XP nhằm mục tiêu sẽ phục hồi lại trạng thái của hệ thống khi cần Để phục hồi lại hệ thống ta thực hiện: Start Program Accessories System Tools System Restore 6/9/2008T.P.Tuấn-TIN HỌC ĐẠI CƯƠNGPage 48 3. Làm việc với windows • System Lập lịch để hệ thống tự cập nhật bản nâng cấp, sử lỗi Tải bản cập nhật xuống, nhưng để tôi cài đặt chúng Nhắc nhở tôi nhưng không tự động tải xuống hoặc cài đặt Tắt chế độ tự động cập nhật của windows 25 6/9/2008T.P.Tuấn-TIN HỌC ĐẠI CƯƠNGPage 49 3. Làm việc với windows • System Cho phép người dùng kết nối máy tính từ xa qua mạng máy tính. Người dùng phải có tài khoản và password Chọn tài khoản được phép kết nối từ xa vào máy tính Tường lửa của Windows phải được cấu hình cho phép Remote Desktop 6/9/2008T.P.Tuấn-TIN HỌC ĐẠI CƯƠNGPage 50 3. Làm việc với windows • Network Connections Để cấu hình địa chỉ IP ta Click phải vào biểu tượng này vào chọn Properties START SETTINGS CONTROL PANEL Network Connections 26 6/9/2008T.P.Tuấn-TIN HỌC ĐẠI CƯƠNGPage 51 3. Làm việc với windows • Network Connections Chọn vào Internet Protocol(TCP/IP) Properties để khai báo địa chỉ IP 6/9/2008T.P.Tuấn-TIN HỌC ĐẠI CƯƠNGPage 52 3. Làm việc với windows • Network Connections Chọn tùy chọn này để máy tính tự động nhận địa chỉ IP từ DHCP Server Chọn tùy chọn này để máy tính tự động nhận địa chỉ DNS từ DHCP Server 27 6/9/2008T.P.Tuấn-TIN HỌC ĐẠI CƯƠNGPage 53 3. Làm việc với windows • Sử dụng bàn phím thay chuột START SETTINGS CONTR ... Page 67 4. Giới thiệu một số phần mềm ứng dụng thông dụng • Phần mềm chống virus – Norton Antivirus – Kaspersky – Bitdefender – Avg – Bkav – 6/9/2008T.P.Tuấn-TIN HỌC ĐẠI CƯƠNGPage 68 4. Giới thiệu một số phần mềm ứng dụng thông dụng 35 6/9/2008T.P.Tuấn-TIN HỌC ĐẠI CƯƠNGPage 69 4. Giới thiệu một số phần mềm ứng dụng thông dụng • Phần mềm khác – Acrobat (đọc tài liệu dạng PDF) – LaTeX (Phần mềm soạn thảo văn bản toán học) – Mathtype (Phần mềm soạn thảo công thức toán, có khả năng nhúng vào MS Word,MS PowerPoint) – Cabri, Geometry (Vẽ hình) – Windows Media Player, Herosoft 2001, Win DVD, Winamp, JetAudio, – Win Zip, Win Rar, – Nero – Yahoo Messenger, Windows Messenger, gaime, skype, 6/9/2008T.P.Tuấn-TIN HỌC ĐẠI CƯƠNGPage 70 5.Khái niệm về tập tin, thư mục, ổ đĩa, đường dẫn • Tập tin là một tập hợp của thông tin được đặt tên, là phần tài nguyên quan trọng nhất được dùng trong máy tính • Mọi tài liệu, tranh ảnh, hay âm thanh trong máy tính đều là tập tin. Một chương trình ứng dụng thực tế là tập hợp nhiều tập tin • Mọi tập tin đều có tên gồm 2 phần - phần tên và phần mở rộng phân cách bởi dấu chấm “.”, phần mở rộng có 3 ký tự. • Ví dụ: giaoan.doc, baigiang.ppt Tập tin 36 6/9/2008T.P.Tuấn-TIN HỌC ĐẠI CƯƠNGPage 71 Tập tin Hình ảnh của tập tin trên chương trình quản lý tập tin, thư mục Windows EXplorer Hình ảnh của tập tin trên chương trình quản lý tập tin, thư mục Total Commander 5. Khái niệm về tập tin, thư mục, ổ đĩa, đường dẫn 6/9/2008T.P.Tuấn-TIN HỌC ĐẠI CƯƠNGPage 72 Tập tin • Một số phần mở rộng thông dụng – Văn bản và tài liệu : txt, rtf, doc, chm, pdf, ... – Hình ảnh: bmp, jpg, jpeg, png, gif, ico, ... – Tập tin thi hành: com, exe, ... – Tập tin trình chiếu: ppt, pps, ... (powerpoint) – Tập tin bản tính: xls (excel) – Tập tin web: html, htm, mht, ... – Tập tin thư viện: dll, lib, ... – Tập tin cơ sở dữ liệu: mdb, mdf, dbf, ... – Tập tin nén: zip, rar, tar, ... – Tập tin âm thanh: cda, wav, mp3, wma, ... – Tập tin video: dat, avi, mp4, wmv, ... 5. Khái niệm về tập tin, thư mục, ổ đĩa, đường dẫn 37 6/9/2008T.P.Tuấn-TIN HỌC ĐẠI CƯƠNGPage 73 Thư mục • Để quản lý mọi tệp tin chúng ta cần nhóm các tệp tin lại một cách hợp lý và tạo ra một nơi để cất giữ các tệp tin liên quan đó là thư mục. • Tóm lại thư mục được xem như các ngăn tủ trong một toà nhà là máy tính. • Mỗi ngăn tủ sẽ chứa một loại đồ nào đó (ngăn tủ bỏ quần áo, ngăn tủ để sách vở, ngăn tủ để bát....) • Biểu tượng của thư mục thường là 5. Khái niệm về tập tin, thư mục,ổ đĩa, đường dẫn 6/9/2008T.P.Tuấn-TIN HỌC ĐẠI CƯƠNGPage 74 Thư mục Hình ảnh của thư mục trên chương trình quản lý tập tin, thư mục Windows EXplorer Hình ảnh của thư mục trên chương trình quản lý tập tin, thư mục Total Commander 5. Khái niệm về tập tin, thư mục,ổ đĩa, đường dẫn 38 6/9/2008T.P.Tuấn-TIN HỌC ĐẠI CƯƠNGPage 75 Lưu ý • Tên của tập tin, thư mục không được có các ký tự /\:*?”| 5.Khái niệm về tập tin, thư mục,ổ đĩa, đường dẫn 6/9/2008T.P.Tuấn-TIN HỌC ĐẠI CƯƠNGPage 76 Ổ đĩa • Là thiết bị lưu trữ ngoài của máy tính • Các loại ổ đĩa – Ổ đĩa mềm – Ổ đĩa CD ROM – Ổ đĩa cứng (thường phân ra nhiều partition để dễ quản lý mà ta thường nhầm là ổ đĩa) 5. Khái niệm về tập tin, thư mục,ổ đĩa, đường dẫn 39 6/9/2008T.P.Tuấn-TIN HỌC ĐẠI CƯƠNGPage 77 Ổ đĩa Hình ảnh của Ổ đĩa trên chương trình quản lý tập tin, thư mục Windows EXplorer 5. Khái niệm về tập tin, thư mục,ổ đĩa, đường dẫn 6/9/2008T.P.Tuấn-TIN HỌC ĐẠI CƯƠNGPage 78 Đường dẫn(Path) • Để truy nhập đến một đối tượng, ta cần phải biết các thông tin sau: Ổ đĩa, thư mục chứa đối tượng, tên đối tượng. • Các thông tin để chỉ ra nơi chứa đối tượng được viết theo một quy ước và được gọi là đường dẫn (Path). • Vậy đường dẫn là tập hợp tên ổ đĩa, tên thư mục được viết liên tiếp và cách nhau bởi dấu \ 5. Khái niệm về tập tin, thư mục,ổ đĩa, đường dẫn 40 6/9/2008T.P.Tuấn-TIN HỌC ĐẠI CƯƠNGPage 79 Đường dẫn(Path) • Đường dẫn để truy cập đến thư mục DOS là: C:\THCB\DOS • Đường dẫn đến thư mục Word là: C:\THVP\Word • Đường dẫn của tập tin Bai1.doc là: C:\THCB\Windows\Bai1.doc 5. Khái niệm về tập tin, thư mục,ổ đĩa, đường dẫn 6/9/2008T.P.Tuấn-TIN HỌC ĐẠI CƯƠNGPage 80 6. Làm việc với Window Explorer Làm quen • Windows Explorer là một chương trình tiện ích trên Windows dùng để quản lý các tập tin và thư mục. Khởi động Windows Explorer – Cách 1: Click phải chuột vào nút Start rồi chọn Explorer. – Cách 2: Click phải chuột vào biểu tượng My Computer trên màn hình Desktop rồi chọn Explorer. – Cáck 3: Nhấn tổ hợp phím + E. 41 6/9/2008T.P.Tuấn-TIN HỌC ĐẠI CƯƠNGPage 81 6. Làm việc với Window Explorer Làm quen 6/9/2008T.P.Tuấn-TIN HỌC ĐẠI CƯƠNGPage 82 6. Làm việc với Window Explorer Làm quen • Hiển thị, ẩn các thanh Toolbar – View Toolbars, sau đó check hoặc uncheck vào các thanh cần hiển thị, ẩn – Dấu check là các thanh đang hiển thị 42 6/9/2008T.P.Tuấn-TIN HỌC ĐẠI CƯƠNGPage 83 6. Làm việc với Window Explorer Làm quen • Đóng lại – Cách 1: Click chọn nút Close (ở góc trên bên trái của cửa sổ). – Cách 2: Click chọn Menu File Close. – Cách 3: Alt + F4 6/9/2008T.P.Tuấn-TIN HỌC ĐẠI CƯƠNGPage 84 6. Làm việc với Window Explorer Làm quen • Các biểu tượng và ký hiệu trên cấu trúc Folder 43 6/9/2008T.P.Tuấn-TIN HỌC ĐẠI CƯƠNGPage 85 6. Làm việc với Window Explorer Làm quen • Thuộc tính: Click phải lên tập tin, thư mục Propeties 6/9/2008T.P.Tuấn-TIN HỌC ĐẠI CƯƠNGPage 86 6. Làm việc với Window Explorer Quản lý tập tin, thư mục • Tạo tập tin (ta có thể tạo các loại tập tin khác nhau, ở đây ta thực hiện cho tập tin txt) – Cách 1: Mở thư mục nơi bạn muốn chứa tập tin cần tạo, vào Menu File New Text Document. Tập tin mới sẽ có tên ngầm định là "New Text Document". Để đặt lại tên bạn gõ tên mới và nhấn Enter – Cách 2: Click phải vào nơi cần tạo tập tin Text, chọn New Text Document. Đặt lại tên cho tập tin mới và nhấn Enter 44 6/9/2008T.P.Tuấn-TIN HỌC ĐẠI CƯƠNGPage 87 6. Làm việc với Window Explorer Quản lý tập tin, thư mục • Tạo tập tin 6/9/2008T.P.Tuấn-TIN HỌC ĐẠI CƯƠNGPage 88 6. Làm việc với Window Explorer Quản lý tập tin, thư mục • Tạo thư mục – Cách 1: Mở thư mục nơi bạn muốn chứa thư mục cần tạo mới, vào Menu File New Folder. Thư mục mới sẽ có tên ngầm định là "New Folder". Để đặt lại tên bạn gõ tên mới và nhấn Enter – Cách 2: Click phải vào nơi cần tạo thư mục mới, chọn New Folder. Đặt lại tên cho Folder mới và nhấn Enter 45 6/9/2008T.P.Tuấn-TIN HỌC ĐẠI CƯƠNGPage 89 6. Làm việc với Window Explorer Quản lý tập tin, thư mục • Tạo thư mục 6/9/2008T.P.Tuấn-TIN HỌC ĐẠI CƯƠNGPage 90 6. Làm việc với Window Explorer Quản lý tập tin, thư mục • Đổi tên – Click phải lên tập tin, thư mục cần đổi tên Rename – Chọn thư mục, tập tin cần đổi tên • File Rename • Nhấn phím F2 46 6/9/2008T.P.Tuấn-TIN HỌC ĐẠI CƯƠNGPage 91 6. Làm việc với Window Explorer • Chọn tập tin, thư mục – Chuột + Ctrl – Chuột + Shift – Chọn Vùng – Ctrl + A – Edit Select All – Edit Invert Selection Quản lý tập tin, thư mục 6/9/2008T.P.Tuấn-TIN HỌC ĐẠI CƯƠNGPage 92 6. Làm việc với Window Explorer • Copy, Cut (sao chép, cắt) và Paste (dán) 1. Chọn 1 hoặc n tập tin cần copy (cut) sau đó • Ctrl + C (Ctrl + X) • Edit Copy (Edit Cut) 2. Chọn thư mục, vào nơi cần dán sau đó • Ctrl + V • Edit Paste Quản lý tập tin, thư mục 47 6/9/2008T.P.Tuấn-TIN HỌC ĐẠI CƯƠNGPage 93 6. Làm việc với Window Explorer Quản lý tập tin, thư mục Tập tin cần copy, cut Thư mục cần dán (paste) 6/9/2008T.P.Tuấn-TIN HỌC ĐẠI CƯƠNGPage 94 6. Làm việc với Window Explorer Quản lý tập tin, thư mục • Xóa (Delete) – Chọn tập tin hoặc thư mục cần xóa, File Delete. – Chọn tập tin hoặc thư mục cần xóa, nhấn phím Delete trên bàn phím. – Click phải vào tập tin hoặc thư mục cần xóa, Delete. 48 6/9/2008T.P.Tuấn-TIN HỌC ĐẠI CƯƠNGPage 95 6. Làm việc với Window Explorer Quản lý tập tin, thư mục • Recycle Bin Tập tin, thư mục De let e Empty Shift + Delete Re sto re 6/9/2008T.P.Tuấn-TIN HỌC ĐẠI CƯƠNGPage 96 6. Làm việc với Window Explorer Quản lý tập tin, thư mục • Nén tập tin, thư mục – Click phải lên đối tượng – Send To Compressed Lưu ý: Window Explorer không cho ta nén thư mục rỗng Ngoài việc nén tập tin, thư mục bằng cách sử dụng tiện ích có sẵn của WindowXP ta có thể sử dụng các phần mềm khác để nén như: Winrar, Winzip, Total Commander 49 6/9/2008T.P.Tuấn-TIN HỌC ĐẠI CƯƠNGPage 97 6. Làm việc với Window Explorer Quản lý tập tin, thư mục • Tạo shortcut – Click phải lên vùng trắng nơi cần tạo shortcut – New Shortcut – Bấm nút Browse... – Chọn tập tin, thư mục cần tạo shortcut – Next, đặt tên cho shortcut – Finish Xem thêm minh hoạ của GV 6/9/2008T.P.Tuấn-TIN HỌC ĐẠI CƯƠNGPage 98 6. Làm việc với Window Explorer Quản lý tập tin, thư mục • Thao tác liên quan đến ổ đĩa – Định dạng ổ đĩa • Click phải vào ổ đĩa cần định dạng. • Chọn Format. • Click Chọn Start. – Sao chép đĩa mềm • Click phải vào biểu tượng ổ đĩa mềm. • Chọn Copy Disk. • Chọn Start. 50 6/9/2008T.P.Tuấn-TIN HỌC ĐẠI CƯƠNGPage 99 6. Làm việc với Window Explorer Quản lý tập tin, thư mục • Tìm kiếm Nhấn vào Search 1 2 6/9/2008T.P.Tuấn-TIN HỌC ĐẠI CƯƠNGPage 100 6. Làm việc với Window Explorer Quản lý tập tin, thư mục • Tìm kiếm 1 2 3 Một từ, một đoạn trong file 51 6/9/2008T.P.Tuấn-TIN HỌC ĐẠI CƯƠNGPage 101 6. Làm việc với Window Explorer Quản lý tập tin, thư mục • Tìm kiếm – Ký tự đại diện – ?: đại diện cho một ký tự – *: đại diện cho một hoặc nhiều ký tự • Ví dụ: – *.bmp: tất cả các tập tin có phần mở rộng bmp – hoa*.bmp: tất cả các tập tin có phần mở rộng là bmp và bắt đầu bằng ba ký tự hoa (hoahong.bmp, hoacuc.bmp, ...) – hoa????.bmp: tất cảc các tập tin có tên 7 ký tự và 3 ký tự đầu là hoa, có phần mở rộng là bmp 6/9/2008T.P.Tuấn-TIN HỌC ĐẠI CƯƠNGPage 102 7. Giới thiệu Total Commander Giới thiệu 52 6/9/2008T.P.Tuấn-TIN HỌC ĐẠI CƯƠNGPage 103 7. Giới thiệu Total Commander Phím chức năng Thoát Xóa Thư Mục Tạo Thư mục Di Chuyển Sao chép Sửa Tập tin Xem Tập tin • Để chọn tập tin, thư mục để thao tác ta dùng phím INSERT • Dùng phím Tab để chuyển cửa sổ thao tác • Enter để mở tập tin, thư mục tại vị trí con nháy 6/9/2008T.P.Tuấn-TIN HỌC ĐẠI CƯƠNGPage 104 7. Giới thiệu NC 53 6/9/2008T.P.Tuấn-TIN HỌC ĐẠI CƯƠNGPage 105 8. Giới thiệu một số tiện ích có sẵn trên windows Giới thiệu MSPaint 6/9/2008T.P.Tuấn-TIN HỌC ĐẠI CƯƠNGPage 106 8. Giới thiệu một số tiện ích có sẵn trên windows Giới thiệu MSPaint • Mở chương trình: Start Run Gõ mspaint OK • Yêu cầu thực hành: – Vẽ một số hình đơn giản – Tô màu – Gõ văn bản lên ảnh – Phóng to, thu nhỏ – Quay ảnh – Lưu file, mở file với các định dạng 54 6/9/2008T.P.Tuấn-TIN HỌC ĐẠI CƯƠNGPage 107 8. Giới thiệu một số tiện ích có sẵn trên windows Giới thiệu notepad 6/9/2008T.P.Tuấn-TIN HỌC ĐẠI CƯƠNGPage 108 • Mở chương trình: Start Run Gõ notepad OK • Yêu cầu thực hành: – Điều chỉnh bộ gõ tiếng việt – Soạn thảo văn bản tiếng việt – Chọn font – Lưu file, mở file với các bảng mã khác nhau 8. Giới thiệu một số tiện ích có sẵn trên windows Giới thiệu notepad 55 6/9/2008T.P.Tuấn-TIN HỌC ĐẠI CƯƠNGPage 109 Hướng dẫn gõ tiếng việt • Bảng mã – Unicode – VNI – TCVN – ... • Kiểu gõ – Telex – Vni – ... • Bộ gõ – VietKey – Unikey – ... 6/9/2008T.P.Tuấn-TIN HỌC ĐẠI CƯƠNGPage 110 8. Giới thiệu một số tiện ích có sẵn trên windows Giới thiệu wordpad 56 6/9/2008T.P.Tuấn-TIN HỌC ĐẠI CƯƠNGPage 111 • Mở chương trình: Start Run Gõ wordpad OK • Yêu cầu thực hành: – Soạn thảo văn bản tiếng việt – Chọn font – Định dạng văn bản – Canh lề – Bullet style – Chèn hình ảnh – Lưu file, mở file 8. Giới thiệu một số tiện ích có sẵn trên windows Giới thiệu wordpad 6/9/2008T.P.Tuấn-TIN HỌC ĐẠI CƯƠNGPage 112 Virus tin học là một chương trình máy tính do con người tạo ra nhằm thực hiện ý đồ nào đó. Các chương trình này có đặc điểm: – Kích thước nhỏ. – Có khả năng lây lan, tức là tự sao chép chính nó lên các thiết bị lưu trữ dữ liệu như đĩa cứng, đĩa mềm, băng từ, ... – Hoạt động ngầm: Hầu như người sử dụng không nhận biết được vì: • Kích thước của nó nhỏ. • Thời gian thực hiện nhanh • Virus nằm thường trú ở bộ nhớ trong để tiến hành lây lan và phá hoại. – Hầu hết các Virus đều thực hiện công việc phá hoại như ghi đè lên các tập tin dữ liệu, phá hỏng bảng FAT, khống chế bàn phím, sửa đổi cấu hình hệ thống, chiếm vùng nhớ trong. 9. Virus máy tính 57 6/9/2008T.P.Tuấn-TIN HỌC ĐẠI CƯƠNGPage 113 9. Virus máy tính • Boot Virus là các loại nhiễm vào Master Boot và Boot Sector. Những Virus này có thể làm máy tính không khởi động được, làm mất hết dữ liệu trên đĩa cứng, thậm chí không khởi tạo được đĩa cứng. • File Virus là loại nhiễm vào các tập tin chương trình có đuôi .EXE và .COM. Virus này làm các chương trình chạy sai hoặc không chạy. Virus thường nối thân của mình vào đầu hoặc cuối tập tin chương trình, như vậy kích thước tập tin tăng khi nhiễm. Phân loại 6/9/2008T.P.Tuấn-TIN HỌC ĐẠI CƯƠNGPage 114 9. Virus máy tính • Vì vật trung gian để lây Virus là đĩa mềm, đĩa cứng, ổ đĩa mạng, môi trường mạng hoặc một số thiết bị lưu trữ khác, để phòng Virus ta phải rất hạn chế dùng những thiết bị lưu trữ, hoặc những địa chỉ Email lạ. Nếu bắt buộc phải dùng thì ta kiểm tra Virus trên các thiết bị hoặc Email bằng các chương trình chống Virus trước khi sử dụng. • Song điều đó không thể hoàn toàn tin tưởng vì các chương trình chống Virus chỉ có khả năng phát hiện và diệt những Virus mà chúng đã biết. Các Virus mới không phát hiện được. Các chương trình chống Virus của nước ngoài không thể phát hiện các Virus sản xuất trong nước. Cần kết hợp nhiều chương trình chống Virus và luôn cập nhật chương trình mới nhất Phòng ngừa 58 6/9/2008T.P.Tuấn-TIN HỌC ĐẠI CƯƠNGPage 115 9. Virus máy tính Triệu chứng • Một số tập tin có đuôi .COM và .EXE tự nhiên bị tăng thêm số Byte, khi đó ta nghĩ máy nhiễm File Virus. • Tập tin chương trình có đuôi .COM hoặc .EXE không chạy hoặc sai. • Máy không khởi động được từ đĩa cứng hoặc không nhận biết được ổ cứng khi khởi động máy từ ổ đĩa mềm, khi đó ta nghi máy bị nhiễm Boot Virus. • Máy chạy hay bị treo. Lưu ý: Các triệu chứng trên còn có thể là do lỗi phần cứng. 6/9/2008T.P.Tuấn-TIN HỌC ĐẠI CƯƠNGPage 116 9. Virus máy tính Cách xử lý khi máy bị nhiễm Virus • Tắt hoàn toàn máy tính để loại Virus ra khỏi bộ nhớ trong. Khởi động lại máy bằng đĩa mềm hệ thống từ ổ A. Nếu máy không nhận biết được ổ C thì chạy các chương trình kiểm tra và diệt Virus. Sau khi kết thúc quá trình trên thì khởi động lại máy từ ổ cứng và làm việc bình thường. Nếu trường hợp máy không nhận biết được ổ C thì ta phải tiến hành cài lại toàn bộ máy, bao gồm việc Format ổ cứng. Nếu sau khi đã cài lại toàn bộ hệ thống mà máy vẫn không hoạt động được thì là do lỗi phần cứng. • Một số chương trình diệt Virus thông dụng ở Việt Nam là: BKAV2002.EXE, D2.COM, ... Ngoài ra còn có một số chương trình diệt Virus khác ở nước ngoài như: Norton Antivirus, MCAFee, kaspersky, ... 59 6/9/2008T.P.Tuấn-TIN HỌC ĐẠI CƯƠNGPage 117
File đính kèm:
 bai_giang_tin_hoc_dai_cuong_chuong_2_he_dieu_hanh_tran_phuoc.pdf
bai_giang_tin_hoc_dai_cuong_chuong_2_he_dieu_hanh_tran_phuoc.pdf

