Bài giảng Tin học căn bản - Chương 4: Một số gói phần mềm văn phòng
Thoát khỏi WORD
• C1: nhấn , chọn Close
• C2: nhấn biểu tượng
• C3: nhấn Alt + F4
Chú ý: nếu chưa lưu giữ tệp lần nào
thì xuất hiện Message Box:
Yes: ghi tệp trước khi thoát,
No: thoát không ghi tệp,
Cancel: hủy lệnh thoát.
• Office Button: chứa các lệnh file
• Thanh công cụ Quick Access: chứa các lệnh
thường được sử dụng nhiều nhất. Các thao tác
thêm vào thanh Quick Access
- Chọn Office Button/Word Options
- Chọn Customize, chọn lệnh mong muốn, nhấn
Add - Close
• Ribbon:
- Gồm 3 thành phần chính: Tab (thẻ), Group
(nhóm), Command Button (các nút lệnh)
- Các nút lệnh liên quan với nhau được gom
vào một nhóm, nhiều nhóm có chung một tác
vụ được gom vào một thẻ
Bạn đang xem tài liệu "Bài giảng Tin học căn bản - Chương 4: Một số gói phần mềm văn phòng", để tải tài liệu gốc về máy hãy click vào nút Download ở trên
Tóm tắt nội dung tài liệu: Bài giảng Tin học căn bản - Chương 4: Một số gói phần mềm văn phòng
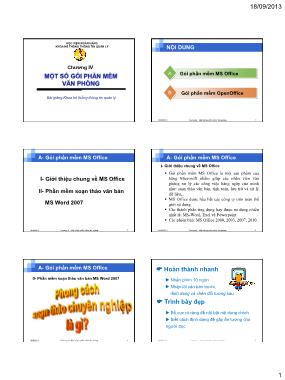
18/09/2013
1
HỌC VIỆN NGÂN HÀNG
KHOA HỆ THỐNG THÔNG TIN QUẢN LÝ
MỘT SỐ GÓI PHẦN MỀM
VĂN PHÕNG
Bài giảng Khoa hệ thống thông tin quản lý
Chƣơng IV
NỘI DUNG
2 18/09/2013
Gói phần mềm MS Office
A
Gói phần mềm OpenOffice B
Chương 4 – Một số gói phần mềm văn phòng
A- Gói phần mềm MS Office
I- Giới thiệu chung về MS Office
II- Phần mềm soạn thảo văn bản
MS Word 2007
3 18/09/2013 Chương 4 – Một số gói phần mềm văn phòng
I- Giới thiệu chung về MS Office
Gói phần mềm MS Office là một sản phẩm của
hãng Microsoft nhằm giúp các nhân viên văn
phòng xử lý các công việc hàng ngày của mình
như: soạn thảo văn bản, tính toán, lưu trữ và xử lý
dữ liệu,..
MS Office được hầu hết các công ty trên toàn thế
giới sử dụng
Các thành phần ứng dụng hay được sử dụng nhiều
nhất là: MS-Word, Exel và Powerpoint
Các phiên bản: MS Office 2000, 2003, 2007, 2010.
4 18/09/2013
A- Gói phần mềm MS Office
Chương 4 – Một số gói phần mềm văn phòng
II- Phần mềm soạn thảo văn bản MS Word 2007
5 18/09/2013
A- Gói phần mềm MS Office
Chương 4 – Một số gói phần mềm văn phòng 18/09/2013 6
Nhấn phím 10 ngón
Nhập lõi văn bản trước,
định dạng và chèn đối tượng sau
Hoàn thành nhanh
Trình bày đẹp
Bố cục rõ ràng để nổi bật nội dung chính
Biết cách định dạng để gây ấn tượng cho
người đọc
Chương 4 – Một số gói phần mềm văn phòng
18/09/2013
2
18/09/2013 7
Em sẽ kể anh nghe
Chuyện con thuyền và biển
“Từ ngày nào chẳng biết
Thuyền nghe lời biển khơi
Cánh hải âu, sóng biếc
Đưa thuyền đi muôn nơi
Lòng thuyền nhiều khát vọng
Và tình biển bao la
Thuyền đi hoài không mỏi
Biển vẫn xa ... còn xa
Ví dụ về nhập thô văn bản
Chương 4 – Một số gói phần mềm văn phòng
18/09/2013 Tin học đại cương 8
Văn
bản
đã
định
dạng
18/09/2013 9
Văn
bản
nhập
thô
ban
đầu
Chương 4 – Một số gói phần mềm văn phòng 18/09/2013
Tin học đại cương
10
Văn
bản
đã
được
hoàn
thiện
18/09/2013 Tin học đại cương 12
1- Giới thiệu chung
MS WORD là một phần mềm soạn thảo văn bản thuộc
bộ MS OFFICE của hãng Microsoft xuất hiện lần đầu với
phiên bản 1.0, cho đến nay là MS WORD 2010 đang lưu
hành rộng rãi.
Ngoài các tính năng thông dụng của một phần mềm
soạn thảo văn bản, nó còn có những công cụ hữu hiệu như:
kiểm tra, sửa lỗi chính tả tự động, tạo macro, gõ tắt để
nhập nhanh văn bản ..,.. Với giao diện đồ họa thân thiện
cùng các tính năng nâng cao, người dùng có thể xử lý hầu
hết các yêu cầu đặt ra cho công việc soạn thảo văn bản
mang tính chuyên nghiệp như: nhúng, liên kết văn bản với
các đối tượng và các chương trình ứng dụng khác.
18/09/2013
3
18/09/2013 13
2.1- Khởi động WORD
•C1: nhấn đúp vào biểu tượng trên
màn hình nền Destop.
Chương 4 – Một số gói phần mềm văn phòng 18/09/2013 14
2.1- Khởi động WORD
• C2: nhấn Start - All Programs - Microsoft
Office - Microsoft Office Word 2007
Chương 4 – Một số gói phần mềm văn phòng
18/09/2013 15
2.1- Khởi động WORD
• C3: tìm và thi hành file: WINWORD.EXE
Chương 4 – Một số gói phần mềm văn phòng 18/09/2013 16
2.2- Thoát khỏi WORD
• C1: nhấn , chọn Close
• C2: nhấn biểu tượng
• C3: nhấn Alt + F4
Chú ý: nếu chưa lưu giữ tệp lần nào
thì xuất hiện Message Box:
Yes: ghi tệp trước khi thoát,
No: thoát không ghi tệp,
Cancel: hủy lệnh thoát.
Chương 4 – Một số gói phần mềm văn phòng
18/09/2013 17
3- Giới thiệu màn hình MS WORD 2007
Thanh công cụ
Quick Access Thanh tiêu đề Các Tab trên Ribbon
R
i
b
b
o
n
Các nhóm Ribbon
Khung tài liệu
Thanh trạng thái
Các nút View
Các nút và thanh trượt Zoom
Office
Button
Chương 4 – Một số gói phần mềm văn phòng
• Office Button: chứa các lệnh file
• Thanh công cụ Quick Access: chứa các lệnh
thường được sử dụng nhiều nhất. Các thao tác
thêm vào thanh Quick Access
- Chọn Office Button/Word Options
- Chọn Customize, chọn lệnh mong muốn, nhấn
Add - Close
• Ribbon:
- Gồm 3 thành phần chính: Tab (thẻ), Group
(nhóm), Command Button (các nút lệnh)
- Các nút lệnh liên quan với nhau được gom
vào một nhóm, nhiều nhóm có chung một tác
vụ được gom vào một thẻ
18/09/2013 18 Chương 4 – Một số gói phần mềm văn phòng
18/09/2013
4
18/09/2013 Tin học đại cương 19
4- Các thao tác cơ bản
18/09/2013 Tin học đại cương 20
MỞ/LƯU GIỮ/ĐÓNG
tệp văn bản
Mở mới một tệp trống (New)
18/09/2013 21 Chương 4 – Một số gói phần mềm văn phòng 18/09/2013 22
Xuất hiện tiếp:
Mở 1 tệp trống
giống mẫu tệp
mở gần nhất
Mở tệp theo
mẫu bên
Tệp mở theo
mẫu tự chọn
Mở tệp theo
mẫu có sẵn
Chương 4 – Một số gói phần mềm văn phòng
18/09/2013 23
Mở một tệp đã có (Open)
Nhấn chọn tệp theo
đường dẫn
Chương 4 – Một số gói phần mềm văn phòng 18/09/2013 24
Lưu giữ tệp (Save/Save as)
Chương 4 – Một số gói phần mềm văn phòng
18/09/2013
5
18/09/2013 25
Lưu giữ tệp (Save/Save as)
Lưu tệp với đuôi là .docx
Lưu thành tệp mẫu
Lưu tệp với đuôi là .doc
Chương 4 – Một số gói phần mềm văn phòng 18/09/2013 26
Chú ý: đặt chế độ lưu giữ tự động
■ Nhấn , chọn
∎ Trong hộp thoại Options:
chọn Save
Chương 4 – Một số gói phần mềm văn phòng
18/09/2013 27
C3: nhấn chuột vào
biểu tượng đóng tệp
C1: nhấn CTRL + W
C2: nhấn , chọn Close
Đóng tệp (Close)
Chương 4 – Một số gói phần mềm văn phòng
18/09/2013 Tin học đại cương 28
NHẬP/SỬA NỘI DUNG
tệp văn bản
18/09/2013 29
Nguyên tắc nhập văn bản
Đặt chế độ tiếng Việt/tiếng Anh trước khi nhập văn bản (nhấn
Alt+Z để chuyển đổi qua lại giữa 2 chế độ này).
– Nguyên tắc bỏ dấu tiếng Việt:
as = á aa = â aw = ă
af = à oo = ô ow = ơ
ar = ả ee = ê uw = ư
ax = ã dd = đ
aj = ạ
– Không có dấu cách trước các dấu . , ; : ! ? % ) ] } > ”
– Không có dấu cách sau các dấu ( [ { < “
– Dòng đầu của một đoạn văn bản phải thụt vào một TAB. Kết
thúc đoạn văn bản bằng việc nhấn phím Enter.
– Ngắt dòng nhưng chưa kết thúc đoạn văn bản bằng việc nhấn
phím Shift+Enter.
– Ngắt trang để sang một trang mới: Ctrl+Enter
Chương 4 – Một số gói phần mềm văn phòng 18/09/2013 30
Bộ gõ tiếng Việt
Để gõ được tiếng Việt cần có chương
trình gõ tiếng Việt và font chữ tiếng
Việt.
Với mỗi chương trình gõ tiếng Việt thì
phải biết có những bảng mã nào trong
đó. Mỗi bảng mã thì sử dụng bộ font
tiếng Việt tương ứng nào.
Chương 4 – Một số gói phần mềm văn phòng
18/09/2013
6
18/09/2013 31
Chương trình gõ Vietkey
Menu xuất hiện khi nháy chuột phải vào biểu tượng
Vietkey ở góc dưới phải nền màn hình:
Chọn bảng mã Unicode với các font
0 bắt đầu bằng Vn, VNI
Chọn bảng mã TCVN3 với các font
bắt đầu bằng Vn
Chọn chế độ gõ tiếng Việt
hoặc tiếng Anh (Alt+Z)
Hiện cửa sổ Vietkey để thiết lập kiểu gõ
(TELEX, VNI), các tuz chọn, thông tin
Chọn bảng mã VNI với các font bắt
đầu bằng VNI
Chương 4 – Một số gói phần mềm văn phòng 18/09/2013 32
Cách gõ tiếng Việt kiểu TELEX
Có thể bỏ dấu ngay sau khi gõ nguyên âm hoặc
sau khi đã gõ xong từ.
VD: để gõ dòng chữ “Học viện Ngân hàng”:
Hojc vieenj Ngaan hangf
Muốn gõ tiếng Anh mà không muốn chuyển chế
độ gõ, có thể gõ thêm ký tự đặc biệt 1 lần nữa,
ví dụ: gõ từ “New York” như sau: Neww Yorrk
Chương 4 – Một số gói phần mềm văn phòng
18/09/2013 33
Các thao tác khi nhập văn bản
Hủy bỏ/lấy lại thao tác vừa xong: /
Lặp lại thao tác ngay trước đó: nhấn phím F4/Ctrl+Y
Di chuyển từng kí tự sang phải/sang trái: /
Di chuyển qua từng từ bên phải/trái: Ctrl+ / Ctrl+
Về đầu/cuối dòng hiện tại: Home/End
Lên/xuống từng dòng: /
Lật trang trước/trang sau: Page Up/Page Down
Về đều/cuối văn bản: Ctrl+Home/Ctrl+End
Di chuyển đến trang văn bản chỉ ra:
Chương 4 – Một số gói phần mềm văn phòng 18/09/2013 34
Tìm kiếm và thay thế cụm kí tự trong văn bản
Trên thanh Ribon, tại menu Home, chọn Replace
Chương 4 – Một số gói phần mềm văn phòng
18/09/2013 Tin học đại cương 35
ĐỊNH DẠNG
tệp văn bản
18/09/2013 36
Định dạng văn bản là chỉnh trang văn bản theo
một phong cách có định hình, bao gồm:
Đổi phông chữ/cỡ chữ/màu chữ/co giãn chữ.
Cân chỉnh lề trái/phải, đặt khoảng cách dòng.
Đặt màu nền/khung viền bao quanh văn bản.
Đặt cột mốc TAB, thả chữ đầu đoạn.
Chèn thêm các đối tượng vào văn bản.
Định dạng văn bản là gì?
Chương 4 – Một số gói phần mềm văn phòng
18/09/2013
7
18/09/2013 37
Văn bản trình bày phải có cấu trúc
để nổi bật nội dung chính.
Có tính thẩm mỹ cao.
Yêu cầu đặt ra khi định dạng văn bản là gì?
Chương 4 – Một số gói phần mềm văn phòng 18/09/2013 38
Nguyên tắc: chọn ký tự/nhóm ký tự rồi tiến hành định dạng
Thực hiện: sử dụng Ribbon - Home:
Chọn font chữ Chọn kích thước chữ
Chữ in đậm (Ctrl+B)
Chữ in nghiêng (Ctrl+I)
Chữ gạch chân (Ctrl+U)
1/ Định dạng ký tự/nhóm ký tự:
Đổi màu chữ
Chương 4 – Một số gói phần mềm văn phòng
18/09/2013 39
Chọn font chữ
Chọn kích
thước chữ
Chọn màu chữ
Chọn kiểu
gạch chân
Khung xem
trước định
dạng
Chọn dáng chữ
(bình thường,
đậm, nghiêng,
Chương 4 – Một số gói phần mềm văn phòng 18/09/2013 40
Nguyên tắc: đưa con trỏ đến vị trí bất kỳ trong đoạn
rồi chọn định dạng
Căn lề trái
(Ctrl+L)
Căn giữa
(Ctrl+E)
Căn lề phải
(Ctrl+R)
Căn đều 2 lề
(Ctrl+J)
Thực hiện: sử dụng Ribbon - Home:
2/ Định dạng đoạn văn bản:
Chương 4 – Một số gói phần mềm văn phòng
18/09/2013 41
Chọn cách
căn bám lề
Khoảng cách
tính từ lề
trái và phải Khoảng cách
giữa các dòng
Khoảng cách
với đoạn
trước và sau
Khung xem
trước định
dạng
Chương 4 – Một số gói phần mềm văn phòng 18/09/2013 42
Tab được dùng khi trình bày văn bản có nhiều cột dữ liệu
Xem ví dụ sau:
3/ Đặt mốc Tab:
Chương 4 – Một số gói phần mềm văn phòng
18/09/2013
8
18/09/2013 43
Trong ví dụ này đã sử dụng Tab để đặt mốc chia cột
Chương 4 – Một số gói phần mềm văn phòng
Chọn kiểu Tab
Chọn khoảng cách
ngầm định cho Tab
Chọn kiểu dẫn cho Tab
Nhấn nút Set để
thiết lập Tab
Vị trí từng Tab
Xóa Tab
18/09/2013 44
Thực hiện như sau:
■ Nhập phần đầu văn bản (chưa dùng Tab)
Chọn kiểu Tab ở đầu thanh thước rồi nhấn
chuột vào từng vị trí trên thước để đặt mốc Tab
(nhấn đúp vào Tab vừa đặt để xem và chỉnh sửa, nếu cần)
Chương 4 – Một số gói phần mềm văn phòng
18/09/2013 45
■ Nhấn Tab để di chuyển đến từng cột mốc Tab rồi nhập văn bản
1 Vũ Tuấn Anh 1985 Đề số 3 12 7.5 Khá
Chương 4 – Một số gói phần mềm văn phòng 18/09/2013 46
Thường dùng để trình bày văn bản theo từng lớp đề mục.
Xem
ví
dụ
bên
4/Đánh số đầu đoạn văn bản:
Chương 4 – Một số gói phần mềm văn phòng
18/09/2013 47
Chọn các đoạn văn bản cần đánh số đầu đoạn, trên thanh
Ribbon – chọn Home - Bullets/Numbering/Multilever
List
4/Đánh số đầu đoạn văn bản:
Chương 4 – Một số gói phần mềm văn phòng 18/09/2013 48
TAB
TAB
Chän
chÕ ®é
Multilever
List
Chú ý: đối với chế độ Multilever List thì mỗi mức phải
thụt vào 1 Tab
Chương 4 – Một số gói phần mềm văn phòng
18/09/2013
9
18/09/2013 49
4/ Đặt khung viền, nền cho văn bản:
Chọn văn bản
Trên thanh Ribbon, chọn Home - Outsize Borders
rồi chọn kiểu viền
Chương 4 – Một số gói phần mềm văn phòng 18/09/2013 50
4/ Đặt khung viền, nền cho văn bản:
Trên thanh Ribbon, chọn Home- Shading rồi chọn
màu nền
Chương 4 – Một số gói phần mềm văn phòng
18/09/2013 51
Chọn chữ đầu của đoạn văn bản, trên thanh Ribbon,
chọn Insert - Drop Cap: chọn 1 trong 2 kiểu thả chữ.
4/ Thả chữ văn bản:
Chương 4 – Một số gói phần mềm văn phòng
18/09/2013 Tin học đại cương 52
CHÈN THÊM CÁC ĐỐI TƯỢNG
vào văn bản
18/09/2013 53
• Nhiều ký tự muốn đưa vào văn bản nhưng không
có trên bàn phím? Ví dụ:
• Đặt con trỏ chuột tại nơi muốn chèn.
• Trên thanh Ribbon, chọn Insert-Symbol
1. Chọn font
2. Chọn k{ tự
đặc biệt
3. Ấn nút
Insert/Close
để chèn
1/ Chèn kí tự đặc biệt:
Chương 4 – Một số gói phần mềm văn phòng 18/09/2013 54
2/ Chèn chú thích vào cuối trang/cuối tệp:
• Đưa trỏ đến vị trí cần chèn
• Trên thanh Ribbon, chọn Refrences -Footnote:
Chương 4 – Một số gói phần mềm văn phòng
18/09/2013
10
18/09/2013 55
2/ Chèn chú thích vào cuối trang/cuối tệp:
Chèn chú thích vào cuối trang
Chèn chú thích vào cuối tệp
Kí hiệu cho chú thích ngầm
định sẽ là các số 1, 2, 3, ..
Tùy chọn các kí hiệu khác
Trên hộp thoại Footnode and Endnote:
Chương 4 – Một số gói phần mềm văn phòng 18/09/2013 56
3/ Chèn các đối tượng đồ họa:
Tại vị trí cần chèn, trên thanh Ribbon, chọn Insert –
Illustations:
Chèn ảnh Chèn ảnh
nghệ thuật
Chèn hình
đồ họa
Chèn sơ đồ
Chèn biểu đồ
Chương 4 – Một số gói phần mềm văn phòng
18/09/2013 57
3/ Chèn các đối tượng đồ họa:
Chú ý: để định dạng cách thức hiển thị của đối tượng đồ
họa trên văn bản thì ta chọn đối tượng, nhấn phải chuột,
chọn Format , sau đó chọn Layout.
Chương 4 – Một số gói phần mềm văn phòng 18/09/2013 58
Tại vị trí cần chèn, trên thanh Ribbon, chọn Insert – Textbox
4/ Chèn TextBox:
Ví dụ:
Chương 4 – Một số gói phần mềm văn phòng
18/09/2013 59
Tại vị trí cần chèn, trên thanh Ribbon, chọn Equations
Nhấn vào đây để
bắt đầu nhập
công thức
4/ Chèn công thức toán học:
Chương 4 – Một số gói phần mềm văn phòng 18/09/2013 60
Nhập công
thức vào
từng textbox
Xuất hiện tiếp các công cụ để bạn chọn kiểu kí hiệu
cho công thức
4/ Chèn công thức toán học:
Chương 4 – Một số gói phần mềm văn phòng
18/09/2013
11
18/09/2013 61
Tại vị trí cần chèn, trên thanh Ribbon, chọn Insert-
HyperLink:
Nhập vào
địa chỉ
trang WEB
5/ Chèn địa chỉ trang WEB:
Chương 4 – Một số gói phần mềm văn phòng
18/09/2013 Tin học đại cương 62
CHIA VĂN BẢN
THÀNH NHIỀU CỘT
18/09/2013 Tin học đại cương 63
Chọn khối văn bản, trên thanh Ribbon chọn Page Layout - Column
18/09/2013 Tin học đại cương 64
LÊN TRANG
và IN ẤN
18/09/2013 65
1/ Thiết đặt trang in:
Trên thanh Ribbon, chọn Page Layout
Chương 4 – Một số gói phần mềm văn phòng 18/09/2013 66
Chọn thẻ Margins: đặt lề giấy in
Khoảng cách lề trên/lề dưới
Khoảng cách lề trái/lề phải
Khổ giấy in
Các thiết đặt trên được
coi là ngầm định cho mọi
văn bản
1/ Thiết đặt trang in:
Chương 4 – Một số gói phần mềm văn phòng
18/09/2013
12
18/09/2013 67
Chọn thẻ Paper: đặt khổ giấy in
Khổ giấy in
Các thiết đặt trên được
coi là ngầm định cho mọi
văn bản
1/ Thiết đặt trang in:
Chương 4 – Một số gói phần mềm văn phòng 18/09/2013 68
Chọn thẻ Layout: trình bày trang in
Khoảng cách cho tiêu đề
đầu/cuối trang in
Các thiết đặt trên được
coi là ngầm định cho mọi
văn bản
1/ Thiết đặt trang in:
Chương 4 – Một số gói phần mềm văn phòng
18/09/2013 69
Trên thanh Ribbon, chọn Insert – Page Number,
rồi xác nhận vị trí chèn số trang
2/ Đánh số trang văn bản:
Phía trên đầu trang
Phía dưới cuối trang
Bên cạnh trang
Tại vị trí con trỏ
Định dạng số biểu
diễn số trang
Chương 4 – Một số gói phần mềm văn phòng 18/09/2013 70
Nhấn
Office
Button,
chọn
Print
Xác nhận các yêu cầu in
rồi in văn bản
Không cần xác nhận các
yêu cầu in mà in luôn
Nhìn trước khi in
rồi in văn bản
3/ In văn bản:
Chương 4 – Một số gói phần mềm văn phòng
18/09/2013 71
1/ Sử dụng tính năng Auto Corect:
Chọn đối tượng văn bản cần dùng AutoCorrect
Nhấn Office Button, chọn Word Options – Proofing.
Chọn AutoCorrect Options thì xuất hiện cửa sổ:
5- Một số thao tác nâng cao
Nhập vào tên
“biệt danh”
Chương 4 – Một số gói phần mềm văn phòng 18/09/2013 72
2/ Tạo bảng biểu:
Tại vị trí cần chèn, trên thanh Ribbon, chọn Insert - Table
Nhấn chọn bảng với số dòng, số cột bạn muốn.
5- Một số thao tác nâng cao
Chương 4 – Một số gói phần mềm văn phòng
18/09/2013
13
18/09/2013 73
3/ Bảo vệ văn bản:
Cài đặt chế độ bảo vệ
khi lưu văn bản: khi lưu
văn bản bằng Save as,
nhấn chọn Tools , chọn
tiếp General Options.
Trên hộp thoại General
Options, yêu cầu bạn
nhập vào mật khẩu.
Nhập mật khẩu
khi mở tệp
Nhập mật khẩu
khi sửa tệp
5- Một số thao tác nâng cao
Chương 4 – Một số gói phần mềm văn phòng 18/09/2013 74
3/ Bảo vệ văn bản:
Thực hiện bảo vệ văn bản ngay khi đang mở tệp:
Trên thanh Ribbon, chọn Review – Protect Document
Bảo vệ văn bản khi định dạng và sửa đổi
Bảo vệ văn bản khi truy cập
Gỡ bỏ bảo vệ văn bản khi truy cập
5- Một số thao tác nâng cao
Chương 4 – Một số gói phần mềm văn phòng
B- Gói phần mềm OPENOFFICE
1. Giới thiệu chung
2. Các thành phần của OPENOFFICE
3. Ƣu và nhƣợc điểm
4. Cách thức cài đặt
75 18/09/2013 Chương 4 – Một số gói phần mềm văn phòng
OpenOffice là một phần mềm mã nguồn mở được
tài trợ xây dựng bởi Sun Microsystems trong dự
án OpenOffice.org. Hơn 450.000 người đã trên
khắp thế giới đã cùng nhau xây dựng với mục
đích tạo ra một bộ phần mềm văn phòng mà tất cả
mọi người có thể được sử dụng.
18/09/2013 76
1- Giới thiệu chung
Chương 4 – Một số gói phần mềm văn phòng
Vì đặc điểm của OpenOffice là một phần mềm
mã nguồn mở nên người dùng có thể chỉnh sửa
giao diên hoặc tính năng theo mục đích của
mình, do đó từ phiên bản OpenOffice 3.1 trở đi
đã xuất hiện giao diện tiếng Việt
18/09/2013 77
1- Giới thiệu chung
Chương 4 – Một số gói phần mềm văn phòng
Các thành phần của bộ sản phẩm OpenOffice cũng
tương tự như các thành phần của bộ sản phẩm phần
mềm văn phòng MS Office
• Tài liệu văn bản: Writer (word processor)
• Bảng tính: Calc (spreadsheet)
• Trình chiếu: Impress (presentations)
• Bản vẽ: Draw (vector graphics)
• Cơ sở dữ liệu: Base (database)
• Công thức: Math (formula editor)
18/09/2013 78
2- Các thành phần của bộ sản phẩm OpenOffice
Chương 4 – Một số gói phần mềm văn phòng
18/09/2013
14
Writer (Word Processor)
18/09/2013 79 Chương 4 – Một số gói phần mềm văn phòng
• Writer là một công cụ có tính năng phong phú
giúp bạn làm việc với các văn bản với file định
dạng „„.odt‟‟
• Bạn có thể chèn hình ảnh và các đối tượng từ
các thành phần khác vào tài liệu Writer.
• Writer có thể xuất các tập tin HTML, XHTML,
XML, PDF, và một số phiên bản của tập tin
Microsoft Word.
• Writer cho bạn kết nối với Email của khách hàng.
18/09/2013 80
Writer (Word Processor)
Chương 4 – Một số gói phần mềm văn phòng
18/09/2013 81
Calc (SpreadSheet))
Chương 4 – Một số gói phần mềm văn phòng
• Calc có chức năng tương tự như công cụ MS-
Excel.
• Nó chứa hơn 300 chức năng cho các hoạt động
tài chính, thống kê và toán học, và cả những
kịch bản phân tích.
• Các file bảng tính của Cals có định dạng .ods
Bạn có thể mở và làm việc với các file Ms
Excel và save chúng dưới định dạng Excel (.xls,
.xlsx).
18/09/2013 82
Calc (SpreadSheet))
Chương 4 – Một số gói phần mềm văn phòng
18/09/2013 83
Draw (vector graphics)
Chương 4 – Một số gói phần mềm văn phòng
• Draw là công cụ vẽ vector có thể tạo ra tất cả
mọi thứ từ sơ đồ đơn giản cho đến các tác
phẩm nghệ thuật bằng việc xác định các điểm
kết nối.
• Bạn sử dụng Draw tạo bản vẽ trong bất kỳ
thành phần nào của OpenOffice, và tạo ra các
clip nghệ thuật cho riêng mình.
• Draw có thể mở tất cả các ảnh có định dạng
phổ biến và lưu chúng trong hơn 20 định dạng
(jpg, gip, png, html, pdf, flash,...)
18/09/2013 84
Draw (vector graphics)
Chương 4 – Một số gói phần mềm văn phòng
18/09/2013
15
• Base cung cấp công cụ để làm việc với các dữ
liệu hàng ngày với giao diện đơn giản. Người
dùng có thể tạo sơ đồ dữ liệu, lưu trữ, chỉnh
sửa, truy vấn dữ liệu.
• Base có vai trò và tính năng tương tự Microsoft
Access, tuy nhiên người dùng có thể sử dụng nó
để mở và thao tác dữ liệu được tạo bởi các hệ
quản trị dữ liệu khác như DBase, MySQL, hay
Oracle.
18/09/2013 85
Base (Database)
Chương 4 – Một số gói phần mềm văn phòng
• Math được dùng để soạn thảo công thức toán
học của OpenOffice cho các tài liệu như các
tập tin được tạo bởi Writer và Cals.
• Math cũng có thể làm việc như một công cụ
độc lập.
• Math có thể lưu các công thức trong tiêu
chuẩn ngôn ngữ đánh dấu toán học (MathML)
để đưa vào các trang web hoặc các tài liệu
được tạo ra bởi OpenOffice.
18/09/2013 86
Math (formula editor)
Chương 4 – Một số gói phần mềm văn phòng
• Ƣu điểm:
– Miễn phí
– Mã nguồn mở
– Đa nền
– Hỗ trợ nhiều ngôn ngữ
– Giao diện thân thiện
– Khả năng tích hợp cao
– Tương thích nhiều loại tệp
– Có thể chỉnh sửa được
18/09/2013 87
3- Ưu và nhược điểm của OpenOffice
Chương 4 – Một số gói phần mềm văn phòng
• Nhƣợc điểm:
– Tốc độ chậm hơn so với MS Office
– Giao diện trên thanh menu gần giống
với MS Office nhưng các chức năng ở
bên trong không giống hoàn toàn, khiến
người dùng mất thời gian để làm quen
với công cụ khi chuyển từ MS Office
18/09/2013 88
3- Ưu và nhược điểm của OpenOffice
Chương 4 – Một số gói phần mềm văn phòng
• Đối với phiên bản OpenOffice.org 3 thì yêu
cầu về hệ điều hành như sau
– Microsoft Windows 2000 (Service Pack 2
or higher), XP hoặc mới hơn.
– GNU/Linux Kernel phiên bản 2.4 và Glibc
2.3.2 hoặc mới hơn.
– Mac OS X 10.4.x, X11; Mac OS X 10.5;
Solaris 10 OS hoặc cao hơn.
• Bộ cài và hướng dẫn cài đặt được Download
từ trang web
18/09/2013 89
4- Cách thức cài đặt OpenOffice
Chương 4 – Một số gói phần mềm văn phòng
CHƯƠNG I – CÁC VẤN ĐỀ CƠ BẢN CỦA TIN HỌC
Phải trả
lời các
câu hỏi
sau
Gói phần mềm văn phòng là gì? Liệt kê 1 số
gói phần mềm văn phòng tiêu biểu hiện nay?
Trong lĩnh vực tài chính ngân hàng, gói phần
mềm văn phòng nào là thích hợp?
Phong cách soạn thảo chuyên nghiệp là gì?
Màn hình giao diện của MS WORD 2007 có
gì mới?
Có mấy hình thức nhập văn bản? Có mấy
hình thức xuất văn bản?
Định dạng văn bản là gì?
Các thủ thuật trong MS WORD 2007 là gì?
TỔNG KẾT CHƢƠNG IV
18/09/2013
16
18/09/2013 91
Kết thúc chương IV
Chương 4 – Một số gói phần mềm văn phòng
File đính kèm:
 bai_giang_tin_hoc_can_ban_chuong_4_mot_so_goi_phan_mem_van_p.pdf
bai_giang_tin_hoc_can_ban_chuong_4_mot_so_goi_phan_mem_van_p.pdf

