Bài giảng Mô đun 5 - Sử dụng trình chiếu cơ bản - Lê Thanh Phúc
Hướng dẫn sử dụng phần mềm thuyết trình
Phần mềm thuyết trình:
• Microsoft Powerpoint
• Impress
• Prezi
• Google Presentation
• Flair
Bạn đang xem 20 trang mẫu của tài liệu "Bài giảng Mô đun 5 - Sử dụng trình chiếu cơ bản - Lê Thanh Phúc", để tải tài liệu gốc về máy hãy click vào nút Download ở trên
Tóm tắt nội dung tài liệu: Bài giảng Mô đun 5 - Sử dụng trình chiếu cơ bản - Lê Thanh Phúc
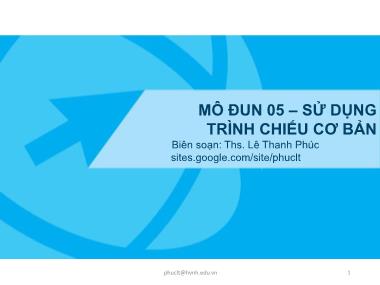
MÔ ĐUN 05 – SỬ DỤNG TRÌNH CHIẾU CƠ BẢN Biên soạn: Ths. Lê Thanh Phúc sites.google.com/site/phuclt [email protected] 1 Nội dung • 5.1. Khái niệm thuyết trình và trình chiếu • 5.2. Hướng dẫn sử dụng phần mềm thuyết trình • 5.3. Kỹ năng trình chiếu [email protected] 2 5.1. Khái niệm thuyết trình và trình chiếu Thuyết trình [email protected] 3 5.1. Khái niệm thuyết trình và trình chiếu Trình chiếu [email protected] 4 5.1. Khái niệm thuyết trình và trình chiếu Bố cục bài thuyết trình [email protected] 5 5.2. Hướng dẫn sử dụng phần mềm thuyết trình Phần mềm thuyết trình: • Microsoft Powerpoint • Impress • Prezi • Google Presentation • Flair [email protected] 6 5.2. Hướng dẫn sử dụng phần mềm thuyết trình Phầm mềm thuyết trình Microsoft PowerPoint 2010 • Giới thiệu về PowerPoint 2010 • Soạn thảo nội dung Slide • Chèn các đối tượng: Âm thanh, hình ảnh, video • Animations • Transitions • Slide Master & Layout • Thiết lập chế độ trình chiếu [email protected] 7 5.2. Hướng dẫn sử dụng phần mềm thuyết trình Giới thiệu về PowerPoint 2010 • Khởi động MS PowerPoint 2010 Tùy theo phiên bản Windows mà người dùng đang sử dụng mà đường dẫn đến chương trình PowerPoint sẽ khác nhau đôi chút. Trong Windows XP, Windows Vista và Windows 7 thì đường dẫn truy cập đến chương trình là giống nhau. Các bước khởi động như sau: • 1. Từ cửa sổ Windows người dùng chọn Start • 2. Chọn All Programs • 3. Chọn Microsoft Office • 4. Nhấp chuột lên Microsoft Office PowerPoint 2010 [email protected] 8 5.2. Hướng dẫn sử dụng phần mềm thuyết trình Giới thiệu về PowerPoint 2010 [email protected] 9 5.2. Hướng dẫn sử dụng phần mềm thuyết trình Giao diện Microsoft PowerPoint 2010 • Giao diện của PowerPoint 2010 không có nhiều thay đổi so với phiên bản 2007. Các thành phần trên cửa sổ PowerPoint như sau [email protected] 10 5.2. Hướng dẫn sử dụng phần mềm thuyết trình Ribbon • Ribbon được tổ chức thành nhiều ngăn theo chức năng trong quá trình xây dựng bài thuyết trình. Trong mỗi ngăn lệnh lại được tổ chức thành nhiều nhóm lệnh nhỏ tạo giúp người dùng dễ hiểu và dễ sử dụng các chức năng của chương trình. [email protected] 11 5.2. Hướng dẫn sử dụng phần mềm thuyết trình Tạo bài thuyết trình rỗng • Khi người dùng khởi động chương trình PowerPoint thì một bài trình diễn rỗng (blank) đã mặc định được tạo ra, đây chính là cách tạo bài thuyết trình mặc định của PowerPoint và người dùng chỉ cần tiếp tục soạn thảo nội cho các slide. [email protected] 12 5.2. Hướng dẫn sử dụng phần mềm thuyết trình Tạo bài thuyết trình rỗng [email protected] 13 5.2. Hướng dẫn sử dụng phần mềm thuyết trình Tạo bài thuyết trình từ mẫu có sẵn [email protected] 14 5.2. Hướng dẫn sử dụng phần mềm thuyết trình Tạo bài thuyết trình từ mẫu có sẵn [email protected] 15 5.2. Hướng dẫn sử dụng phần mềm thuyết trình Lưu bài thuyết trình [email protected] 16 5.2. Hướng dẫn sử dụng phần mềm thuyết trình Sử dụng Theme có sẵn [email protected] 17 5.2. Hướng dẫn sử dụng phần mềm thuyết trình Cấu trúc (Layout) • Khi tạo mới bài thuyết trình, PowerPoint chèn sẵn slide tựa đề với hai hộp văn bản trống gọi là các placeholder. Đây là các placeholder dùng để nhập văn bản. Ngoài ra, PowerPoint còn có nhiều loại placeholder khác để chèn hình ảnh, SmartArt, bảng biểu, đồ thị, [email protected] 18 5.2. Hướng dẫn sử dụng phần mềm thuyết trình Nhập văn bản vào Silde • Các hiệu ứng và hoạt cảnh cho các đối tượng trên slide là cách tốt nhất giúp người dùng nhấn mạnh vào các thông tin cung cấp trên slide, điều khiển dòng thông tin trong bài thuyết trình và giúp người xem cảm thấy thích thú hơn đối với bài thuyết trình của người dùng. Người dùng có thể áp dụng hiệu ứng vào các đối tượng trên từng slide riêng lẻ hoặc thực hiện công việc này trong slide master và các slide layout nhằm tiết kiệm thời gian. [email protected] 19 5.2. Hướng dẫn sử dụng phần mềm thuyết trình Nhập văn bản vào Silde PowerPoint cung cấp rất nhiều hiệu ứng và được chia làm 4 nhóm: • Hiệu ứng Entrance. Các đối tượng áp dụng hiệu ứng sẽ xuất hiện trên slide hoặc có xu hướng di chuyển từ bên ngoài slide vào trong slide. • Hiệu ứng Exit: Các đối tượng áp dụng hiệu ứng sẽ biến mất khỏi slide hoặc có xu hướng di chuyển từ trong slide ra khỏi slide. • Hiệu ứng Emphasis: Nhấn mạnh nội dung áp dụng hiệu ứng • Hiệu ứng di chuyển: Hiệu ứng làm các đối tượng di chuyển theo một đường đi qui định trước (Motion Paths). [email protected] 20 5.2. Hướng dẫn sử dụng phần mềm thuyết trình Hiệu ứng cho văn bản • Văn bản (Textbox) là đối tượng được sử dụng nhiều nhất trong bài thuyết trình [email protected] 21 5.2. Hướng dẫn sử dụng phần mềm thuyết trình Các tùy chọn hiệu ứng nâng cao • Để thiết lập các thông số hiệu ứng nâng cao cho hộp văn bản. Người dùng vào nhóm AdvancedAnimation và chọn nút Animation Pane. Khung Animation Pane xuất hiện bên phải trong cửa sổ soạn thảo Normal View [email protected] 22 5.2. Hướng dẫn sử dụng phần mềm thuyết trình Sắp xếp trình tự thực thi hiệu ứng cho • Khung Animation Pane bên phải cửa sổ Normal View liệt kê danh mục các hiệu ứng đã thiết lập cho các đối tượng trên slide. Những hiệu ứng nằm trên cùng có độ ưu tiên cao hơn và sẽ được thực thi trước, sau đó mới đến các hiệu ứng bên dưới. Do vậy, người dùng cần phải sắp xếp thứ tự cho các hiệu ứng trên slide theo ý đồ trình bày của mình khi thuyết trình. [email protected] 23 5.2. Hướng dẫn sử dụng phần mềm thuyết trình Hiệu ứng cho hình ảnh, shape • Cách áp dụng hiệu ứng cho hình ảnh, clipart hay shape là giống nhau [email protected] 24 5.2. Hướng dẫn sử dụng phần mềm thuyết trình Xóa bỏ hiệu ứng của các đối tượng trên slide • PowerPoint không có tính năng xoá hàng loạt các hiệu ứng đã thiết lập cho các đối tượng trên các slide trong bài thuyết trình mà chúng ta phải xóa hiệu ứng cho từng đối tượng. [email protected] 25 5.2. Hướng dẫn sử dụng phần mềm thuyết trình Hiệu ứng chuyển slide • Các phần trên các người dùng đã tạo được hiệu ứng cho các đối tượng văn bản, đồ thị, hình ảnh. Phần này sẽ hướng dẫn cách tạo hiệu ứng khi chuyển từ một slide này sang slide khác (transitions) trong bài thuyết trình. PowerPoint 2010 đã bổ sung thêm khá nhiều hiệu ứng mới rất hấp dẫn khi trình chiếu, đặc biệt là các hiệu ứng 3-D. [email protected] 26 5.2. Hướng dẫn sử dụng phần mềm thuyết trình Xóa bỏ hiệu ứng chuyển slide • Việc xóa bỏ các thiết lập hiệu ứng chuyển slide rất đơn giản. Chúng ta có thể xóa bỏ hiệu ứng chuyển slide cho từng slide riêng lẻ hoặc thực hiện đồng loạt trên tất cả các slide. [email protected] 27 5.2. Hướng dẫn sử dụng phần mềm thuyết trình Giới thiệu Slide Master • Slide master là slide nằm vị trí đầu tiên trong các slide master, nó chứa thông tin về theme và layout của một bài thuyết trình bao gồm nền slide, màu sắc, các hiệu ứng, kích thước và vị trí của các placeholder trên slide. • Mỗi bài thuyết trình có ít nhất một slide master. Điểm hữu ích chính khi sử dụng slide master là chúng ta có thể thay đổi toàn bộ kiểu dáng và thiết kế của bài thuyết trình rất nhanh chóng. Khi muốn một hình ảnh hay thông tin nào đó xuất hiện trên tất cả các slide thì nên thêm chúng trong slide master để tránh phải nhập các thông tin trùng lặp ở các slide. [email protected] 28 5.2. Hướng dẫn sử dụng phần mềm thuyết trình Giới thiệu Slide Master • Để chuyển sang cửa sổ Slide Master, người dùng vào ngăn View, nhóm Master Views và chọn Slide Master. [email protected] 29 5.2. Hướng dẫn sử dụng phần mềm thuyết trình Giới thiệu Slide Master [email protected] 30 5.3. Kỹ năng trình chiếu Trình chiếu và in • Khi mọi việc đã chuẩn bị xong và bây giờ bạn đang đứng trước khán giả để thuyết trình về đề tài báo cáo của mình. PowerPoint cung cấp sẵn một số tính năng hỗ trợ cho việc báo cáo cũng như di chuyển dễ dàng giữa các nội dung trong khi bạn thuyết trình. • Đặc biệt, phiên bản PowerPoint 2010 còn có thêm chức năng con trỏ laser, người thuyết trình dùng để chiếu vào các nội dung đang trình chiếu trên slide để người xem dễ theo dõi và nắm bắt tốt hơn vấn đề đang thảo luận [email protected] 31 5.3. Kỹ năng trình chiếu Trình chiếu bài thuyết trình • 1. Mở bài thuyết trình cần trình chiếu • 2. Vào ngăn Slide Show, nhóm Monitor • Đặc biệt, phiên bản PowerPoint 2010 còn có thêm chức năng con trỏ laser, người thuyết trình dùng để chiếu vào các nội dung đang trình chiếu trên slide để người xem dễ theo dõi và nắm bắt tốt hơn vấn đề đang thảo luận [email protected] 32 5.3. Kỹ năng trình chiếu Trình chiếu bài thuyết trình • 3. Để bắt đầu trình chiếu, chuyển qua nhóm Start Slide Show trên ngăn Slide Show và chọn lệnh: [email protected] 33 5.3. Kỹ năng trình chiếu In bài thuyết trình • Trong các buổi thuyết trình có sử dụng máy chiếu, diễn giả hay người báo cáo sẽ phát cho người xem một tập tài liệu về các bài báo cáo sắp diễn ra để họ đọc trước. PowerPoint cung cấp rất nhiều tùy chọn để người dùng tạo nên các tài liệu một cách nhanh chóng và rất chuyên nghiệp. [email protected] 34 5.3. Kỹ năng trình chiếu Chế độ in Notes Pages • In ấn tài liệu dạng Notes Pages hoặc Outline thường được sử dụng dành cho người thuyết trình. Các bản in này chứa nội dung trên slide và các ghi chú của slide cũng được in kèm theo. Người thuyết trình có thể đọc nhanh các trang in này để xác định ý chính cần trình bày. [email protected] 35 5.3. Kỹ năng trình chiếu Chế độ in Notes Pages [email protected] 36 5.3. Kỹ năng trình chiếu Chế độ in Layout & Handouts [email protected] 37 5.3. Kỹ năng trình chiếu Chế độ in Handout • In ấn tài liệu dạng Handout hoặc Slide thường được sử dụng dành cho người xem thuyết trình. Các bản in này chứa nội dung cơ bản về thông tin sẽ được trình bày khi thuyết trình. Người xem có thể đọc trước các tài liệu này để nắm sơ lược về nội dung và có thể chuẩn bị các câu hỏi để làm rõ thêm các vấn đề khi thuyết trình. Thực hiện in ấn Handout • Khi in Handout, người dùng có thể chọn chọn in 1, 2, 3, 4, 6 hoặc 9 slide trên một trang handout. Chiều của trang handout và slide nằm trong nó bạn có thể chọn là nằm ngang hoặc dọc. Thông thường, người ta in handout là 2 slide trên một trang giấy khổ A4 với chiều dọc. [email protected] 38 5.3. Kỹ năng trình chiếu Chế độ Full Page • Kiểu in này sẽ in mỗi slide trên một trang in. Đối với những bài thuyết trình quan trọng, người ta thường sử dụng kiểu in này để các nội dung trên slide đọc được dễ dàng trên bản in. [email protected] 39 KẾT THÚC • Lê Thanh Phúc • [email protected] • 0903.46.41.41 [email protected] 40
File đính kèm:
 bai_giang_mo_dun_5_su_dung_trinh_chieu_co_ban_le_thanh_phuc.pdf
bai_giang_mo_dun_5_su_dung_trinh_chieu_co_ban_le_thanh_phuc.pdf

