Bài giảng Mô đun 2: Sử dụng máy tính căn bản - Lê Thanh Phúc
Nội dung
• 2.1. Tìm hiểu hệ điều hành
• 2.2. Tìm hiểu Windows Desktop
• 2.3. Khởi động chương trình ứng dụng
• 2.4. Tìm hiểu các tập tin và thư mục
• 2.5. Sử dụng Recycle Bin
• 2.6. Tùy biến thiết lập hệ thống
• 2.7. Cài đặt và gỡ bỏ chương trình
Bạn đang xem 20 trang mẫu của tài liệu "Bài giảng Mô đun 2: Sử dụng máy tính căn bản - Lê Thanh Phúc", để tải tài liệu gốc về máy hãy click vào nút Download ở trên
Tóm tắt nội dung tài liệu: Bài giảng Mô đun 2: Sử dụng máy tính căn bản - Lê Thanh Phúc
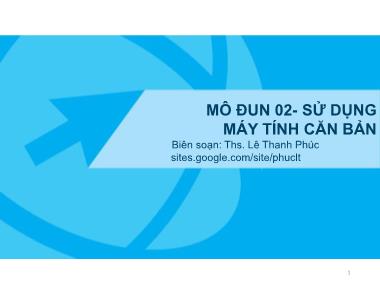
MÔ ĐUN 02- SỬ DỤNG
MÁY TÍNH CĂN BẢN
Biên soạn: Ths. Lê Thanh Phúc
sites.google.com/site/phuclt
1
Nội dung
• 2.1. Tìm hiểu hệ điều hành
• 2.2. Tìm hiểu Windows Desktop
• 2.3. Khởi động chương trình ứng dụng
• 2.4. Tìm hiểu các tập tin và thư mục
• 2.5. Sử dụng Recycle Bin
• 2.6. Tùy biến thiết lập hệ thống
• 2.7. Cài đặt và gỡ bỏ chương trình
2
2.1. Tìm hiểu hệ điều hành
• Hệ điều hành là gì?
• Xác định các hệ điều hành khác nhau
• Hệ điều hành tương tác với máy tính khác
• Khả năng và hạn chế của hệ điều hành
• Các vấn đề chung liên quan đến hệ điều hành
3
• Điều khiển tương tác và giao tiếp với người sử dụng để:
• Quản lý thiết bị nhập, thiết bị xuất, và các thiết bị lưu trữ
• Quản lý các tập tin được lưu trữ trên máy tính và nhận biết các loại tập tin
• MS-DOS là phần mềm dựa trên văn bản và yêu cầu dòng lệnh đơn để
thực hiện các chức năng
• Với ngoại lệ của Unix, tất cả các máy tính khác sử dụng hệ điều hành đồ họa như
Windows hoặc Mac OS
• Giao diện đồ họa người dùng (GUI) cho phép bạn sử dụng thiết bị trỏ
để điểm chỉ và chọn các chức năng
• Nhiều chức năng hoặc các lệnh xuất hiện như các nút hoặc các biểu tượng đại diện cho
nhiệm vụ
4
2.1. Tìm hiểu hệ điều hành
5
2.1. Tìm hiểu hệ điều hành
• Hệ điều hành Windows Vista của Microsoft.
6
2.1. Tìm hiểu hệ điều hành
• Hệ điều hành Windows 7 của Microsoft.
7
• Hệ điều hành Mac OS của Apple
2.1. Tìm hiểu hệ điều hành
• Unix
• Phát hành vào đầu những năm 1970 bởi các nhà lập trình cho các lập trình viên
• Được thiết kế với tính di động trong tâm trí cho sử dụng nhiều và đa người dùng
• Hạn chế chính là nó được dựa trên một dòng lệnh kiểm soát các chức năng
• Rất phổ biến với các trường đại học và các tổ chức khoa học, nghiên cứu
• Linux
• Dựa trên Unix với một giao diện người dùng đồ họa
• Dễ dàng có sẵn và rất phổ biến để sử dụng với các máy chủ cao cấp và các nhà
phát triển phần mềm kinh doanh
8
2.1. Tìm hiểu hệ điều hành
• Hệ điều hành cho các thiết bị di động
• Symbian
• Android
• iOS
• Windows Phone
• Blackberry OS
9
2.1. Tìm hiểu hệ điều hành
10
Khả năng & hạn chế
• Lưu tập tin sử dụng với tên dài 256 ký tự
• Nếu là máy PC, không được sử dụng các ký hiệu: \ ? : |
• Nếu là máy Mac, ký hiệu : không được sử dụng
• Có thể mở hai hoặc nhiều chương trình cùng lúc
• Có thể tùy chỉnh hệ điều hành sở thích của bạn
• Có thể bị hạn chế trong môi trường như trường học hoặc mạng công ty
• Có thể cài đặt các chương trình hoặc tải các hạng mục về từ Internet.
• Có thể bị hạn chế trong môi trường như trường học hoặc mạng công ty
• Có thể xem nội dung của thư mục ở các bộ phận khác nhưng không thể di
chuyển hoặc xóa những tập tin này
• Có thể tạo bản sao của tập tin vào thư mục của riêng bạn nhưng không thể
thay đổi nguyên bản
11
Các vấn đề chung với hệ điều hành
• Không tương thích giữa chương trình ứng dụng và hệ điều hành
• Nếu thiết bị không hoạt động, hệ điều hành không thể xác định phần cứng
• Các vấn đề khác có thể phát sinh từ:
• Mất nguồn điện
• Tắt máy tính không chính xác
• Cài đặt phần mềm quá nhiều hoặc cài đặt không đúng cách
• Virus
• Xung đột giữa phần mềm và hệ điều hành
• Xóa các tập tin hệ thống
• Nếu hệ thống hiển thị các thông báo lỗi hoặc yêu cầu bạn khởi động lại máy tính.
• Hệ điều hành hoặc một chương trình ứng dụng có thể bị lỗi sau khi cập nhật
• Nếu không thể truy cập máy tính, ổ đĩa, chương trình phần mềm, tập tin hoặc thư mục
cụ thể, đó là do đăng nhập ID không chính xác, hoặc hạn chế về mạng lđược thiết lập
trên ID của bạn
2.2. Tìm hiểu Windows & Desktop
• Làm thế nào để bắt đầu và thoát khỏi Windows
• Màn hình Windows Desktop là gì?
• Làm thế nào để sử dụng nút Start?
• Làm thế nào để sử dụng Taskbar?
• Làm thế nào để thao tác các cửa sổ?
12
MÀN HÌNH DESKTOP
13
Màn hình Desktop bao gồm?
14
Desktop Icons
Các biểu tượng tắt chương trình, thư mục hoặc tập tin
thường xuyên mở sử dụng.
Desktop
Khu vực làm việc, nơi cửa sổ, biểu tượng, menu và hộp thoại
xuất hiện.
Windows
Sidebar
Nơi các chương trình nhỏ được gọi là tiện ích (gadgets)
hiển thị
Start button
Bắt đầu chương trình, mở tài liệu, tìm các mục, giúp đỡ, hoặc
thoát và tắt máy tính.
Quick Launch
Toolbar
Các phím tắt khởi động chương trình, mở tài liệu, hoặc mở
thư mục.
Taskbar
Chứa nút Start, vùng thông báo trên thanh tác vụ, và Quick
Launch hay thanh công cụ khác. Mỗi chương trình mở hoặc
tập tin hiển thị như một nút.
Taskbar
Notification Area
Các biểu tượng nhỏ có thể thông báo về tình trạng của một
chương trình, hoặc là một con đường đi tắt để mở các
chương trình.
Sử dụng nút Start
15
• Switch user: chuyển phiên
người dùng khác
• Log off: kết thúc phiên người
dùng
• Lock: khóa tạm phiên người
dùng
• Restart: khởi động lại máy
• Sleep: cho máy tạm thời
ngưng hoạt động
Thoát khỏi máy tính đúng cách
Trạng thái
nguồn
(Power State)
• Giảm nguồn điện vào máy tính mà không hoàn toàn tắt nó
• Khi khởi động lại máy tính và đăng nhập, trở lại nơi bạn rời đi
Khóa máy
(Lock)
• Ẩn màn hình làm việc và thay bằng màn hình đăng nhập
• Để trở về, chọn tài khoản người dùng của bạn
Các tùy chọn
tắt máy
(Shut Down
Options)
• Switch User: Chuyển sang tài khoản khác mà không cần đăng xuất
khỏi tài khoản hiện tại
• Log Off: Đóng tất cả các mục, thoát khỏi tài khoản hiện hành, và trở
về màn hình đăng nhập
• Lock: Ẩn màn hình làm việc phía sau màn hình đăng nhập
• Restart: Đóng lại tất cả các mục đang mở và khởi động lại máy tính
• Sleep: Đi vào trạng thái tiêu thụ ít điện năng hơn mà không bị mất
những gì trên màn hình
• Hibernate: Lưu lại những gì có trên màn hình làm việc và sau đó tắt
máy tính để không tiêu thụ điện, khi khởi động lại máy tính và đăng
nhập, màn hình làm việc trở lại nơi mà bạn đã rời đi
• Shut Down: Đóng lại tất cả các mục đang mở và tắt máy tính
16
Thoát khỏi máy tính đúng cách
• Luôn luôn cho phép Windows hoàn thành quá trình tắt (Shut Down) hoặc
khởi động lại (Restart) đúng cách
• Kích hoạt lại trước khi Windows hoàn thành các quá trình có thể làm
cho các tập tin bị hỏng và kết quả trong thông báo lỗi
• Chương trình và cấu hình Power Options có thể cho phép máy tính đi vào
chế độ ngủ (Sleep) hay chế độ chờ (Standby)
• Màn hình hoặc đĩa cứng tắt sau một khoảng thời gian được thiết lập
trước
• Nếu mất điện xảy ra trong khi ở trạng thái này, bất kz thông tin nào
chưa được lưu sẽ bị mất
• Để trở lại bình thường, di chuyển chuột hoặc nhấn phím
• Sử dụng khi bạn muốn rời khỏi máy tính nhưng không sử dụng nó
trong khoảng thời gian tương đối dài
• Sử dụng Hibernation để đóng máy tính xách tay và mang nó đến một nơi
khác
17
Khởi động lại máy tính
• Để hiển thị trình quản lý tác vụ (Task Manager),
sử dụng một trong các cách sau:
• Nhấn + + ,hay + + ,
sau đó nhấp Start Task Manager
• Nhấp chuột phải vào thanh tác vụ
và nhấp chọn Task Manager
• Sử dụng để chuyển đổi các chương
trình, bắt đầu chương trình, kiểm tra
chương trình đang chạy và tình trạng,
hoặc đóng chương trình một cách an
toàn nếu có sự cố xảy ra
• Nếu Task Manager không đáp ứng hoặc đóng các ứng dụng một cách
thích hợp, sẽ cần phải bấm tổ hợp phím để khởi động lại máy tính
• Để kích hoạt trình đơn Start, sử dụng Restart từ Shut Down
18
Sử dụng thanh tác vụ (Taskbar)
19
Xem một cửa sổ điển hình
Khi mở Computer (bằng thao tác Double Click hoặc Right Click/Open
trên biểu tượng của nó), cửa sổ xuất hiện như hình
20
Xem xét một cửa sổ điển hình
21
Back / Forward Điều hướng giữa các chế độ xem khác nhau của các tập tin và thư mục.
Title Bar Hiển thị tên của tính năng hoặc chương trình ứng dụng đang hoạt động.
Command Bar Chứa các lệnh để tổ chức, xem, hoặc bảo vệ dữ liệu của bạn.
Address Bar Nhấp vào tên thư mục trong đường dẫn để đi đến thư mục đó, hoặc nhấp vào
mũi tên để xem các mục trong cùng một thư mục.
Search box Nhập tiêu chí để tìm kiếm các tập tin hoặc thư mục.
Control buttons thu cửa sổ thành nút trên thanh tác vụ, hiển thị cửa sổ đầy đủ màn hình,
khôi phục lại kích thước trước khi tối đa hóa, đóng cửa sổ.
Favorite Links Hiển thị các thư mục hoặc địa điểm thường được sử dụng dưới dạng các liên
kết.
Navigation Pane Hiển thị danh sách các thư mục và ổ đĩa bạn có thể truy cập để xem
nội dung.
Contents Pane Hiển thị nội dung cho thư mục hoặc ổ đĩa trong khung Navigation.
Details Pane Hiển thị các thuộc tính hoặc các chi tiết cho tập tin hoặc các thư mục trong
khung Contents.
Di chuyển một cửa sổ
• Di chuyển con trỏ chuột ở bất kì nơi nào trên thanh tiêu đề và kéo đến vị
trí mới
• Với bàn phím, nhấn + để kích hoạt biểu tượng điều khiển
1. Nhấn để chọn lệnh Move và nhấn
2. Sử dụng các phím mũi tên để di chuyển cửa sổ
đến vị trí mới và nhấn để thoát khỏi hành động
• Chỉ có thể di chuyển cửa sổ khi không ở chế độ đầy đủ màn hình (full
screen)
22
Thay đổi kích thước một cửa sổ
• Đặt con trỏ chuột ở bất kì vị trí nào trên cạnh cửa sổ và kéo đến
kích thước mong muốn
• Để thay đổi cùng lúc kích thước theo chiều ngang và chiều dọc,
đặt con trỏ chuột ở bất kì góc nào của cửa sổ, và sau đó đến kích
thước mong muốn cho cửa sổ
• Với bàn phím, nhấn + để kích hoạt biểu tượng điều
khiển
1. Nhấn để chọn Size và nhấn
2. Sử dụng các phím mũi tên cho cạnh cần thay đổi, nhấn phím
đó cho đến khi cửa sổ đạt kích thước mong muốn, và sau đó
nhấn để thoát khỏi hành động
• Cần lặp lại điều này đối với mỗi cạnh cần thay đổi kích thước
23
Sử dụng các thanh cuộn (Scroll Bars)
• Nếu cửa sổ quá nhỏ để hiển thị tất cả các nội dung, các
thanh cuộn xuất hiện trên cạnh bên phải hoặc ở cạnh đáy
24
Scroll Box
2.3. Khởi động chương trình ứng dụng
• Khởi động một chương trình ứng dụng
• Di chuyển giữa các chương trình ứng dụng đang mở
• Khởi động một ứng dụng sử dụng lệnh Run
• Truy cập trợ giúp trực tuyến
• Tìm hiểu màn hình trợ giúp
• Xác định phiên bản Windows
25
Khởi động chương trình ứng dụng
• Cách chung nhất để khởi động chương trình là sử dụng
All Programs
• Có thể chọn biểu tượng tắt cho chương trình ứng dụng
trên màn hình nền hoặc thanh công cụ Quick Launch
• Trong quá trình cài đặt chương trình, có thể có tùy chọn
để đặt tập tin trong thư mục Startup, điều này có nghĩa
là chương trình tự động thực thi mỗi khi bạn khởi động
Windows
• Mỗi chương trình ứng dụng chứa tập hợp các biểu
tượng điều khiển để quản lý chương trình ứng dụng
26
Làm việc với nhiều chương trình ứng dụng
(Working with Multiple Windows)
• Còn được gọi là đa nhiệm (multitasking)
• Mỗi chương trình bạn mở xuất hiện trong cửa sổ của nó
• Có thể di chuyển từ một chương trình này sang một
chương trình khác bằng cách nhấp vào nút phù hợp trên
thanh tác vụ
• Nhấp + hoặc + để chuyển giữa các chương
trình hiện hành trên thanh tác vụ
• Cũng có thể nhấn + để hiển thị cửa sổ thu nhỏ với
các biểu tượng đại diện cho mỗi chương trình đang mở
27
Sử dụng lệnh Run
28
• Có thể cần khởi động chương trình mà không cần được cài đặt và
không có trong trình đơn Start
• Có thể truy cập chương trình bằng lệnh Run
• Để kích hoạt lệnh Run, sử dụng một trong các cách sau:
• Nhấp Start, gõ: run vào trường tìm kiếm, và nhấn
• Nhấp Start, All Programs, Accessories, Run
• Nhấn +
Sử dụng trợ giúp và hỗ trợ trên Windows
• Hệ thống trợ giúp trực tuyến rộng rãi tục từng bước, hiển thị các
thủ tục, định nghĩa các thuật ngữ và các siêu liên kết đến các chủ
đề liên quan
• Trợ giúp trên trang web có sẵn cho việc hỗ trợ trực tuyến nhiều
hơn thông qua Internet
• Để kích hoạt trợ giúp (Help), sử dụng một trong các cách:
• Lựa chọn Help and Support từ Start
• Nhấn
• Nhấp (Help) trong bất kì hộp thoại nào.
• Cửa sổ trợ giúp và hỗ trợ trên Windows chứa thanh điều hướng và
công cụ tìm kiếm, cũng như các liên kết đến các nguồn tài nguyên
đa dạng
29
2.4. Tìm hiểu tập tin và thư mục
• Một tập tin hoặc thư mục trên máy tính là gì?
• Làm thế nào để nhận biết một tập tin hoặc thư mục trên
máy tính
• Làm thế nào để nhận ra các ổ đĩa có sẵn
• Lựa chọn các tập tin hoặc thư mục
• Di chuyển và sao chép các tập tin hoặc thư mục
• Thay đổi chế độ xem cho các ổ đĩa, tập tin hoặc thư mục
• Làm thế nào để tạo, tùy chỉnh, hoặc thay đổi thuộc tính của
thư mục
• Đổi tên các tập tin hoặc thư mục
• Xem tập tin hoặc các thuộc tính thư mục
• Tìm kiếm các tập tin
30
Tìm hiểu về các tập tin và thư mục
• Tập tin chương trình (Application File)
• Bao gồm các hướng dẫn rất chi tiết cho bộ vi xử l{ những công việc
cần thực hiện
• Lưu trữ trong thư mục chương trình nằm trong thư mục Program
Files
• Tập tin dữ liệu (Data File)
• Chứa thông tin được nhập vào và lưu trong ứng dụng
• Tập tin hệ thống (System File)
• Chứa hướng dẫn chi tiết cho bộ vi xử l{ những công việc cần thực
hiện, chúng là một phần của hệ điều hành
• Tất cả các file có biểu tượng bao gồm các biểu tượng của
chương trình có liên quan
31
Tìm hiểu về các tập tin và thư mục
• Thư mục là nơi chứa các chương trình và tập tin và là phương thức tổ
chức thông tin
• Thể hiện bằng biểu tượng màu vàng trông giống như
thư mục tập tin
• Cấu trúc phân cấp chỉ ra có bao nhiêu cấp,
nơi các thư mục tồn tại
• Được biết đến như đường dẫn giúp bạn nêu rõ lộ trình
chính xác để làm theo để đi đến được vị trí của tập tin
• Không có giới hạn về nơi bạn lưu trữ tập tin, hoặc số lượng thư mục tạo
ra
• Không có phương thức chính xác để thiết lập hệ thống tập tin
• Thực hiện theo tiêu chuẩn của công ty hoặc tạo ra các cơ cấu hợp l{ cho bạn và
những người khác cùng chia sẻ máy tính
• Nếu dữ liệu rất quan trọng, bạn cần phải có bản sao lưu hoặc bản sao
32
Tìm hiểu về các tập tin và thư mục
• Để bắt đầu làm việc với các tập tin và thư mục, sử dụng một trong
các cách sau:
• Nhấp Start, Computer
• Nhấp Start, Accessories, Windows Explorer
• Nhấp Start, gõ vào: expl trong hộp Search, nhấp Windows
Explorer
• Nhấp đúp chuột vào biểu tượng Computer trên Windows
Desktop
• Nhấp chuột phải vào nút Start và nhấp Explore
• Nhấn +
33
Tìm hiểu về các tập tin và thư mục
• Mục được lưu trong vị trí này
• Biểu tượng thu nhỏ ở góc trên bên trái đại diện cho chương
trình cần thiết để xem hoặc sửa đổi tài liệu
• Văn bản bên dưới biểu tượng là tên tập tin hoặc
thư mục
• Nếu xóa biểu tượng, bạn xóa tập tin hoặc thư mục thực tế.
• Mũi tên nhỏ ở góc dưới bên trái đại diện cho biểu tượng tắt
(shortcut) đến vị trí mục lưu
• Nếu xóa biểu tượng, chỉ xóa shortcut, không xóa tập tin
thực tế.
• Biểu tượng tắt (Shortcut) đến tập tin chương trình ứng dụng
• Nếu xóa biểu tượng, chỉ xóa các shortcut, không xóa tập tin
thực tế bắt đầu chương trình.
34
Thay đổi tùy chọn cho thư mục
(Folder Options)
• Thay đổi giao diện trình bày thư mục bằng cách thay đổi các thuộc tính
• Có thể thay đổi chế độ xem của các thư mục và các tập tin hoặc hiển thị
các loại tập tin
• Chọn thư mục và trên thanh chứa
lệnh, nhấp và sau đó nhấp
Folder and Search Options
• Tasks: chỉ định cho dù để hiển thị
khung chi tiết và xem trước ... uôn kiểm tra xem tập tin mới
được sao chép trên tập tin hiện có
• Có thể giữ cho cả hai bản sao
và để cho Windows tạo ra số ở
cuối tên tập tin để chỉ ra bản
sao chép
47
Di chuyển tập tin hoặc thư mục
• Di chuyển vật lý tập tin hoặc thư mục vào vị trí điểm đến
• Tất cả nội dung trong thư mục đó được di chuyển
• Sau khi lựa chọn các tập tin hoặc thư mục để di chuyển, sử
dụng một trong các cách sau:
• Nhấp , chọn Cut; di chuyển đến vị trì mới và nhấp
. chọn Paste
• Nhấn + , di chuyển đến vị trì mới và nhấn +
• Nhấp chuột phải để lựa chọn và nhấp Cut, đi đến vị trí
mới, nhấp chuột phải và nhấp Paste
• Kéo tập tin hoặc thư mục được lựa chọn đến vị trí mới
trên cùng một ổ đĩa
• Nếu ổ đĩa khác nhau, Windows sẽ tự động sao chép
lựa chọn, trừ khi bạn nhấn khi bạn kéo
48
Đổi tên tập tin hoặc thư mục
• Dòng màu đen tô xung quanh tên có nghĩa là
chế độ chỉnh sửa (Edit mode) được kích hoạt
• Kích hoạt Edit mode
• Nhấn kích hoạt Edit mode, hoặc nhấn một lần vào bên trong lựa chọn
• Ghi nhớ giới hạn cho các quy ước đặt tên tập tin hoặc thư mục
• Hãy rất cẩn thận không để đổi tên các tập tin hoặc thư mục chương trình và đảm
bảo bạn tiếp tục giữ nguyên phần mở rộng cho tập tin
• Để kích hoạt Rename bằng cách nhấp chuột đơn:
• Trỏ vào tập tin hoặc thư mục để chọn nó và sau đó nhấn
• Kích chuột phải vào tập tin hoặc thư mục và sau đó nhấp Rename
• Để kích hoạt Rename bằng cách nhấp đúp chuột:
• Nhấp vào tập tin hoặc thư mục để chọn nó, và sau đó nhấn
• Nhấp vào tập tin hoặc thư mục để chọn nó, và sau đó nhấp chuột một lần trong
tập tin hoặc tên thư mục
• Kích chuột phải vào tập tin hoặc thư mục và sau đó nhấp chuột Rename
49
Xem các thuộc tính tập tin hoặc thư mục
• Mỗi tập tin hoặc thư mục có thuộc tính để xác định kích
thước, thời điểm tạo ra, sửa đổi cuối cùng, hoặc truy cập lần
cuối
• Số lượng các tab xuất hiện khi xem các thuộc tính cho tập tin
hoặc thư mục phụ thuộc vào thư mục và loại tập tin, hoặc kết
nối mạng và các quyền truy cập
• Để hiển thị các thuộc tính cho tập tin hoặc thư mục:
• Chọn tập tin hoặc thư mục, sau đó trên thanh chứa lệnh,
nhấp và chọn Properties
• Kích chuột phải vào tập tin hoặc thư mục và sau đó chọn
Properties
50
Xem các thuộc tính thư mục
• General
• Hiển thị loại thư mục, vị trí, kích thước, nội
dung, ngày tháng, và các thuộc tính.
• Sharing
• Chia sẻ thư mục với những người khác trên
mạng.
• Security
• Cho thấy những người có quyền truy cập
vào thư mục này và loại quyền được giao.
• Previous Versions
• Hiển thị các bản sao của tập tin được tạo ra
bởi Windows là một phần của điểm khôi
phục.
• Customize
• Lựa chọn hoặc thay đổi các tùy chọn thư
mục xuất hiện như thế nào.
51
Xem các thuộc tính tập tin hoặc thư mục
• General
• Hiển thị loại tập tin, vị trí, kích thước, ngày
tạo ra, ngày cuối cùng sửa đổi, ngày truy
cập lần cuối, và các thuộc tính như chỉ đọc
hoặc ẩn.
• Security
• Hiển thị những người có quyền truy cập
đến tập tin này.
• Details
• Hiển thị danh sách các thông tin chung về
tập tin.
• Previous Versions
• Hiển thị các bản sao của tập tin được tạo ra
bởi Windows sao lưu là một phần của điểm
khôi phục.
52
Tìm kiếm tập tin
• Có thể tìm kiếm các tập tin hoặc thư mục trong ổ đĩa
hoặc thư mục khác nhau bằng cách sử dụng các tiêu chí
cụ thể
• Để kích hoạt tính năng tìm kiếm, sử dụng một trong các
cách sau:
• Nhập tiêu chí tìm kiếm trong
• Đối với các tiêu chí cụ thể, đảm bảo con trỏ vào ô Search và
nhấn + để hiển thị thanh công cụ tìm kiếm nâng cao
• Nhấp vào nút tìm kiếm nâng cao (Advanced Search) để hiển
thị các ô cho tiêu chí tìm kiếm
53
2.5. Sử dụng Recycle Bin
• Xóa các tập tin hoặc thư mục
• Recycle Bin là gì?
• Khôi phục những file từ Recycle Bin
• Làm rỗng Recycle Bin
• Xác định các vấn đề phổ biến với các tập tin truy cập
54
Tìm hiểu Recycle Bin
• Khu vực lưu trữ tạm thời cho các tập tin và thư mục bạn xóa
từ đĩa cứng địa phương cục bộ
• Các tập tin và thư mục bị xóa từ đĩa bên ngoài hoặc ổ đĩa
mạng bị xóa vĩnh viễn và không thể được khôi phục
• Truy cập các biểu tượng trên desktop hoặc trong Windows
Explorer
• Nếu máy tính dùng chung, Recycle Bin là riêng biệt cho mỗi
người dùng
• Để xoá vĩnh viễn tập tin và bỏ qua Recycle Bin, nhấn
trong khi xóa các tập tin hoặc thư mục
55
Xóa các tập tin và thư mục
• Nếu không còn cần các tập tin hoặc thư mục, hoặc để tiết
kiệm không gian đĩa
• Luôn luôn kiểm tra nội dung của thư mục trước khi xóa toàn
bộ thư mục
• Rất quan trọng nếu thư mục trên ổ đĩa mạng hoặc ổ đĩa
bên ngoài
• Để xóa các tập tin hoặc thư mục, chọn tập tin hoặc thư mục
và sau đó:
• Nhấp và chọn Delete
• Nhấn
• Nhấp chuột phải và chọn Delete
• Kéo mục cần xóa vào Recycle Bin
56
Khôi phục một tập tin hoặc thư mục
• Có thể khôi phục lại tập tin hoặc thư mục đã xóa về vị trí ban
đầu
• Chỉ có thể khôi phục lại toàn bộ thư mục và nội dung của
nó
• Để khôi phục tập tin hoặc thư mục từ Recycle Bin, sử dụng
một trong các cách sau:
• Chọn tập tin hoặc thư mục để được phục hồi, và sau đó
nhấn
• Để khôi phục nhiều tập tin hoặc thư mục, chọn các tập
tin hoặc thư mục thích hợp, và sau đó nhấp
• Để khôi phục lại tất cả các mục, nhấp
• Kích chuột phải vào tập tin hoặc thư mục được lựa chọn
và sau đó nhấp Restore
57
Làm rỗng Recycle Bin
• Tập tin đã xóa vẫn còn cho đến khi bạn làm rỗng nó hoặc nó
bị đầy
• Nếu đầy, Windows sẽ tự động xóa tập tin và thư mục cũ
để giải phóng không gian đủ cho các mục mới
• Khi tập tin hoặc thư mục bị xóa khỏi Recycle Bin, nghĩa là xóa
vĩnh viễn
• Để làm rỗng Recycle Bin:
• Trên thanh chứa lệnh, nhấp
• Nhấp chuột phải trong cửa sổ Recycle Bin và chọn Empty
Recycle Bin
• hấp chuột phải trên biểu tượng Recycle Bin trong
Desktop và chọn Empty Recycle Bin
58
Xác định các vấn đề chung với các tập tin
• Sử dụng quy ước đặt tên tiêu chuẩn khi lưu các tập tin, đảm bảo mỗi tên
tập tin là duy nhất và không ghi đè lên bất kz tập tin
• Tuân thủ tiêu chuẩn quản l{ tập tin thiết lập để những người khác có
thể tìm thấy các tập tin và thư mục một cách dễ dàng
• Hãy cẩn thận không để thay đổi phần mở rộng tập tin và gõ phần mở
rộng tập tin một cách chính xác
• Khi đổi tên tập tin, hãy nhớ các k{ tự mà bạn không thể sử dụng
• Khi di chuyển các tập tin, hãy cẩn thận để lựa chọn tập tin thích hợp
• Khi sử dụng thiết bị lưu trữ di động, sao chép từ ổ đĩa cứng sang thiết bị
lưu trữ
• Luôn luôn xóa các tập tin vào Recycle Bin nếu bạn có thể cần chúng sau
này
• Cẩn thận đọc bất kz thông báo lỗi Windows sẽ hiển thị về các tập tin
trước khi đóng thông báo
• Giúp xác định những gì có thể gây ra vấn đề với truy cập tập tin đó
59
Xác định các vấn đề chung với các tập tin
• Nếu thông báo lỗi cho thấykhông gian ổ đĩa cứng của bạn đang thấp:
• Xóa các tập tin dữ liệu bạn không cần hoặc sử dụng, sau đó gỡ bỏ cài
đặt chương trình ứng dụng không sử dụng
• Hãy rất cẩn thận khi sử dụng mật khẩu với các tập tin bí mật hoặc nhạy
cảm
• Nếu không thể sửa đổi tập tin, tập tin có thể đã được thiết lập chỉ đọc
• Nếu thông báo lỗi cho thấy tập tin có thể bị hỏng, hãy thử mở tập tin
trên máy tính khác để xem nếu có thể lặp lại thông báo
• Hãy rất cẩn thận khi làm việc với các tập tin ẩn và thay đổi trở lại trạng
thái ẩn một khi bạn đã hoàn thành các hành động cần thiết
• Nếu Windows không thể tìm thấy chương trình tự động chấp nhận hoặc
mở tập tin, thường cho thấy bạn không có phần mềm thích hợp
• Luôn luôn kiểm tra với sự hỗ trợ kỹ thuật bất cứ khi nào không chắc chắn
những gì đang xảy ra trên hệ thống với các tập tin, hoặc không thể truy
cập các tập tin
60
2.6. Tùy biến các thiết lập hệ thống
• Control Panel là gì
• Thay đổi, tùy biến màn hình nền máy tính
• Thay đổi ngày hoặc thời gian
• Thay đổi hoặc tùy biến các cài đặt chuột
• Thay đổi hoặc tùy biến các thiết bị đa phương tiện
• Làm việc với máy in được cài đặt trên hệ thống của bạn
61
Sử dụng Control Panel
• Khu vực truy cập các tính năng để cài đặt hoặc tùy chỉnh cài đặt
thiết bị
• Để truy cấp Control Panel, sử dụng một trong các cách sau:
• Nhấp Start, chọn Control Panel
• Trong Explorer, nhấp Computer trong khung Folders, sau đó nhấp
trên thanh chứa lệnh
• Trong Explorer, nhấp Control Panel trong khung Folders
• Hãy chắc chắn bạn hoàn toàn hiểu những gì mỗi tùy chọn có thể
làm và khi bạn có thể muốn sử dụng nó trước khi thử bất kz thay
đổi nào
• Ghi lại các thiết lập ban đầu trước khi thực hiện thay đổi để quay về với những
thay đổi không làm việc
• Một số tính năng có thể ảnh hưởng đến máy tính làm việc như thế
nào, và có thể bị ngừng hoạt động và không hiển thị trong Control
Panel
62
Màn hình Control Panel dạng chỉ mục
63
Màn hình Control Panel dạng biểu tượng lớn
64
Sử dụng Control Panel
System and
Maintenance
Duy trì tính toàn vẹn hệ thống và thực hiện sao
lưu dữ liệu.
Security Các tùy chọn bảo mật.
Network and
Internet
Thiết lập hoặc thay đổi cách hệ thống kết nối
mạng hoặc Internet, và chia sẻ tập tin với những
người khác.
Hardware and
Sound
Thiết lập hoặc sửa đổi các mục phần cứng.
Programs Truy cập các tác vụ quản lý hệ thống.
Mobile PC Quản lý máy tính xách tay.
65
Sử dụng Control Panel
User Accounts
Thiết lập máy tính được sử dụng bởi nhiều
hơn một người.
Appearance and
Personalization
Tùy chỉnh màn hình với bảo vệ màn hình,
hình nền máy tính, và tương tự.
Clock, Language,
and Region
Thay đổi ngày, thời gian, tiền tệ, hoặc số để
phản ánh các tiêu chuẩn theo khu vực hoặc
các ngôn ngữ.
Ease of Access
Thay đổi khả năng truy cập thông số
kỹ thuật.
Additional Options
Thiết lập hoặc sửa đổi các yêu cầu cho phần
mềm được cài đặt trên máy tính của bạn.
66
Tùy chỉnh hiển thị Desktop
• Để thay đổi lựa chọn hiển thị, sử dụng một trong các cách:
• Nhấp Start, Control Panel, Appearance and Personalization,
Personalization
• Nhấp chuột phải, chọn Personalize, nhấp hiển thị tùy chọn để thay đổi
• Nếu trong Classic View, nhấp Personalization
67
Thay đổi ngày và thời gian
• Thời gian hiện tại hiển thị trong vùng thông báo
• Di chuột trên thời gian để xem screen tip với ngày hiện tại
• Ngày và thời gian thiết lập được lấy từ đồng hồ hoạt động
bằng pin bên trong máy tính
• Để xem ngày và thời gian hiện tại, nhấp vào thời gian trong
vùng thông báo
68
Thay đổi ngày và thời gian
• Để thay đổi ngày và thời gian,
sử dụng một trong các cách sau:
• Nhấp Start, Control Panel, Clock,
Language, and Region, chọn Date
and Time or Set the time and date
• Nếu trong Classic View, nhấp Start,
Control Panel, Date and Time
• Nhấn vào thời gian trong vùng thông
báo, nhấp Change date and
time settings
69
Date and Time
Thay đổi thời gian hiện tại và ngày tháng,
hoặc múi giờ.
Additional Clocks
Hiển thị đồng hồ cho các khu vực bổ sung trong khu vực
thông báo.
Internet Time Đồng bộ hóa thời gian với thời gian hiển thị cho Internet.
Tùy chỉnh Chuột
• Có thể tùy chỉnh các tính năng cho
chuột
• Tùy chọn sẽ khác nhau dựa trên loại
chuột hoặc thiết bị trỏ cài đặt
• Để thay đổi các thiết lập chuột, sử dụng
một trong các cách sau:
• Nhấp Start, Control Panel,
Hardware and Sound, Mouse
• Nhấp chuột phải trên desktop và
chọn Personalize, Mouse Pointers
• Nếu sử dụng máy tính xách tay mà
không có chuột, có thể có thêm tab
để tùy chỉnh touchpad
70
Tùy chỉnh bàn phím
• Có thể tùy chỉnh bàn phím để
phù hợp với nhu cầu
• Để tùy chỉnh bàn phím, bấm vào
Start, Control Panel, Hardware
and Sound, Keyboard
• Loại và số lượng các lựa chọn
có thể khác nhau tùy thuộc
vào loại của bàn phím được
cài đặt
71
Thay đổi âm lượng (Volume)
• Nếu hệ thống có card âm thanh và có loa nối, biểu
tượng xuất hiện trong vùng thông báo
• Chỉ vào biểu tượng để hiển thị một màn hình
cho thấy mức độ âm lượng hiện tại
• Để hiển thị cửa sổ âm lượng, kích vào biểu tượng
• Để điều chỉnh âm lượng khi chơi âm thanh hoặc tắt
bất cứ âm thanh, kích vào biểu tượng và kéo thanh
trượt lên hoặc xuống
• Để thay đổi hoặc thiết lập các tùy chọn,
bấm vào biểu tượng và nhấn Mixer
72
Thay đổi âm lượng (Volume)
• Đi đến tính năng Sound trong
vùng Hardware and Sound của
Control Panel để tùy chỉnh các
thiết bị loa, điều chỉnh mức âm
lượng hoặc các tùy chọn loa
khác
• Tùy thuộc vào loại microphone,
sử dụng tab Recording để thiết
lập làm thế nào để ghi lại âm
thanh trên máy tính
• Trong Sounds tab, có thể áp
dụng âm thanh cho một số sự
kiện của Windows
73
Tìm hiểu máy in
• Chương trình phần mềm hoặc Windows sẽ gửi tài liệu để in ở chế
độ nền, do đó bạn có thể tiếp tục làm việc
• Sau khi gửi tài liệu để in, sử dụng hàng đợi in để kiểm tra tình
trạng in ấn tài liệu hoặc hủy bỏ yêu cầu in
• Để xem máy in có sẵn,
nhấp Start, Control Panel,
và bên dưới Hardware and
Sound, nhấp Printer
74
Tìm hiểu máy in
• Máy in với kiểm tra đánh dấu là máy in mặc định, để thay đổi:
• Chọn máy in và sau đó trên thanh chứa lệnh, nhấn
• Kích chuột phải vào máy in và sau đó nhấp chuột Set as Default Printer
• Để xem những gì có trong hàng đợi in:
• Chọn máy in và sau đó trên thanh lệnh, nhấn
• Nhấp vào máy in để xem trạng thái
• Có thể thêm máy in sử dụng , hướng dẫn với màn hình cho mỗi
bước cần thiết để thêm máy in mới
• Mỗi máy in hơi khác nhau để kiểm tra các tính năng của máy in:
• Chọn máy in và sau đó trên thanh chứa lệnh, nhấn
• Nhấp chuột phải vào máy in và nhấn Printing Preferences
• Nhấp chuột phải vào máy in và nhấn Properties
75
2.7. Cài đặt và gỡ cài đặt Chương Trình
• Làm thế nào để cài đặt một chương trình mới ?
• Phải làm gì nếu chương trình không hoạt động ?
• Làm thế nào để gỡ bỏ cài đặt một chương trình ?
76
Tại sao chương trình không hoạt động?
• Nếu không thể cài đặt hoặc tải về chương trình, có thể không có
quyền với tài khoản người dùng của bạn
• Nếu có quyền, nhưng dừng lại cài đặt và hiển thị thông báo lỗi, có
thể có một số loại lỗi hoặc hư hại cho chương trình sao chép
• Nếu sử dụng bản sao lưu và cài đặt không bắt đầu được, hãy thử
cài đặt từ các phương tiện ban đầu
• Cài đặt cũng có thể thất bại với các xung đột phần cứng
• Xung đột phần mềm cũng là l{ do rất phổ biến để cài đặt bị lỗi
• Nếu cài đặt thành công nhưng bạn không thể truy cập các tập tin
hiện có trong chương trình mới, kiểm tra xem chương trình mới có
các công cụ để chuyển đổi các tập tin từ định dạng trước đó vào
chương trình mới
• Nếu phần mềm cài đặt đã thành công nhưng có vấn đề khi xem
các phần khác nhau của chương trình, kiểm tra yêu cầu hệ thống
77
Gỡ bỏ cài đặt một chương trình
• Luôn gỡ bỏ cài đặt chương trình từ hệ thống khi không còn được
sử dụng
• Luôn luôn sử dụng Uninstall a program trong Control Panel, sau đó
chọn
• Không chỉ xóa các tập tin chương trình bằng cách sử dụng
Explorer
• Thông tin cấu hình cần phải được điều chỉnh trong Windows
Registry
• Có thể dẫn đến các vấn đề với các chương trình phần mềm
khác, nếu cài đặt lại, hoặc nếu nâng cấp lên phiên bản mới
78
File đính kèm:
 bai_giang_mo_dun_2_su_dung_may_tinh_can_ban_le_thanh_phuc.pdf
bai_giang_mo_dun_2_su_dung_may_tinh_can_ban_le_thanh_phuc.pdf

