Bài giảng Adobe Flash CS6 - Học phần C
Cách giảm kích cỡ file của symbols
● Chỉ có symbol trên bảng Library mới đóng góp vào
kích cỡ file của tài liệu.
● Flash bổ sung thuộc tính của thể hiện vào file, tuy
nhiên tổng dung lượng thêm vào là rất nhỏ.Sử dụng lệnh Break Apart
● Phân tách văn bản (break apart text)
Chia một từ thành các ký tự riêng rẽ
● Phân tách ký tự (break apart charater)
Chuyển đổi ký tự thành đường path có khả năng chỉnh
sửa được
● Phân tách ảnh Bitmap (break apart bitmap)
Sửa đổi từng thành phần riêng rẽ của ảnh bitmap.Tìm hiểu bảng Library
● Quản lý các symbol và thành phần đa phương tiện
trong tài liệu đang làm việc.
● Cho phép truy cập thư viện trong các tài liệu đang
mở khác.
● Bạn có thể tạo, chỉnh sửa, xem trước và tổ chức lại
các symbol.
Bạn đang xem 20 trang mẫu của tài liệu "Bài giảng Adobe Flash CS6 - Học phần C", để tải tài liệu gốc về máy hãy click vào nút Download ở trên
Tóm tắt nội dung tài liệu: Bài giảng Adobe Flash CS6 - Học phần C
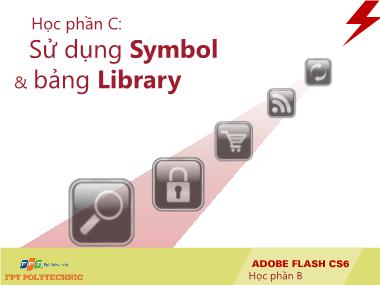
Học phần C: Sử dụng Symbol & bảng Library ADOBE FLASH CS6 Học phần B ● Tìm hiểu symbol và thể hiện ● Tìm hiểu bảng Library ● Tạo symbol ● Thêm thể hiện lên Stage ● Chỉnh sửa thể hiện ● Chỉnh sửa symbol ● Tổ chức bảng Library Nội dung Tìm hiểu Symbol và thể hiện (Instance) Symbol Thể hiện (Instance) Bản sao của đối tượng mà bạn có thể sử dụng nhiều lần mà vẫn giữ kích thước file ở mức tối thiểu. Có thể chuyển đổi đối tượng có sẵn thành symbol hoặc tạo mới. Được quản lý và lưu trữ trên bảng Library. Là bản sao của Symbol. Thể hiện được tạo ra bằng cách kéo Symbol từ bảng Library lên Stage. Được quản lý và lưu trữ trên Stage. Tìm hiểu Symbol và thể hiện (Instance) ● Quan sát một Symbol và thể hiện của chính nó. Tìm hiểu Symbol và thể hiện (Instance) ● Sử dụng hộp thoại Convert to Symbol để tạo ra symbol. Cách giảm kích cỡ file của symbols ● Chỉ có symbol trên bảng Library mới đóng góp vào kích cỡ file của tài liệu. ● Flash bổ sung thuộc tính của thể hiện vào file, tuy nhiên tổng dung lượng thêm vào là rất nhỏ. Sử dụng lệnh Break Apart ● Phân tách văn bản (break apart text) Chia một từ thành các ký tự riêng rẽ ● Phân tách ký tự (break apart charater) Chuyển đổi ký tự thành đường path có khả năng chỉnh sửa được ● Phân tách ảnh Bitmap (break apart bitmap) Sửa đổi từng thành phần riêng rẽ của ảnh bitmap. Tìm hiểu bảng Library ● Quản lý các symbol và thành phần đa phương tiện trong tài liệu đang làm việc. ● Cho phép truy cập thư viện trong các tài liệu đang mở khác. ● Bạn có thể tạo, chỉnh sửa, xem trước và tổ chức lại các symbol. Sử dụng bảng Library ● Bảng Library là công cụ quản lý cho việc tổ chức các symbol và thành phần khác. Bạn có thể truy cập thư viện từ tài liệu đang mở khác. Có thể chia sẻ các thành phần hoặc symbol từ một đoạn phim khác. ● Thư viện mẫu (Common Libraries) Chứa các button và âm thanh thiết lập sẵn. Sử dụng bảng Library ● Quan sát symbol trong bảng Library Sử dụng bảng Library ● Đặt tên cho các symbol trong bảng Library Đặt tên sao cho thuận tiện và chính xác. Ký tự viết thường (lowercase). Có thể sử dụng: dấu gạch nối và gạch dưới. Không được sử dụng: dấu cách, tab, ngoặc vuông, gạch chéo, dấu chấm câu, hoặc các ký tự bên trên phím số. Tìm hiểu dấu gạch nối và gạch dưới trong tên symbol ● Flash hiểu dấu gạch nối là một khoảng trắng phân tách các từ, sắp xếp theo từ đầu tiên. ● Flash hiểu dấu gạch dưới là một phần của từ, sắp xếp theo toàn bộ chuỗi tên. ● Nếu sử dụng dấu gạch dưới hoặc dấu gạch nối một cách thống nhất thì danh sách sẽ hiển thị theo thứ tự chữ cái. ● Nếu thay đổi cách sử dụng dấu gạch dưới hoặc dấu gạch nối khi đặt tên thì sẽ không hiển thị thứ tự vì Flash sắp xếp dấu gạch dưới trước. Tìm hiểu dấu gạch nối và gạch dưới trong tên symbol ● So sánh đặt tên symbol sử dụng dấu gạch nối và gạch dưới Tìm hiểu điểm biến đổi và điểm đăng ký ● Điểm biến đổi Định hướng đối tượng mỗi khi biến đổi hoặc chuyển động. ● Điểm đăng ký Điểm mặc định; vị trí đối tượng được định vị trên Stage. Đóng vai trò quan trọng khi bạn sử dụng ActionCript để di chuyển các thể hiện. Tìm hiểu điểm biến đổi và điểm đăng ký ● Điểm biến đổi (transformation) Định hướng đối tượng mỗi khi biến đổi hoặc chuyển động. ● Điểm đăng ký (registration points) Điểm mặc định; vị trí đối tượng được định vị trên Stage. Đóng vai trò quan trọng khi bạn sử dụng ActionCript để di chuyển các thể hiện. Tạo symbol Có nhiều cách tạo symbol ● Chuyển đổi từ đối tượng có sẵn (cách phổ biến nhất). ● Tạo một symbol mới. ● Thêm một symbol thiết lập sẵn (chủ yếu là button và âm thanh) từ Common Libraries. Tạo symbol Quan sát symbol mới trong bảng Library Tạo symbol Quan sát thuộc tính của thể hiện Thêm thể hiện lên Stage ● Kéo hình ảnh đại diện xem trước hoặc tên của symbol trên bảng Library lên Stage ● Thêm thể hiện thứ hai vào layer Thêm thể hiện lên Stage ● Vị trí của thể hiện waveFoam_gr Thêm thể hiện lên Stage ● Dựng một thành phần nhiều thể hiện Tạo họa tiết từ symbol thông qua công cụ Deco ● Công cụ Deco chứa hơn mười hai hiệu ứng vẽ được thiết lập sẵn. ● Bạn có thể vẽ hầu hết các kiểu họa tiết hoặc hiệu ứng từ đơn giản tới phức tạp, sử dụng màu đổ, cọ vẽ, và hiệu ứng hoạt hình của công cụ Deco. Chỉnh sửa thể hiện ● Có nhiều cách để chỉnh sửa thể hiện: Sử dụng bảng Properties và bảng Transform. Lựa chọn các tùy chọn cho công cụ Free Transform. ● Thay đổi màu sắc của thể hiện bằng cách áp dụng hiệu ứng trên bảng Properties. ● Với mỗi thể hiện có thể có màu sắc riêng; thiết lập trong phần Color Effect (độ sáng (brightness), sắc thái (tint), độ trong suốt (transparency) và các tùy chọn nâng cao khác của màu sắc). Chỉnh sửa thể hiện ● Chọn một màu Chỉnh sửa thể hiện ● Định vị lại và biến đổi thể hiện 26 Vấn đề thiết kế ● Tìm hiểu về hệ màu RGB Là mô hình màu mặc định cho các màn hình máy tính, điện thoại ● Hệ màu cộng (additive primary color). 3 màu cơ bản Đỏ, xanh lá, xanh dương. Kết hợp những màu cơ bản này để tạo ra màu sắc khác. Chỉnh sửa Symbol ● Có nhiều cách để chỉnh sửa: ● Sử dụng menu Edit cung cấp ba cách chỉnh sửa. ● Kích đúp vào thể hiện trên Stage hoặc mở bảng Library để mở và chỉnh sửa thể hiện. ● Chỉnh sửa Symbol tự động ảnh thưởng lên các thể hiện. Chỉnh sửa Symbol ● Các lệnh chỉnh sửa symbol Chỉnh sửa Symbol ● Chỉnh sửa symbol ngay tại chỗ Chỉnh sửa Symbol ● Chỉnh sửa symbol và các thể hiện của nó Tổ chức bảng Library ● Tổ chức thông qua việc tạo các folder. ● Sắp xếp các thành phần theo thứ tự tăng dần hoặc giảm dần. Nhóm và hủy nhóm đối tượng ● Để điều khiển nhiều hình thành một đối tượng bạn cần nhóm (group) chúng lại. ● Việc quyết định nên nhóm đối tượng hay chuyển đổi chúng thành symbol dựa vào cách chúng được sử dụng trong bộ phim. ● Bạn cũng có thể hủy nhóm đối tượng Tổ chức bảng Library ● Quan sát các symbol trong folder Tóm tắt bài học ● Tìm hiểu symbol và thể hiện ● Tìm hiểu bảng Library ● Tạo symbol ● Thêm thể hiện lên Stage ● Chỉnh sửa thể hiện ● Chỉnh sửa symbol ● Tổ chức bảng Library
File đính kèm:
 bai_giang_adobe_flash_cs6_hoc_phan_c.pdf
bai_giang_adobe_flash_cs6_hoc_phan_c.pdf

